Rumah >masalah biasa >Windows 11 terus ranap: 11 pembetulan
Windows 11 terus ranap: 11 pembetulan
- WBOYWBOYWBOYWBOYWBOYWBOYWBOYWBOYWBOYWBOYWBOYWBOYWBke hadapan
- 2023-04-18 10:28:025025semak imbas
Mengetahui di mana untuk memulakan penyelesaian masalah boleh menjadi tugas, tetapi kami telah mengumpulkan beberapa langkah yang boleh anda ambil untuk membetulkan PC Windows 11 yang ranap di bawah.
1. Pembetulan Penyelesaian Masalah Asas apabila Windows 11 Terus Ranap
Sebelum menyelidiki lebih mendalam, anda boleh mencuba langkah penyelesaian masalah asas ini untuk menyelesaikan isu tersebut.
Mula-mula, cuba matikan Windows 11 sepenuhnya, cabut palam mana-mana peranti luaran, dan kemudian hidupkan semula PC anda untuk melihat sama ada ia ranap. Pasangkan satu peranti pada satu masa untuk mengecilkan peranti yang bermasalah.
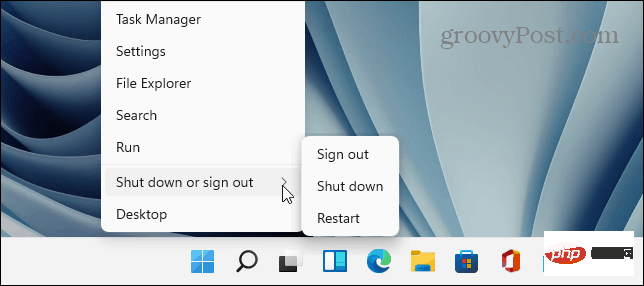
Jika anda masih menghadapi masalah, cuba but bersih dengan hanya aplikasi permulaan yang minimum dan pemacu dimuatkan. Jika Windows tidak stabil secara dalaman dan ranap sebelum mencapai skrin log masuk, but Windows 11 ke dalam Safe Mode.
2. Semak kemas kini
Jika sistem anda ranap, Microsoft mungkin menyediakan kemas kini dengan pembetulan pepijat untuk mengurangkan isu tersebut.
Anda boleh menyemak kemas kini Windows 11 secara manual dengan membuka Mula > Tetapan > Kemas Kini Windows dan mengklik butang "Semak kemas kini ".
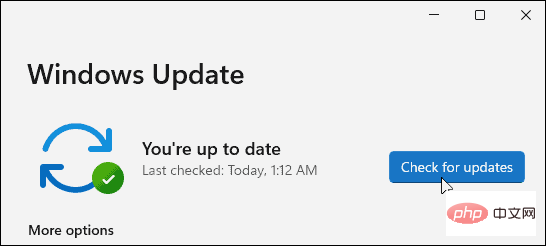
Ia juga penting untuk menyemak kemas kini daripada pengilang PC anda. Cari aplikasi kemas kini OEM (jika tersedia) dan semak kemas kini sistem dan perkakasan. Jika tiada aplikasi kemas kini OEM, semak tapak sokongan pengilang untuk memuat turun kemas kini sistem.
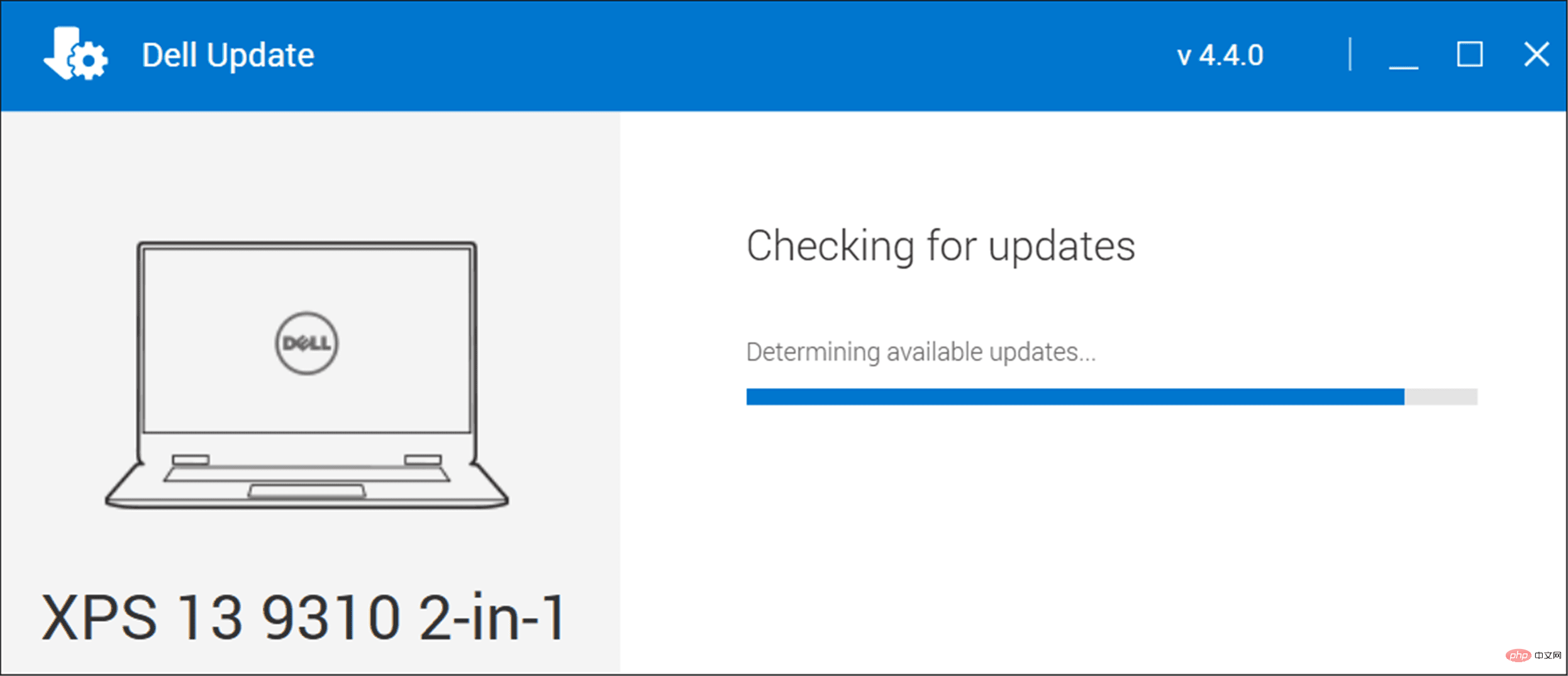
3. Semak Memori Sistem (RAM)
Salah satu isu perkakasan dalaman boleh menjadi isu RAM dalam PC anda. Windows mempunyai alat diagnostik memori terbina dalam yang boleh digunakan untuk menyemak masalah.
Untuk menjalankan Alat Diagnostik Memori Windows, gunakan langkah berikut:
- Lancarkan Jalankan menggunakan pintasan papan kekunci Kekunci Windows + R > kotak dialog, taip mdsched.exe dan klik "OK".
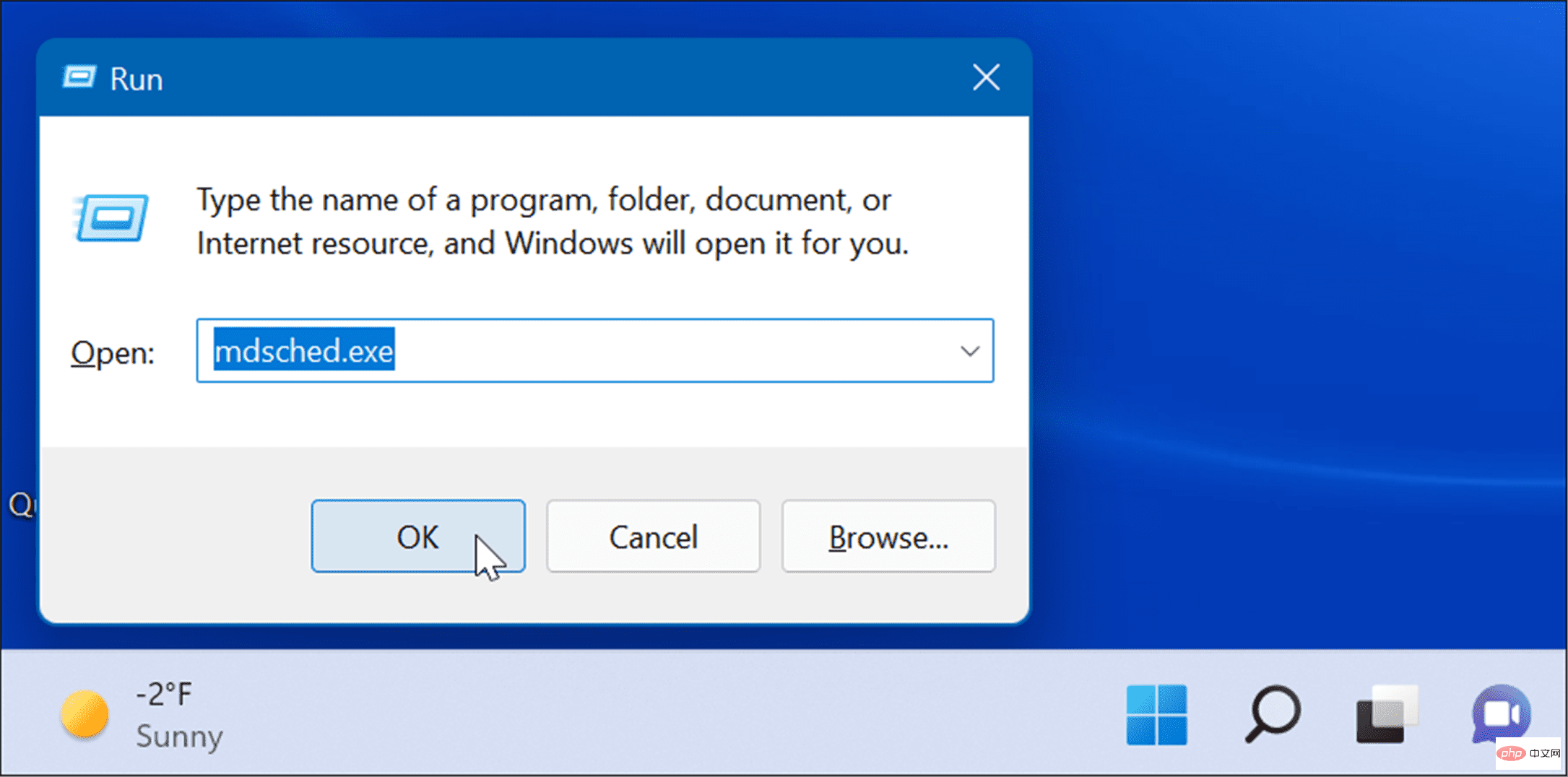
- Apabila alat Windows Memory Diagnostic dibuka, klik Mulakan semula sekarang dan semak pilihan masalah di bahagian atas .
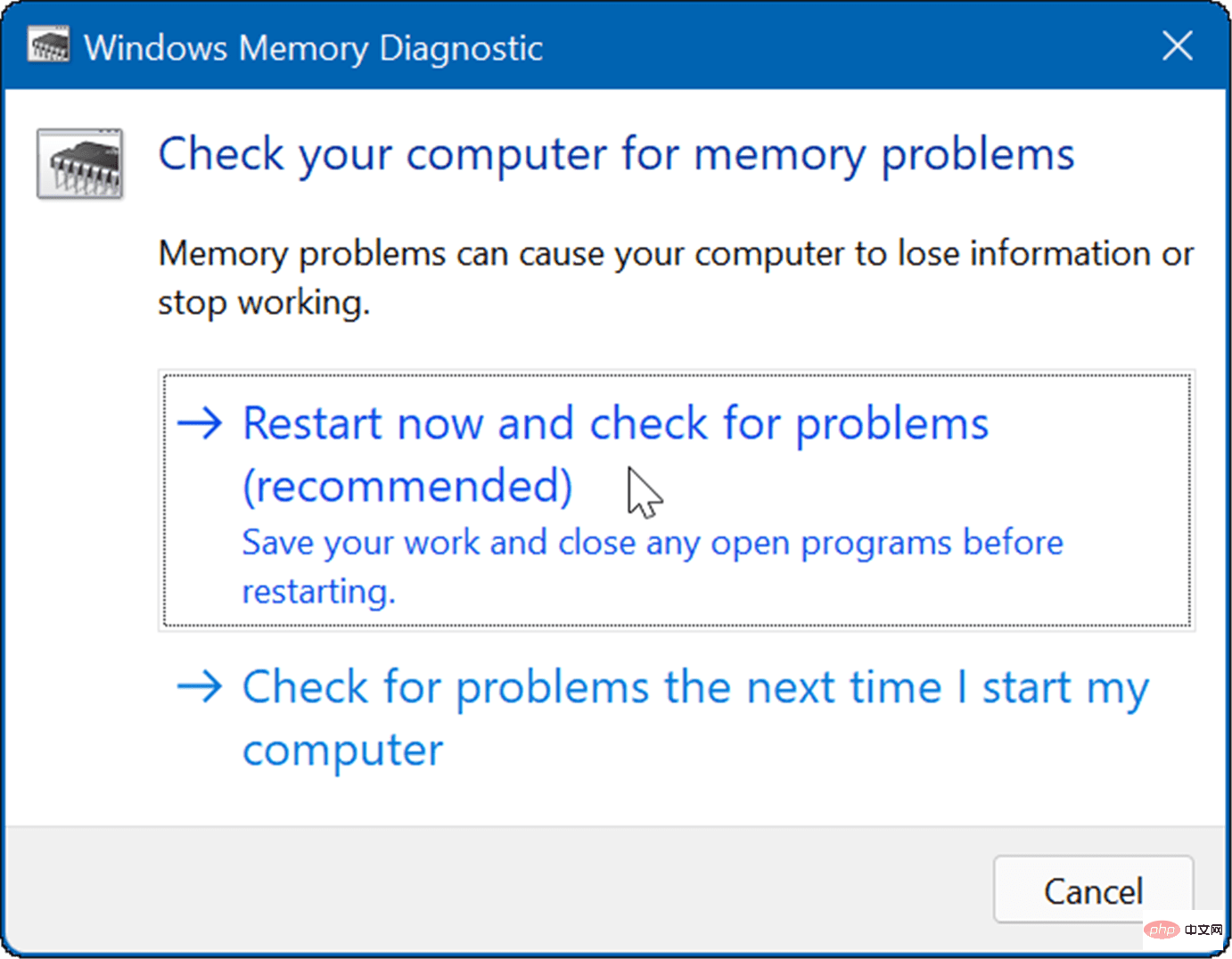
Setelah PC dimulakan semula, ia akan but ke dalam alat diagnostik dan menyemak RAM anda untuk mengesan masalah.
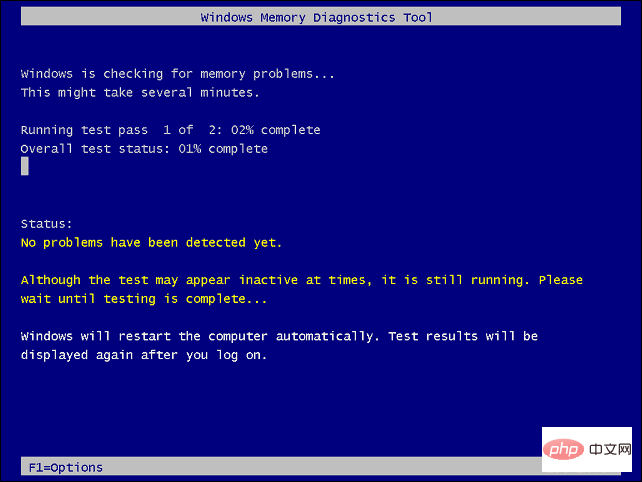
Jika anda sedang mencari utiliti pihak ketiga, lihat Memtest86+ untuk menguji kerosakan RAM.
Nota: Jika anda memasang RAM secara manual dalam PC anda, sila semak semula sama ada ia dipasang dengan betul.
4. Kemas kini Pemacu Perkakasan
Pemacu perkakasan pada sistem anda mungkin sudah lapuk. Jika anda menghadapi ralat skrin biru, beri perhatian kepada sebarang sebutan perkakasan tertentu supaya anda tahu di mana hendak mula mencari.
Adalah idea yang baik untuk membuka Pengurus Peranti dan menyemak ralat. Untuk menyemak Pengurus Peranti, gunakan langkah berikut:
- Klik butang Mula, taip Pengurus Peranti dan klik pada hasil teratas.
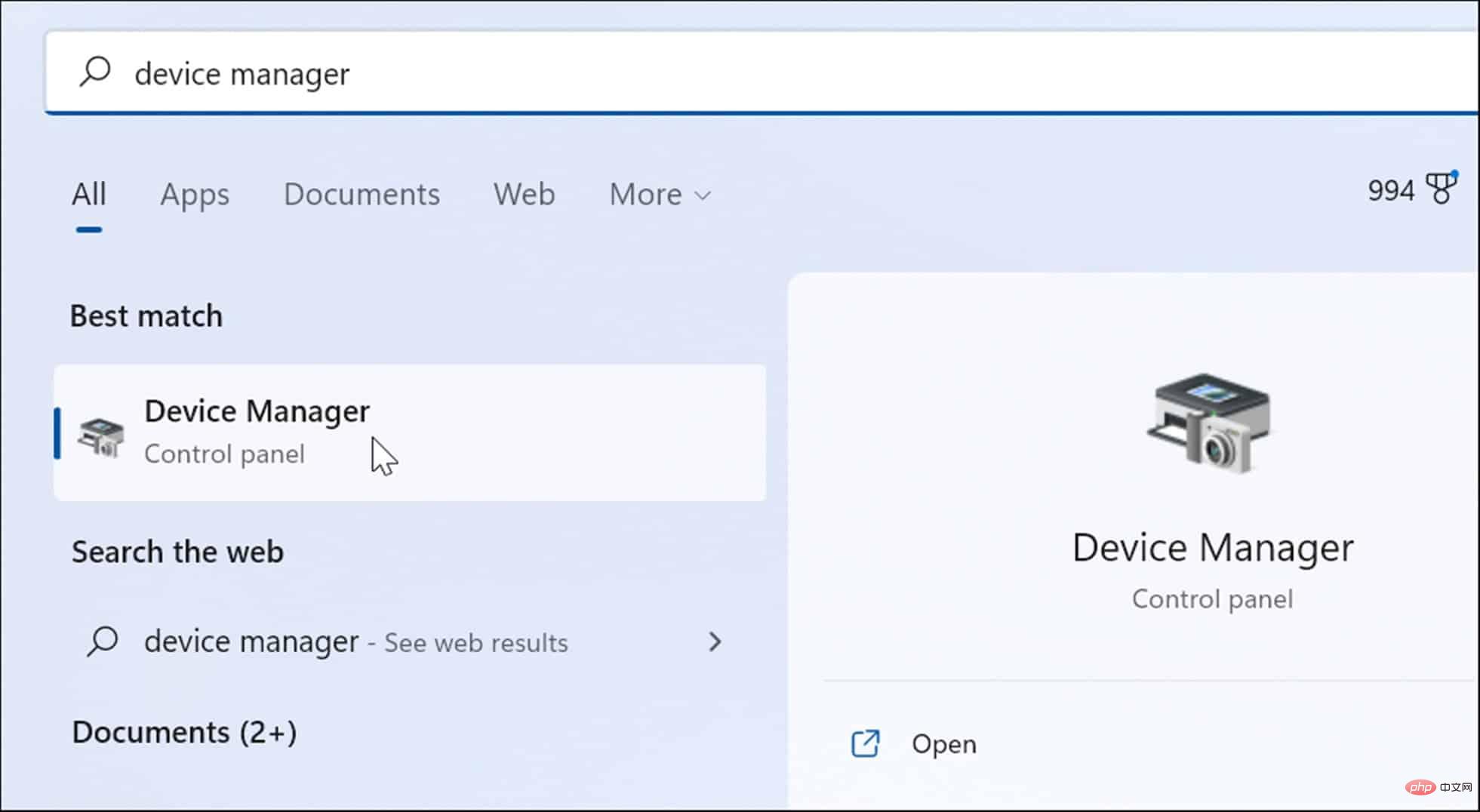
- Apabila Pengurus Peranti dibuka, tatal ke bawah senarai dan cari amaran merah atau kuning maklumkan. Jika anda menemui peranti yang rosak, kemas kini pemacu peranti dengan membenarkan Windows menemuinya secara automatik, atau semak tapak pengilang peranti dan pasangnya secara manual.
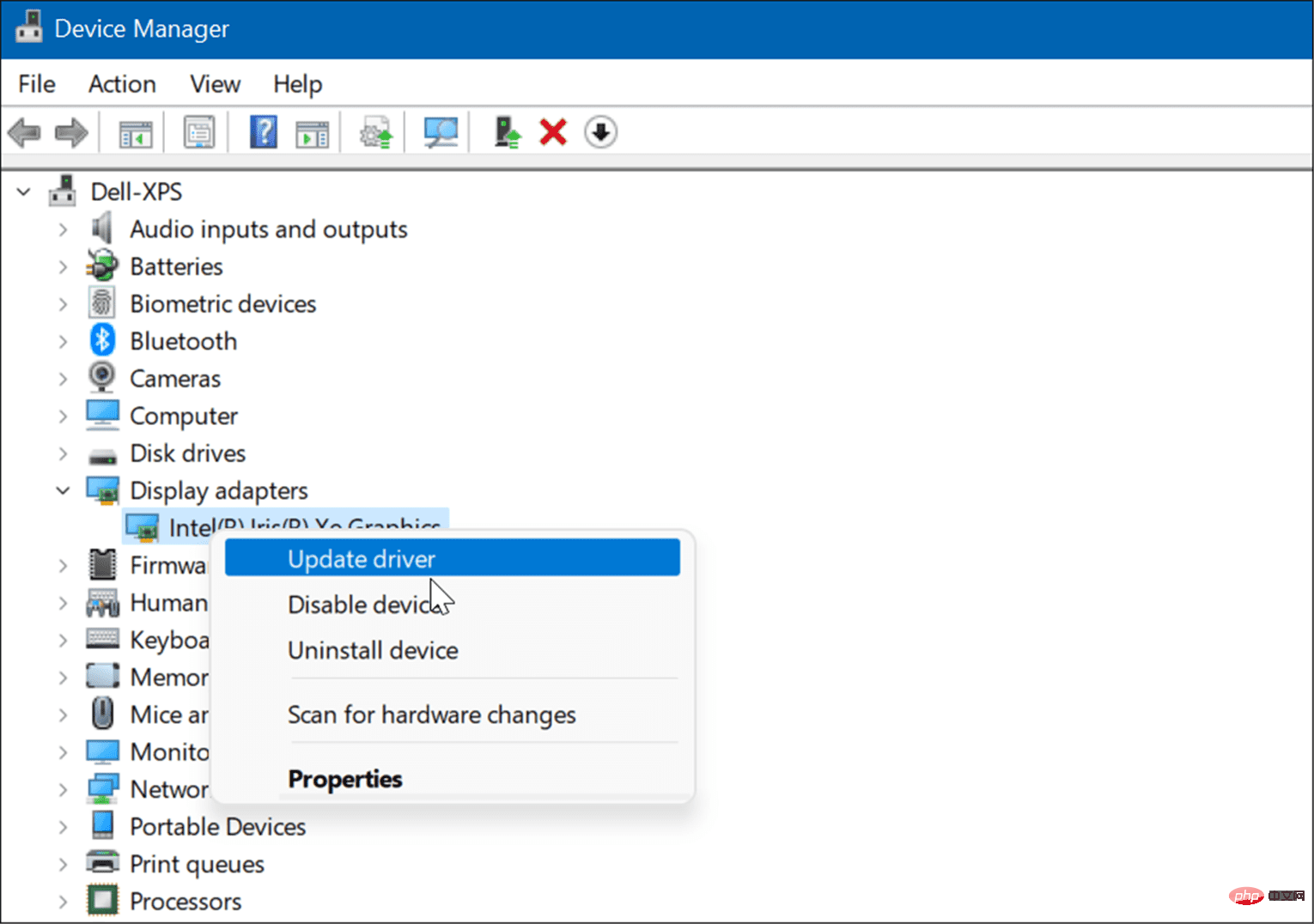
5. Semak perisian hasad
Virus dan perisian hasad lain boleh menyebabkan Windows 11 ranap. Windows Security (dahulunya Windows Defender) terbina dalam Windows 11 dan mengimbas sistem anda dalam masa nyata, tetapi tiada apa yang berkesan 100%.
Anda boleh menjalankan imbasan perisian hasad secara manual menggunakan langkah berikut:
- Klik butang Mula atau tekan kunci Windows dan taip keselamatan tingkap dan pilih hasil teratas.
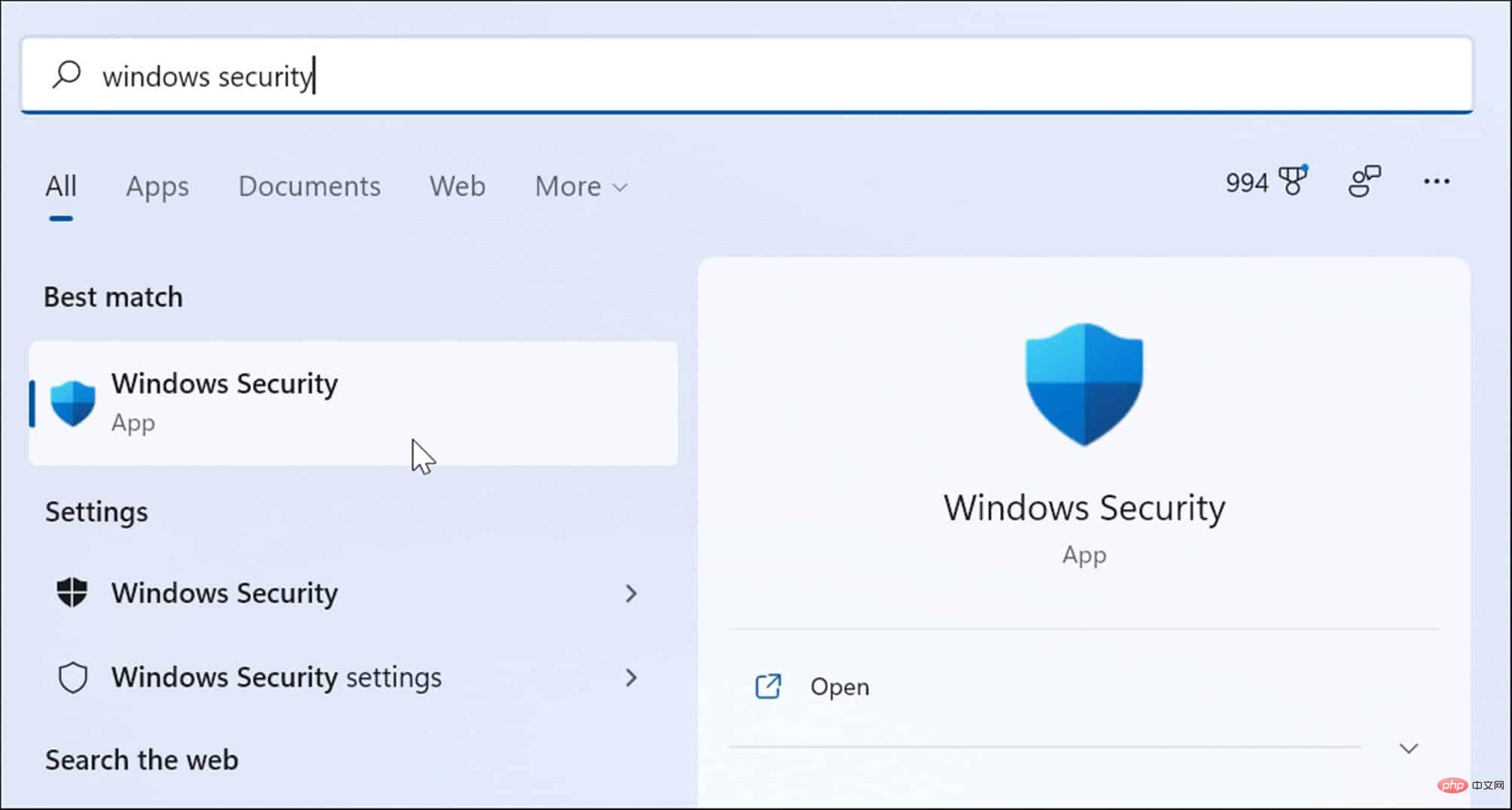
- Apabila apl Windows Security dilancarkan, pilih Perlindungan Virus & Ancaman dari sebelah kiri dan klik Imbasan pantas butang.
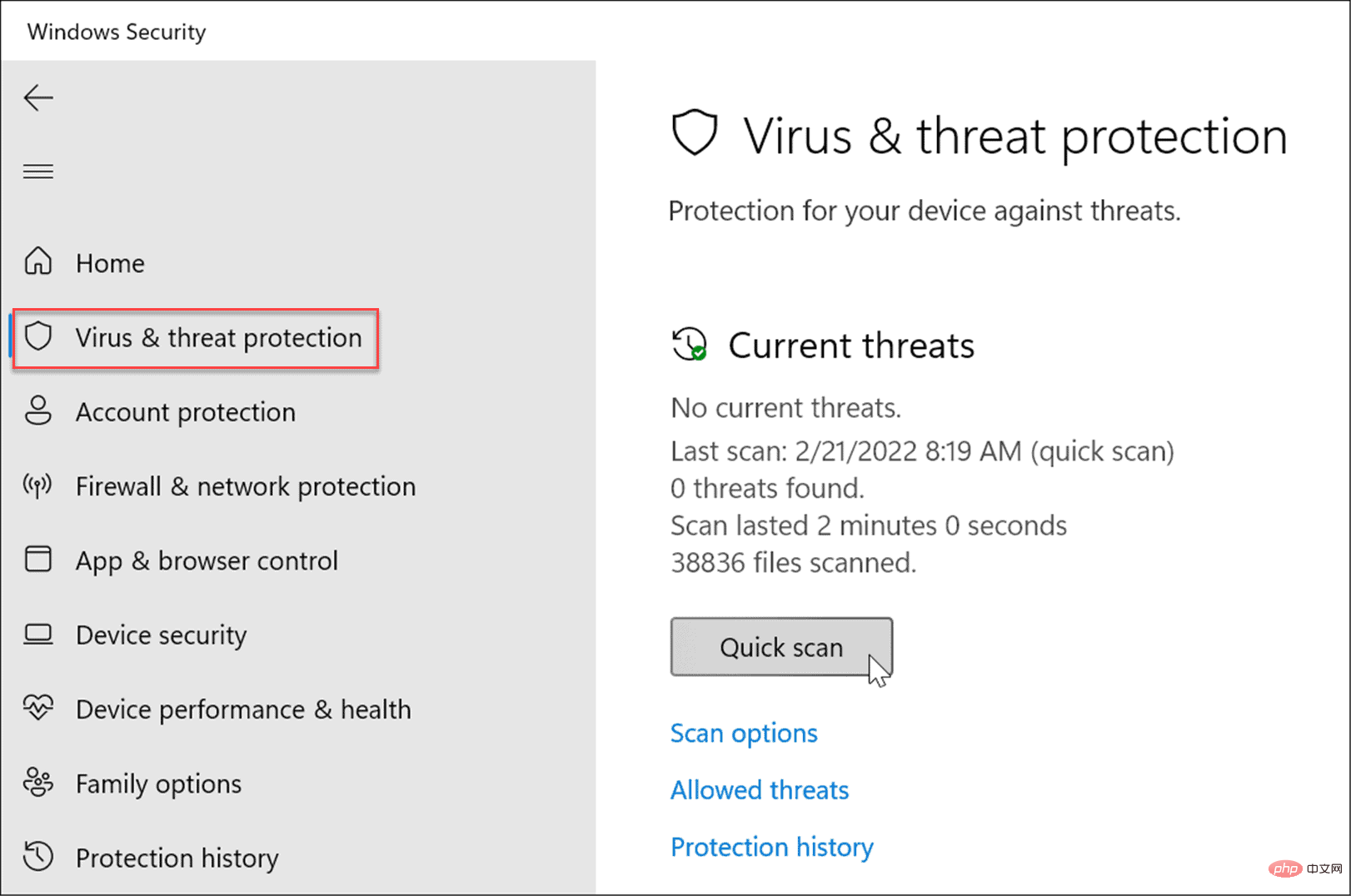
- Jika ia tidak mengesan apa-apa, anda mungkin mahu melakukan imbasan yang lebih mendalam. Klik pautan Pilihan Imbasan dan pilih Imbasan Penuh atau Imbasan Luar Talian Microsoft Defender, kemudian klik butang Imbas Sekarang . Ambil perhatian bahawa imbasan yang lebih mendalam akan mengambil masa yang lebih lama untuk disiapkan, tetapi ia akan berbaloi untuk menunggu jika perisian hasad yang degil telah menjangkiti sistem anda.
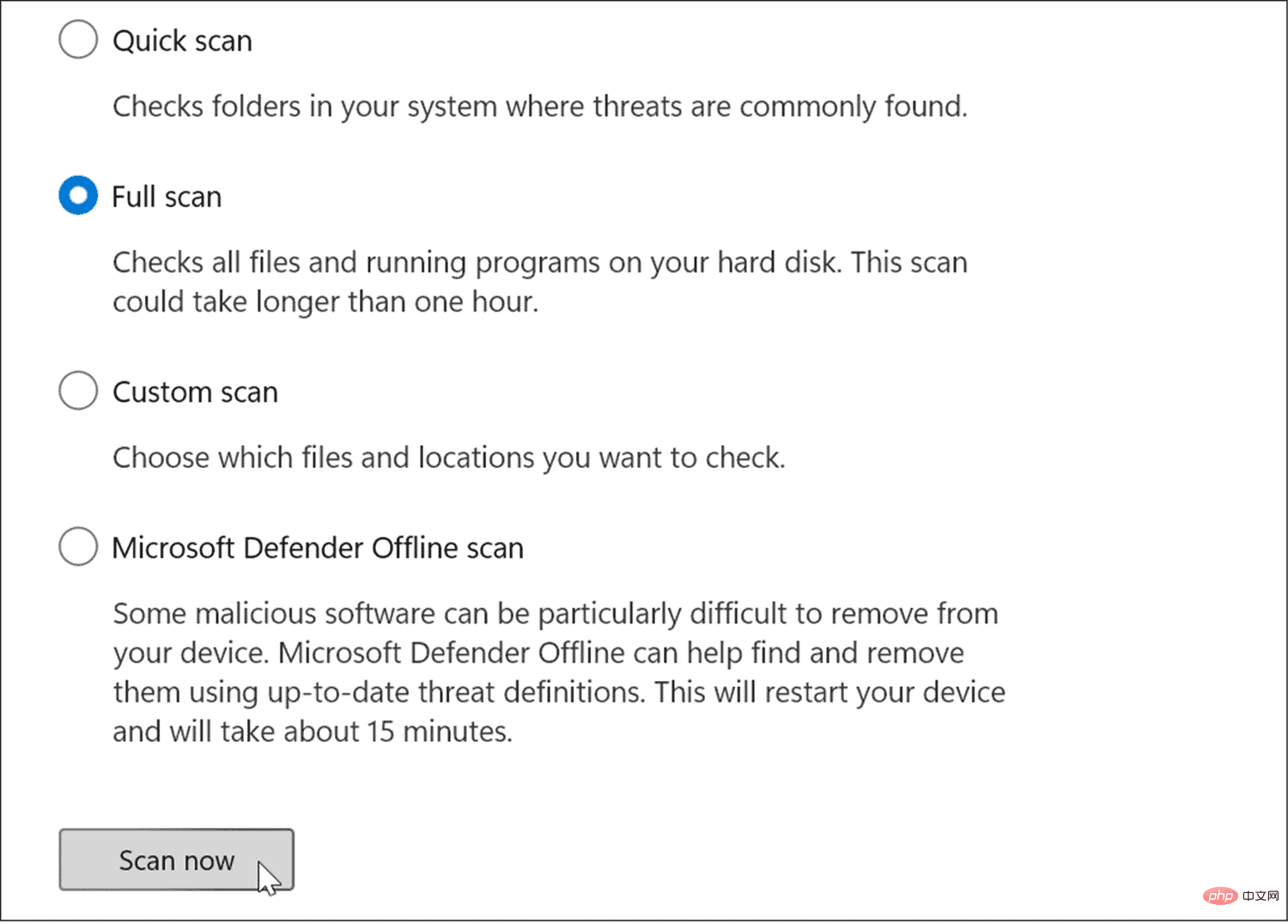
Sama ada apl Windows Security menemui perisian hasad atau tidak, anda mungkin mahu mendapatkan pendapat kedua. Jalankan imbasan menggunakan apl keselamatan percuma seperti Avast atau AVG AntiVirus. Sudah tentu, jika anda mempunyai suite perisian berbayar, anda pasti mahu menggunakannya untuk menjalankan imbasan.
6. Isu Terlalu Panas
Jika PC Windows 11 anda terlalu panas, ia mungkin ranap. Ia sebenarnya mekanisme perlindungan untuk Windows yang menutup sendiri apabila ia terlalu panas untuk mengelakkan kerosakan komponen.
Untuk mengelakkan isu pemanasan pada desktop anda, pastikan ia mempunyai pengudaraan yang mencukupi dan kipas berfungsi dengan baik. Gunakan udara dalam tin untuk membersihkannya dan pastikan tiada habuk. Selain itu, jika anda membina PC, semak untuk melihat sama ada heatsink longgar.
Jika anda menggunakan komputer riba, cuba jauhkan ia daripada permukaan seperti selimut, atau biarkan port kipas di riba anda terlalu lama. Selain itu, jangan biarkan komputer riba anda berjalan sepanjang masa dan bawa ia dalam beg galas atau beg lain.
7 Betulkan konflik perisian
Jika anda mendapati Windows 11 ranap selepas menjalankan aplikasi tertentu, kemas kini atau nyahpasangnya. Kemas kini mungkin membawa pembetulan pepijat yang penting, tetapi jika apl itu dibuat dengan buruk, anda mungkin boleh menyelesaikan sebarang isu ketidakstabilan sistem dengan hanya mengalih keluarnya.
Kemas kini apl Microsoft Store
Untuk mengemas kini apl Microsoft Store:
- Lancarkan Microsoft Store dan klik di sebelah kiri The Library ikon dalam panel.
- Klik butang Dapatkan Kemas Kini untuk menyemak kemas kini apl dan klik butang Kemas Kini Semua untuk memasangnya.
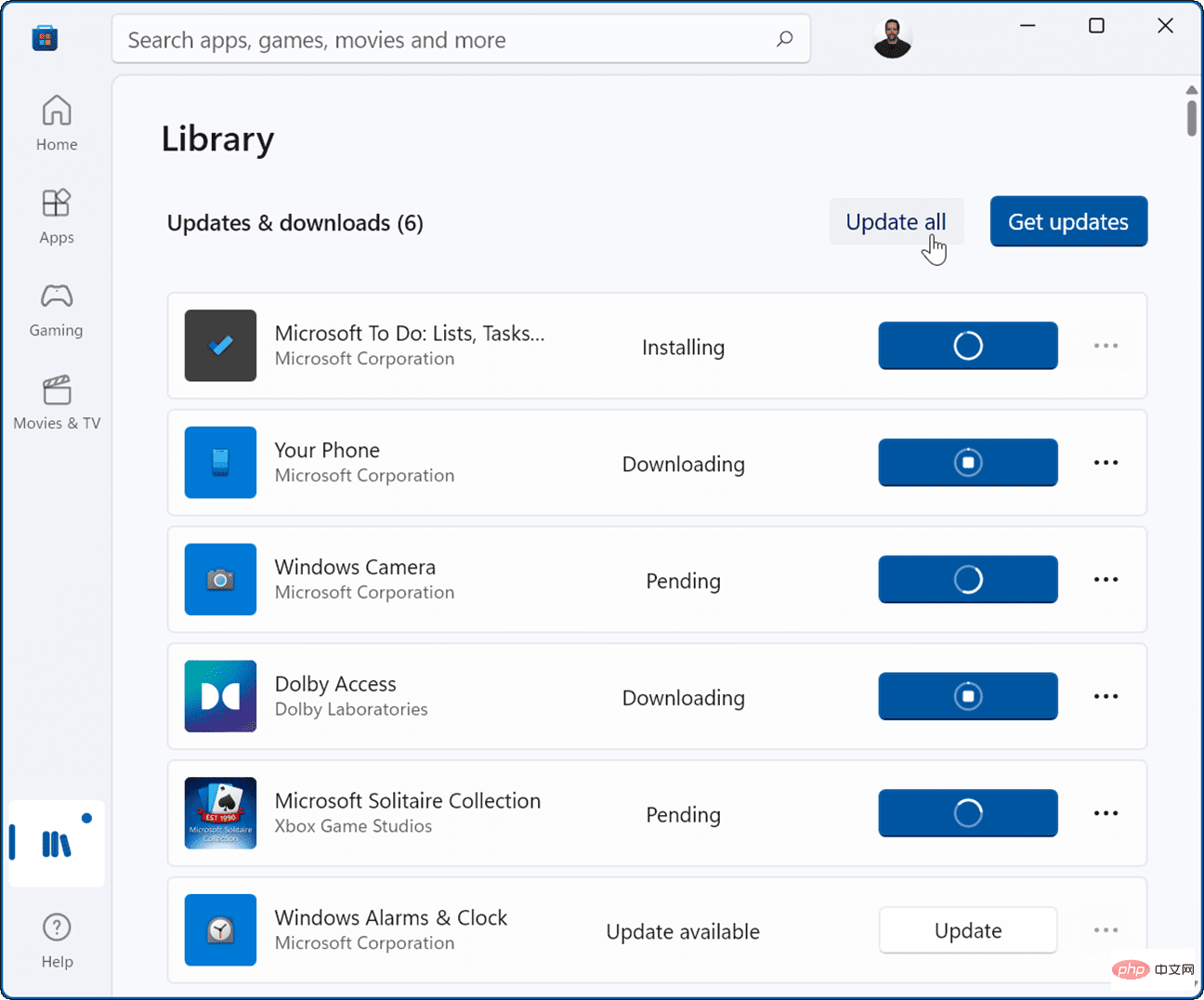
Aplikasi desktop Win32 lain yang anda miliki boleh dikemas kini dalam aplikasi. Setiap apl adalah berbeza, tetapi secara amnya anda perlu mencari Tetapan>Kemas Kini atau Perihal>Kemas Kini untuk mendapatkan versi terkini.
Nyahpasang Apl
Untuk menyahpasang apl pada Windows 11:
- Klik Mula>Tetapan>Apl> Apl & Ciri dan cari untuk aplikasi bermasalah.
- Pilih butang tiga titik di sebelah apl dan pilih Nyahpasang daripada menu.
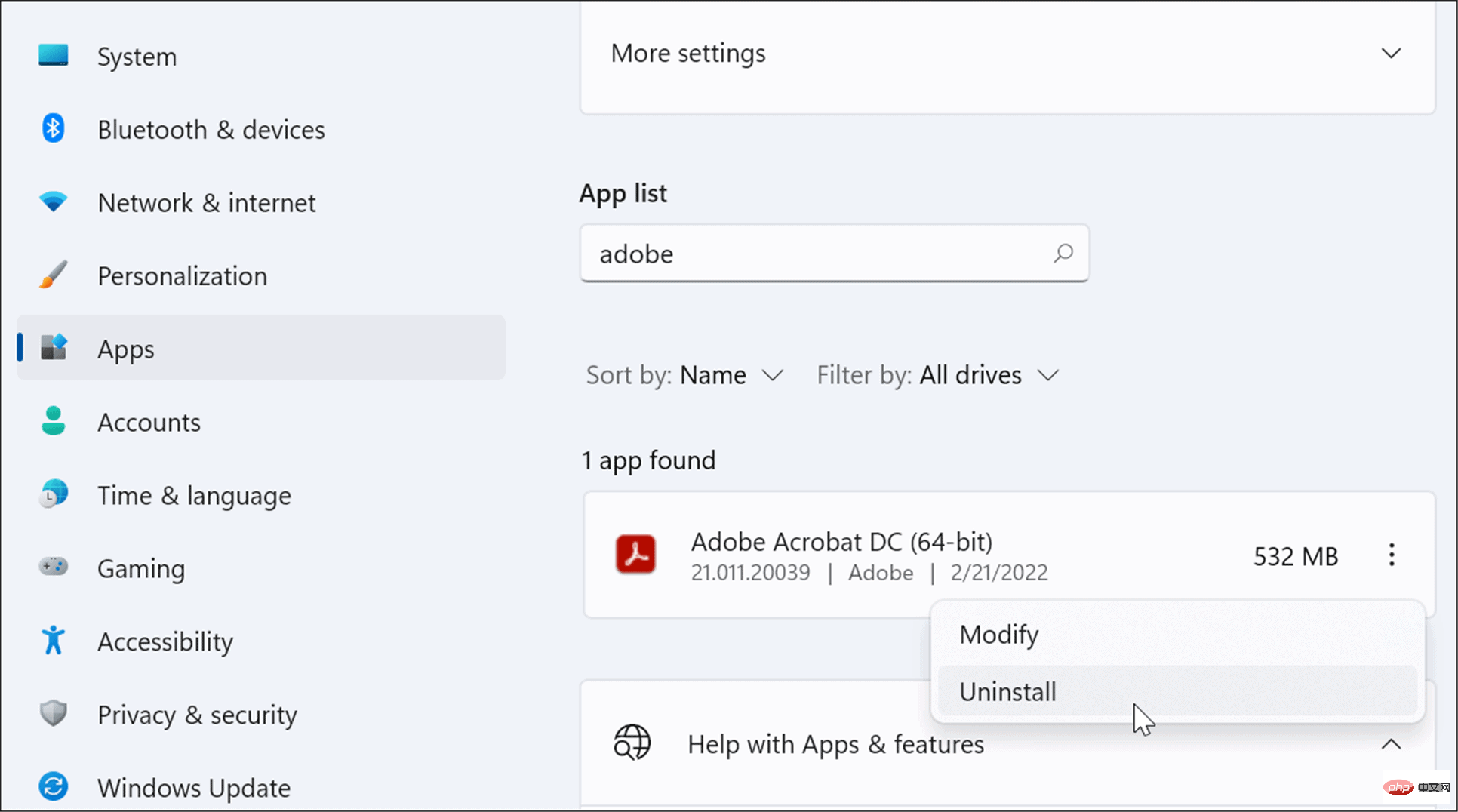
- Klik Nyahpasang sekali lagi untuk mengesahkan.
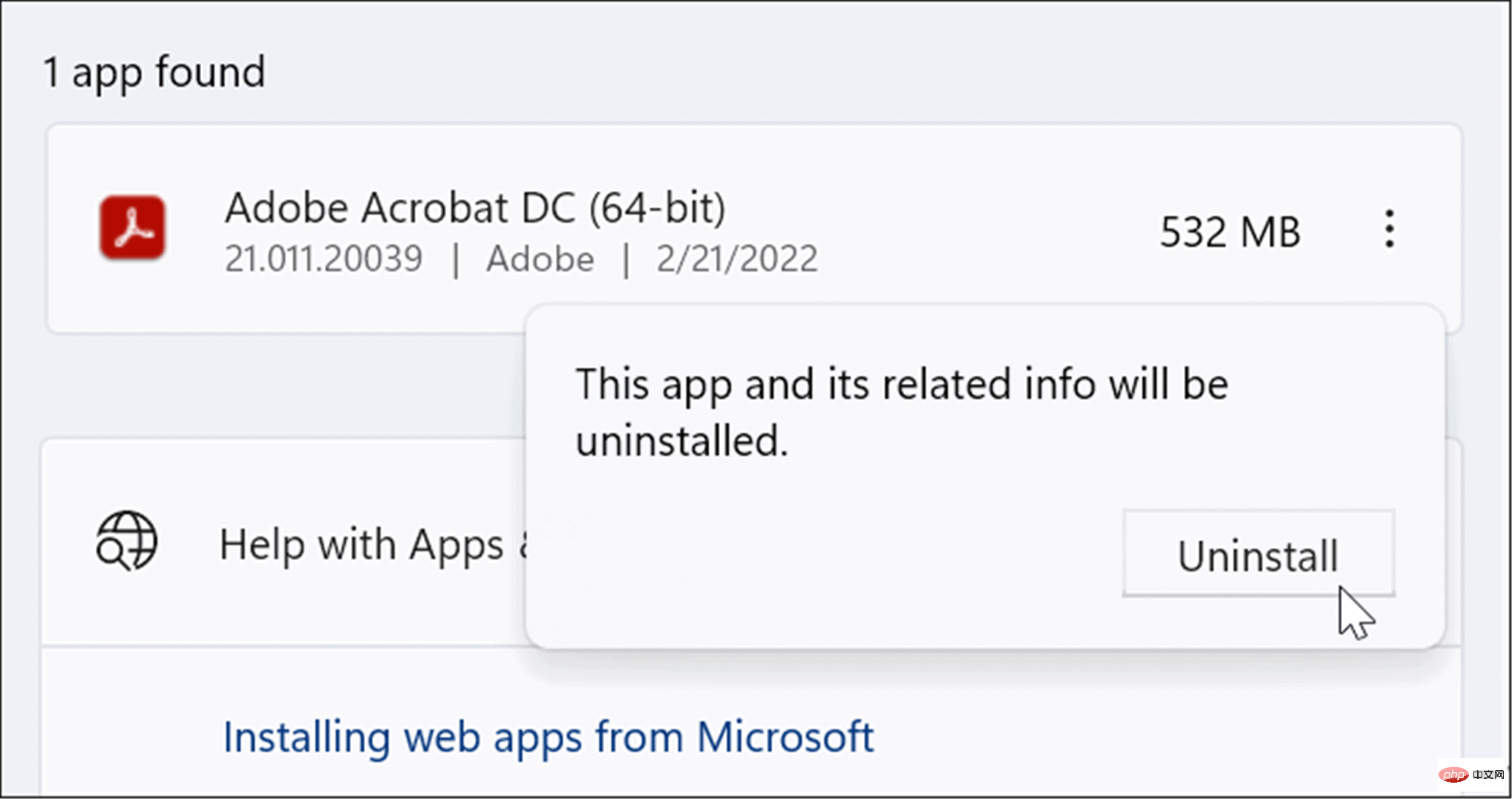
Apabila anda menyahpasang aplikasi melalui Windows, masih terdapat baki aplikasi dalam folder sistem dan pendaftaran. Untuk mengalih keluar semua kesannya, lihat cara mengalih keluar sepenuhnya perisian pada Windows.
Selepas apl dinyahpasang, semak sama ada Windows masih ranap. Jika tidak, anda mungkin mahu mencuba memasang semula apl.
8. Jalankan imbasan DISM dan SFC
Punca PC Windows 11 anda terus ranap mungkin disebabkan oleh fail sistem yang rosak. Anda boleh membetulkannya menggunakan alat SFC dan DISM yang disertakan dengan sistem pengendalian anda. Utiliti ini akan mengimbas Windows untuk fail sistem yang rosak dan menggantikannya.
Untuk menjalankan alatan ini, gunakan langkah berikut:
- Klik kanan butang Mula dan pilih Windows Terminal (Admin) daripada menu .
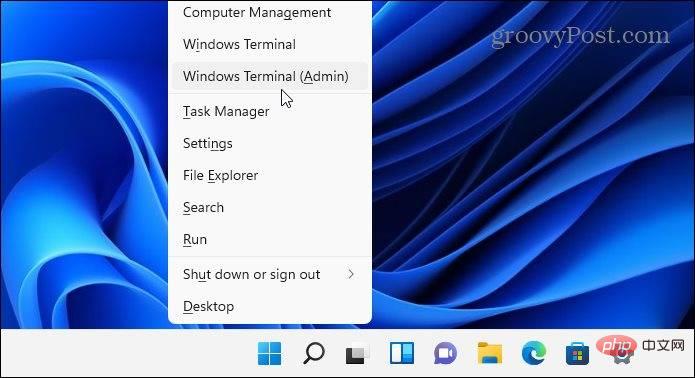
- Masukkan arahan berikut dalam terminal dan tekan Enter:
DISM /Online /Cleanup-Image /RestoreHealth
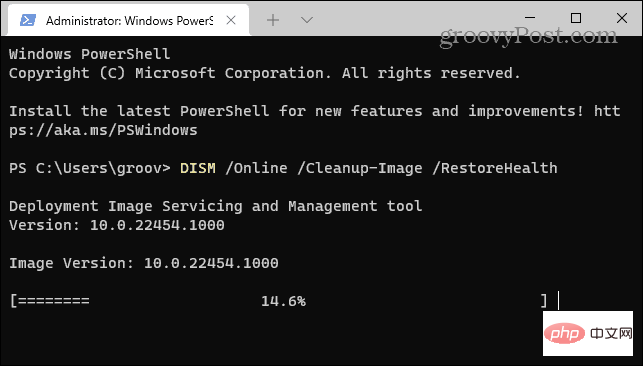
- Selepas imbasan DISM selesai, jalankan arahan berikut:
sfc /scannow
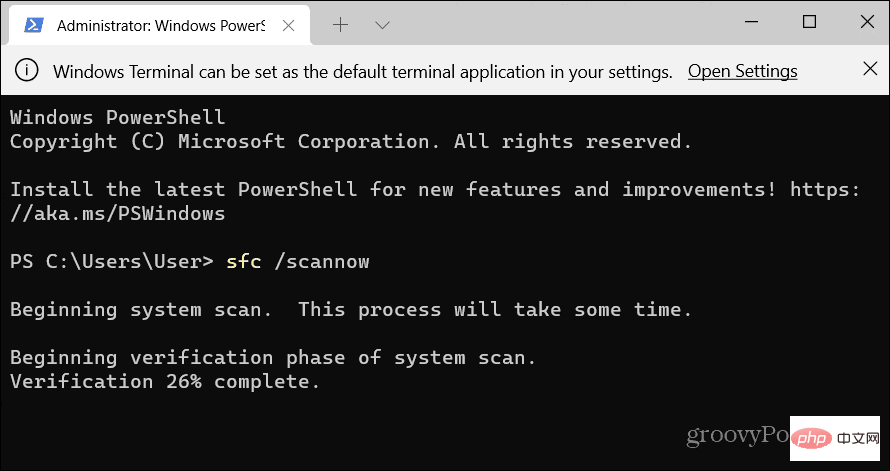
Sila ambil perhatian bahawa imbasan ini memerlukan Ia mengambil sedikit masa untuk dijalankan, jadi anda mungkin ingin berehat dari komputer semasa ia selesai. Setelah selesai, mulakan semula Windows 11 dan lihat jika PC anda masih ranap.
9. Tetapkan semula PC anda kepada tetapan kilang
Salah satu utiliti yang disertakan dalam Windows 11 ialah ciri Reset This PC. Ia akan melancarkan peranti anda kembali ke tetapan kilang dan anda boleh memilih untuk menyimpan atau membuang data anda.
Untuk melakukan tetapan semula PC, gunakan langkah berikut:
- Buka Mula>Tetapan>Sistem>Pemulihan dan klik Tetapkan Semula PC butang.
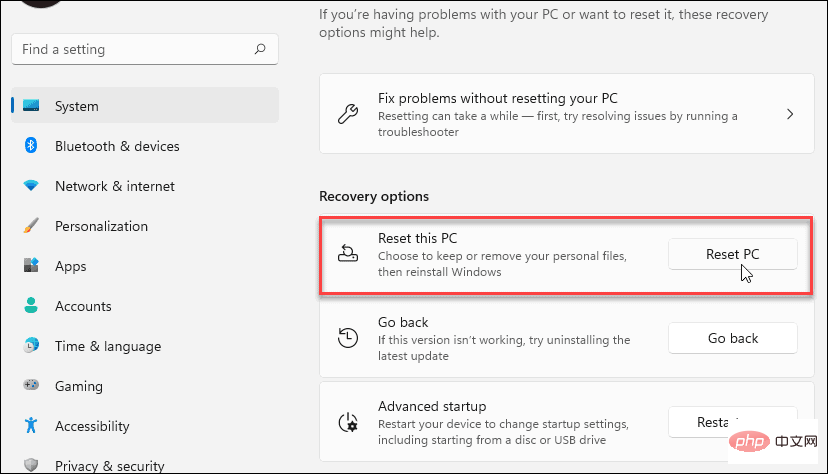
- Pilih jenis tetapan semula yang ingin anda lakukan - simpan fail anda (anda mungkin mahu) atau padamkan semuanya dan mulakan semula.
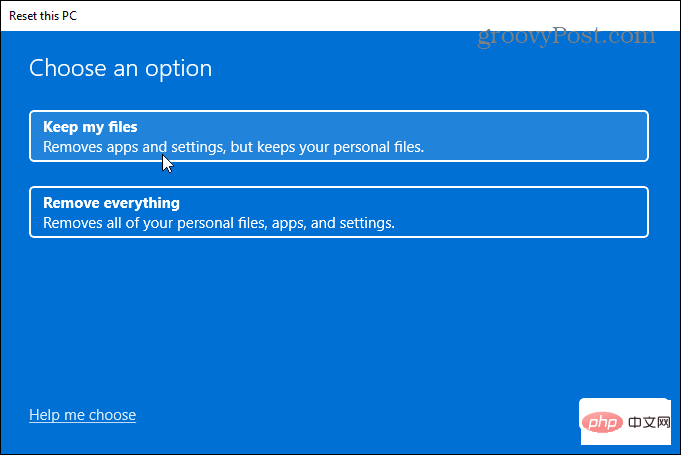
Ikuti arahan pada skrin dan tunggu sehingga PC anda ditetapkan semula kepada keadaan berfungsi. Untuk arahan langkah demi langkah, baca tutorial kami tentang menetapkan semula Windows 11 kepada tetapan kilang.
10. Pulihkan Windows 11 daripada Titik Pemulihan
Jika PC anda mula ranap pada satu ketika, mungkin selepas memasang sekumpulan perisian, anda boleh memulihkannya dari titik pemulihan. Adalah penting untuk mengetahui bahawa ciri Pemulihan Sistem tidak didayakan secara lalai. Anda perlu membukanya dan mencipta titik pemulihan. Jadi, jika anda mempunyai satu, berita baiknya ialah anda boleh menggunakannya untuk memulihkan sistem anda kepada keadaan berfungsi.
- Klik butang Mula, taip titik pemulihan dan pilih hasil teratas.
- Apabila tetingkap "System Properties" muncul, klik butang "System Restore" .
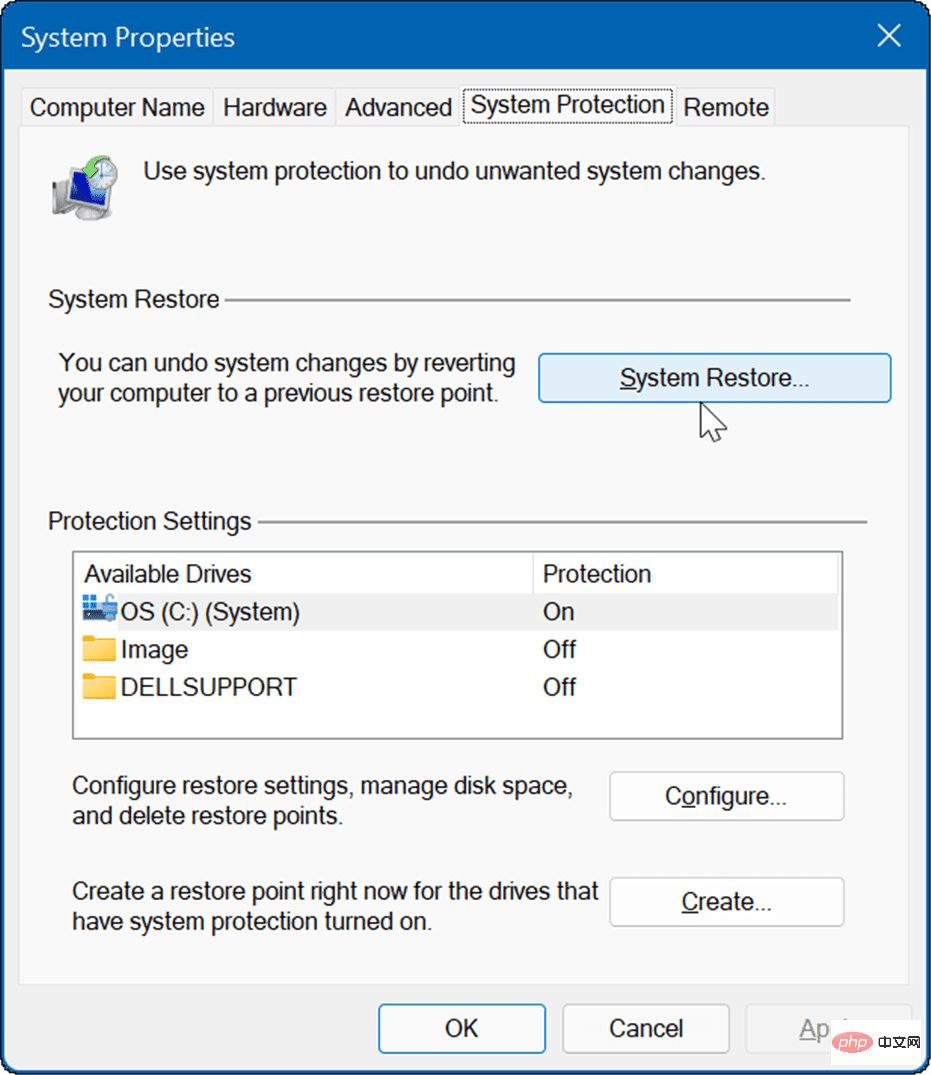
- Semak imbas wizard titik pemulihan dan pilih titik pemulihan yang anda mahu gunakan.
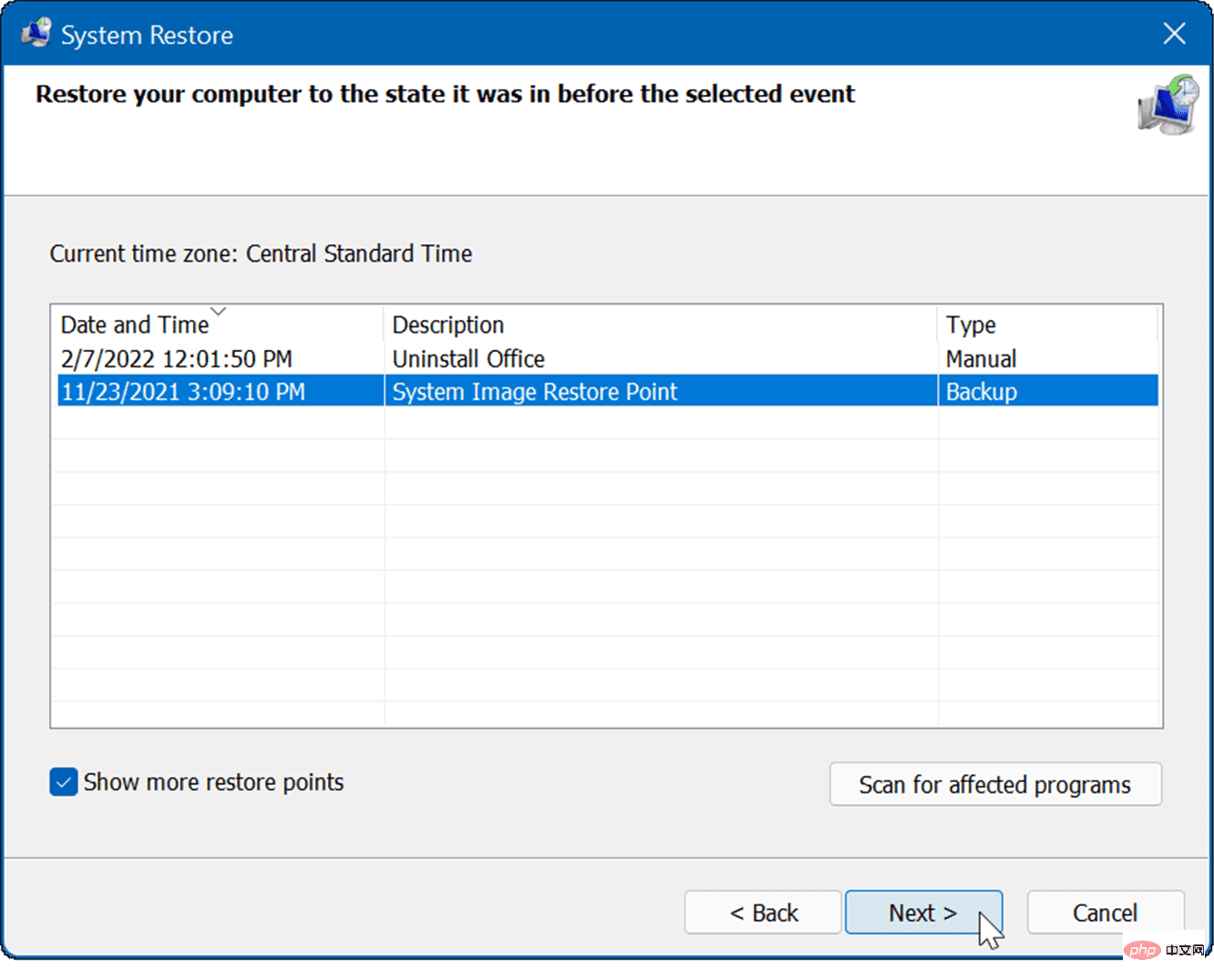
Utiliti Restore Point akan menggunakan perubahan pada sistem anda dan memulihkannya kepada keadaan berfungsi. Ingat, komputer anda akan dimulakan semula semasa proses ini.
11 Pulihkan Windows 11 daripada Sandaran Imej Sistem
Titik pemulihan bukan satu-satunya cara untuk memulihkan Windows. Jika anda mencipta sandaran imej sistem sebelum ranap sistem bermula, anda boleh menggunakannya untuk memulihkan PC anda.
Untuk menggunakan pilihan ini, anda perlu mempunyai pemacu pemasangan USB atau pemacu pemulihan USB Windows 11 untuk but Windows 11 ke dalam persekitaran pemulihannya.
Atas ialah kandungan terperinci Windows 11 terus ranap: 11 pembetulan. Untuk maklumat lanjut, sila ikut artikel berkaitan lain di laman web China PHP!

