Rumah >masalah biasa >Logitech G Hub tidak berfungsi dalam Windows 11? Betulkan sekarang
Logitech G Hub tidak berfungsi dalam Windows 11? Betulkan sekarang
- 王林ke hadapan
- 2023-04-17 20:16:017339semak imbas
Logitech G Hub ialah perisian yang membolehkan pengguna mengurus peranti Logitech mereka. Perisian ini serasi dengan Windows 11.
Walau bagaimanapun, sesetengah pengguna telah melaporkan bahawa Logitech G Hub tidak berfungsi untuk mereka dalam Windows 11.
Pembaca kami telah melaporkan bahawa apabila mereka cuba melancarkan perisian, ia tersekat memuatkan. Oleh itu, mereka tidak boleh menggunakan perisian apabila ia tidak dibuka untuk mereka.
Adakah anda juga cuba membetulkan Logitech G Hub tidak berfungsi dalam Windows 11? Jika ya, berikut ialah penyelesaian berpotensi yang mungkin melancarkan Logitech G Hub.
Mengapa Logitech G Hub tidak berfungsi dalam Windows 11?
Logitech G Hub mungkin tidak berjalan atas sebab yang sama bahawa banyak pakej perisian lain gagal dilancarkan dalam Windows 11.
Perisian mungkin telah rosak atau kehilangan fail. Dalam kes ini, memasang semula Logitech G Hub akan menjadi penyelesaian yang mungkin.
Pemacu peranti yang rosak atau lapuk pada PC anda boleh menjadi satu lagi faktor berpotensi mengapa Logitech G Hub tidak berfungsi dalam Windows 11. Oleh itu, anda mungkin perlu mengemas kini beberapa pemacu peranti pada PC anda untuk menyelesaikan isu ini.
Perisian Logitech G Hub juga mempunyai perkhidmatan pengemas kini LGHUB. Perkhidmatan ini perlu didayakan dan dijalankan untuk membuka perisian.
Jadi, perkhidmatan pengemas kini LGHUB yang dilumpuhkan adalah satu lagi sebab yang berpotensi mengapa Logitech G Hub tidak berfungsi.
Bagaimana untuk membetulkan Logitech G Hub tidak berfungsi dalam Windows 11?
1. Kemas kini Windows 11
- Tekan kekunci Windows+I serentak untuk melancarkan "Tetapan" apl.
- Pilih tab Kemas Kini Windows.
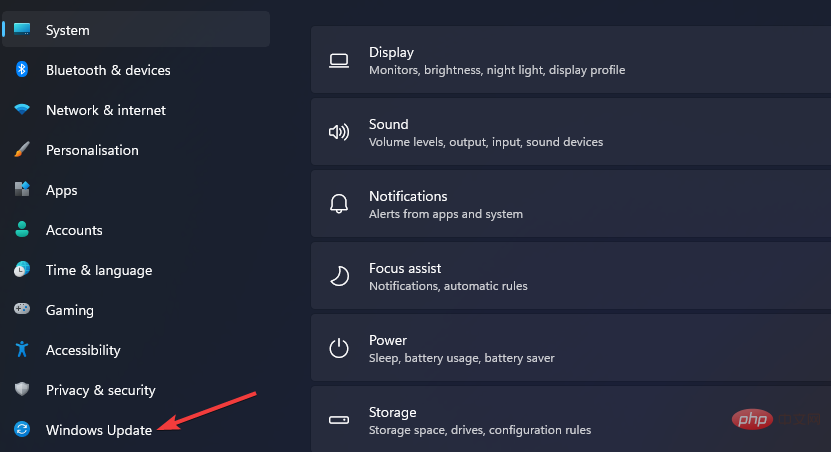
- Klik Semak Kemas Kini untuk memuat turun dan memasang sebarang kandungan yang tersedia.
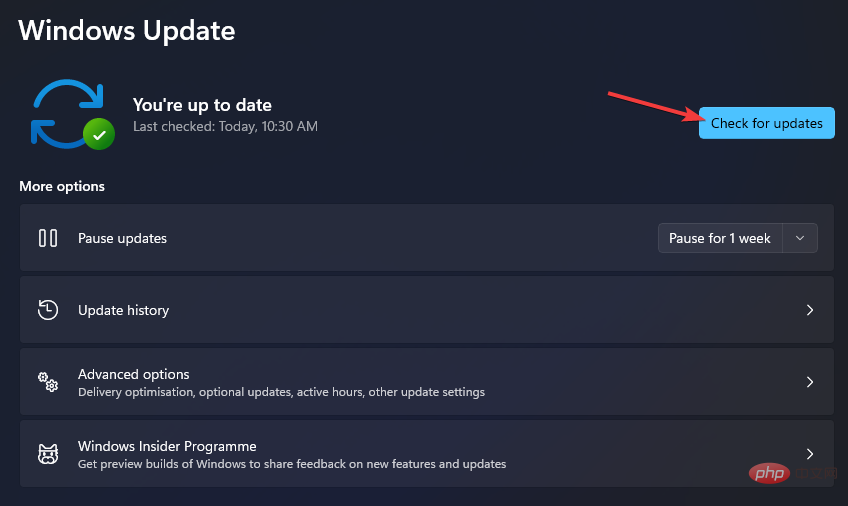
- Pilih Pilihan Terperinci dan kemudian pilih Kemas Kini Pilihan dalam Tetapan.
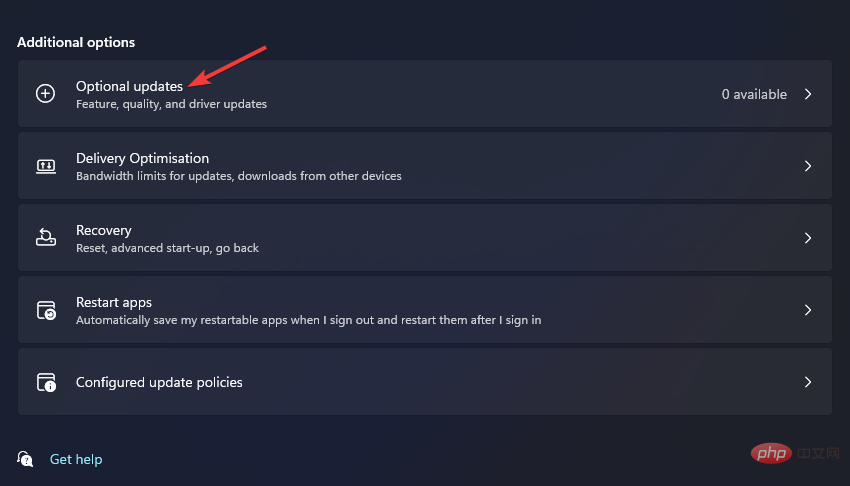
- Kemudian pilih kotak semak untuk sebarang kemas kini pemandu pilihan dan klik butang Muat Turun dan Pasang.
2 Jalankan Logitech G Hub sebagai pentadbir
- Klik Mula pada bar tugas dan pilih Semua Apl pada menu .
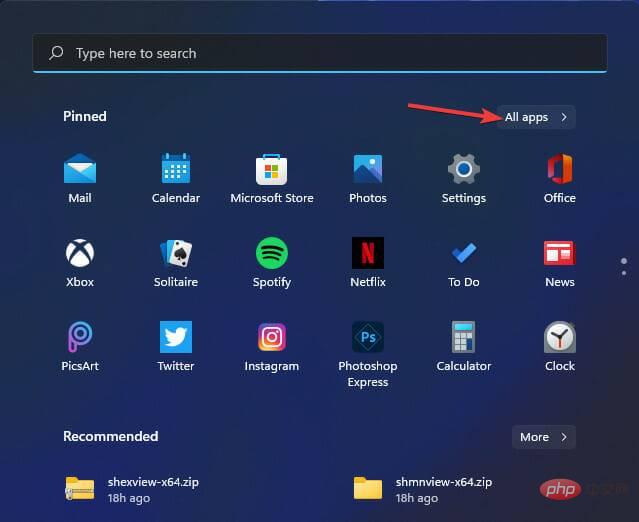 Klik kanan perisian
Klik kanan perisian - Logitech G Hub pada menu Mula, pilih Lagi, dan kemudian pilih Buka lokasi fail.
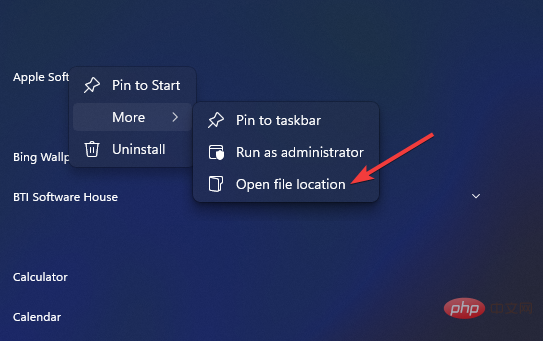 Kemudian klik kanan pada fail lghub.exe untuk memilih pilihan
Kemudian klik kanan pada fail lghub.exe untuk memilih pilihan - Propertiesnya. Klik
- Keserasian untuk melihat tetapan bagi tab itu. Semak kotak pilihan untuk tetapan
- Jalankan program ini sebagai pentadbir pada tab ini.
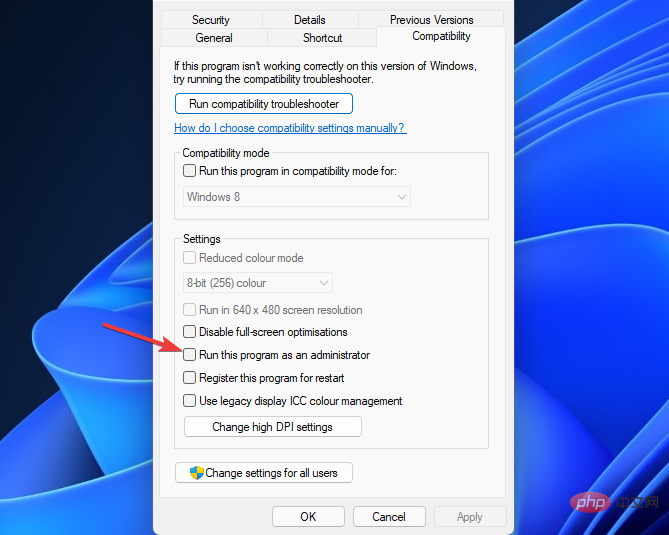 Tekan butang
Tekan butang - Gunakan pada tetingkap sifat Logitech G Hub.
Keserasian Tab juga termasuk pilihan untuk menjalankan penyelesai masalah keserasian. Mengklik pada pilihan penyelesaian masalah ini juga boleh membantu anda membetulkan Logitech G Hub tidak berfungsi dalam Windows 11.
3. Kemas kini pemacu peranti buggy atau lapuk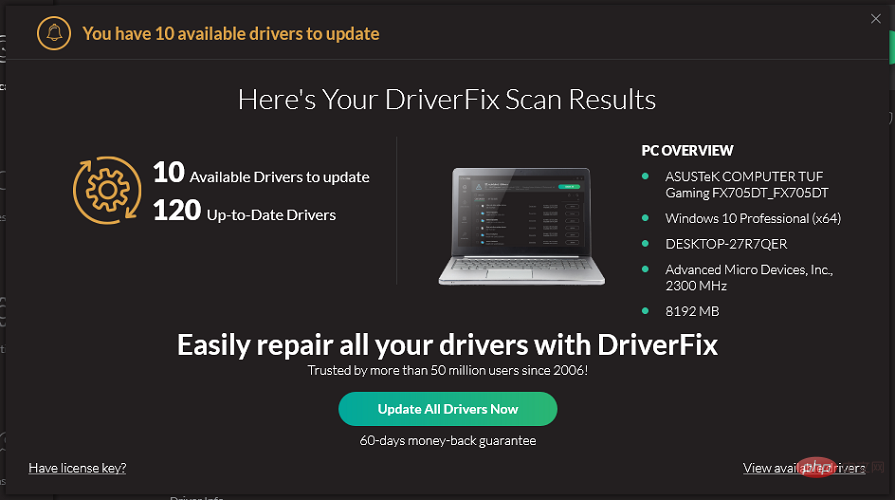
program dengan mengklik Kemas Kini Semua.
Perisian ini termasukpilihan pemasangan automatik yang boleh anda pilih. Pilihan ini akan menyelamatkan anda daripada perlu mengekstrak dan memasang pakej pemacu secara manual.
Walau bagaimanapun, ia adalah perisian yang pantas, ringkas dan automatik yang boleh membersihkan sebarang isu pemandu seperti Charm dalam beberapa klik sahaja.⇒Dapatkan DriverFix
4. Mulakan semula perkhidmatan Logitech G Hub
- Tekan kombinasi kekunci Windows+ dan pilih Pengurus Tugas daripada senarai X.
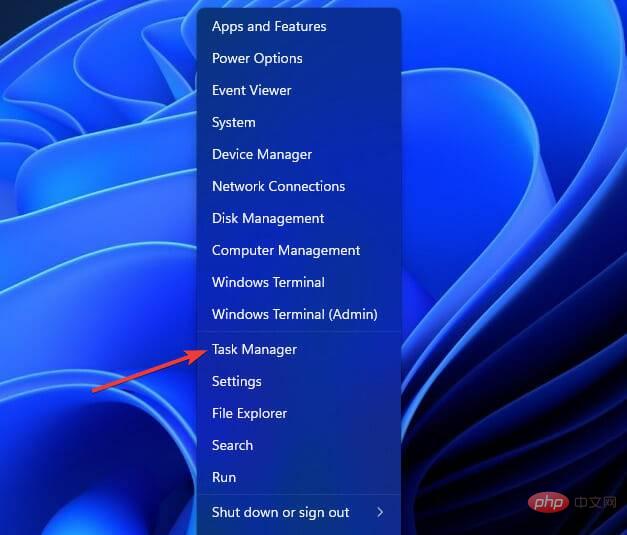
- Pilih dan lumpuhkan Lghub_updater.exe , Lghub_agent.exe dan pada tab Proses dengan mengklik butang Tamatkan Tugas Lghub. exePerkhidmatan.
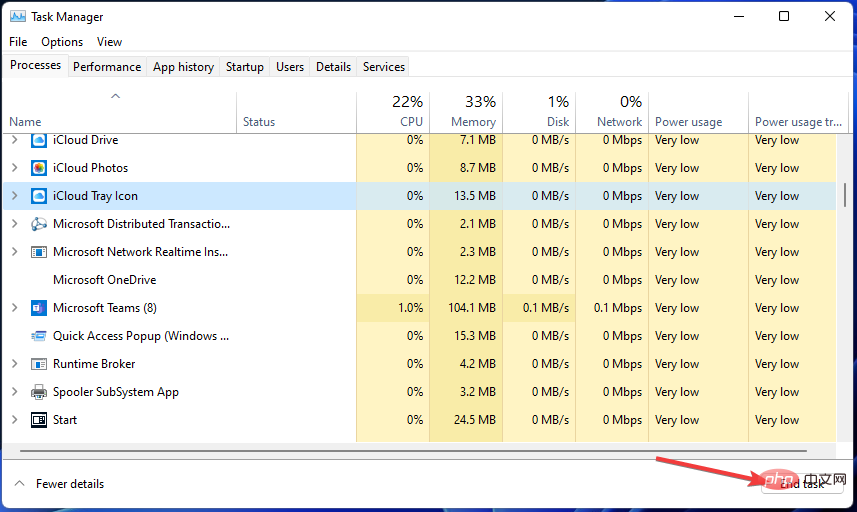
- Tekan Windows+E untuk membuka File Explorer.
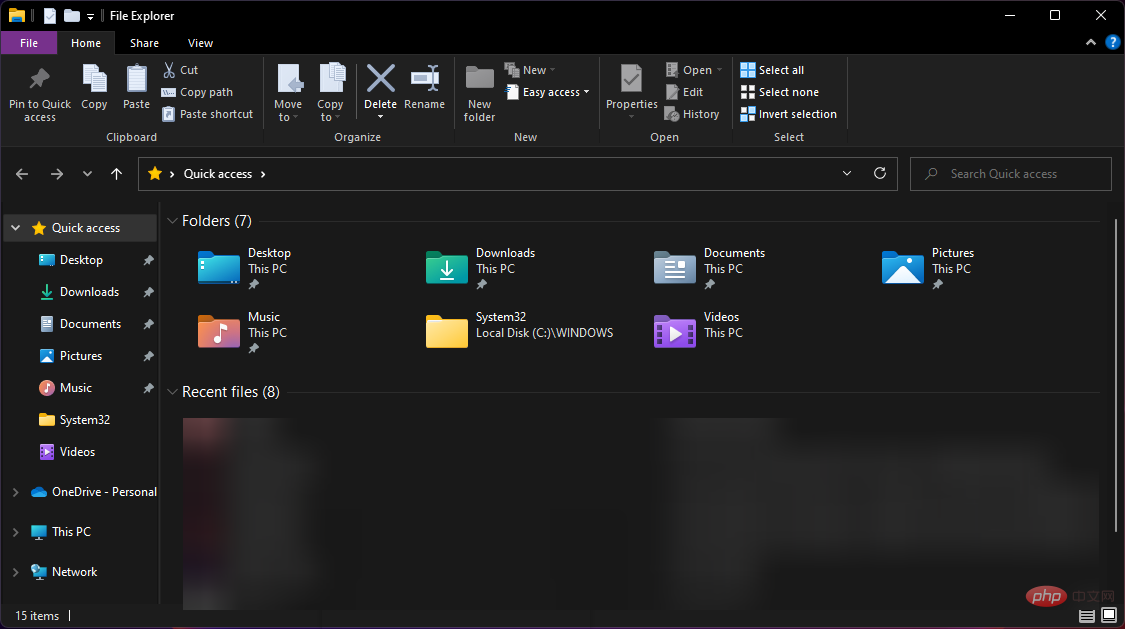
- Klik butang bar tugas Explorer dan buka folder Logitech G Hub. Laluan folder lalai perisian ialah:
<code><strong>C:Program FilesLGHUB</strong>C:Program FilesLGHUB -
Klik kanan pada Lghub_agent.exe dan Lghub_updater.exe fail, Pilih Jalankan sebagai Pentadbir
untuk mereka.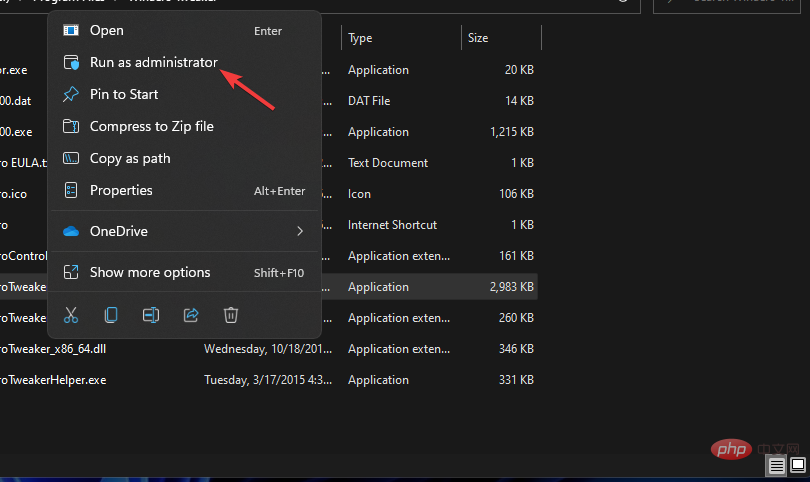
- Kemudian jalankan Lghub.exe dengan memilih pilihan Jalankan sebagai pentadbir.
-
Tekan Windows+R
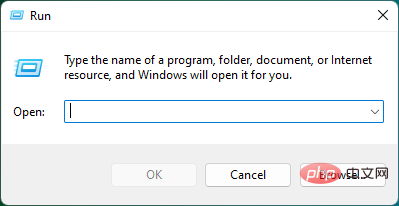 pintasan papan kekunci untuk membuka "Run "kotak dialog.
pintasan papan kekunci untuk membuka "Run "kotak dialog. -
Untuk membuka tetingkap "Perkhidmatan", masukkan teks berikut dan klik "OK" atau tekan Enter
<strong>services.msc</strong>: services.msc -
Dalam tetingkap Perkhidmatan, cari
LGHUB Updater Service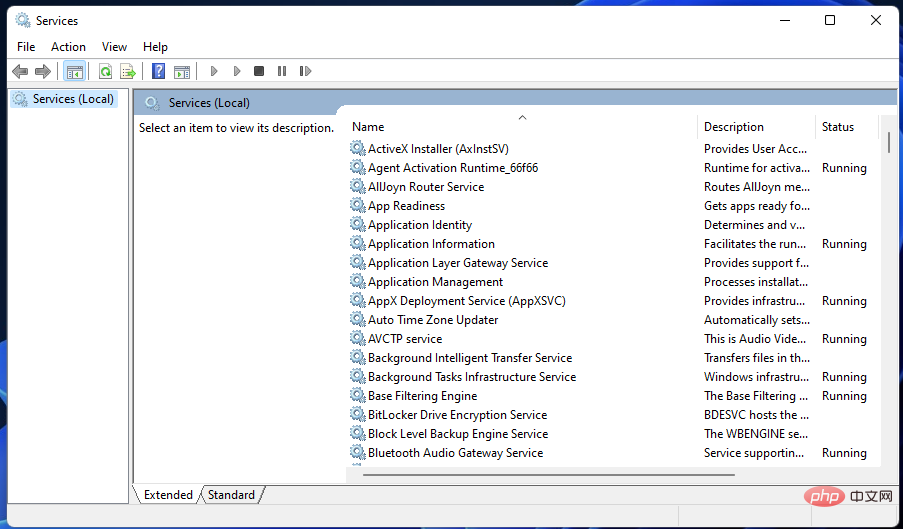 dan klik dua kali padanya.
dan klik dua kali padanya. -
Pilih pilihan jenis permulaan perkhidmatan automatik jika ia belum dipilih
.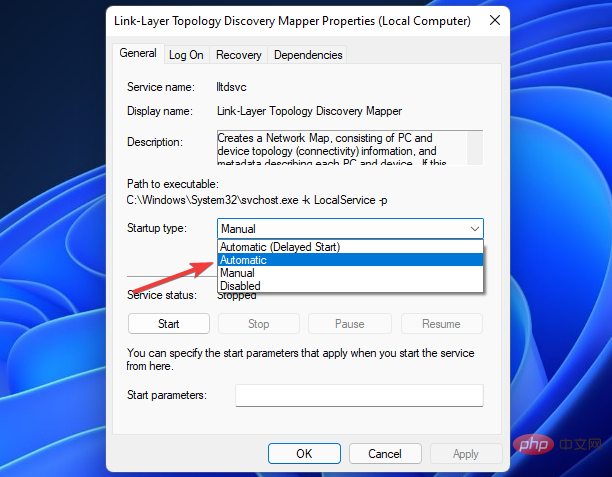
- Klik OK
- untuk menutup tetingkap. Tekan butang Mula pada bar tugas. Kemudian pilih pilihan Kuasa dan
Mulakan Semula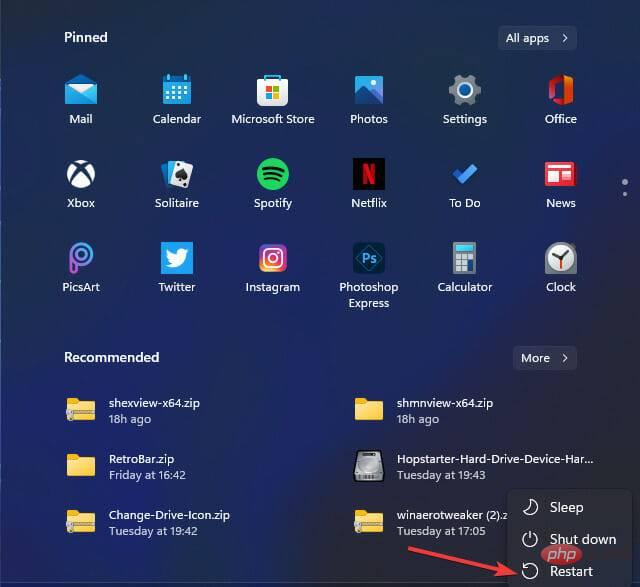 .
.
- 6 Pasang semula peranti input USB Logitech
-
Klik ikon
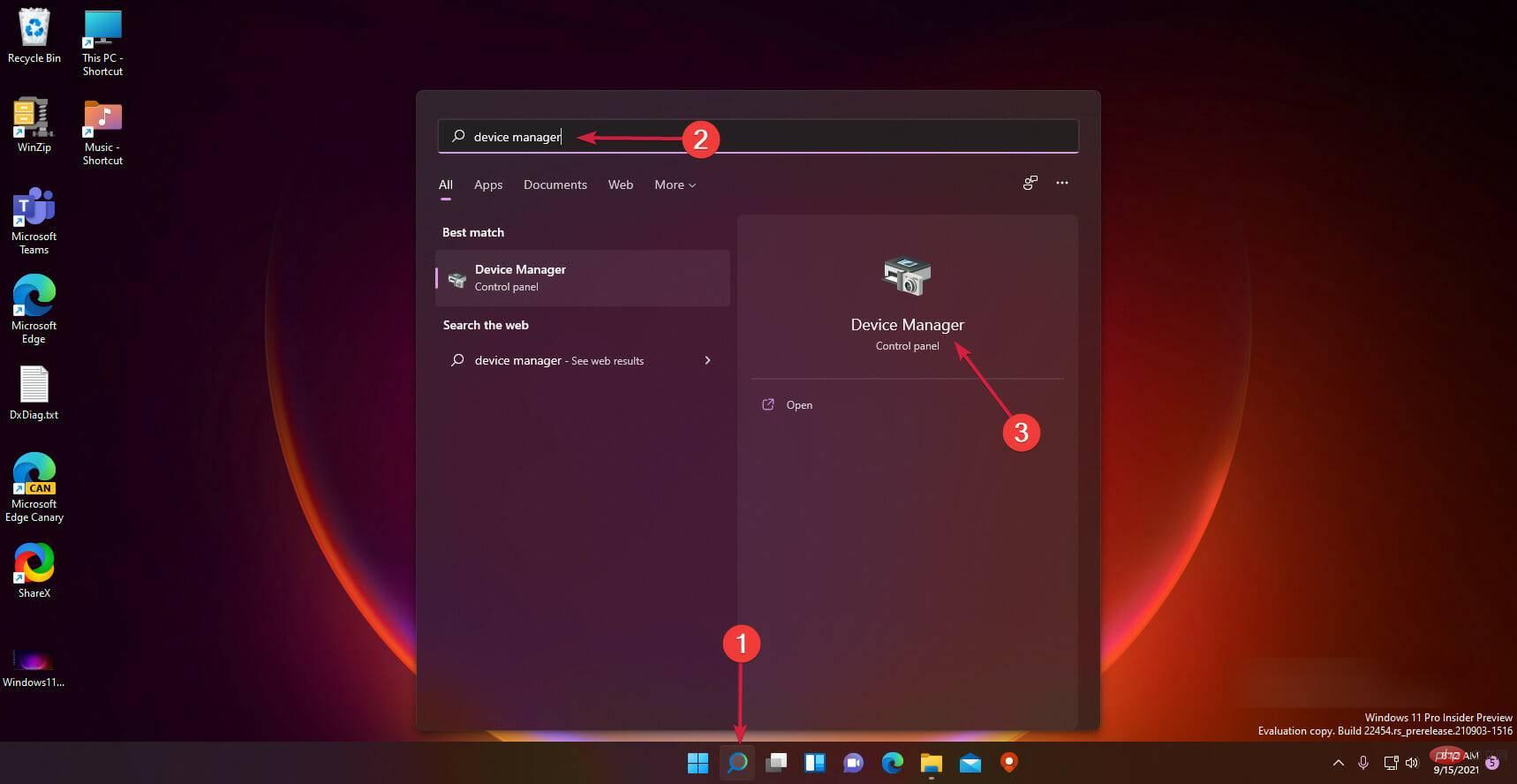 cari dalam bar tugas dan taip pengurus pengurusan peranti. dan pilih apl daripada hasil carian.
cari dalam bar tugas dan taip pengurus pengurusan peranti. dan pilih apl daripada hasil carian. -
Pilih
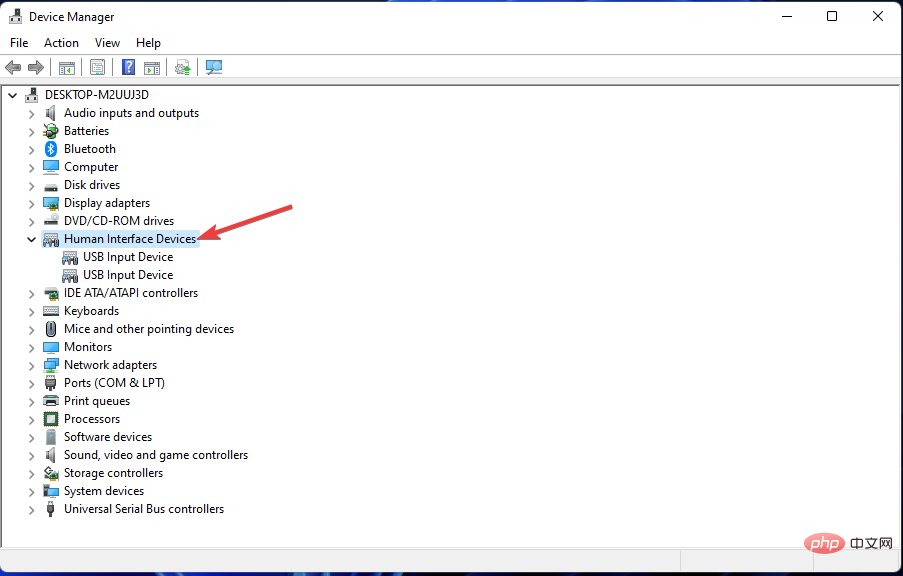 Peranti Antara Muka Manusia untuk mengembangkan kategori.
Peranti Antara Muka Manusia untuk mengembangkan kategori. -
Klik kanan pada
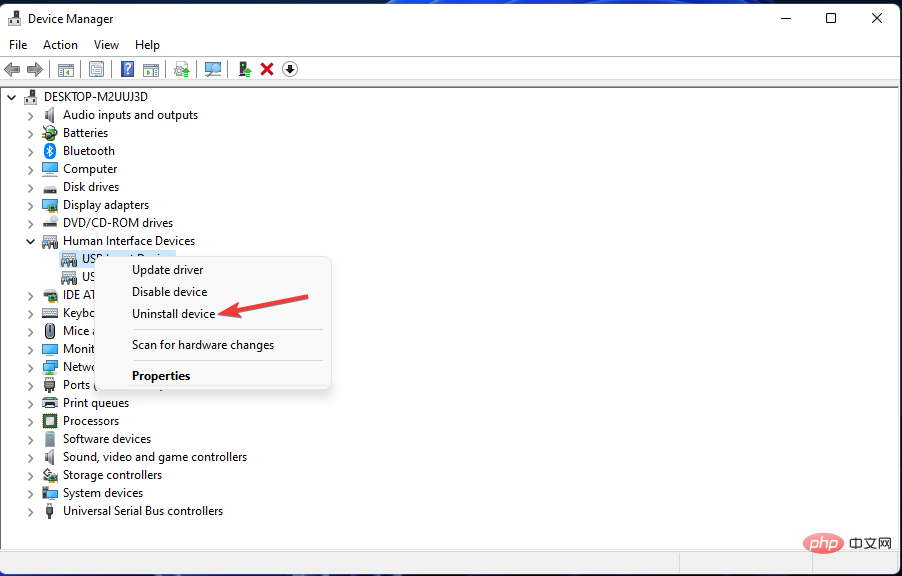 Peranti Input USB Logitech untuk memilih pilihan menu konteks Nyahpasang Peranti.
Peranti Input USB Logitech untuk memilih pilihan menu konteks Nyahpasang Peranti. -
Pilih kotak pilihan untuk pilihan "
Alih keluar perisian pemacu untuk peranti ini"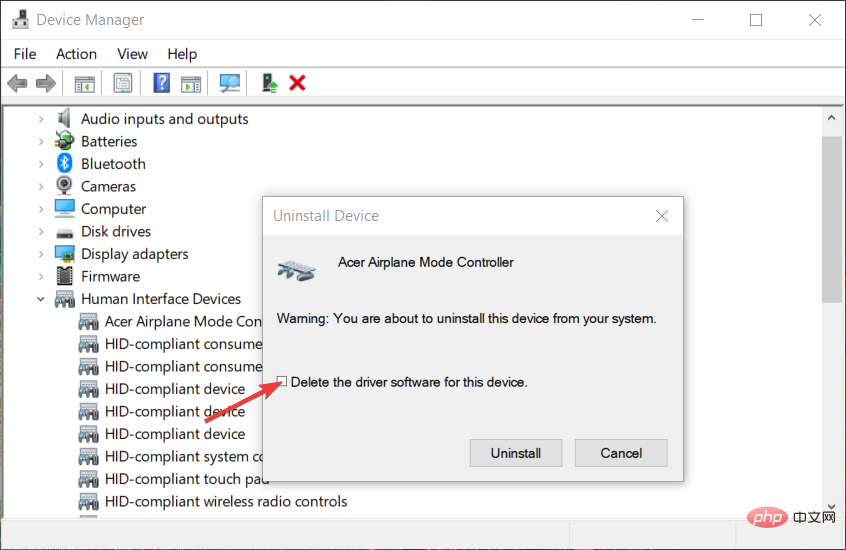 dan klik "Nyahpasang" untuk mengesahkan.
dan klik "Nyahpasang" untuk mengesahkan.
- Cara Muat Turun Logitech G Hub pada Windows 11
- Tetikus Logitech Terbaik 2022
- 7 Bersihkan but Windows 11
-
Tekan Windows+ Rkunci. gabungan bermulaJalankan, taip msconfig dan tekan Enter atau klik
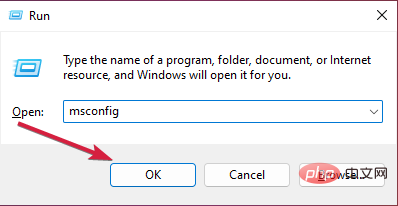 OK .
OK . -
Nyahtanda kotak pilihan untuk pilihan "
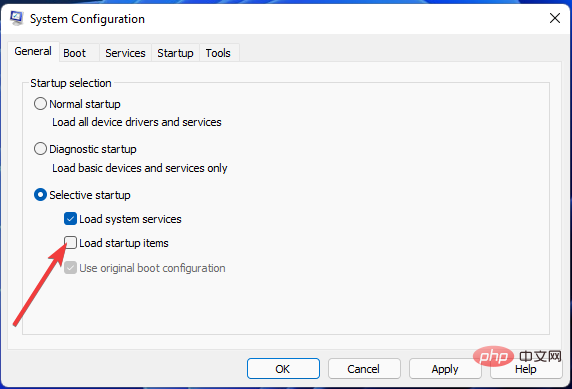 Muat item permulaan " yang dipilih pada tab Umum.
Muat item permulaan " yang dipilih pada tab Umum. -
Kemudian klik tab "
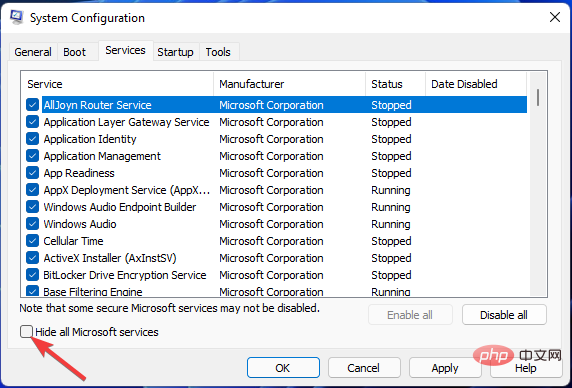 Perkhidmatan " dan pilih "Sembunyikan semua perkhidmatan Microsoft".
Perkhidmatan " dan pilih "Sembunyikan semua perkhidmatan Microsoft". -
Klik
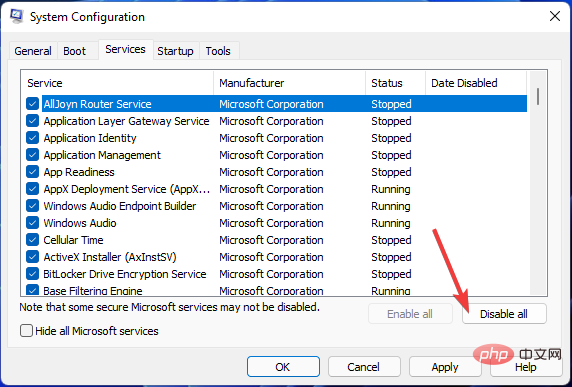 Lumpuhkan Semua untuk menyahtanda kotak pilihan untuk perkhidmatan lain.
Lumpuhkan Semua untuk menyahtanda kotak pilihan untuk perkhidmatan lain. - Tekan butang Gunakan
- untuk menyimpan konfigurasi but baharu, kemudian klik OK untuk keluar dari MSConfig. Klik
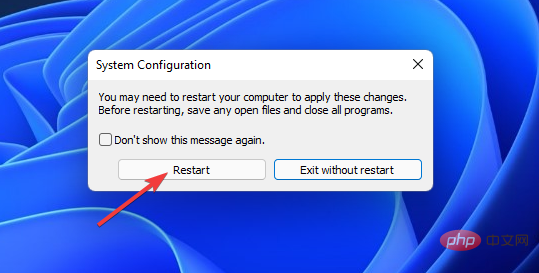 untuk Mulakan semula dalam dialog pengesahan.
untuk Mulakan semula dalam dialog pengesahan.
Anda perlu mengenal pasti perisian yang menyebabkan masalah ini dan melumpuhkannya daripada senarai permulaan atau menyahpasangnya sepenuhnya.
Untuk memulihkan tetapan but asal, buka MSConfig sekali lagi. Pilih Muatkan item permulaan pada tab Umum. Klik pada tab Perkhidmatan untuk mendayakan kesemuanya. Kemudian tekan Guna untuk menyimpan pilihan yang anda pilih.
8. Pasang semula Logitech G Hub
- Tekan kekunci Windows+R untuk memulakan konsol Run , Taip appwiz.cpl dan tekan Enter atau klik OK.
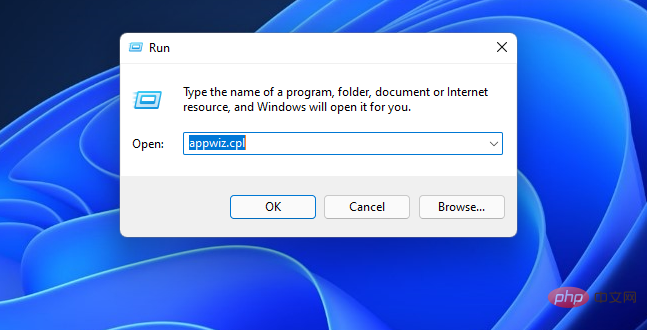
- Pilih Logitech G Hub dalam aplet Program dan Ciri .
- Klik pada pilihan Nyahpasang Logitech G Hub untuk mengalih keluar perisian.
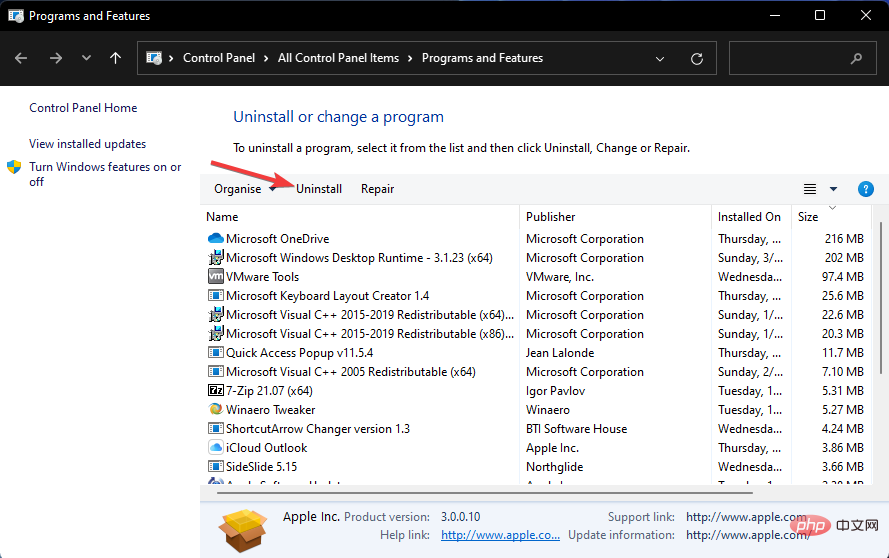
- Tekan kekunci Windows+ sekali lagi R untuk membuka Run , kemudian masukkan arahan berikut dan klik OK:
<code><strong>%appdata%</strong>%appdata% -
Pilih folder LGHUB yang tinggal dan klik butang Padam
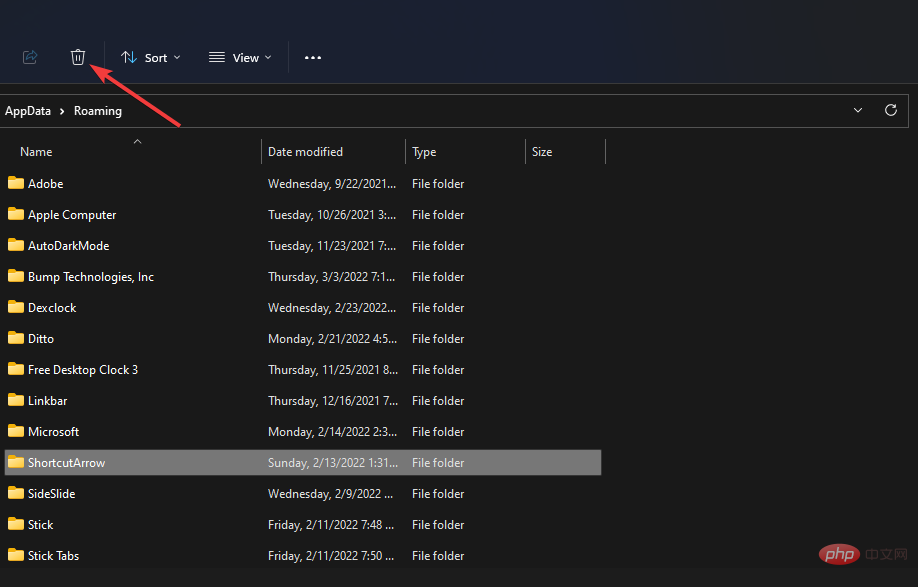 pada papan kekunci anda.
pada papan kekunci anda. -
Tekan kekunci Windows+E untuk melancarkan File Explorer
<strong>C:ProgramData</strong>dan navigasi ke folder berikut: C:ProgramData - Pilih folder LGHUB dan klik butang Padam
- pada papan kekunci anda.
- Mulakan semula komputer anda. Klik butang
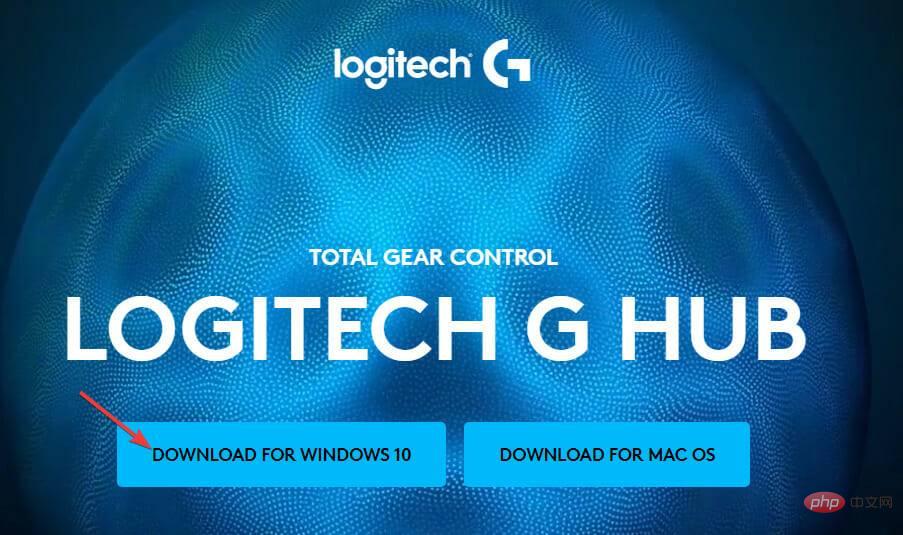 Muat Turun Windows 10 di tapak web Logitech.
Muat Turun Windows 10 di tapak web Logitech.
Untuk nyahpasang Logitech G Hub yang lebih lengkap, lihat perisian percuma IObit Uninstaller.
IObit Uninstaller ialah utiliti penyahpasang pihak ketiga yang memberi anda pilihan untuk mengalih keluar semua baki fail dan entri pendaftaran yang tinggal selepas menyahpasang perisian.
Penyelesaian berpotensi ini akan membantu anda melancarkan Logitech G Hub dalam Windows 11 dan memulihkannya kepada keadaan berfungsi.
Jika anda masih tidak dapat melancarkan perisian selepas menggunakan resolusi ini, sila pertimbangkan untuk menghubungi Sokongan Logitech. Anda boleh membincangkan isu ini dengan ejen sokongan dengan mengklik
Sembangpada halaman Sokongan Kenalan Logitech. Sebagai alternatif, anda boleh menyiarkan maklumat tentang isu tersebut di forum sokongan Logitech.
Anda juga dialu-alukan untuk membincangkan Logitech G Hub tidak berfungsi dalam Windows 11 di bahagian komen halaman ini.
Ini ialah tempat yang bagus untuk menambah sebarang soalan atau berkongsi potensi pembetulan lain untuk Logitech G Hub tidak berfungsi dengan betul.Atas ialah kandungan terperinci Logitech G Hub tidak berfungsi dalam Windows 11? Betulkan sekarang. Untuk maklumat lanjut, sila ikut artikel berkaitan lain di laman web China PHP!

