Rumah >masalah biasa >9 Petua Kawalan Universal Berguna untuk Mac dan iPad
9 Petua Kawalan Universal Berguna untuk Mac dan iPad
- WBOYWBOYWBOYWBOYWBOYWBOYWBOYWBOYWBOYWBOYWBOYWBOYWBke hadapan
- 2023-04-17 19:10:052637semak imbas
1: Salin dan Tampal antara Mac, iPad
Menyalin dan menampal antara mana-mana peranti yang disambungkan adalah semudah memilih teks atau imej yang ingin anda salin dan tampalkannya pada peranti sasaran. Sangat mudah untuk digunakan!
Hanya seret kursor anda ke atas peranti yang ingin anda salin, kemudian seret ke atas peranti yang ingin anda tampal, kemudian tampal. Itu sahaja, ia berfungsi dengan baik sama ada data adalah teks atau imej.
2: Seret dan lepaskan fail antara Mac, iPad
Anda boleh menyeret fail dengan lancar dari satu Mac ke yang lain dalam apl Fail Anda juga boleh menyeret Mac ke iPad dan sebaliknya.
Seret fail daripada Mac atau iPad lain ke Mac anda adalah mudah kerana anda boleh menjatuhkannya ke mana-mana lokasi atau folder pada desktop anda.
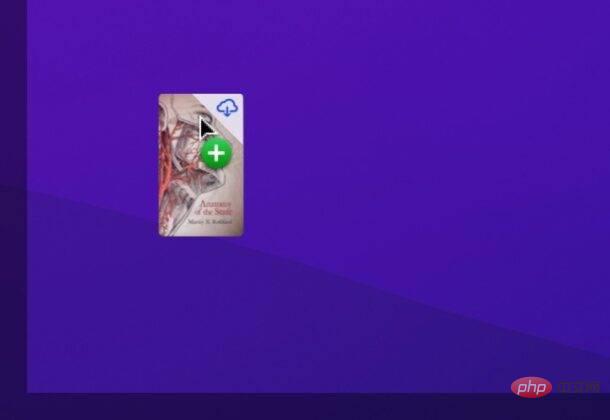
Walau bagaimanapun, menyeret dan melepaskan fail ke iPad memerlukan anda berada dalam apl Fail dalam iPadOS atau mendapatkan imej dan video dalam apl Photos dalam iPadOS.
3: Pintasan papan kekunci turut mengikut kursor
Ingin menggunakan pintasan papan kekunci untuk membuka Spotlight dan melancarkan apl? Tiada masalah, pintasan papan kekunci mengikut kursor anda, jadi hanya luncurkan kursor anda ke atas Mac atau iPad tempat anda ingin melakukan pintasan papan kekunci dan lepaskan.
Malah pelarasan audio berfungsi merentas peranti - sekurang-kurangnya dalam kebanyakan kes, walaupun sesetengah apl nampaknya belum dapat menggunakannya lagi. Contohnya, jika iPad berada pada skrin Utama tetapi tidak dalam apl Spotify, anda boleh meluncurkan kursor tetikus daripada Mac anda ke iPad dan melaraskan kelantangan sistem pada iPad daripada papan kekunci Mac atau kawalan kelantangan Touch Bar. Agaknya, jenis kebiasaan ini akan diatasi dari semasa ke semasa.
4: Banyak gerak isyarat berfungsi pada Mac/iPad
Apabila anda meluncurkan kursor ke iPad daripada Mac menggunakan pad jejak, banyak gerak isyarat yang anda mungkin sudah biasa pada iPad juga Tersedia untuk Kawalan Sejagat, termasuk leret tiga jari ke kiri atau kanan untuk menukar apl, leret dua jari ke atas dan ke bawah untuk menatal, leret tiga jari ke atas untuk kembali ke skrin utama, leret tiga jari ke atas dan jeda untuk Kawalan Misi , dll. Cubalah!
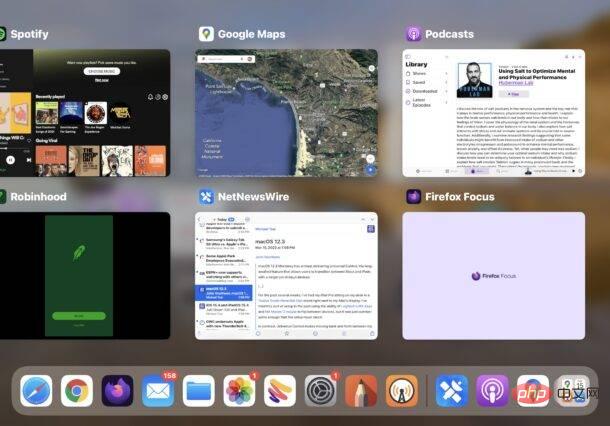
5: Susun orientasi paparan mengikut keperluan
Sangat disyorkan untuk menggunakan Kawalan Universal untuk mengatur monitor anda agar sepadan dengan persediaan fizikal anda, yang terdapat dalam Paparan Mac Keutamaan Sistem Ia mudah dilakukan dalam panel Tetapan. Hanya klik dan seret paparan untuk mengaturkannya agar sepadan dengan persediaan fizikal anda. Mac tambahan di sebelah kanan monitor dan iPad di sebelah kiri? Tiada masalah, hanya seret mereka sewajarnya.
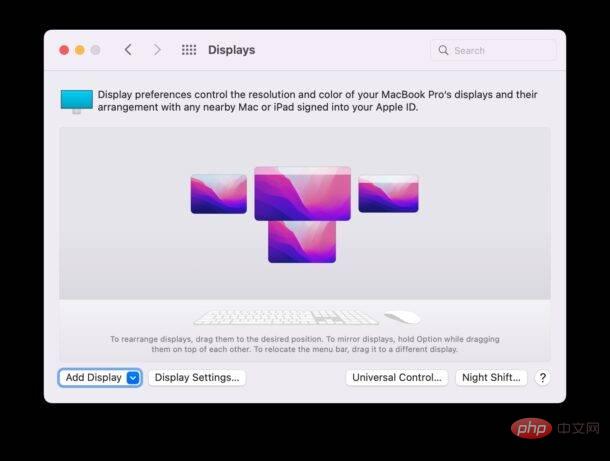
6: Putuskan sambungan peranti dengan cepat daripada bar menu
Anda boleh melakukan ini dengan menarik ke bawah item Tunjukkan bar menu pada Mac anda dan kemudian pilih Putuskan sambungan pada peranti , putuskan sambungan peranti dengan mudah daripada Kawalan Sejagat.
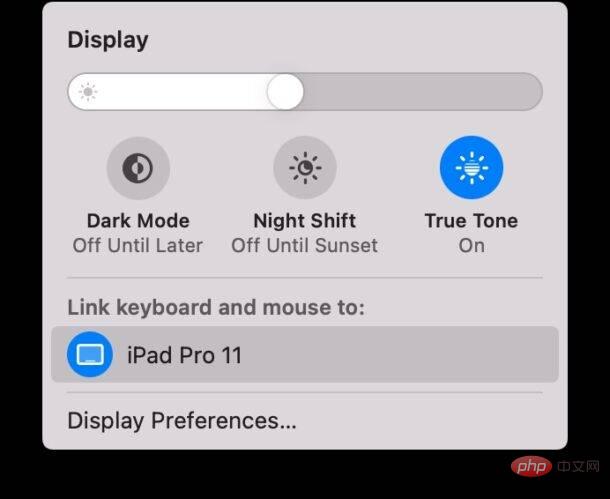
Sila ambil perhatian bahawa peranti juga akan terputus secara automatik apabila ia cukup jauh dari Mac utama, jadi jika anda hanya membawa komputer riba atau iPad anda, anda tidak t perlu Putuskan sambungan secara manual dahulu.
7: Sambung semula peranti secara automatik ke Kawalan Universal
Ya, Mac dan iPad akan menyambung semula secara automatik ke Kawalan Universal apabila kembali dalam julat, jika tetapan itu didayakan.
Pergi ke Menu Apple > Tetapan/Keutamaan Sistem > Paparan > Kawalan Lanjutan/Lazim > Pastikan "Sambung semula secara automatik ke mana-mana Mac atau iPad berdekatan" didayakan.
Berikut ialah tetapan kawalan universal dalam macOS Ventura dan lebih baharu: 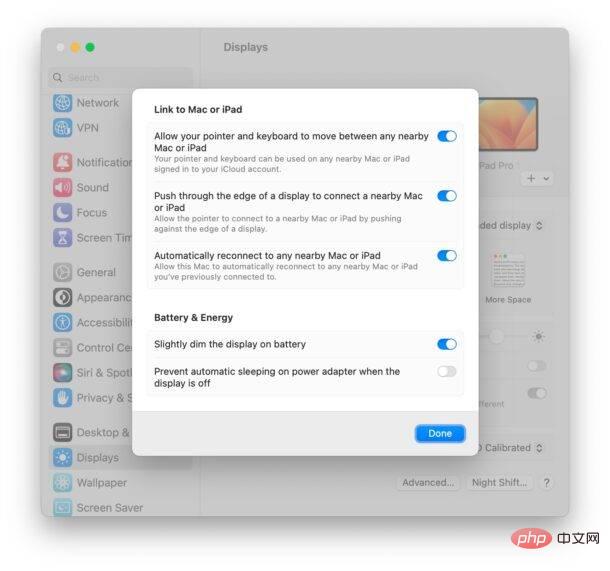
Berikut ialah rupa pilihan kawalan universal dalam macOS Monterey: 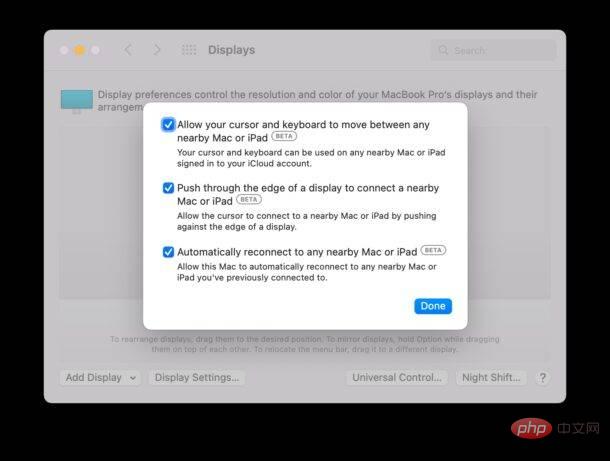
Ini berguna jika anda mempunyai persediaan desktop utama tetapi kerap membawa komputer riba Mac atau iPad anda untuk digunakan semasa dalam perjalanan, kerana ia akan menyambung semula secara automatik ke stesen kerja berasaskan desktop anda apabila ia berada berdekatan lagi.
8: Anda juga boleh menggunakan Papan Kekunci Ajaib untuk mengawal Mac anda daripada iPad anda
Walaupun anda mungkin berfikir bahawa hanya Mac utama anda boleh mengawal peranti lain, sama ada Mac atau iPad lain, anda sebenarnya juga Boleh dipusing ke arah lain.
Contohnya, jika iPad anda mempunyai Papan Kekunci Ajaib, anda boleh meluncurkan kursor anda ke atas Mac anda dan menggunakan pad jejak dan papan kekunci seperti yang diharapkan.
9: Hanya kawal berbilang Mac, tiada iPad diperlukan
Jika anda hanya mempunyai Mac dalam persediaan anda, itu tidak mengapa – anda masih boleh menggunakan Kawalan Universal untuk mengawal dengan satu papan kekunci dan tetikus Setiap Mac.
Andaikan anda mempunyai iMac desktop dengan monitor terbina dalam sebagai Mac desktop utama anda, MacBook Pro dan MacBook Air dengan papan kekunci dan tetikus – anda boleh menggunakan kawalan universal untuk mengawal setiap peranti ini dengan lancar.
Setiap Mac boleh menggunakan ciri ini selagi mereka menjalankan macOS Monterey 12.3 atau lebih baru.
Ini benar-benar hebat, serupa dengan aplikasi Synergy atau Barrier yang sebelum ini menawarkan ciri ini (dan masih menawarkan ciri ini untuk peranti yang tidak menyokong Kawalan Universal atau untuk pengguna yang memerlukan sokongan merentas platform untuk berkongsi papan kekunci dan tetikus) Mac dan Windows PC).
Atas ialah kandungan terperinci 9 Petua Kawalan Universal Berguna untuk Mac dan iPad. Untuk maklumat lanjut, sila ikut artikel berkaitan lain di laman web China PHP!

