Rumah >masalah biasa >Excel menemui masalah dengan satu atau lebih rujukan formula: Cara membetulkannya
Excel menemui masalah dengan satu atau lebih rujukan formula: Cara membetulkannya
- 王林ke hadapan
- 2023-04-17 18:58:0314481semak imbas
Gunakan Alat Semak Ralat
Salah satu cara terpantas untuk mencari ralat menggunakan hamparan Excel ialah menggunakan Alat Semak Ralat. Jika alat itu menemui sebarang ralat, anda boleh membetulkannya dan cuba menyimpan fail itu sekali lagi. Walau bagaimanapun, alat ini mungkin tidak menemui semua jenis ralat.
Jika alat semakan pepijat tidak menemui sebarang ralat atau membetulkannya tidak menyelesaikan masalah, maka anda perlu mencuba salah satu pembetulan lain di bawah.
Untuk menggunakan alat semakan ralat dalam Excel:
- Pilih tab Formula .
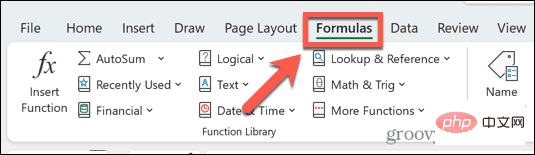
- Klik pada alat Ralat Semakan .
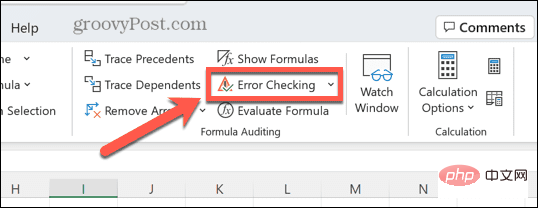
- Apabila ralat ditemui, maklumat tentang punca ralat akan muncul dalam alat.
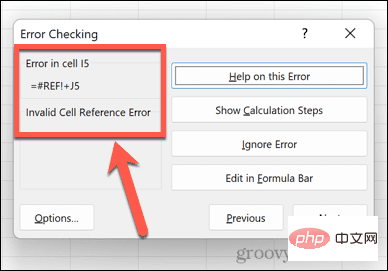
- Jika tidak diperlukan, betulkan ralat atau padamkan formula yang menyebabkan masalah.
- Dalam alat Ralat Semakan, klik Seterusnya untuk melihat ralat seterusnya dan ulangi proses.
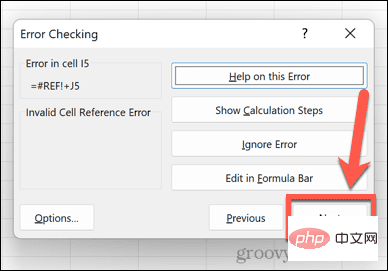
- Apabila tiada lagi ralat ditemui, anda akan melihat pop timbul memberitahu anda tentang fakta ini.
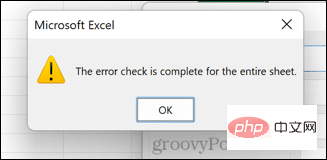
- Ulang proses ini untuk setiap helaian dalam dokumen.
- Cuba simpan dokumen sekali lagi untuk melihat sama ada ralat rujukan formula telah dibetulkan.
Cari lembaran kerja yang bermasalah
Jika alat semakan ralat tidak menemui punca masalah, maka anda perlu mula mencari sendiri.
Sebagai contoh, jika anda mempunyai dokumen yang mengandungi berbilang lembaran kerja, anda perlu mengecilkan masalah kepada lembaran kerja tunggal (atau lembaran kerja) yang menyebabkan masalah.
Untuk mencari helaian yang menyebabkan ralat rujukan formula:
- Buka helaian pertama dalam hamparan anda.
- Klik Ctrl+A pada Windows atau Cmd+A pada Mac untuk memilih keseluruhan lembaran kerja. Sebagai alternatif, anda boleh mengklik butang di sudut kiri sebelah atas hamparan.
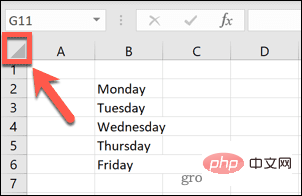
- Klik kanan dan pilih Salin.
- Sebagai alternatif, gunakan pintasan papan kekunci Ctrl+C pada Windows atau Cmd+C pada Mac.
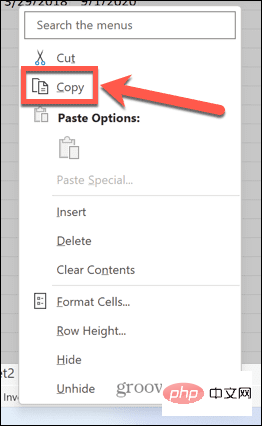
- Seterusnya, buka menu Fail .
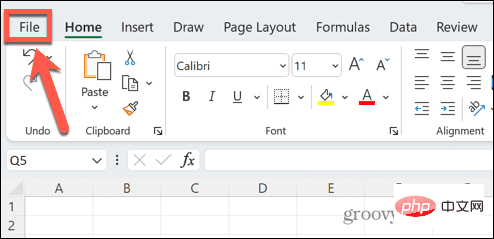
- Pilih buku kerja kosong.
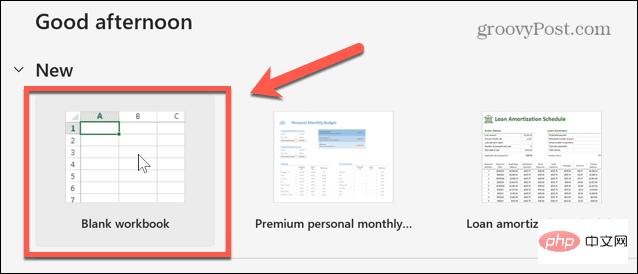
- Klik kanan pada sel A1 dan pilih ikon Tampal .
- Sebagai alternatif, gunakan pintasan papan kekunci Ctrl+V pada Windows atau Cmd+V pada Mac.
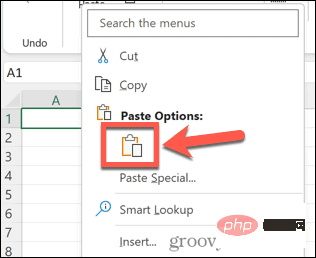
- Cuba simpan fail baharu. Jika anda boleh menyimpan fail dengan betul, lembaran kerja tertentu itu tidak mengandungi sumber ralat.
- Ulangi ini untuk setiap helaian dalam dokumen sehingga anda menemui helaian atau helaian yang menyebabkan masalah.
Cari Ralat
Sekarang anda tahu lembaran kerja atau lembaran kerja mana yang mengandungi punca masalah, anda boleh mencarinya untuk mengesan sebarang ralat yang mungkin ada.
Cara paling mudah ialah mencari sebarang formula yang mengandungi # simbol . Ini kerana ini adalah simbol yang digunakan pada permulaan mesej ralat formula.
Untuk mencari ralat dalam lembaran kerja Excel:
- Buka lembaran kerja yang anda dapati mengandungi kemungkinan ralat.
- Klik Ctrl+F pada Windows atau Cmd+F pada Mac untuk membuka alat carian.
- Taip # dalam medan Cari Apa dan pastikan Look In ditetapkan kepada Nilai.
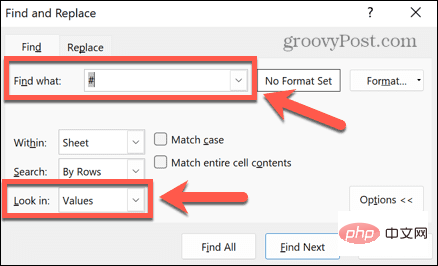
- Klik Cari Semua untuk mencari semua tika sel yang mengandungi hashtag.
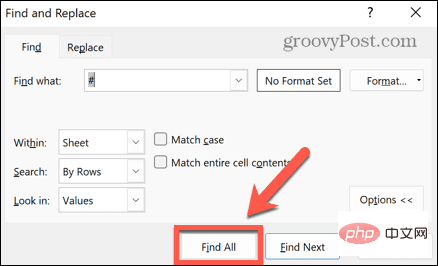
- Jika sebarang kejadian ditemui, ia akan muncul dalam alat carian. Anda boleh mengklik pada setiap satu untuk pergi ke sel itu dan membuat sebarang perubahan yang diperlukan, atau hanya padamkannya jika anda tidak memerlukannya.
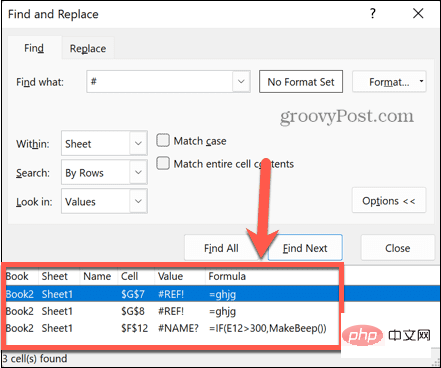
- Ulang proses ini untuk mana-mana lembaran kerja lain yang anda fikir mungkin mengandungi ralat.
- Cuba simpan dokumen anda sekali lagi untuk melihat sama ada ini menyelesaikan isu tersebut.
Semak carta anda
Ralat "Excel menemui masalah dengan satu atau lebih rujukan formula" selalunya boleh disebabkan oleh rujukan yang tidak sah pada carta. Membetulkan rujukan ini boleh menyelesaikan masalah.
Untuk menyemak data sumber carta Excel:
- Buka lembaran kerja yang mengandungi carta.
- Klik kanan pada carta dan klik Pilih Data.
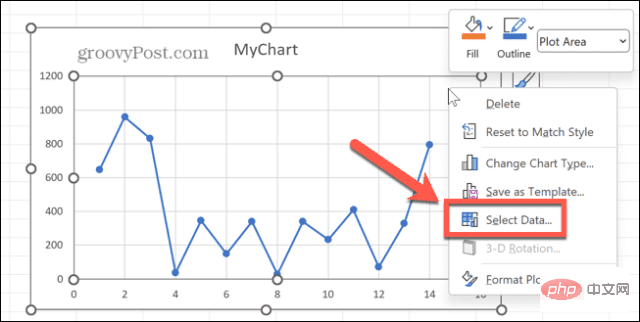
- Sahkan bahawa julat data carta adalah betul dan merujuk kepada julat sel yang sah yang mengandungi data.
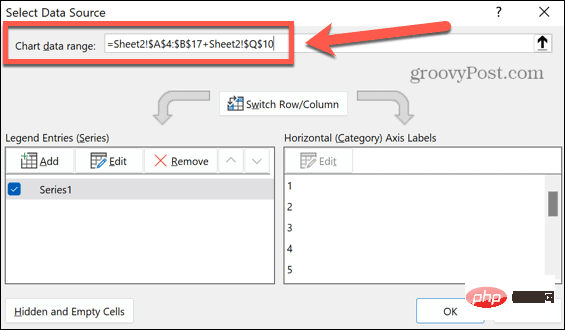
- Jika tidak, edit julat untuk merujuk sel yang betul atau padamkan carta jika anda tidak memerlukannya lagi.
- Cuba simpan dokumen Excel sekali lagi untuk melihat sama ada ralat berterusan.
Semak Pautan Luaran
Anda mungkin melihat ralat ini berlaku jika helaian Excel anda merujuk hamparan luaran yang telah anda padamkan atau namakan semula.
Syukurlah, terdapat alat dalam Excel yang boleh membantu anda menyemak status mana-mana pautan luaran.
Semak kesahihan pautan luaran dalam Excel:
- Klik menu Data .
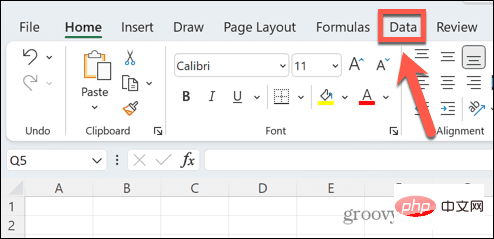
- Dalam bahagian Pertanyaan dan Sambungan pada reben, klik alat Edit Pautan .
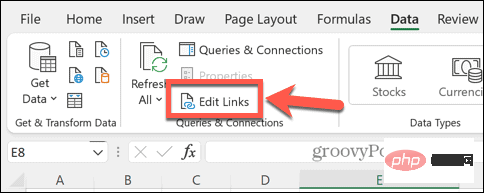
- Anda akan melihat senarai pautan luar dalam dokumen dengan status Tidak diketahui.
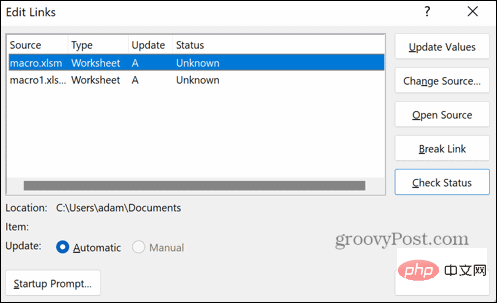
- Klik butang Semak Status .
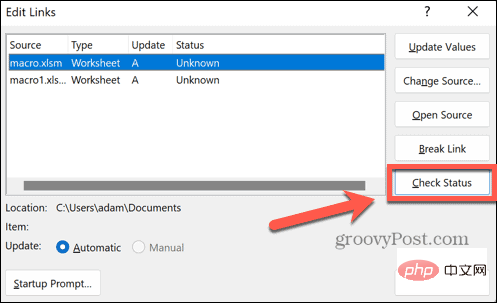
- Status pautan anda akan dikemas kini.
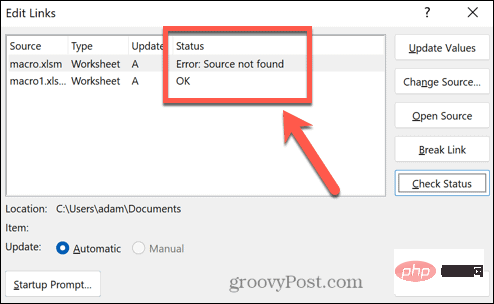
- Jika salah satu pautan anda memaparkan ralat, fail sumber tidak boleh ditemui. Anda boleh mengemas kini lokasi fail sumber dengan mengklik Tukar Sumber dan memilih fail yang ingin anda rujuk.
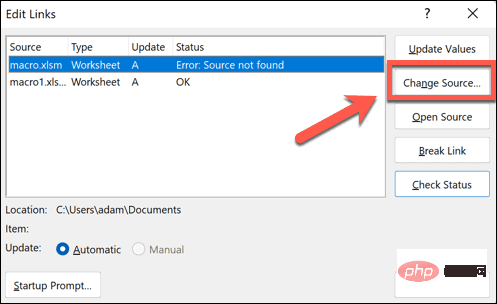
- Jika anda tidak lagi perlu merujuk dokumen lain, anda boleh memadamkan sel yang mengandungi pautan luaran.
- Jika banyak sel merujuk kepada dokumen yang tidak lagi boleh diakses, anda boleh mengalih keluar sepenuhnya pautan daripada dokumen dengan mengklik pautan dan memilih untuk mengklik Break Link. Ini harus dilakukan dengan berhati-hati kerana anda akan kehilangan semua rujukan luaran kepada pautan.
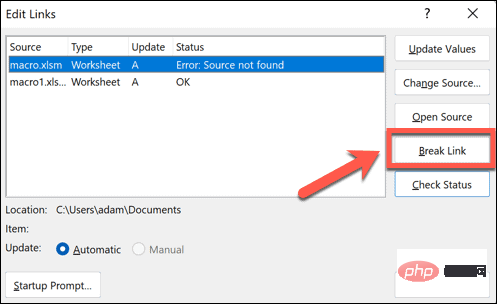
- Anda perlu mengesahkan keputusan anda dengan mengklik Break Link.

- Selepas anda membetulkan atau mengalih keluar sebarang pautan berniat jahat, cuba simpan dokumen anda sekali lagi.
Semak Jadual Pangsi anda
Satu lagi sumber biasa ralat rujukan dalam Excel ialah jadual pangsi. Jenis jadual ini sangat berkuasa, tetapi ia juga boleh menyebabkan ralat jika rujukan tidak lagi sah.
Untuk menyemak ralat dalam Jadual Pangsi dalam Excel:
- Buka lembaran kerja yang mengandungi Jadual Pangsi.
- Pilih Jadual Pangsi.
- Pada bar reben, klik menu Analisis Jadual Pangsi yang muncul.
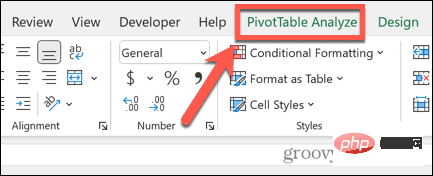
- Dalam reben, klik Tukar Sumber Data.
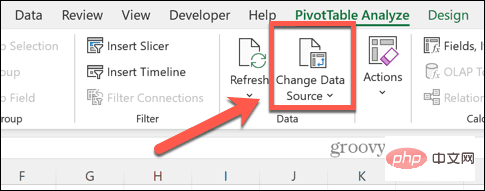
- Semak Jadual/Julat untuk memastikan ia merujuk julat sel yang sah.
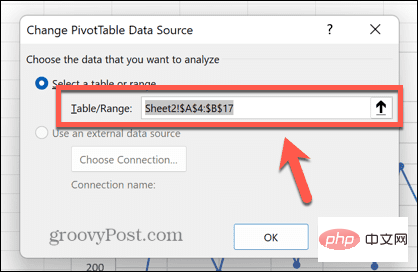
- Jika tidak, edit nilai jadual/julat atau padamkan jadual pangsi jika anda tidak memerlukannya.
- Cuba simpan dokumen anda sekali lagi.
Cara Menyelesaikan Masalah Excel Biasa
Jika anda melihat mesej ralat "Excel menemui masalah dengan satu atau lebih rujukan formula" muncul, salah satu daripada pembaikan di atas diharapkan dapat diselesaikan isu tersebut. Jika anda menemui apa-apa cara lain untuk mengelakkan ralat daripada berlaku, sila beritahu kami dalam ulasan di bawah.
Mempelajari cara membetulkan beberapa ralat Excel yang paling biasa boleh memastikan anda menghabiskan lebih banyak masa bekerja dan kurang masa mencabut rambut anda. Sebagai contoh, adalah berguna untuk mengetahui cara mencari rujukan bulat dalam Excel.
Jika Excel terus ranap, terdapat beberapa pembetulan berguna yang boleh anda cuba. Jika anda ingin mengabaikan sebarang masalah dalam lembaran kerja anda, anda boleh memilih untuk mengabaikan semua ralat dalam Excel.
Atas ialah kandungan terperinci Excel menemui masalah dengan satu atau lebih rujukan formula: Cara membetulkannya. Untuk maklumat lanjut, sila ikut artikel berkaitan lain di laman web China PHP!
Artikel berkaitan
Lihat lagi- Microsoft mengeluarkan apl perakam suara baharu untuk Windows 11 Insiders
- 4 pembetulan akan digunakan jika komputer dimatikan semasa imbasan virus
- Di mana untuk memohon penutupan kedai Kuaishou?
- beacon设多少既稳定又快
- Microsoft Store mendapat antara muka web baharu yang serupa dengan apa yang ada pada Windows 10 dan 11

