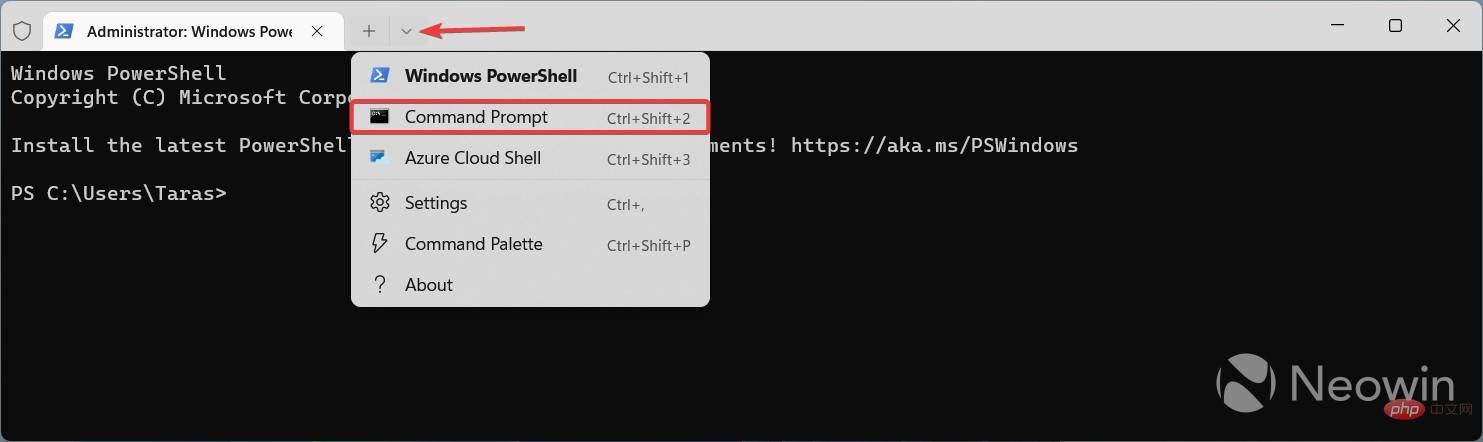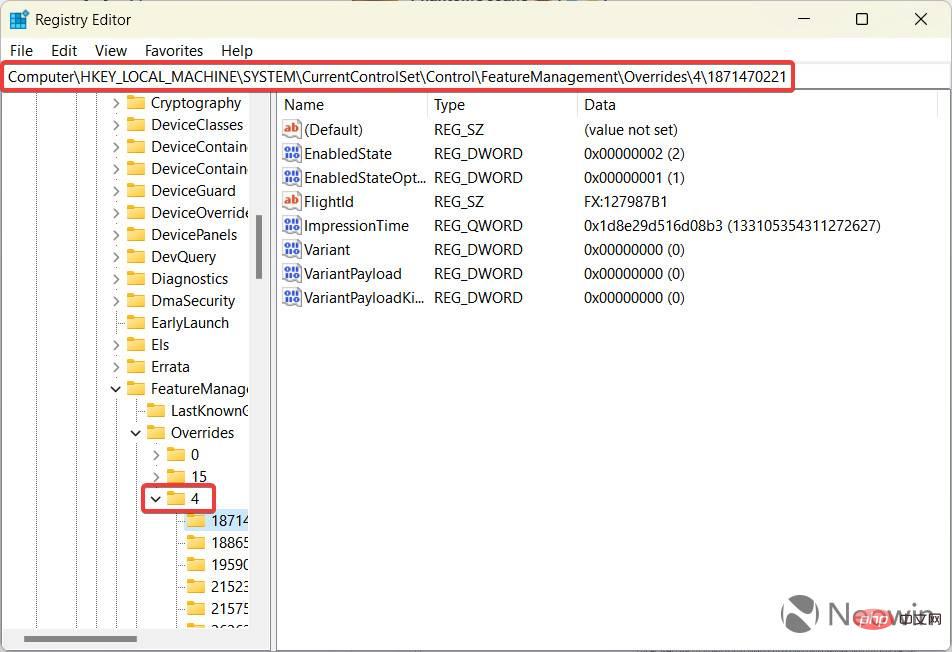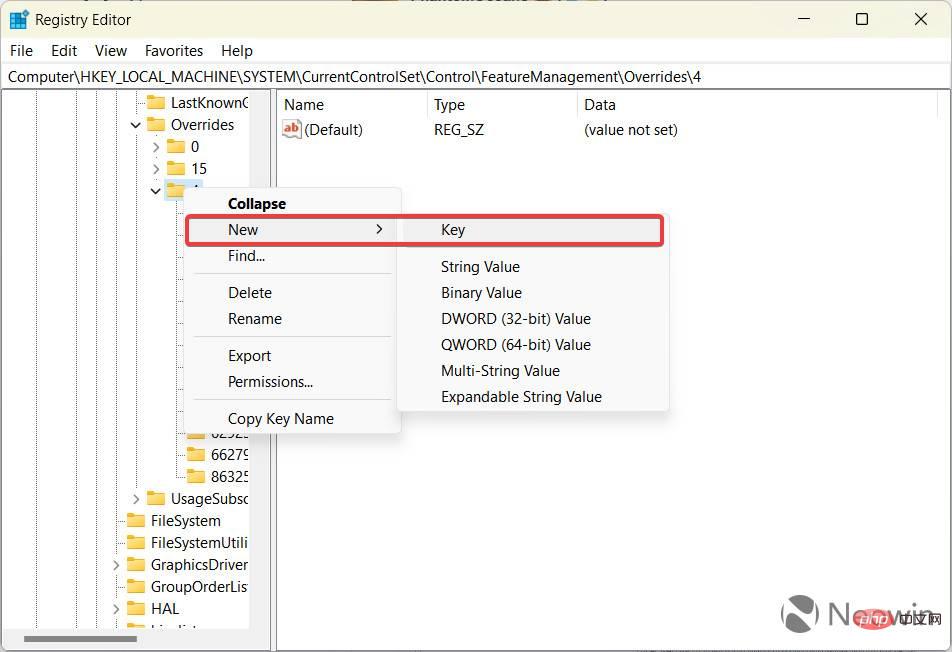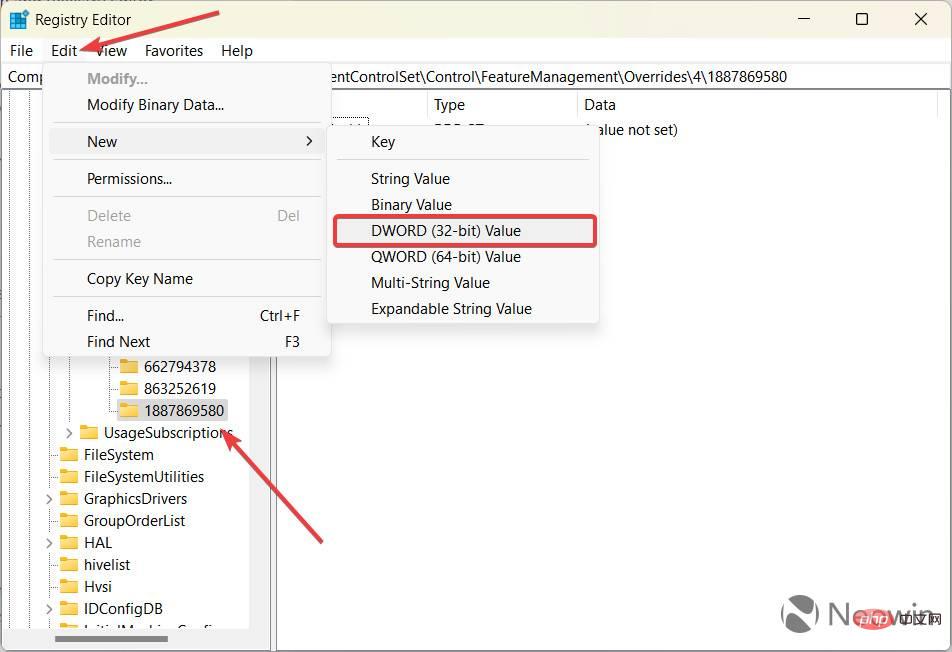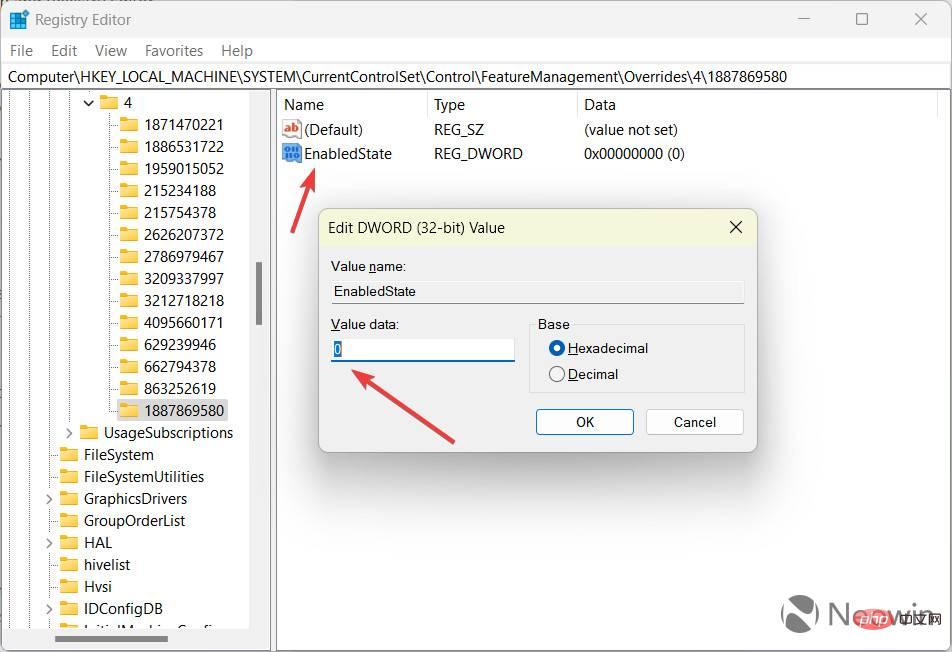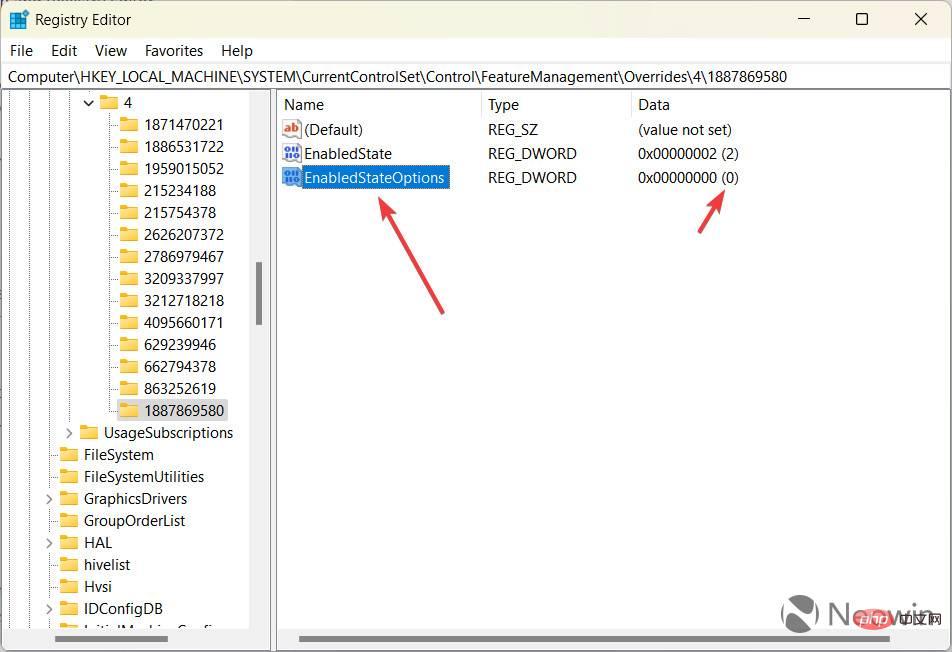Rumah >masalah biasa >Bagaimana untuk mendayakan klik kanan untuk membuka Pengurus Tugas dalam kemas kini 'Moment 1' Windows 11
Bagaimana untuk mendayakan klik kanan untuk membuka Pengurus Tugas dalam kemas kini 'Moment 1' Windows 11
- WBOYWBOYWBOYWBOYWBOYWBOYWBOYWBOYWBOYWBOYWBOYWBOYWBke hadapan
- 2023-04-17 16:16:031531semak imbas
Microsoft mula melancarkan kemas kini "Moment 1" untuk Windows 11 22H2 pada 18 Oktober 2022. Kami tahu apa yang Microsoft akan sertakan dalam keluaran ini, tetapi syarikat itu masih berjaya mengejutkan pengguna dengan menambah keupayaan saat-saat akhir untuk membuka Pengurus Tugas melalui klik kanan pada bar tugas. Masalah dengan ciri ini ialah ia tidak tersedia secara lalai, walaupun Microsoft menyebutnya dalam log perubahan. Nasib baik, anda boleh menyelesaikan kekeliruan ini menggunakan aplikasi ViveTool atau Editor Pendaftaran.
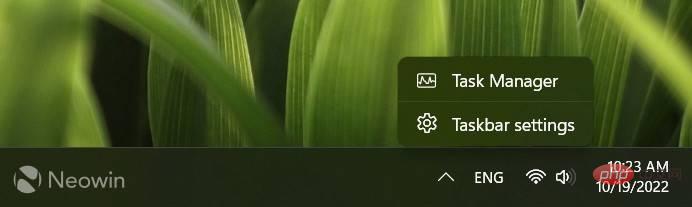
NOTA : Sentiasa terdapat beberapa risiko dalam menggunakan apl pihak ketiga untuk mendayakan ciri tersembunyi. Pertaruhan paling selamat ialah menunggu Microsoft menyampaikan ciri baharu "secara organik." Jika anda tidak takut untuk mencuba, ingat untuk menyandarkan data penting sebelum meneruskan.
Dayakan klik kanan untuk membuka Pengurus Tugas dalam Windows 11
- Mulakan dengan mengemas kini komputer anda kepada Kemas Kini Windows 11 2022 dan kemas kini Moment 1nya. Sistem anda harus menggunakan Windows 11 build 22621.675 atau lebih tinggi (saluran stabil). Anda boleh menyemak nombor binaan dengan menekan Win + R dan menaip winver.
- Muat turun apl ViveTool daripada GitHub dan ekstrak fail ke folder yang sesuai untuk anda. Contohnya, C:Vive. Laluan yang mudah akan menjadikan navigasi di Terminal Windows lebih mudah.
- Klik kanan butang menu Mula dan pilih Terminal (Pentadbir) .

- Tekan butang anak panah ke bawah pada jalur tab untuk beralih ke profil Prompt Perintah.
- Gunakan arahan CD untuk pergi ke folder yang mengandungi fail ViveTool. Berikut ialah contoh: CD C:Vive.
- Masukkan vivetool /enable /id:36860984 dan tekan Enter.
- Mulakan semula komputer anda.
Terdapat cara lain untuk mendayakan klik kanan untuk membuka Pengurus Tugas dalam Windows 11. Sesetengah orang akan memilih pilihan ini kerana ia tidak melibatkan perisian pihak ketiga dan bergantung pada Editor Pendaftaran.
- Tekan Win + R dan masukkan regedit.
- Navigasi ke HKLMSYSTEMCurrentControlSetControlFeatureManagementOverrides4.

- Klik kanan pada kekunci 4 dan pilih Baharu > Kunci.

- Namakan semula kunci baharu kepada 1887869580.
- Pilih kekunci baharu dan klik Edit > Baharu > nilai DWORD (32-bit).

- Namakan semula nilai kepada EnabledState dan hidupkannya.
-
Tukar Data Nilai kepada 2 dan klik Ok.

- Klik Edit > Baharu > Nilai DWORD (32-bit) dan namakan semula kepada EnabledStateOptions. Biarkan data nilainya sebagai 0.

- Mulakan semula komputer anda.
Kini anda boleh klik kanan di mana-mana sahaja pada bar tugas dan melihat dua pilihan: Pengurus Tugas dan Tetapan Bar Tugas.
Atas ialah kandungan terperinci Bagaimana untuk mendayakan klik kanan untuk membuka Pengurus Tugas dalam kemas kini 'Moment 1' Windows 11. Untuk maklumat lanjut, sila ikut artikel berkaitan lain di laman web China PHP!