Rumah >masalah biasa >Cara cepat memasukkan dan mengisi lajur nombor siri dalam jadual Microsoft Word
Cara cepat memasukkan dan mengisi lajur nombor siri dalam jadual Microsoft Word
- WBOYWBOYWBOYWBOYWBOYWBOYWBOYWBOYWBOYWBOYWBOYWBOYWBke hadapan
- 2023-04-17 15:31:034617semak imbas
Mengenai Excel dan nombor siri, anda mungkin boleh mengendalikannya walaupun dalam tidur anda. Anda hanya perlu memasukkan 1 dan kemudian seret lajur ke bawah untuk mengisi nombor siri secara automatik dalam semua sel di bawahnya. Tetapi bagaimana pula dengan Word dan nombor siri? Nah, kebanyakan daripada kita akan bermasam muka dengan nasihat ini kerana ia pastinya tidak mudah apabila ia berkaitan dengan Word. Tetapi adakah ini mustahil? Nah, bilakah kita pernah menyebut perkataan mustahil?
Artikel ini adalah mengenai autoisi nombor siri dalam dokumen Word. Jadi mari kita teruskan ke artikel itu, ya?
Masukkan dan Isi Lajur Nombor Siri dalam Microsoft Word
Langkah 1: Pertama, jika jadual anda belum mempunyai Nombor Siri Lajur, Jom masukkan satu.
Klik ikon pemilih jadual di penjuru kiri sebelah atas jadual. Ini akan memilih keseluruhan jadual anda.
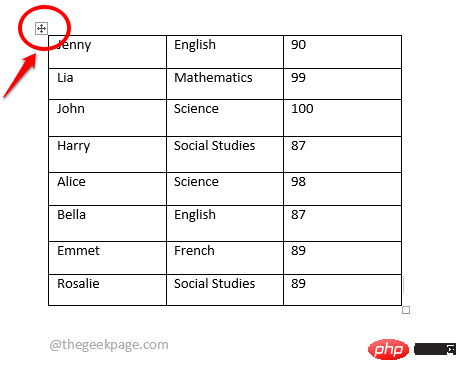
Langkah 2: Sekarang, klik kanan pada ikon JadualPemilih dan klik "Sisipkan " pilihan dan kemudian klik pada pilihan "Sisipkan Lajur Kiri" pilihan.
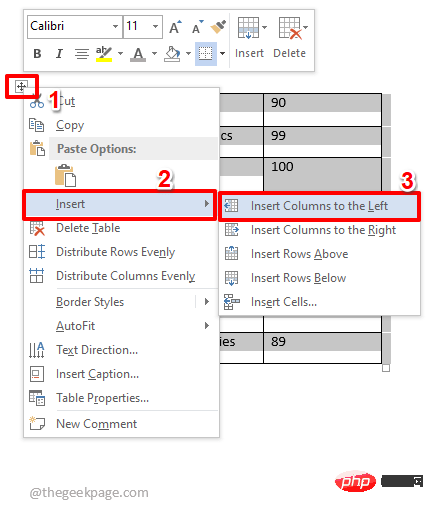
Langkah 3: Langkah sebelumnya boleh memasukkan berbilang lajur ke dalam jadual di sebelah kiri. Ini bukan masalah. Cuma klik dan pilih lajur tambahan yang ingin anda padamkan, klik kanan dan pilih pilihan Padam Lajur.
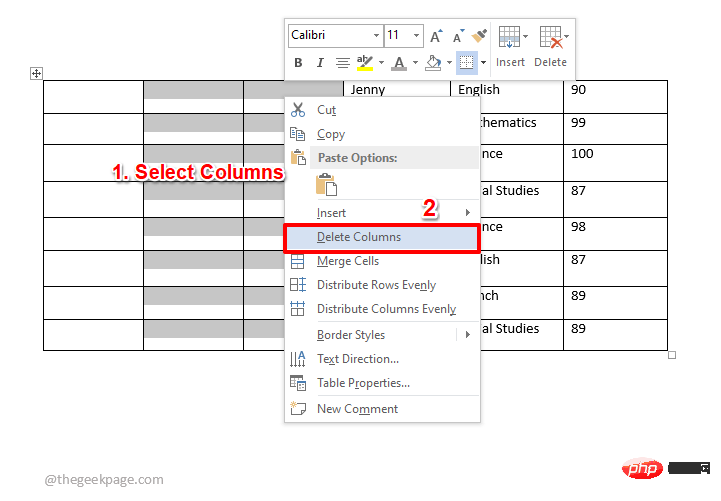
Langkah 4: Sekarang anda hanya mempunyai satu lajur dalam jadual anda, mari gunakannya untuk memasukkan nombor siri.
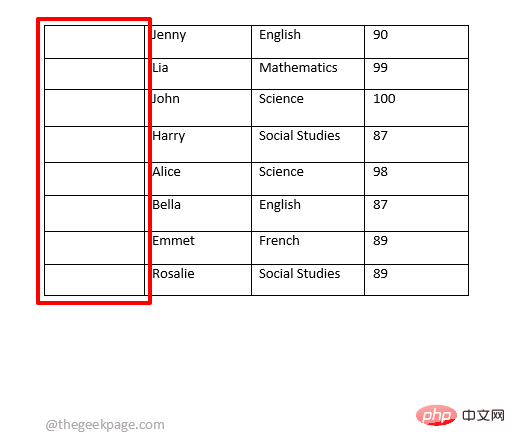
Langkah 5: Klik pada bahagian atas lajur baharu dan pilihnya dahulu.
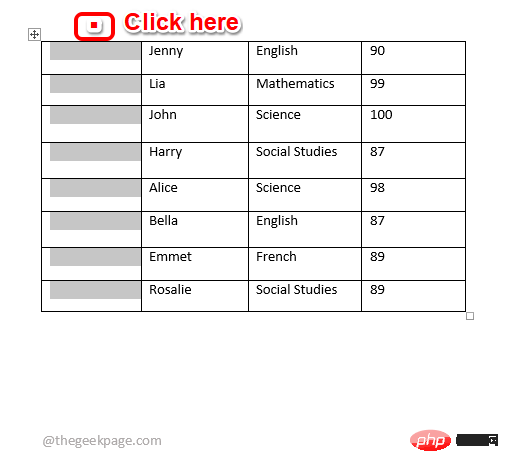
Langkah 6: Sekarang pastikan anda berada pada tab "Rumah". Di bawah pilihan tab Laman Utama, klik menu lungsur Penomboran dan pilih format penomboran pilihan anda. Lihat tangkapan skrin di bawah untuk gambar yang jelas.
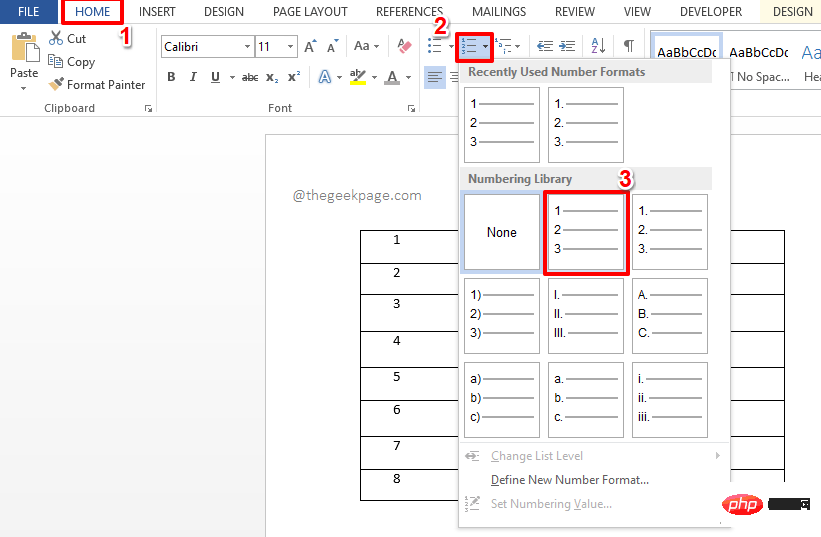
Langkah 7: Selepas memilih format penomboran, anda boleh melihat bahawa nombor siri telah diisi secara automatik ke dalam jadual Word. nikmatilah!
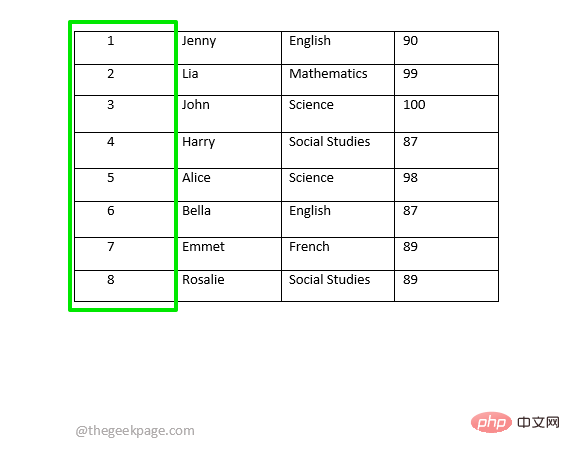
Bahagian Kuki Tambahan
Sekarang katakan anda ingin menggunakan format penomboran tersuai pada nombor siri anda, tetapi tidak terlebih dahulu tersedia dalam format bernombor peluru. Dalam kes ini, anda pastinya perlu menentukan format penomboran anda dan kemudian menggunakannya untuk menjana nombor siri anda. Mari lihat bagaimana untuk melakukan ini.
Langkah 1: Klik atas lajur yang baru ditambah sekali lagi untuk memilihnya.
Sekarang pastikan anda berada di tab "Rumah".
Seterusnya, klik pada menu lungsur turun yang dikaitkan dengan ikon Nombor.
Kemudian klik pilihan Tentukan Format Nombor Baharu.
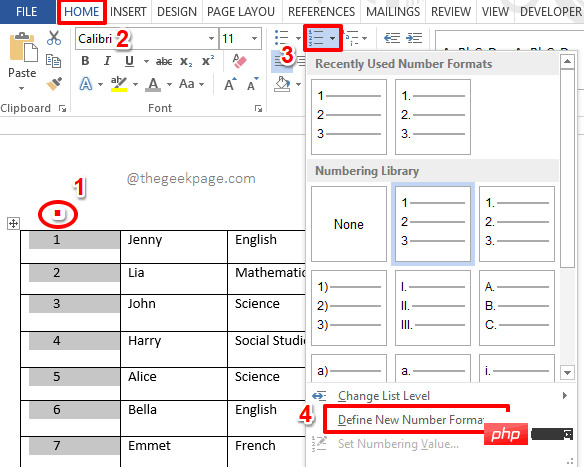
Langkah 2: Dalam tetingkap "Tentukan Format Nombor Baharu" , "Format Nombor" medan, anda boleh memasukkan format nombor baharu. Jika anda hanya mahukan nombor tulen, simpan sahaja 1 dan padam semuanya selepas itu.
Klik butang OK apabila selesai.
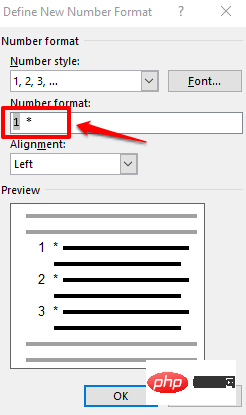
Langkah 3 : Itu sahaja. Format penomboran baharu anda kini digunakan untuk menjana nombor siri secara automatik dalam jadual Word. Oh ya, kami juga bersetuju bahawa memasukkan nombor siri lebih mudah dalam Word daripada dalam Excel!
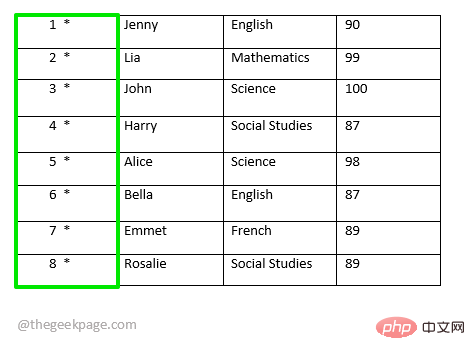
Atas ialah kandungan terperinci Cara cepat memasukkan dan mengisi lajur nombor siri dalam jadual Microsoft Word. Untuk maklumat lanjut, sila ikut artikel berkaitan lain di laman web China PHP!

