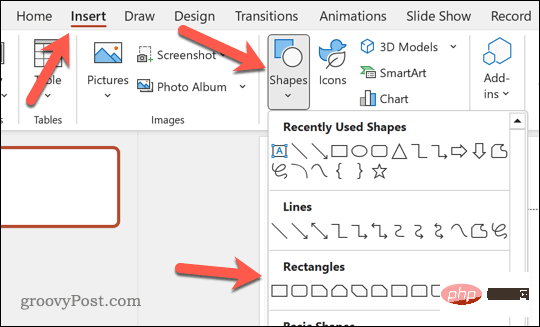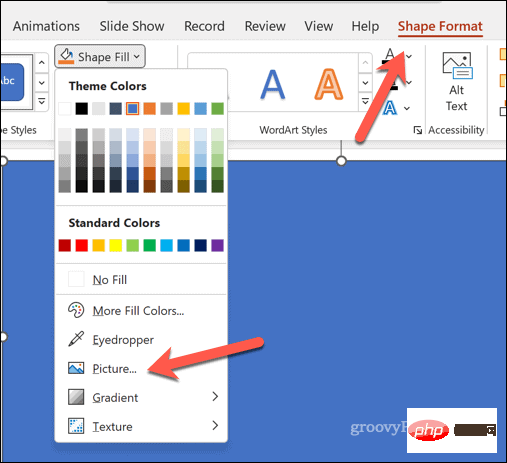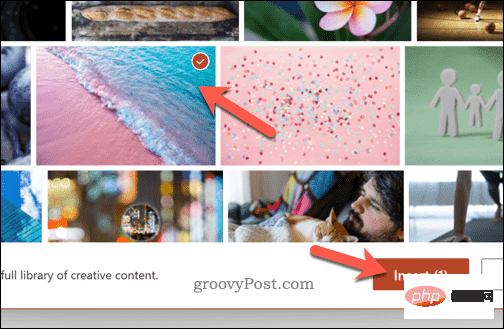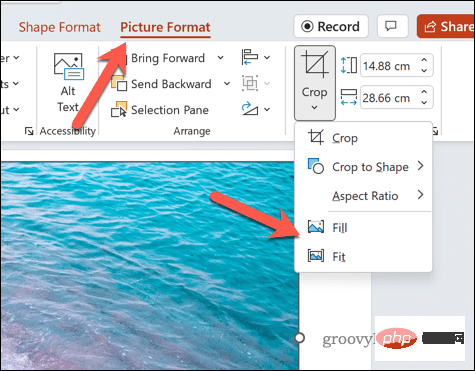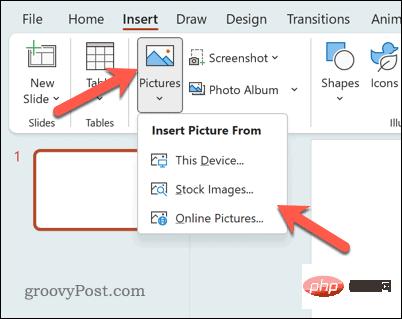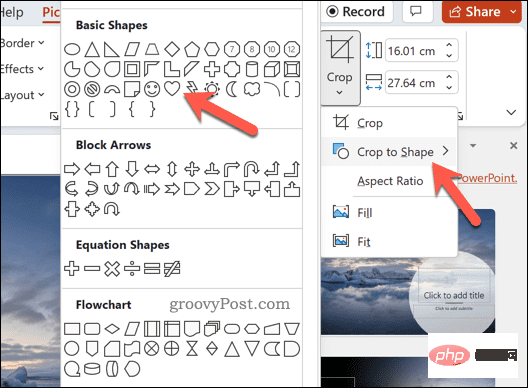Rumah >masalah biasa >Bagaimana untuk memasukkan imej ke dalam bentuk dalam PowerPoint
Bagaimana untuk memasukkan imej ke dalam bentuk dalam PowerPoint
- PHPzke hadapan
- 2023-04-17 14:28:034599semak imbas
Cara Memasukkan Imej ke dalam Bentuk dalam PowerPoint
Memasukkan imej ke dalam bentuk adalah bagus untuk mencipta elemen visual yang menonjol dalam pembentangan anda. Ia boleh menjadi anak panah, hati atau salib, tetapi setiap bentuk ini memberikan tujuan atau emosi yang boleh membantu imej anda mengemaskan pukulan.
Jika anda tidak pasti cara memasukkan imej ke dalam bentuk dalam PowerPoint, ikut langkah berikut:
- Buka pembentangan PowerPoint anda.
- Klik tab Sisipkan dalam reben.
- Klik pada bentuk .
- Pilih bentuk yang diingini dan lukiskannya pada slaid.

- Seterusnya, pilih bentuk yang anda lukis dan pilih tab "Format Bentuk" pada bar reben.
- Klik isi bentuk.
- Daripada menu lungsur turun Isi Bentuk, pilih Imej.

- Dalam kotak dialog "Sisipkan Imej", pilih salah satu pilihan untuk meletakkan dan memasukkan imej anda. Anda boleh memilih imej daripada PC anda, imej dalam talian atau pustaka imej stok PowerPoint.
- Selepas memilih imej, klik Sisipkan.

- Imej akan memenuhi bentuk. Untuk melaraskan cara ia dilakukan, klik imej di dalam bentuk dan kemudian klik tab Format Gambar pada bar reben.
- Klik anak panah pada butang "Pangkas" dan pilih "Isi" (regangkan keseluruhan imej untuk mengisi bentuk ) atau "Fit" (gunakan saiz imej sedia ada untuk mengisi bentuk).

Cara memangkas imej menjadi bentuk dalam PowerPoint
Anda juga boleh memangkas imej menjadi bentuk dalam PowerPoint. Dengan melakukan ini, imej anda akan dipangkas agar sepadan dengan bentuk imej tersebut.
Untuk memangkas bentuk imej dalam PowerPoint:
- Buka pembentangan PowerPoint anda.
- Klik tab "Sisipkan " dan kemudian klik "Imej" untuk memasukkan imej ke dalam pembentangan PowerPoint anda.
- Pilih tempat untuk memasukkan imej .

- Gunakan pilihan pada skrin untuk memilih lokasi imej, termasuk daripada PC anda, sumber dalam talian atau perpustakaan stok.
- Selepas memasukkan imej, pilih dan klik tab Format Gambar pada bar reben (jika ia tidak dipilih secara automatik).
- Pada tab Format Imej, klik anak panah pada butang Pangkas .
- Dari menu lungsur, tuding di atas Pangkas kepada Bentuk.
- Pilih salah satu bentuk untuk memangkas imej supaya dipadankan.

Jika kualiti imej tidak bagus, anda boleh mempertimbangkan untuk menggunakan imej peleraian yang lebih tinggi. Anda juga harus mempertimbangkan nisbah aspek imej untuk memastikan bentuk dan reka bentuk imej tidak terjejas secara negatif oleh bentuk yang anda pilih untuk digunakan.
Buat Persembahan PowerPoint Berkuasa
Menggunakan kaedah di atas, anda boleh memasukkan imej ke dalam bentuk dalam PowerPoint dengan mudah. Walau bagaimanapun, anda boleh menggunakan teknik lain untuk meningkatkan slaid PowerPoint anda.
Sebagai contoh, anda boleh menggunakan Slaid Induk untuk menggunakan elemen pemformatan dan reka bentuk yang konsisten pada slaid pembentangan anda dengan pantas. Anda juga boleh menambah video pada PowerPoint untuk mencipta persembahan yang lebih dinamik dan menarik.
Atas ialah kandungan terperinci Bagaimana untuk memasukkan imej ke dalam bentuk dalam PowerPoint. Untuk maklumat lanjut, sila ikut artikel berkaitan lain di laman web China PHP!