Rumah >masalah biasa >Bagaimana untuk mendapatkan statistik prestasi pada bar tugas dalam Windows 11
Bagaimana untuk mendapatkan statistik prestasi pada bar tugas dalam Windows 11
- PHPzke hadapan
- 2023-04-17 12:43:031640semak imbas
Pengguna Windows hari ini lebih cenderung untuk memasang dan menggunakan banyak aplikasi pada komputer mereka untuk meningkatkan produktiviti dan keberkesanan mereka. Apabila pengguna melancarkan berbilang aplikasi secara serentak, mereka menggunakan CPU, memori RAM dan sumber lain.
Bukankah bagus jika pengguna dapat melihat statistik prestasi pada bar tugas mereka? Dengan pelancaran Windows 11, Microsoft memperkenalkan Xbox Game Bar, yang boleh digunakan untuk pelbagai tujuan. Akibatnya, pengguna akan dapat menambah maklumat prestasi pada bar tugas.
Jika anda juga sedang mencari cara untuk mencapainya, maka artikel ini pasti akan membantu.
Cara menambah/mendapatkan statistik prestasi pada bar tugas dalam Windows 11
Berikut ialah beberapa langkah bagaimana untuk melakukannya.
1.Klik kanan butang Mula pada bar tugas.
2. Untuk membuka apl Tetapan, klik padaTetapan daripada menu konteks seperti yang ditunjukkan di bawah.
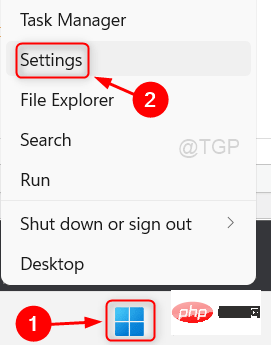
Permainan di panel kiri tetingkap Tetapan.
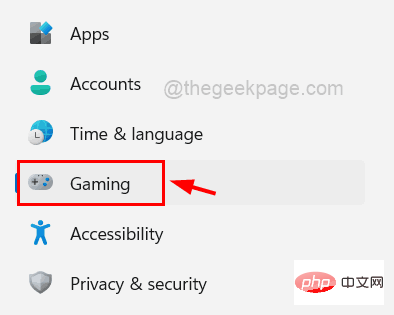
Xbox Game Bar pada halaman permainan di sebelah kanan, seperti yang ditunjukkan dalam gambar di bawah.
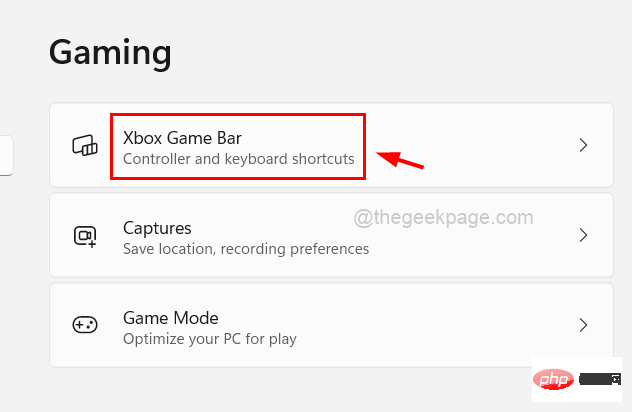
Gunakan butang ini untuk membuka butang togol Xbox Game Bar untuk. Buka seperti yang ditunjukkan di bawah.
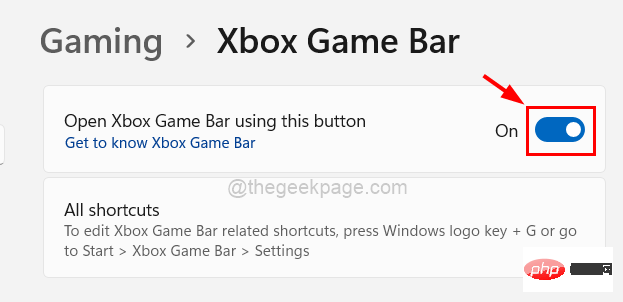
Windows + G serentak pada papan kekunci anda untuk membuka widget Xbox Game Bar pada skrin sistem.
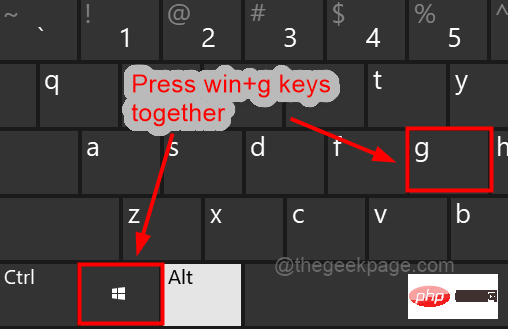
tab Prestasi di bahagian atas widget Xbox Game Bar untuk menukarnya. tetingkap untuk melihat pada skrin seperti yang ditunjukkan di bawah.
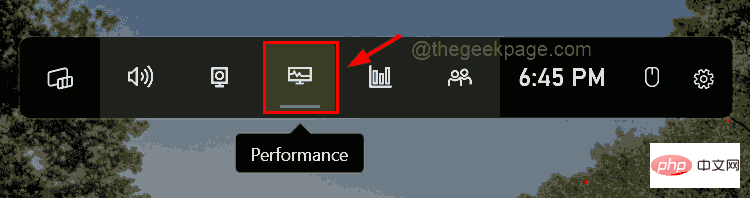
ikon Tetapan seperti yang ditunjukkan.
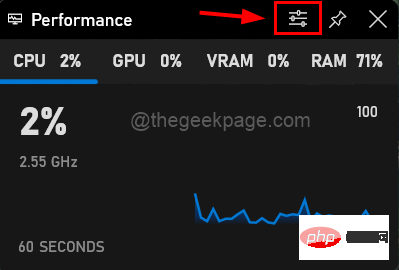
Bawah sebagai Kedudukan Carta.
11 Jika tema pada sistem anda adalah ringan, nyahtanda kotak semak Gantikan ketelusan lalai seperti yang ditunjukkan di bawah. Jika tidak, klik kotak semak untuk memilihnya. 12 Tukar warna aksen kepada mana-mana warna lain atau biarkan ia sebagai lalai seperti yang ditunjukkan dalam imej. 13 Akhir sekali, pilih semua metrik yang anda mahu lihat dengan menyemak Statistik Prestasi pada bar tugas, seperti yang ditunjukkan dalam tangkapan skrin di bawah.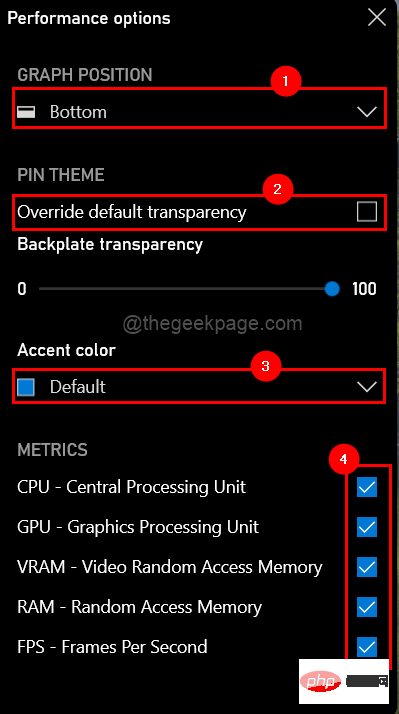
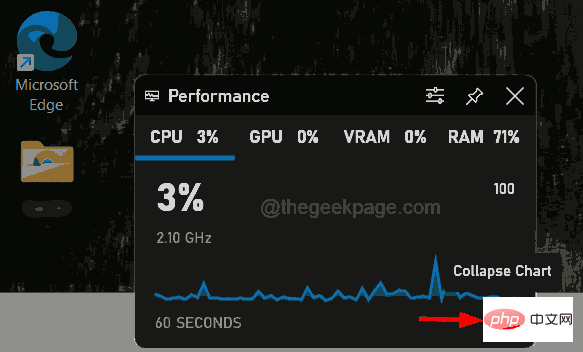
Pin" untuk menyematkan statistik prestasi pada bar tugas.
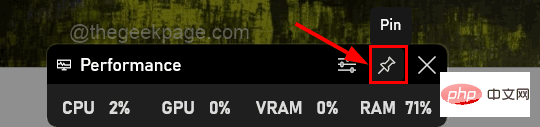

Atas ialah kandungan terperinci Bagaimana untuk mendapatkan statistik prestasi pada bar tugas dalam Windows 11. Untuk maklumat lanjut, sila ikut artikel berkaitan lain di laman web China PHP!

