Rumah >masalah biasa >Betulkan: Tidak dapat membuka fail JPG dalam Windows 11
Betulkan: Tidak dapat membuka fail JPG dalam Windows 11
- WBOYWBOYWBOYWBOYWBOYWBOYWBOYWBOYWBOYWBOYWBOYWBOYWBke hadapan
- 2023-04-17 12:37:024640semak imbas
JPG ialah salah satu format fail imej yang paling popular bersama PNG. Ini ialah format imej mampat lossy yang sesuai untuk tapak web. Oleh itu, ramai pengguna menyimpan atau menukar imej kepada format JPG.
Walau bagaimanapun, sesetengah pengguna telah melaporkan bahawa mereka menghadapi masalah membuka fail JPG dalam Windows 11 menggunakan apl Foto lalai platform. Oleh itu, pengguna ini tidak boleh membuka, melihat dan mengedit imej dalam format JPG dalam Windows 11. Inilah yang dikatakan oleh seorang pengguna dalam siaran forum Microsoft:
Apabila mengklik dua kali fail JPG untuk dibuka dalam Microsoft Photo, saya mendapat ralat Program yang ditentukan tidak dapat ditemui. Ini pada komputer riba Windows 11 baharu yang saya beli kira-kira sebulan yang lalu. Ia berfungsi selama beberapa minggu dan saya mula mendapat ralat.
Akibatnya, sesetengah pengguna melihat beberapa jenis mesej ralat semasa cuba membuka fail JPG dalam Windows 11. Adakah anda menghadapi masalah membuka fail JPG dalam Windows 11? Jika ya, cuba gunakan kemungkinan pembetulan pada fail JPG yang belum dibuka berikut.
Bagaimana untuk membetulkan fail JPG yang tidak boleh dibuka dalam Windows 11?
1. Semak nama fail imej JPG
- Buka tetingkap Explorer dengan mengklik butang bar tugas di bawah.

- Klik Lihat untuk memilih pilihan paparan.
- Pilih Sambungan Fail Tetapan pada submenu.
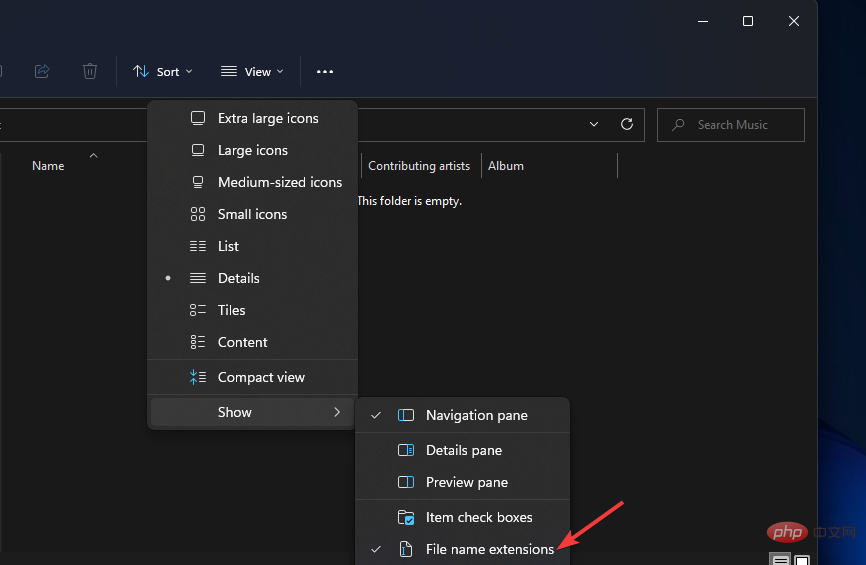
- Seterusnya, tunjukkan folder yang mengandungi imej yang belum dibuka.
- Klik kanan fail dan pilih Namakan semula.
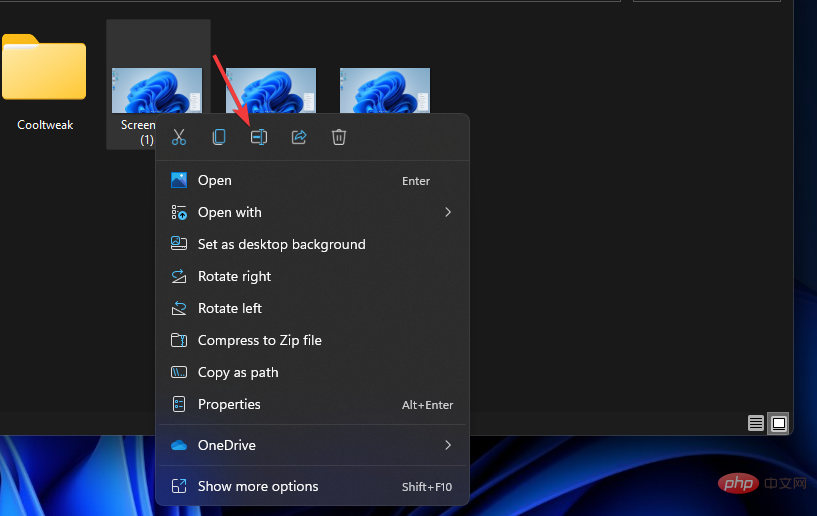
- Masukkan tajuk baharu untuk fail dan pastikan ia mengandungi .jpg pada penghujungnya.
2. Baiki Fail JPG yang Rosak
Cuba buka berbilang fail JPG dalam Windows 11. Anda mungkin mendapati ia hanyalah fail JPG yang tidak boleh dibuka. Jika ya, fail JPG yang anda tidak boleh buka mungkin rosak.
Anda boleh membaiki fail JPG yang rosak menggunakan perisian pembaikan foto. Alat seperti Stellar Photo Repair boleh memulihkan fail JPG anda kepada kualiti asalnya dan membolehkannya dibuka tanpa sebarang masalah. Ia juga membetulkan sebarang kerosakan yang disebabkan oleh rasuah, sama ada pikselasi, herotan atau lain-lain.
⇒ Dapatkan Pembaikan Foto Stellar
3. Tetapkan semula atau baiki apl Foto
- Klik butang Mula pada bar tugas.
- Buka apl Tetapan yang disematkan pada menu Mula.
- Pilih Apl pada tab Apl Program dan Ciri pilihan navigasi.
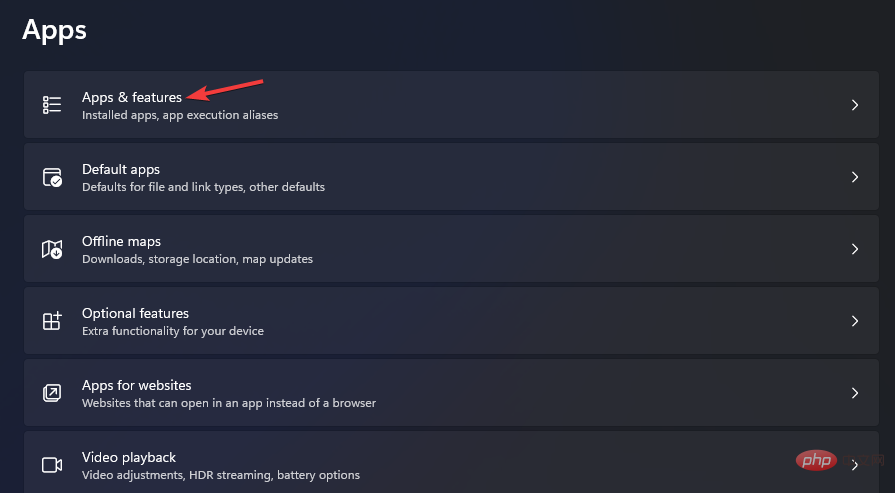
- Tatal ke bawah ke Microsoft Photos dan klik butang tiga titik apl.
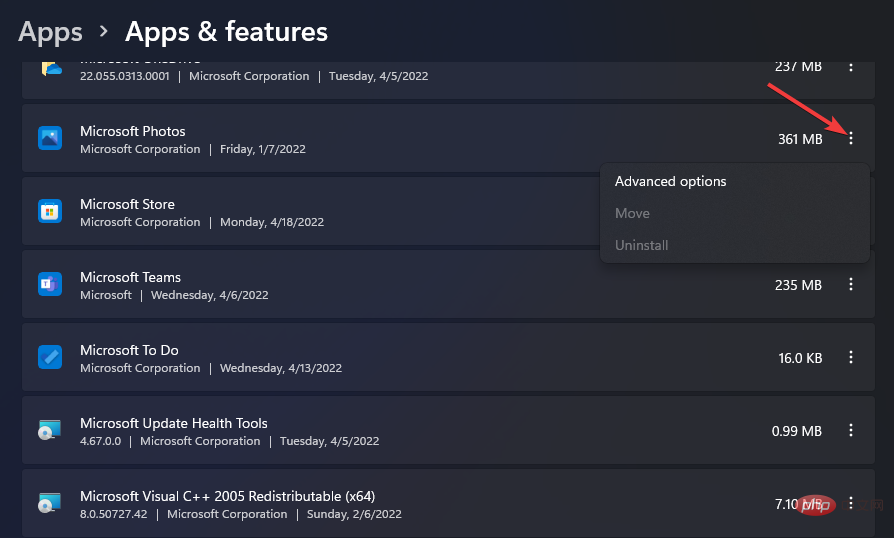
- Pilih Pilihan Terperinci untuk melihat tetapan foto.
- Klik Tetapkan Semula untuk mengosongkan data apl Foto.
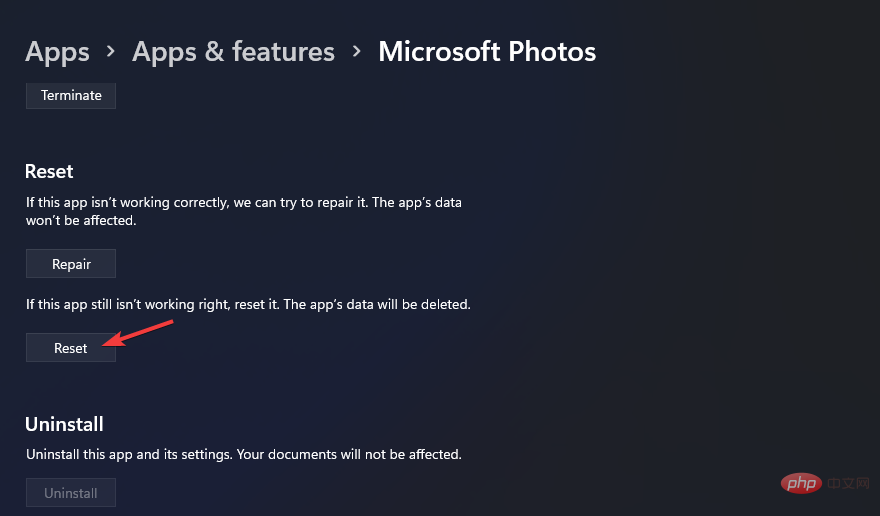
- Anda juga boleh cuba menekan butang Baiki di sana.
4. Daftar semula semua apl MS Store
- Buka menu Mula Windows 11 dan masukkan PowerShell dalam kotak carian.
- Klik kanan hasil carian Windows PowerShell untuk memilih Jalankan sebagai pentadbir.
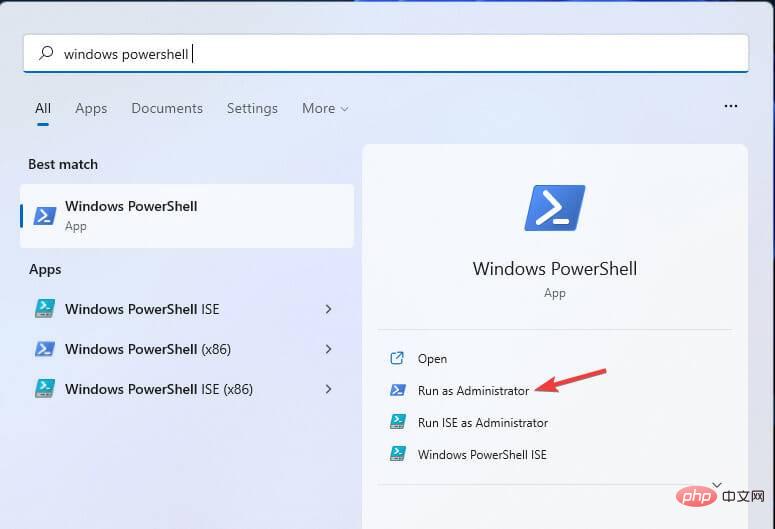
- Masukkan arahan ini:
<code><strong>Get-AppXPackage | Foreach {Add-AppxPackage -DisableDevelopmentMode -Register "$($_.InstallLocation)AppXManifest.xml"}</strong>Get-AppXPackage | Foreach {Add-AppxPackage -DisableDevelopmentMode -Daftar "$($_.InstallLocation)AppXManifest.xml"} -
Tekan kekunci Enter
untuk mendaftar semula permohonan.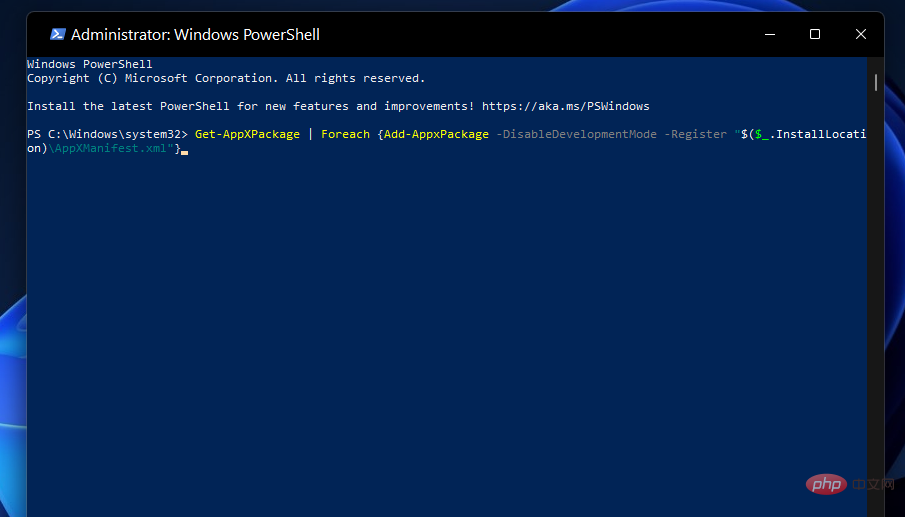
- Selepas mendaftar semula apl, klik Kuasa > pada menu mula untuk memulakan semula.
- Buka Microsoft Store dari menu Mula.
-
Klik pada Perpustakaan
dalam apl MS Store.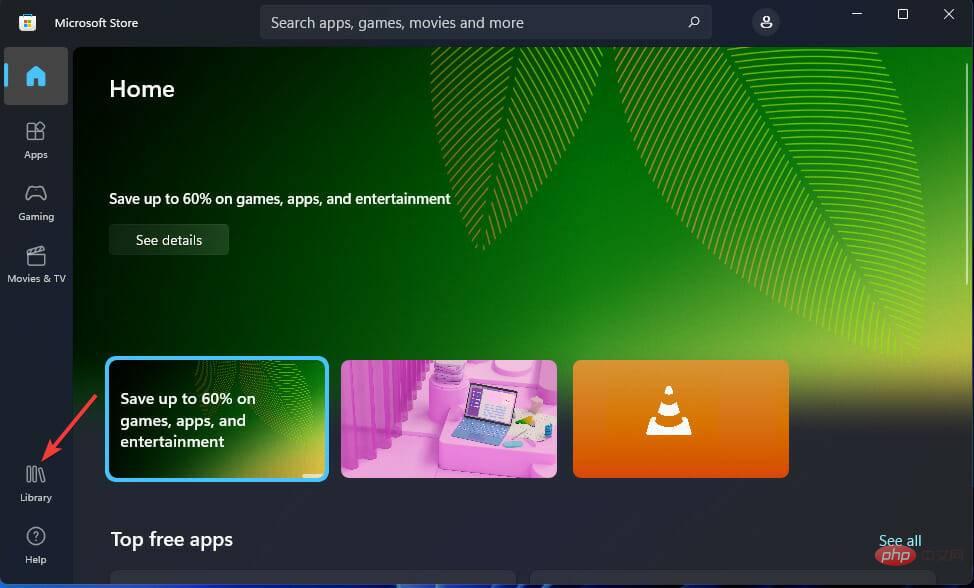
-
Tekan butang Dapatkan Kemas Kini
.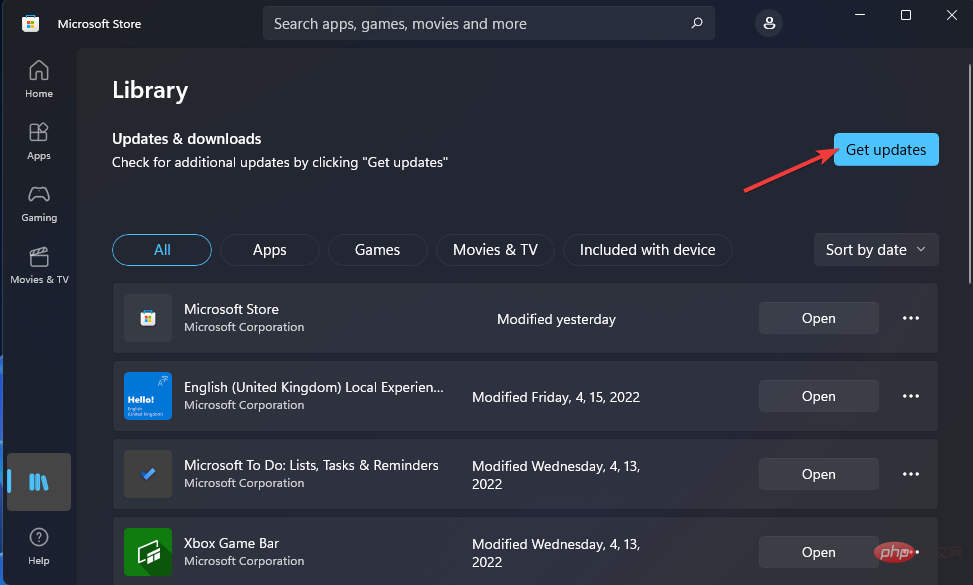
- Tunggu MS Store memuat turun dan memasang kemas kini yang tersedia.
- Taip cmd dalam kotak carian menu Mula.
-
Untuk melancarkan Command Prompt dengan keistimewaan yang tinggi, klik pilihan Jalankan sebagai pentadbir untuk hasil carian tersebut.
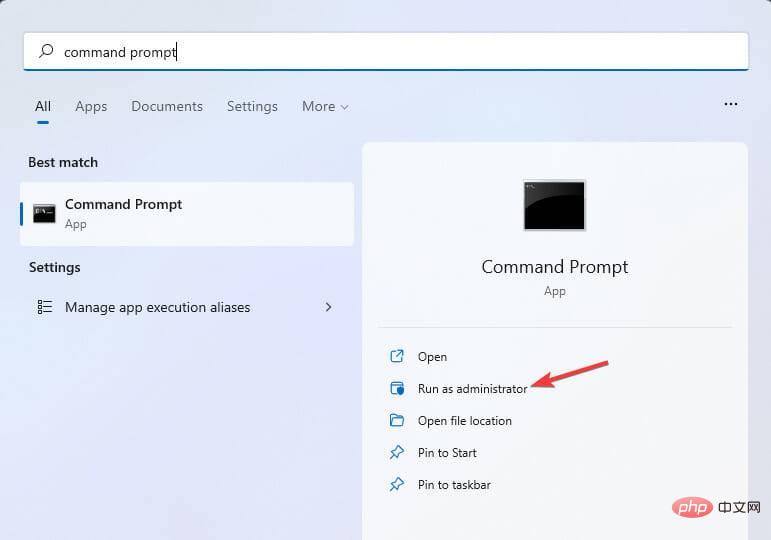
-
Masukkan arahan ini untuk mengimbas imej penempatan dan tekan Return
<strong>DISM.exe /Online /Cleanup-image /Restorehealth</strong>:<br>DISM.exe /Online /Cleanup-image /Restorehealth <img src="https://img.php.cn/upload/article/000/887/227/168170622675611.png" alt="Betulkan: Tidak dapat membuka fail JPG dalam Windows 11" > -
Taip arahan ini untuk imbasan Pemeriksa Fail Sistem dan tekan
<strong>sfc /scannow</strong>Enter
:<img src="https://img.php.cn/upload/article/000/887/227/168170622747445.png" alt="Betulkan: Tidak dapat membuka fail JPG dalam Windows 11" >sfc /scannow
Kemudian tunggu utiliti SFC untuk menyelesaikan proses pengimbasan.
- 7 Tukar aplikasi pemapar imej lalai Buka tetapan yang diterangkan dalam penyelesaian ketiga (atau anda boleh menekan Windows +
- Saya hotkey).
Pilih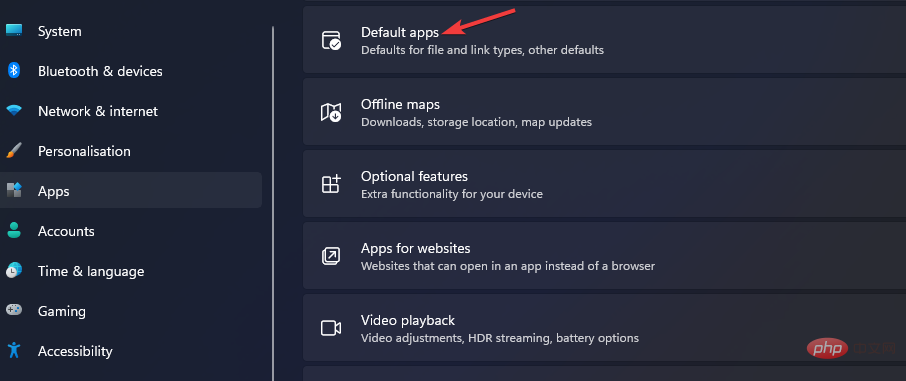 Apl dan Apl Lalai dalam Tetapan.
Apl dan Apl Lalai dalam Tetapan. -
Taip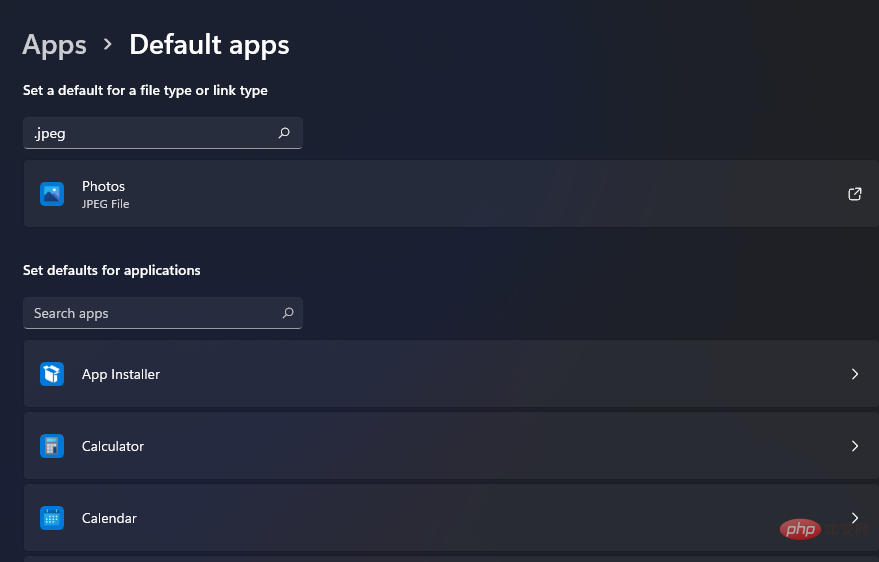 JPEG dalam kotak carian dan pilih JPEG.
JPEG dalam kotak carian dan pilih JPEG. -
Klik pada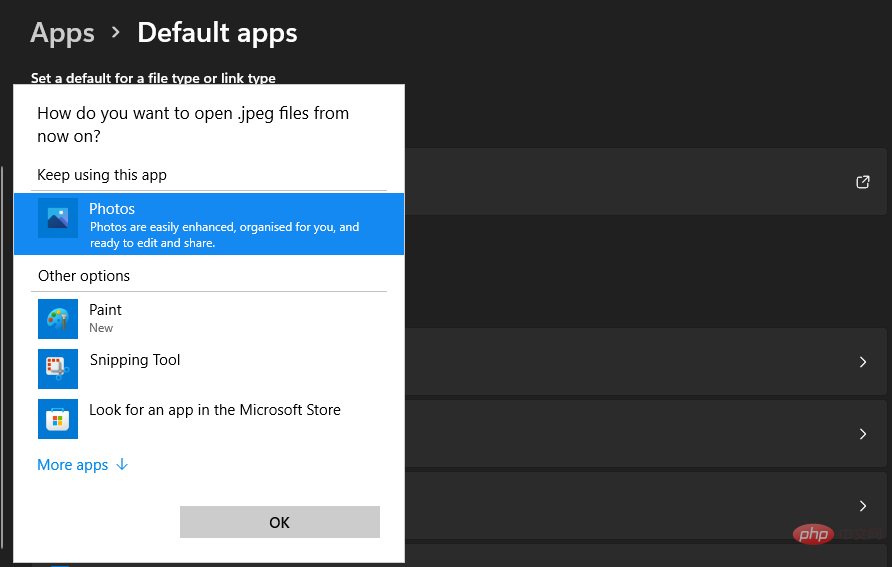 foto untuk membuka menu pemilihan apl dalam snap tepat di bawah.
foto untuk membuka menu pemilihan apl dalam snap tepat di bawah.
Jika anda tidak memasang sebarang pemapar imej pihak ketiga lain, pilih Paint atau Paint 3D.
Apakah alternatif perisian pihak ketiga yang terbaik untuk foto? Apl Photos untuk Windows 11 mempunyai beberapa pemapar dan editor imej pihak ketiga alternatif yang boleh anda gunakan untuk membuka fail JPEG. FastStone Image Viewer dan Irfan View ialah dua alternatif perisian percuma yang disyorkan. Tutorial kami tentang perisian pemapar foto terbaik mempunyai butiran lanjut. Jadi, anda boleh cuba membuka JPG menggunakan alternatif pemapar imej pihak ketiga. Windows 11 tidak akan membuka fail JPG secara automatik dengan perisian lain melainkan dikonfigurasikan untuk berbuat demikian. Anda perlu memilih pemapar imej pihak ketiga sebagai perisian JPG lalai anda, seperti yang dinyatakan dalam resolusi terakhir di atas. Walau bagaimanapun, potensi pembetulan di atas mungkin menyelesaikan kebanyakan isu dengan membuka fail JPG menggunakan perisian lalai Windows 11. Sebelum mempertimbangkan sebarang alternatif kepada apl Foto lalai, cuba gunakan semua kemungkinan pembetulan ini terlebih dahulu.Atas ialah kandungan terperinci Betulkan: Tidak dapat membuka fail JPG dalam Windows 11. Untuk maklumat lanjut, sila ikut artikel berkaitan lain di laman web China PHP!

