Rumah >masalah biasa >Bagaimana untuk menambah gambar pada sel lembaran kerja Excel
Bagaimana untuk menambah gambar pada sel lembaran kerja Excel
- WBOYWBOYWBOYWBOYWBOYWBOYWBOYWBOYWBOYWBOYWBOYWBOYWBke hadapan
- 2023-04-17 11:49:0519494semak imbas
Anda mungkin tertanya-tanya sama ada anda mempunyai pilihan untuk menambah sebarang imej atau foto pada sel hamparan Excel? Nah, kebanyakan pengguna tidak tahu cara melakukannya, atau jika ia mempunyai sebarang fungsi. Tetapi sebaik sahaja anda menambah atau menyisipkan imej dalam hamparan anda, tidak semudah itu untuk memasukkannya ke dalam sel.
Walaupun selepas menambah imej, ia boleh menjadi masalah jika sebarang operasi yang melibatkan sel tertentu dalam baris atau lajur diperlukan. Jika anda juga mendapati sukar untuk menambah atau memasukkan imej dalam sel hamparan atau menggunakannya semasa menggunakan sebarang formula atau operasi, maka artikel ini akan membimbing anda tentang cara melakukannya dengan mudah dengan mengikuti langkah di bawah.
Cara menambah gambar pada sel lembaran kerja Excel
Langkah 1: Mula-mula tekan kekunci Windows pada papan kekunci, dan kemudian masukkan excel.
Langkah 2: Selepas itu, pilih Apl Excel daripada hasil carian untuk membuka aplikasi Excel pada sistem anda seperti yang ditunjukkan dalam skrin di bawah Seperti yang ditunjukkan dalam tangkapan skrin.
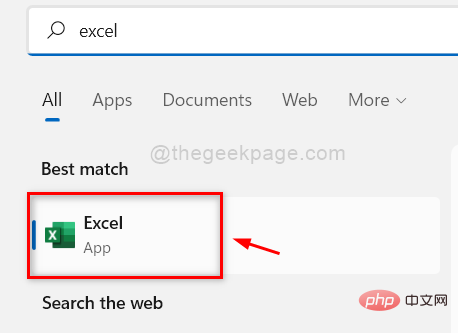
Langkah 3: Seterusnya, anda boleh klik pada Buku Kerja Kosong atau buka mana-mana simpanan sedia ada daripada komputer anda dengan melayari Lembaran kerja Excel adalah seperti yang ditunjukkan di bawah .
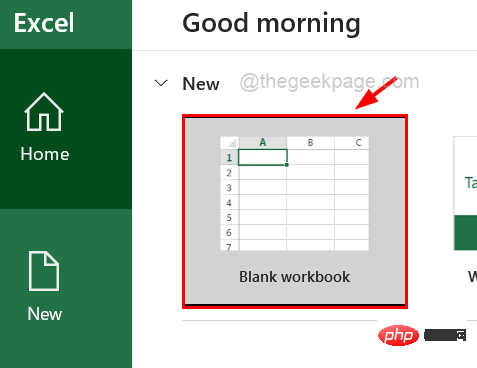
Langkah 4: Sebaik sahaja anda membuka hamparan, untuk menambah imej pada lembaran kerja, anda perlu pergi ke tab "Sisipkan" pada bar atas.
Langkah 5: Kemudian, klik pada pilihan Imej dalam bahagian Ilustrasi dan pilih Peranti ini daripada menu lungsur seperti yang ditunjukkan dalam tangkapan skrin di bawah ditunjukkan.
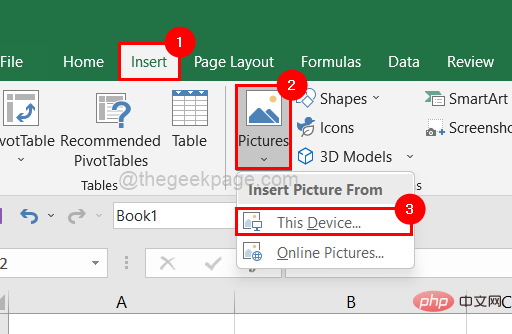
Langkah 6: Dalam tetingkap Sisipkan Gambar, semak imbas ke folder yang mengandungi imej anda dan pilih seberapa banyak imej yang anda mahu, kemudian klik pada bahagian bawah Sisipkan" seperti yang ditunjukkan di bawah.
Nota: Dalam contoh ini, kami telah memilih dua gambar, anda boleh memilih satu atau lebih yang anda mahukan.
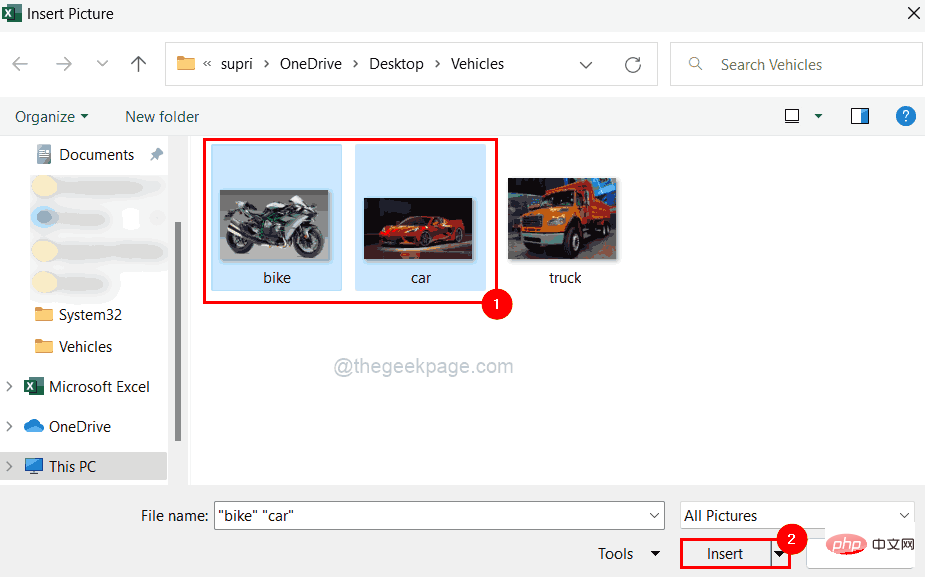
Langkah 7: Selepas menambah imej pada lembaran kerja, untuk memuatkan imej ke sel tertentu, anda perlu menahan kekunci ALT pada papan kekunci anda Seret tepi imej.
Nota: Tangkapan skrin di bawah menunjukkan rupanya selepas memasukkan imej ke dalam sel.
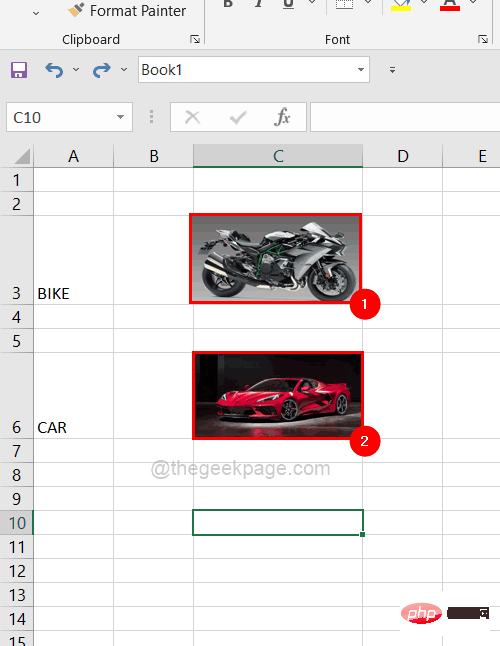
Langkah 8: Sekarang pilih mana-mana baris yang mengandungi imej yang baru anda masukkan.
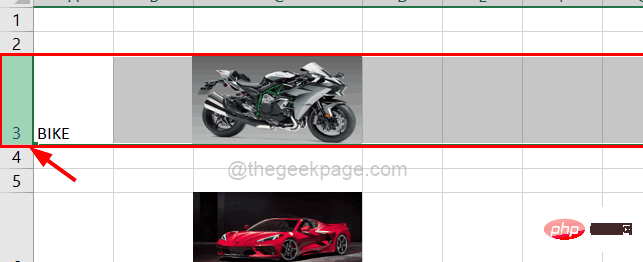
Langkah 9: Klik kanan pada baris dan klik pada pilihan Sembunyikan daripada menu konteks seperti yang ditunjukkan di bawah.
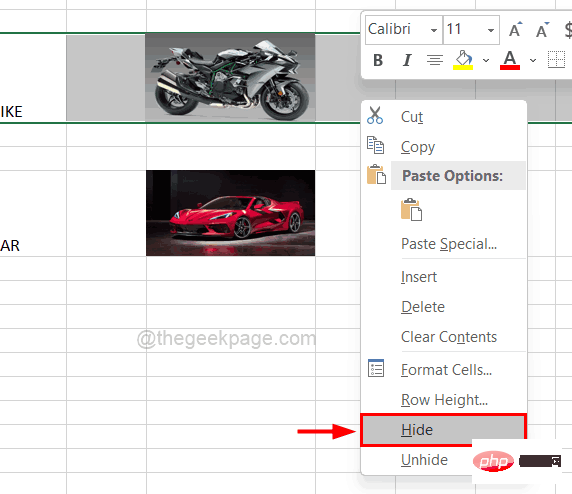
Langkah 10: Jika anda perhatikan bahawa baris tersembunyi tetapi imej tidak tersembunyi bersama baris.
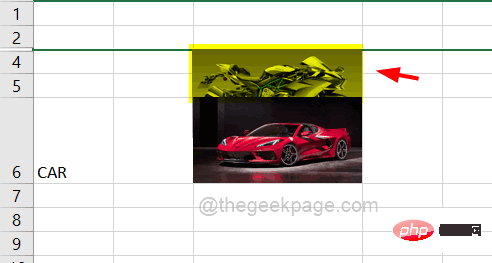
Langkah 11: Jadi untuk membuat imej bergerak dengan sel, mula-mula pilih imej baris tertentu sahaja.
Langkah 12: Kemudian, klik kanan imej dan klik "Format Imej " daripada menu seperti yang ditunjukkan di bawah.
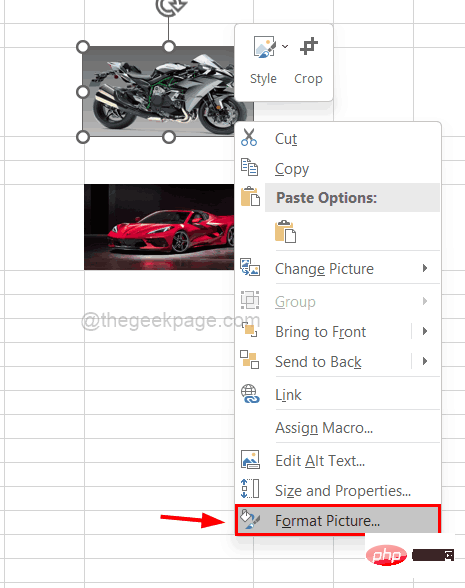
Langkah 13: Di sebelah kanan, tetingkap kecil untuk memformat gambar muncul.
Langkah 14: Pergi ke ikon Saiz dan Sifat pada menu atas seperti yang ditunjukkan di bawah.
Langkah 15: Kemudian, klik pada Properties untuk mengembangkannya supaya anda boleh melihat pilihan.
Langkah 16: Sekarang pilih butang radio "Pindah dan ubah saiz sel" daripada senarai dan tutup tetingkap "Format Gambar" seperti yang ditunjukkan dalam imej.
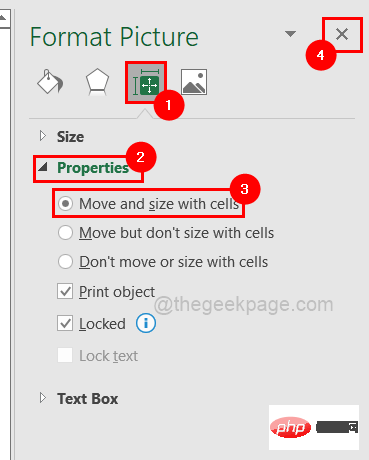
Langkah 17: Sekarang, jika anda cuba menyembunyikan baris, anda boleh melihat bahawa keseluruhan baris disembunyikan serta imej yang dimasukkan ke dalam sel baris itu.
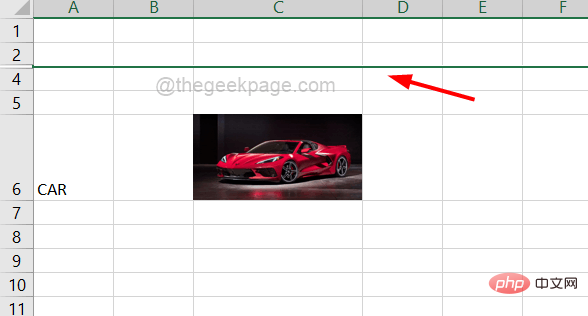
Langkah 18: Sekarang anda perlu melakukan perkara yang sama satu demi satu untuk semua imej yang dimasukkan ke dalam sel jadual Excel.
Atas ialah kandungan terperinci Bagaimana untuk menambah gambar pada sel lembaran kerja Excel. Untuk maklumat lanjut, sila ikut artikel berkaitan lain di laman web China PHP!

