Rumah >masalah biasa >Bagaimana untuk memasang semula Pengurus Audio Realtek HD terkini pada Windows 10 dan 11
Bagaimana untuk memasang semula Pengurus Audio Realtek HD terkini pada Windows 10 dan 11
- 王林ke hadapan
- 2023-04-17 10:52:0214501semak imbas
Realtek HD Audio Manager ialah cara mudah untuk mengawal dan melaraskan penyesuai audio anda dengan mudah. Apatah lagi, ia secara automatik mengesan aksesori audio yang baru ditambah, menjadikan persediaan audio anda lebih mudah. Ia juga mempunyai banyak ciri yang akan didapati berguna oleh pencinta muzik setiap masa, daripada penindasan hingar dan pembatalan gema kepada perakam suara dan banyak lagi. Namun, ia seperti program lain yang kadangkala menghadapi masalah. Jika anda salah seorang yang baru-baru ini mendapati ia hilang pada sistem Windows anda, terdapat penyelesaian mudah: muat turun dan pasang semula Pengurus Audio Realtek HD dalam Windows anda.
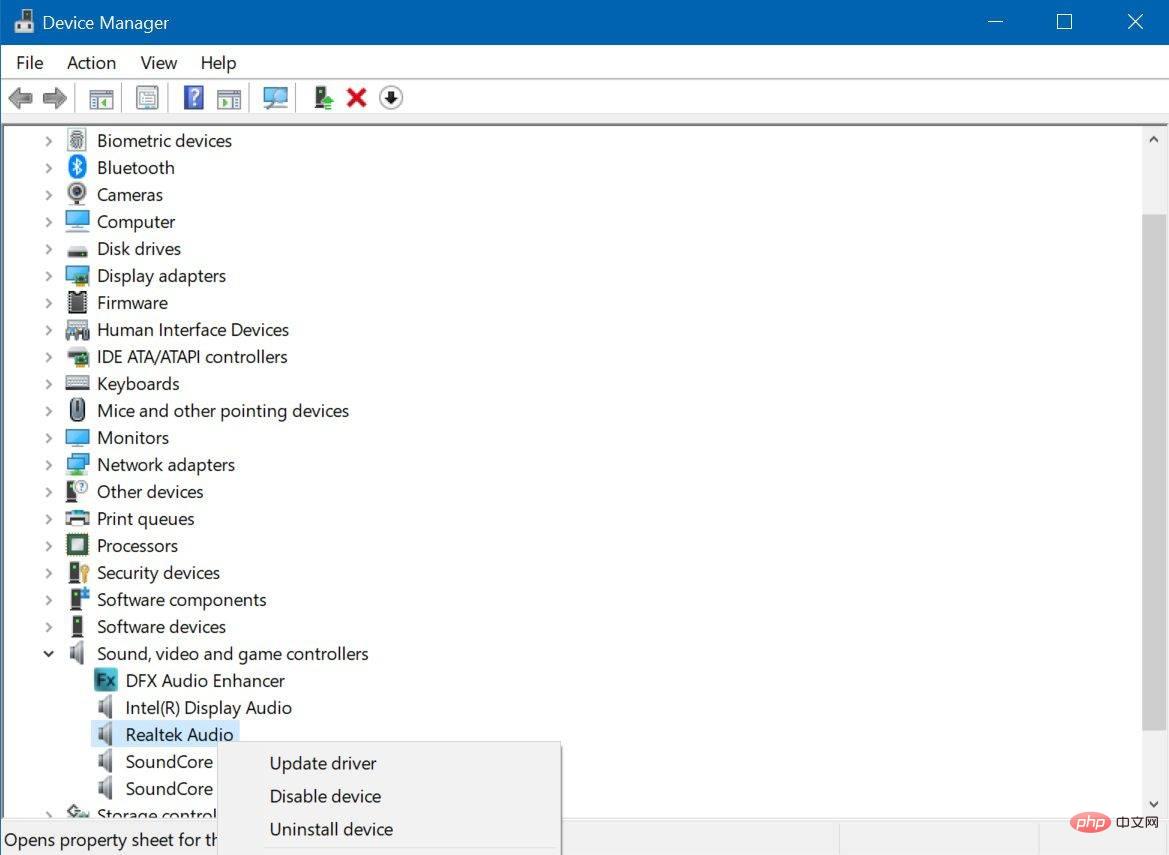
Kebanyakan mesin Windows disertakan dengan Pengurus Audio Realtek HD atau pemacu dipasang. Anda hanya boleh klik kanan pada butang Mula untuk pergi ke Pengurus Peranti untuk menyemaknya. Sebaik sahaja anda membukanya, tatal ke bawah dan cari pilihan "Pengawal bunyi, video dan permainan". Klik padanya untuk mengembangkan senarai peranti atau pemacu. Jika anda menemui Audio Definisi Tinggi Realtek, mesin anda mempunyai Pengurus Audio Realtek HD dan anda mungkin menghadapi masalah. Mengemas kini Realtek HD Audio ialah cara cepat untuk menyelesaikan masalah Cuma klik kanan padanya untuk mendapatkan pilihan "Kemas Kini Pemacu", pilih "Cari perisian pemacu yang dikemas kini secara automatik" dan Windows akan melakukannya untuk anda. . Walau bagaimanapun, berbuat demikian tidak menjamin hasil yang optimum, jadi lebih disyorkan untuk memuat turun dan memasang semula Pengurus Audio Realtek HD secara manual dalam Windows 10 atau 11.
Langkah pertama ialah nyahpasang Realtek HD Audio daripada item di bawah pilihan Pengawal Bunyi, Video dan Permainan dalam Pengurus Peranti. Ini adalah langkah penting untuk memastikan pemasangan semula pemacu audio Realtek HD berjaya dan mengelakkan masalah selanjutnya. Jadi, daripada memilih pilihan kemas kini untuk Realtek High Definition Audio, pilih "Nyahpasang Peranti". Sahkan keputusan anda dengan menandai kotak "Alih keluar perisian pemacu untuk peranti ini", dan kemudian pilih "OK." Ikuti langkah-langkah yang muncul dalam gesaan untuk menyelesaikan proses. Selepas itu, klik pada tab Lihat di bahagian atas Pengurus Peranti dan pilih "Tunjukkan peranti tersembunyi" untuk menyahpasang pemacu pendua lain.
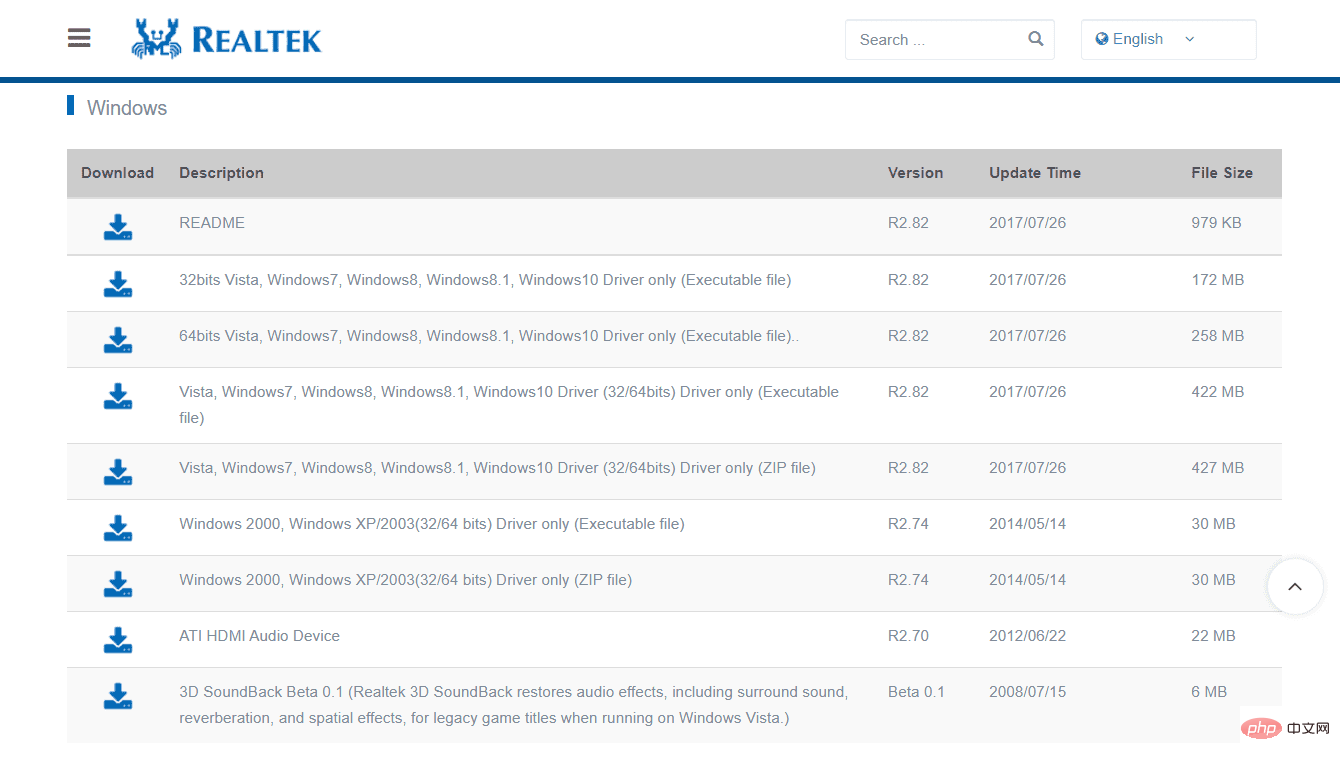
Setelah PC anda dibersihkan daripada pemacu audio Realtek HD, anda perlu mendapatkan pemacu audio Realtek HD yang sesuai untuk sistem anda. Realtek menyediakan senarai versi berbeza perisian codec HD Audionya pada halaman muat turunnya, termasuk ZIP dan versi boleh laku. Cari satu untuk sistem anda dan klik ikon muat turun di sebelahnya. Jika anda mempunyai produk Intel NUC8i7BE, NUC8i5BE dan NUC8i3BE, anda boleh melihat pemacu Realtek HD Audio untuk Windows 10 dan Windows 11 di tapak web Intel. Intel juga menyediakan pemacu Realtek High Definition Audio untuk Windows 10 64-bit dan Windows 11 untuk produk Intel NUC11PHKi7C Generasi Ke-11 Anda juga boleh cuba mendapatkan pemacu Realtek HD Audio terkini melalui tapak web pengeluar papan induk. Hanya tekan Windows + R dan taip arahan msinfo32 untuk mendapatkan butiran nama model dan jenama pengeluar motherboard anda. Selepas itu, lawati laman web rasmi pengilang dan muat turun Pengurus Audio Realtek HD menggunakan maklumat yang anda miliki.
Selepas memuat turun fail, cari pada sistem PC anda dan mulakan proses pemasangan (jika anda memilih versi ZIP, nyahzipnya ke lokasi yang mudah diakses dahulu).Jalankan fail yang dimuat turun dan pilih Seterusnya untuk mengesahkan tindakan anda. Ini mungkin mengambil sedikit masa, tetapi sebaik sahaja Pengurus Audio Realtek HD dipasang semula, PC anda akan meminta anda untuk memulakan semula. Lakukan ini untuk melengkapkan langkah ini. Selepas but semula, anda boleh menyemak sama ada pemasangan berjaya dengan melawati Pengurus Peranti sekali lagi dan mencari Realtek High Definition Audio yang dikemas kini di bawah pilihan Pengawal Bunyi, Video dan Permainan. Jika tiada, anda boleh mengulangi proses memuat turun fail sehingga pemacu muncul dalam Pengurus Peranti.
Atas ialah kandungan terperinci Bagaimana untuk memasang semula Pengurus Audio Realtek HD terkini pada Windows 10 dan 11. Untuk maklumat lanjut, sila ikut artikel berkaitan lain di laman web China PHP!

