Rumah >masalah biasa >Bagaimana untuk melakukan pembaikan permulaan pada Windows 11, 10
Bagaimana untuk melakukan pembaikan permulaan pada Windows 11, 10
- WBOYWBOYWBOYWBOYWBOYWBOYWBOYWBOYWBOYWBOYWBOYWBOYWBke hadapan
- 2023-04-17 08:22:021934semak imbas
Sama ada anda menggunakan Windows 10 atau Windows 11, masing-masing datang dengan set isunya sendiri. Sebagai contoh, kadangkala PC Windows anda mungkin menghadapi beberapa isu dalaman dan berhenti but. Walaupun sistem mungkin tidak membenarkan anda log masuk atau but sama sekali, pada masa lain, ia mungkin hanya boot secara normal.
Isu ini mungkin berterusan atau mungkin berlaku sekali-sekala, menyebabkan kesukaran dan kekecewaan kepada pengguna. Tingkah laku sistem Windows yang tidak menentu ini biasanya disebabkan oleh fail sistem yang rosak yang diperlukan untuk permulaan sistem.
Jika anda tertanya-tanya bagaimana untuk menyelesaikan masalah permulaan Windows ini, maka Pembaikan Permulaan adalah jawapannya.
Apakah pembaikan permulaan?
Pembaikan Permulaan ialah ciri terbina dalam Windows yang membolehkan anda membaiki fail teras yang rosak yang penting untuk Windows berfungsi dengan baik. Sebagai contoh, Windows memberikan anda pilihan yang berbeza untuk menjalankan fungsi pembaikan permulaan. Terus dari desktop anda atau dari luar Windows 11 atau Windows 10. Malah, dalam beberapa kes, apabila pemasangan Windows 11/10 tidak berjalan sepenuhnya dan anda tidak mempunyai pilihan untuk mengakses desktop, ciri Pembaikan Permulaan masih boleh digunakan untuk mengendalikan pemasangan Windows dan menyelesaikan proses pembaikan.
Artikel ini akan menunjukkan kepada anda cara melakukan pembaikan permulaan pada PC Windows 11/10 dalam kedua-dua kes.
Kaedah 1: Jalankan Pembaikan Permulaan daripada apl Tetapan
Ini ialah cara klasik untuk melaksanakan proses pembaikan permulaan untuk mana-mana PC. Walau bagaimanapun, untuk ini, PC anda perlu boot dan anda sepatutnya boleh mengakses desktop. Ikut arahan ini untuk menjalankan Pembaikan Permulaan daripada apl Tetapan:
Langkah 1: Tekan kekunci Win + I serentak pada papan kekunci anda untuk melancarkan TetapanApl.
Langkah 2: Dalam apl Tetapan, pergi ke sebelah kiri anak tetingkap dan klik pada "Sistem" .
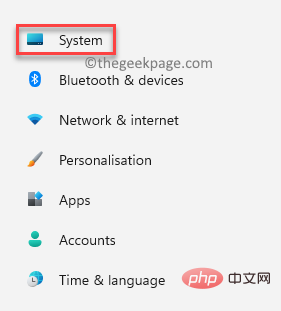
Langkah 3: Sekarang, navigasi ke sebelah kanan, tatal ke bawah dan klik pada Pemulihan.
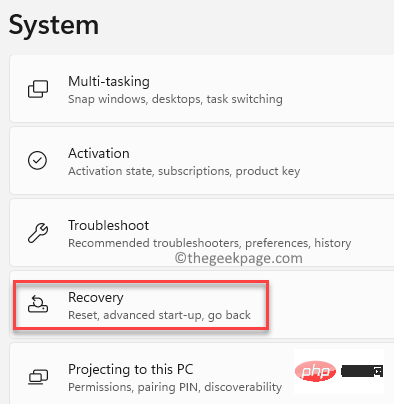
Langkah 4: Seterusnya, dalam tetingkap "Pulihkan Tetapan", navigasi ke kanan dan tatal ke bawah Dan pergi ke pilihan "Permulaan lanjutan".
Klik Mulakan Semula Sekarang di sebelahnya.
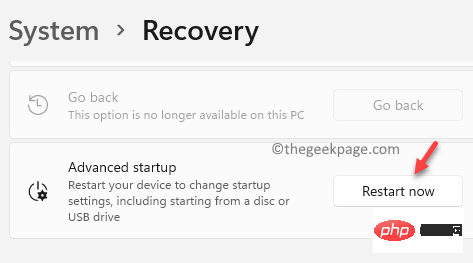
Langkah 5: Kini, PC anda akan but semula ke mod pemulihan dan membawa anda ke Pilih pilihanSkrin .
Di sini, pilihPenyelesai masalah daripada senarai.

Langkah 6: Seterusnya, dalam skrin "Penyelesaian Masalah" , klik "Pilihan Lanjutan”.

Langkah 7: Sekarang, dalam skrin "Pilihan Lanjutan", klik pada "Pembaikan Permulaan”.

Langkah 8: Seterusnya, sahkan operasi dalam gesaan Pembaikan Permulaan.
Sekarang, tunggu proses pembaikan selesai dan setelah selesai, PC anda akan boot seperti biasa. Kaedah 2: Jalankan Pembaikan Permulaan dari Desktop/Skrin Kunci Jika komputer anda kadangkala but dan anda mempunyai akses ke desktop, anda juga boleh cuba menjalankan Permulaan daripada menu Power Options anda Proses Pembaikan PC Windows. Anda boleh mengaksesnya dari menu Mula pada desktop anda atau dari skrin kunci. Mari lihat cara melakukan pembaikan permulaan daripada menu pilihan kuasa:Langkah 1: Pada desktop anda, pergi ke butang "Mula", klik dan klik pada butang "Kuasa" untuk membuka pilihan kuasa.
Sekarang, sambilmenekan kekunci Shift (pada papan kekunci anda), klik Mulakan semula.
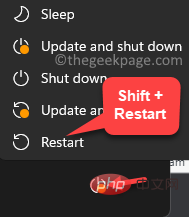
Langkah 2: PC anda kini akan but semula ke dalam Pemulihan Terperinci Skrin Pilihan - Pilih pilihan .
Di sini, pilih pilihanMenyelesaikan masalah.

Langkah 3: Dalam menu Penyelesaian Masalah, klik Pilihan Lanjutan.

Langkah 4: Seterusnya, dalam skrin "Pilihan Lanjutan", pilih "Pembaikan Permulaan" .

Langkah 5: Anda kini akan melihat gesaan.
Klik untuk mengesahkan tindakan.PC anda kini akan mula membaiki fail teras yang rosak dan setelah selesai, ia akan dimulakan semula seperti biasa. Anda tidak sepatutnya menghadapi sebarang masalah kemudian.
Kaedah 3: Jalankan pembaikan permulaan di luar Windows 10
Kaedah ini sesuai apabila sistem anda tidak dapat but dan anda tidak boleh sampai ke skrin kunci. Walaupun, proses pembaikan permulaan hendaklah sekurang-kurangnya berjalan secara automatik pada but yang gagal, jika ia tidak menjalankan pembaikan permulaan secara automatik, anda boleh melakukan pembaikan permulaan di luar sistem Windows anda dengan mengikut langkah berikut:
Langkah 1: Tekan butang Kuasa pada sistem anda.
Langkah 2: Sebaik sahaja anda melihat logo Windows, tekan butang kuasa sekali lagi untuk mematikannya.
Langkah 3: Ulang langkah di atas 3 hingga 5 kali, apabila anda melihat mesej "Windows 11/10 tidak boleh bermula, kini menjalankan pembaikan permulaan" berhenti.
Sekarang, tunggu sehingga proses pembaikan permulaan selesai.
Setelah selesai, PC anda harus dimulakan semula seperti biasa dan anda tidak sepatutnya menghadapi isu itu lagi.
Kaedah 4: Jalankan Pembaikan Permulaan daripada Cakera Pemasangan
Seperti yang dinyatakan dalam Kaedah 3, Pembaikan Permulaan akan dicetuskan secara automatik jika sistem anda gagal untuk but beberapa kali, tetapi jika tidak, anda juga boleh gunakan cakera pemasangan Windows untuk menjalankan pembaikan permulaan. Tetapi dalam kes ini, anda memerlukan PC kerja lain untuk mencipta media pemasangan Windows. Sebaik sahaja anda menyediakan peranti media anda, cuba jalankan pembaikan permulaan dengan mengikut arahan ini:
Langkah 1: Hidupkan PC anda dan mula tekan kekunci F2 sekarang atau mengikut kunci berkaitan pengeluar PC anda untuk but ke dalam BIOS.
Sebaik sahaja dalam skrin BIOS, pilih USB sebagai peranti but pertama.
Langkah 2: Sekarang, sambungkan peranti pemasangan (USB) ke PC anda.
Langkah 3: Seterusnya, tekan butang Kuasa sistem untuk menghidupkannya dan tunggu sehingga anda melihat skrin pemasangan Windows 11/10 muncul.
Langkah 4: Dalam antara muka pemasangan, pilih versi Windows 11/10, bahasa yang diperlukan dan pilihan lain.
Langkah 5: Setelah anda melakukan ini, klik pada pilihan Baiki komputer anda di bahagian bawah skrin, yang akan mencetuskan memulakan proses pembaikan .
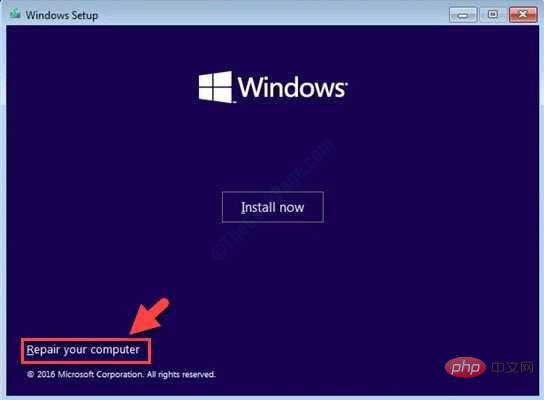
Setelah proses selesai, PC anda akan dimulakan semula secara automatik dan anda seharusnya tidak lagi mengalami masalah permulaan.
Atas ialah kandungan terperinci Bagaimana untuk melakukan pembaikan permulaan pada Windows 11, 10. Untuk maklumat lanjut, sila ikut artikel berkaitan lain di laman web China PHP!

