Rumah >masalah biasa >Miracast tidak berfungsi dalam Windows 11? Betulkan sekarang
Miracast tidak berfungsi dalam Windows 11? Betulkan sekarang
- WBOYWBOYWBOYWBOYWBOYWBOYWBOYWBOYWBOYWBOYWBOYWBOYWBke hadapan
- 2023-04-16 23:46:013944semak imbas
Menerima kod ralat atau mesej ralat pada sistem pengendalian Windows adalah perkara biasa, hampir semua daripada kita pernah mengalaminya semasa menggunakan sistem pengendalian Microsoft.
Windows 11 tidak berbeza dengan sistem pengendalian Windows yang lain. Ralat biasa yang dihadapi oleh ramai pengguna Windows 11 ada kaitan dengan Miracast tidak berfungsi dengan betul.
Miracast ialah perkhidmatan Windows daripada Microsoft yang membolehkan anda menghantar skrin anda ke monitor lain.
Ciri ini terbina dalam Windows 11 dan anda perlu menyambungkan peranti anda dan monitor lain ke sambungan Wi-Fi yang sama untuk menghantar kandungan.
Ini adalah alat yang sangat berguna jika anda ingin menunjukkan imej perjalanan anda kepada rakan atau keluarga anda. Anda boleh menghantar kandungan daripada PC Windows 11 anda ke TV pintar anda supaya semua orang boleh menikmati imej anda.
Tetapi pengguna Windows 11 terus mengadu bahawa bagi mereka, Miracast bukanlah pilihan yang tepat.
Syukurlah, dalam tutorial ini, kami akan menunjukkan kepada anda beberapa penyelesaian yang akan membantu anda membetulkan isu Miracast Windows 11 tidak berfungsi pada PC. Jom semak.
Mengapa saya mendapat ralat tidak berfungsi Miracast Windows 11?
Sebelum anda meneruskan untuk menyemak penyelesaian untuk membetulkan ralat tidak berfungsi Miracast Windows 11, mari kita semak dahulu sama ada PC anda menyokong Miracast atau tidak.
1. Semak melalui pintasan Windows
Anda hanya boleh menekan butang Win+P untuk membuka tetapan paparan wayarles. Jika anda menerima mesej bahawa peranti anda menyokong paparan wayarles, PC anda tidak menyokong Miracast.
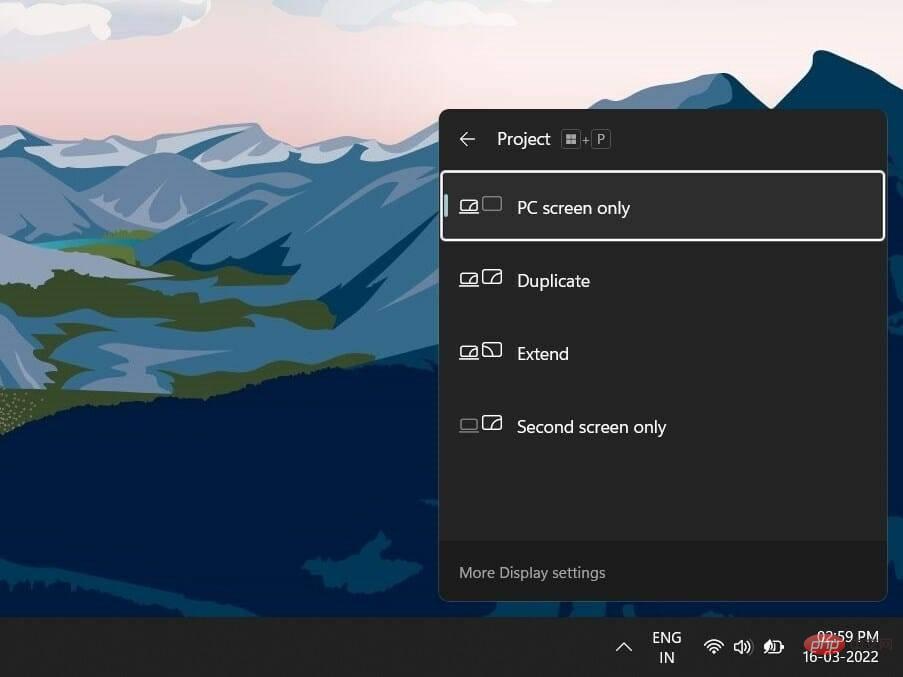
Walau bagaimanapun, terdapat kemungkinan besar komputer Windows 11 anda tidak menyokong Miracast. Jika PC lama anda tidak mempunyai kad Bluetooth untuk perkhidmatan Bluetooth, maka anda akan mendapat ralat ini.
2. Sahkan pemacu NDIS
- Klik menu Mula .
- Cari Windows PowerShell dan bukanya.
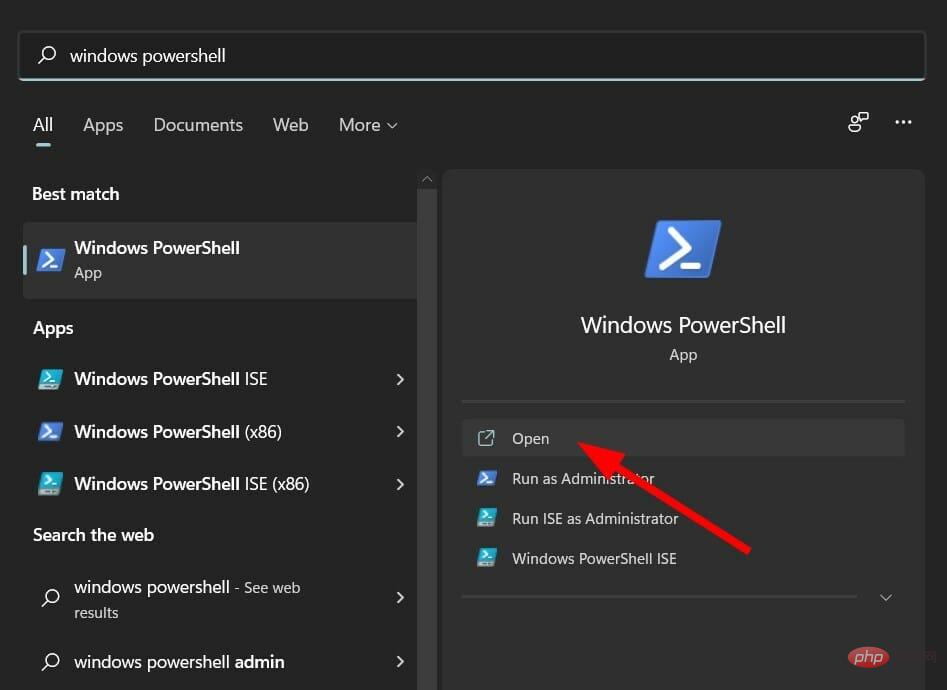
- Masukkan arahan berikut dan tekan Enter:
<code><strong>Get-netadapter|select Name, ndisversion</strong>Get-netadapter|pilih Nama, ndisversion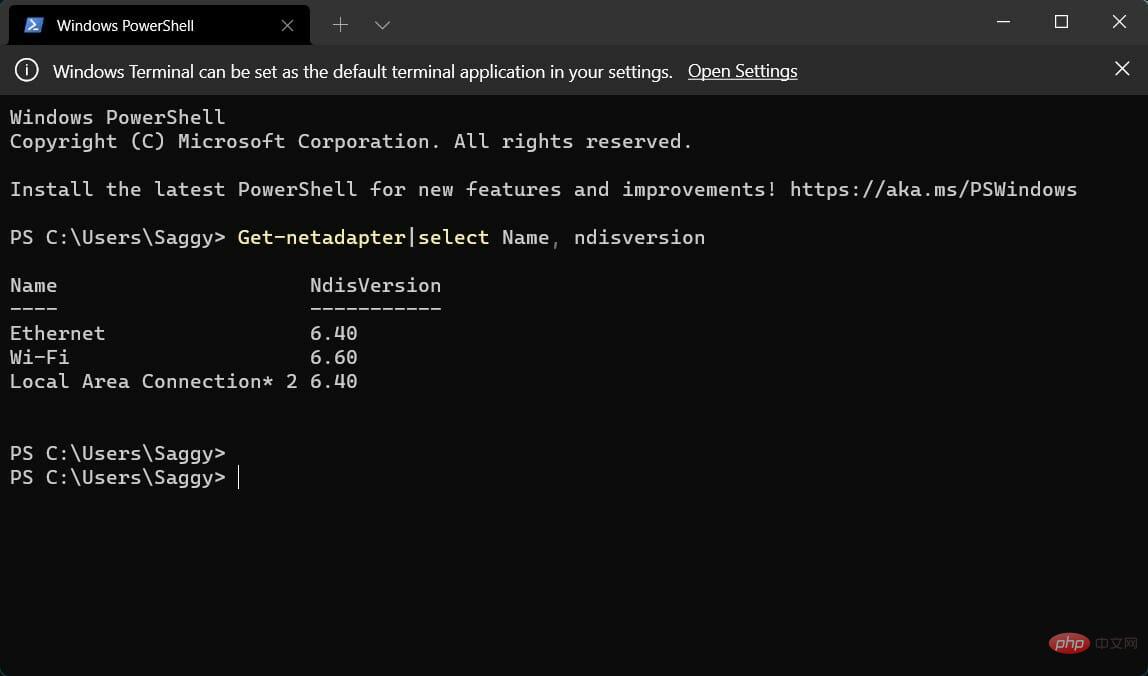
- Klik ikon Wi-Fi pada bar alat di penjuru kanan sebelah bawah.
-
Klik butang Wi-Fi
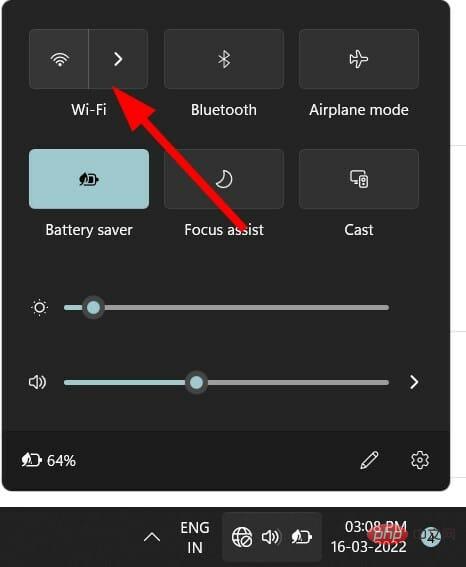 .
. - Sambungkan ke rangkaian Wi-Fi anda.
- Sekarang sambungkan peranti lain ke rangkaian Wi-Fi yang sama.
- Klik kanan ikon menu Mula .
-
Pilih Pengurus Peranti
 .
. -
Kembangkan bahagian Penyesuai Rangkaian
 .
. -
Klik kanan pada Penyesuai Wi-Fi anda dan pilih Kemas Kini Pemacu
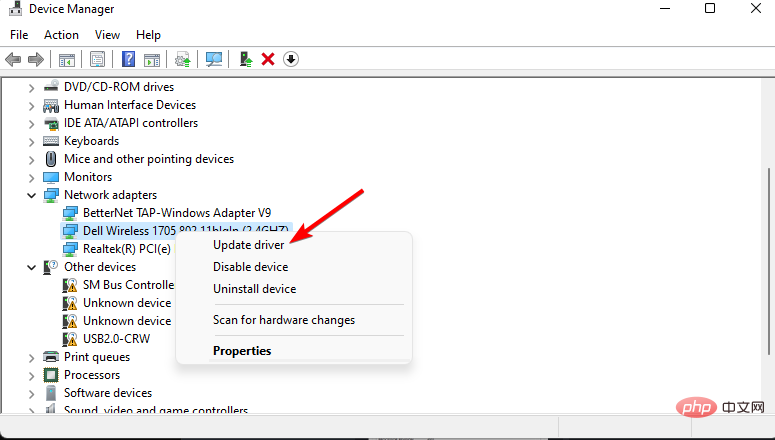 .
. -
Pilih Cari pemandu secara automatik
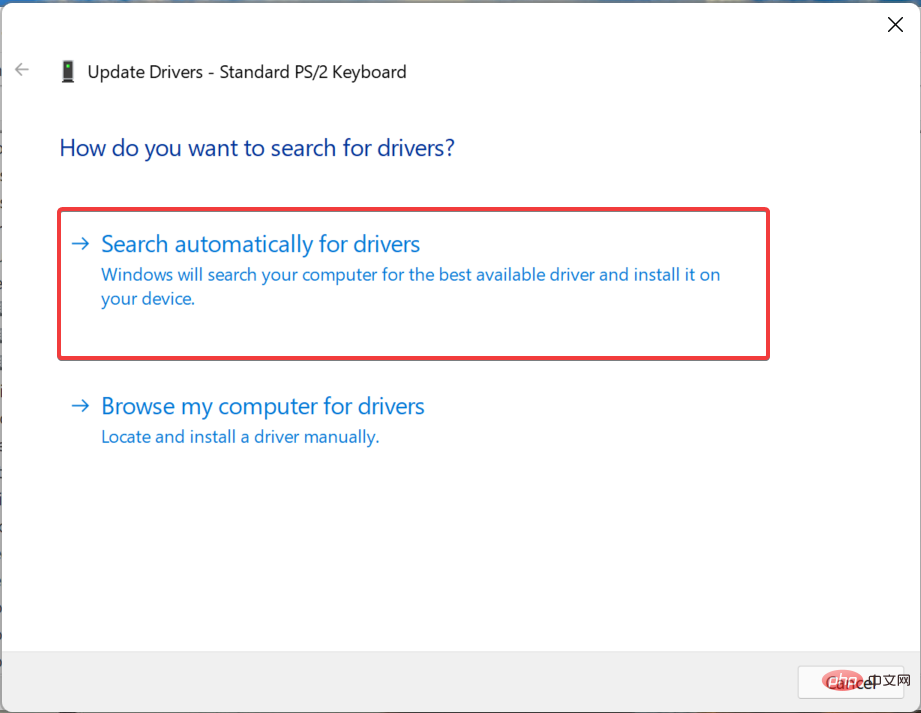 .
.
⇒ Dapatkan DriverFix
3. Nyahpasang Penyesuai Wi-Fi
- Klik kanan Mula ikon menu.
- Pilih Pengurus Peranti.

- Kembangkan bahagian Penyesuai Rangkaian.

- Klik kanan pada Penyesuai Wi-Fi anda dan pilih Nyahpasang Peranti.
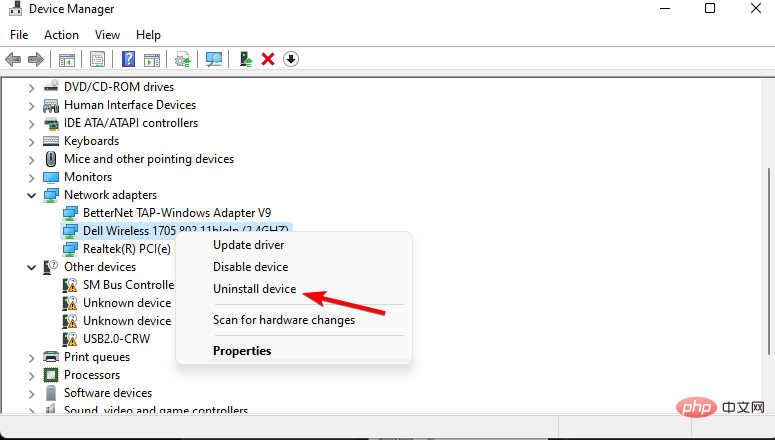
- Klik Nyahpasang sekali lagi untuk mengesahkan operasi.
- Selepas menyahpasang, pilih Imbas untuk perubahan perkakasan di bahagian bawah bar menu.
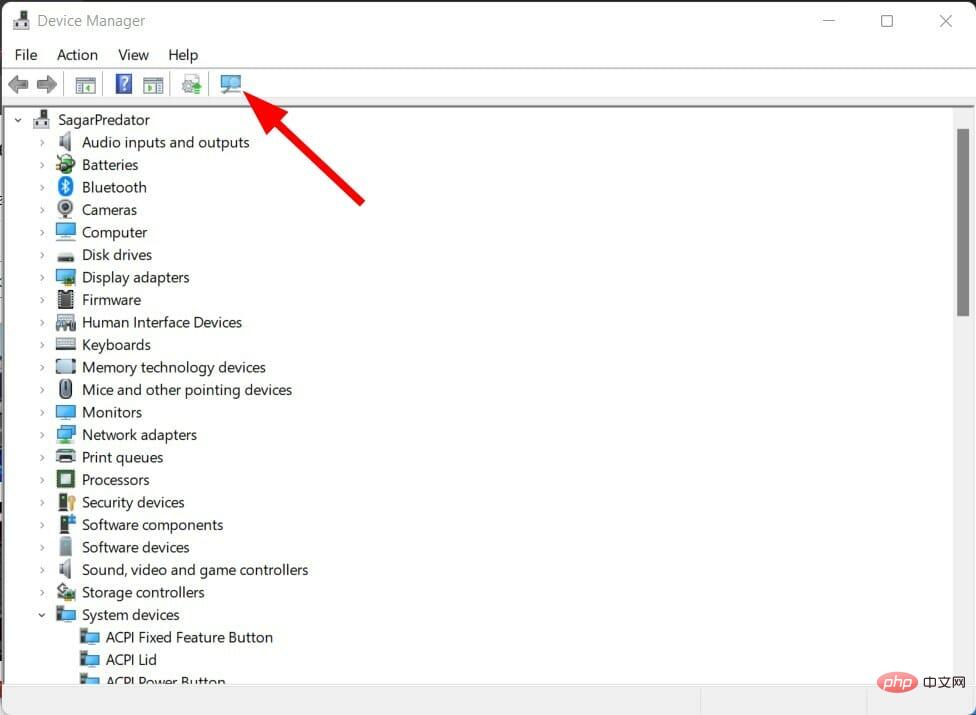
- Windows akan mula mencari pemandu yang hilang.
- Tutup Pengurus Peranti dan semak sama ada itu menyelesaikan isu tersebut.
Memasang semula penyesuai Wi-Fi akan membantu membetulkan beberapa ralat yang mungkin timbul akibat fail yang hilang atau rosak.
Fail mungkin hilang atau rosak atas sebab tertentu semasa pemasangan sebelumnya.
Jadi, memasang semula penyesuai Wi-Fi boleh menghapuskan kedua-dua kemungkinan dan mungkin ia juga boleh membantu anda membetulkan isu Miracast Windows 11 tidak berfungsi.
4. Jalankan penyelesai masalah
- dan tekan kekunci Win+I serentak untuk membuka Tetapan Windows.
- Pilih Sistem.
- Tatal ke bawah dan pilih Selesaikan masalah.
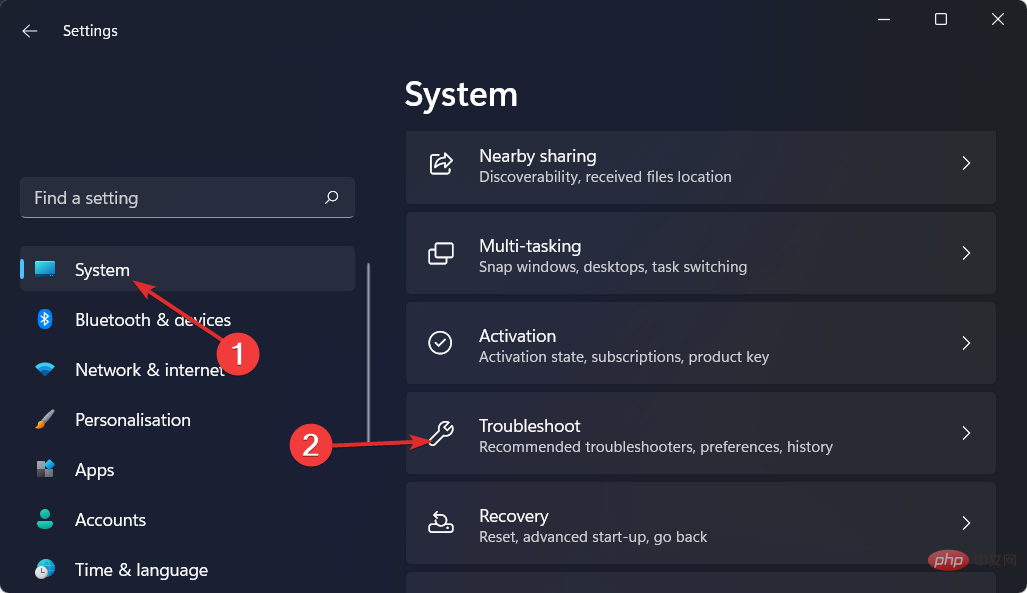
- Pilih Penyelesai masalah lain.
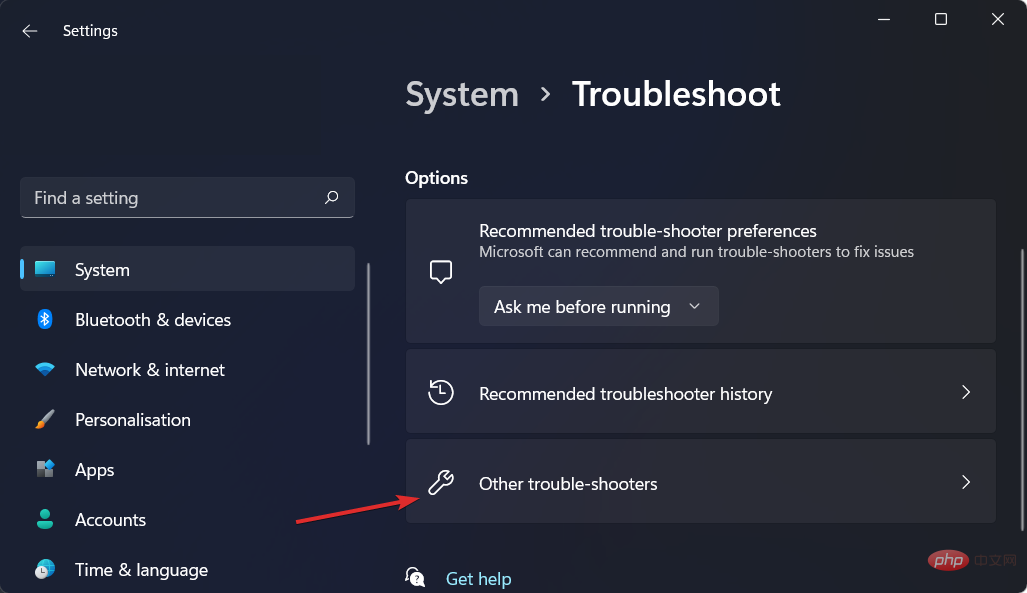
- Klik Jalankan di sebelah Sambungan Internet.
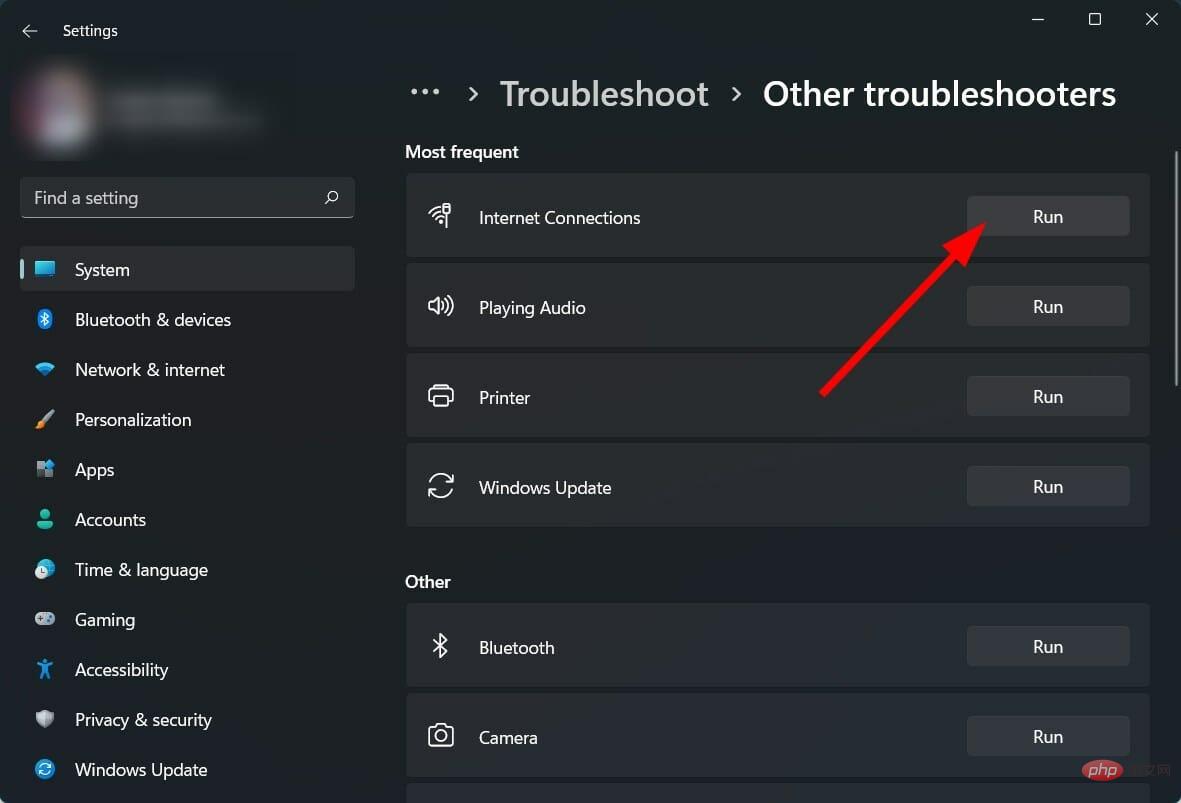
Seperti versi Windows yang lain, Windows 11 disertakan dengan penyelesai masalah terbina dalam yang membantu menyelesaikan isu berbeza yang berkaitan dengan PC anda.
Anda boleh cuba jalankan Penyelesai Masalah Sambungan untuk menyelesaikan masalah penyesuai rangkaian anda dan mungkin membetulkan Miracast tidak berfungsi pada PC Windows 11 anda.
5. Konfigurasi Windows Firewall
- Tekan butang Win+I untuk membuka Tetapan Windows.
- Pilih Privasi & Keselamatan daripada anak tetingkap kiri.
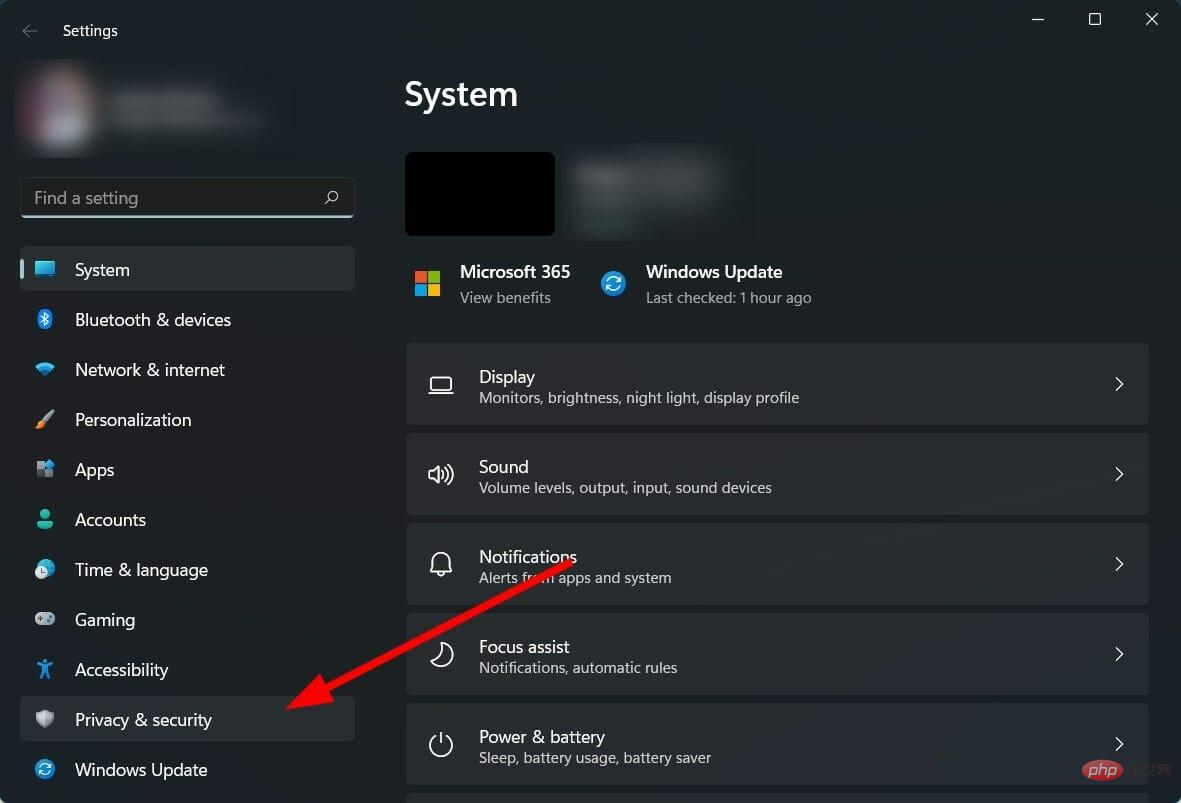
- Klik Windows Security di sebelah kanan.
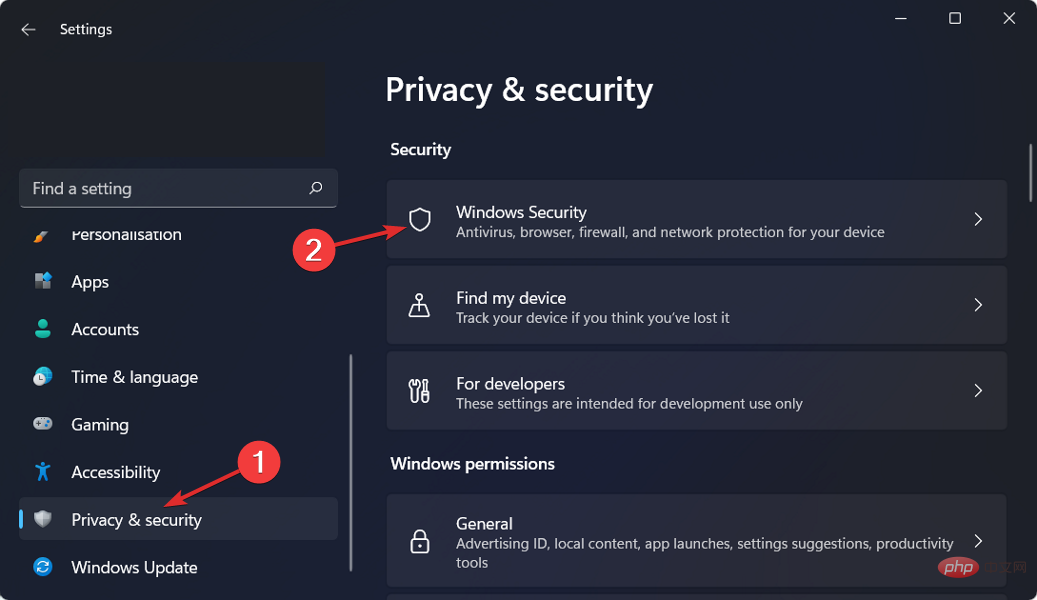
- Pilih pilihan Tembok Api dan Perlindungan Rangkaian.
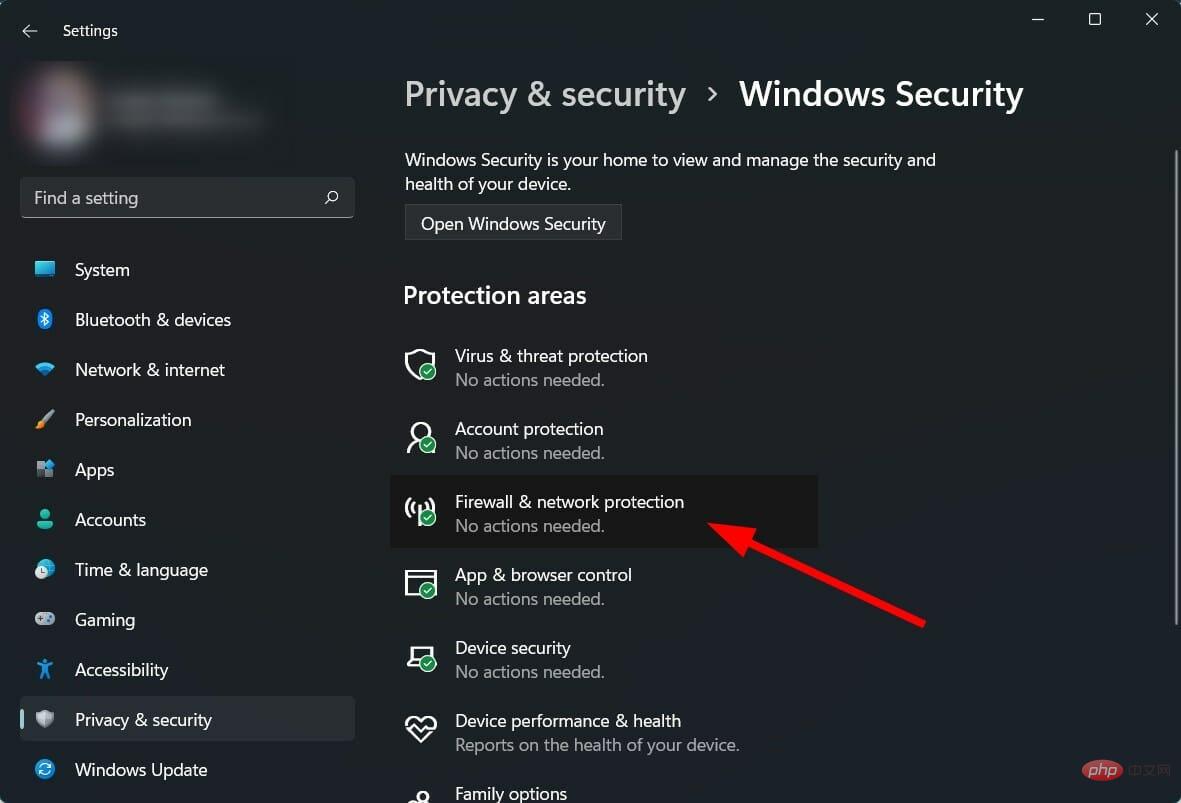
- Klik pada profil Rangkaian Awam (Aktif) .
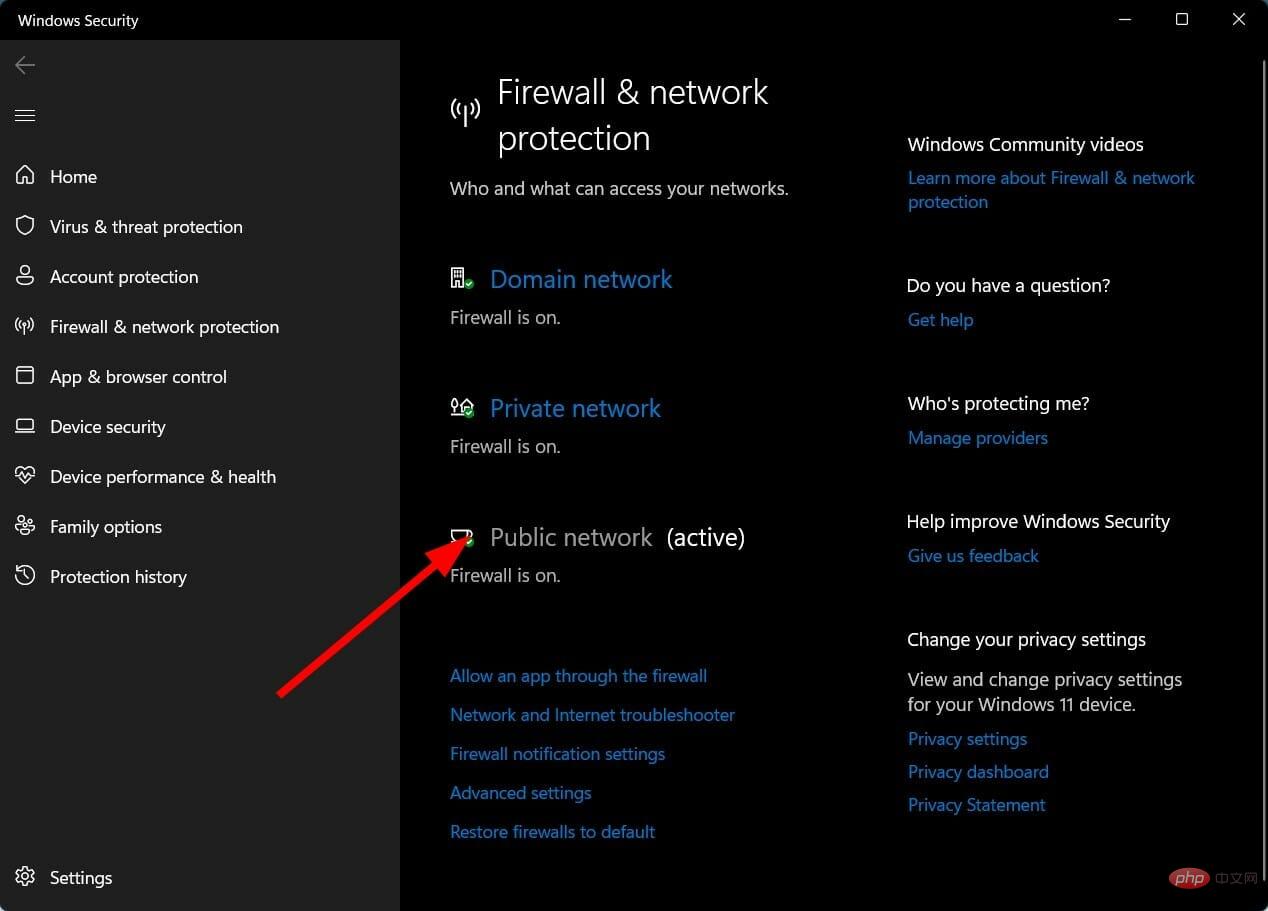
-
Matikan suis Microsoft Defender Firewall.
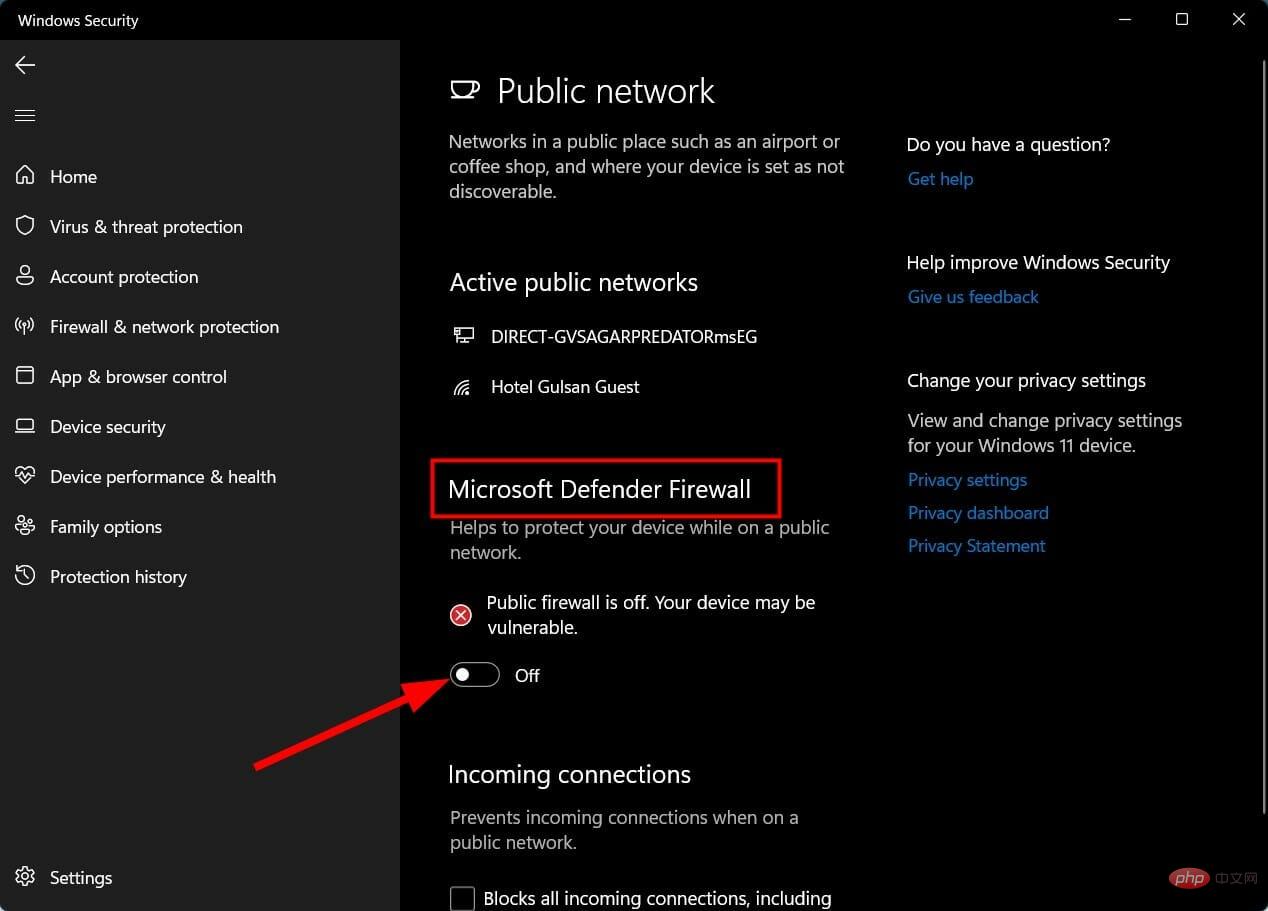
- Tekan Win+R untuk membuka kotak dialog Run.
- Taip Kawalan dan tekan Enter.
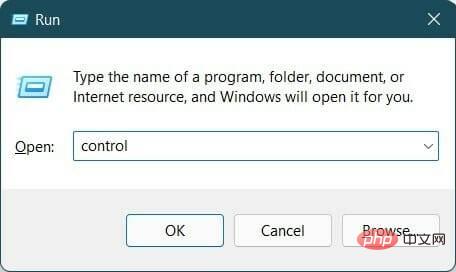
- Pilih Windows Defender Firewall.
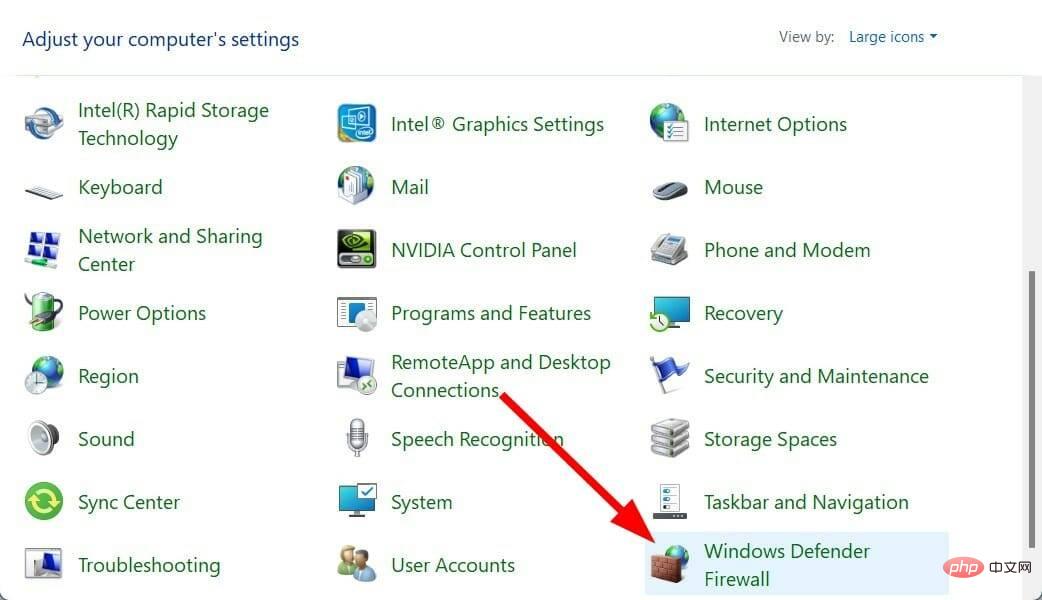
- Pilih Benarkan apl atau ciri melalui Windows Defender Firewall dari kiri.
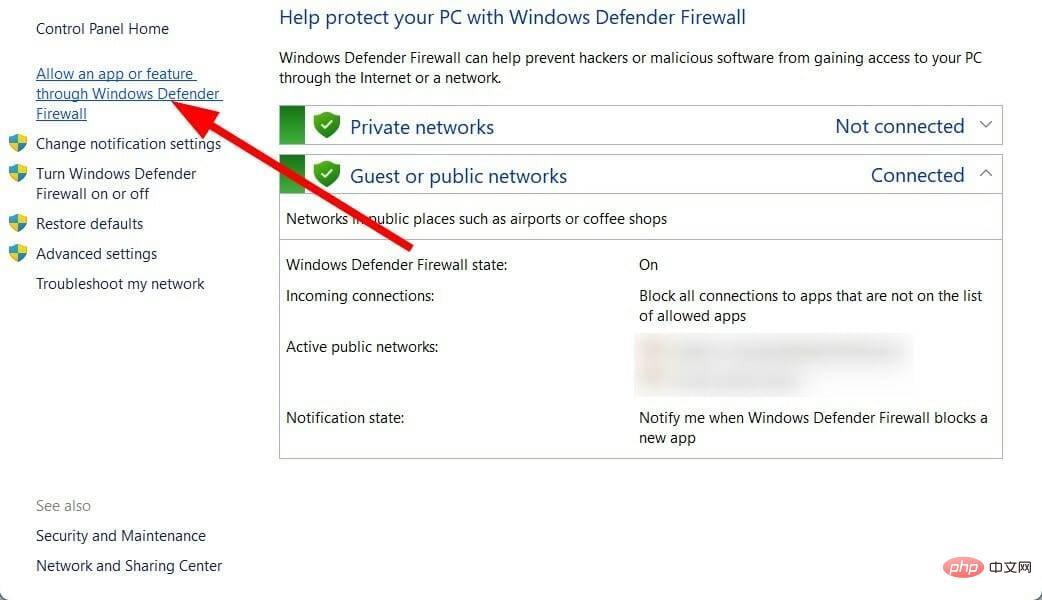
- Klik butang Tukar Tetapan di penjuru kanan sebelah atas.
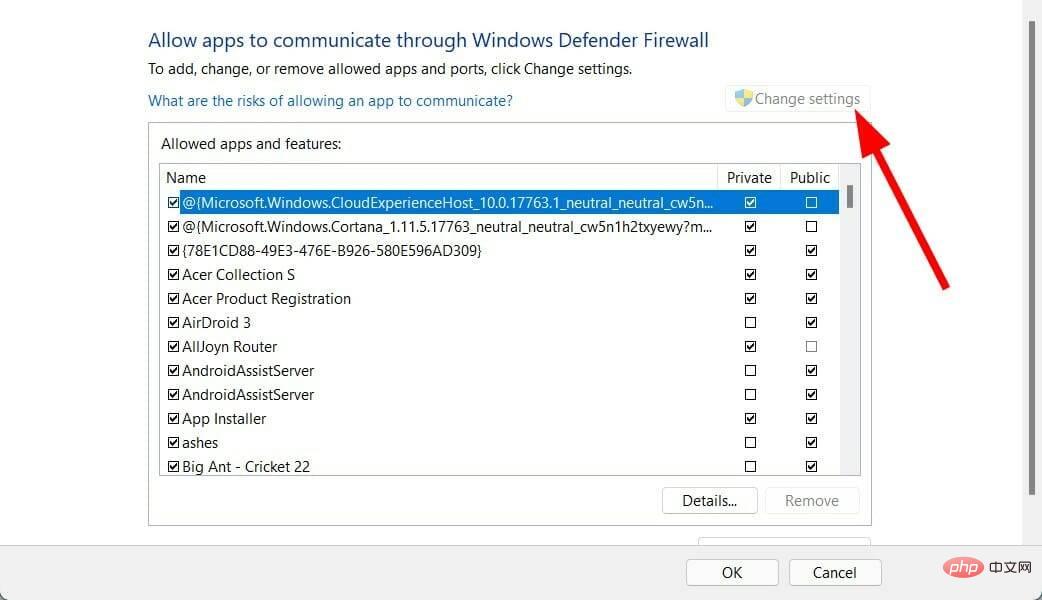
- Cari Paparan Wayarles dan tandai kotak Swasta dan Awam.
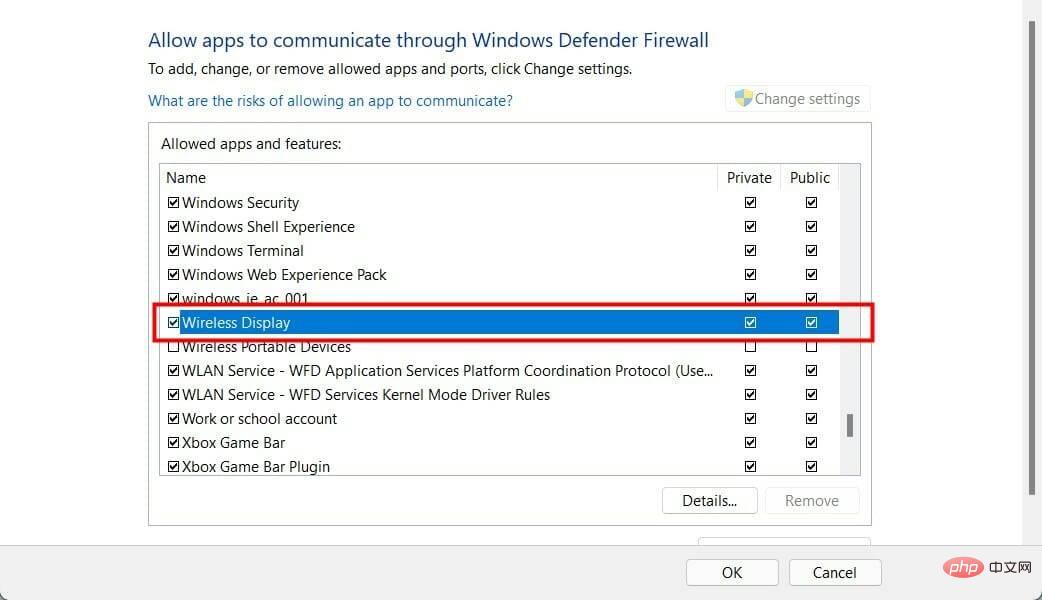
- Sekarang, cari apl Connect dan tandai kotak Swasta dan Awam.
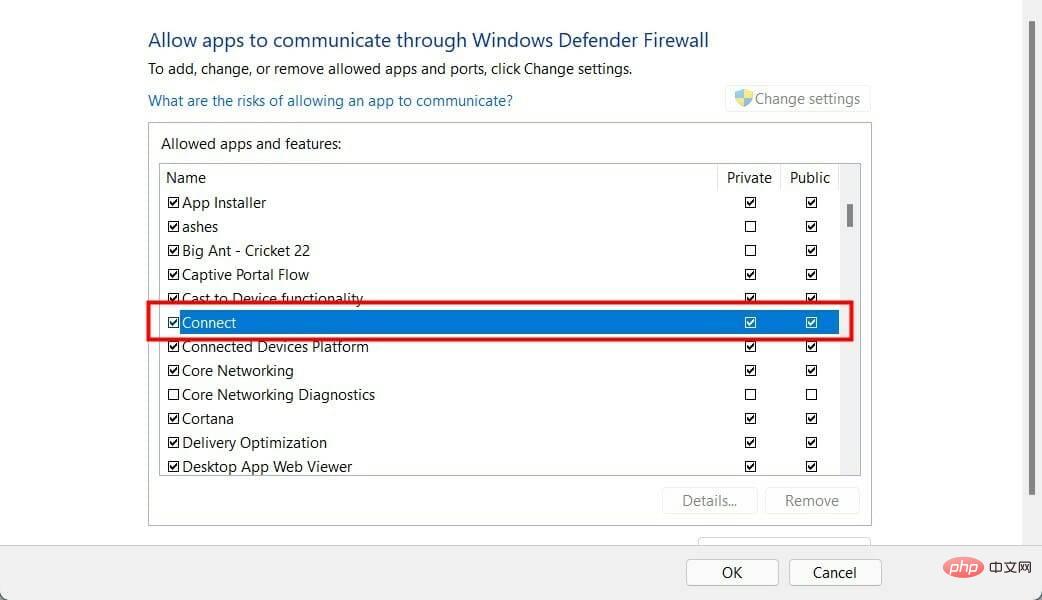
- Klik OK untuk menyimpan perubahan.
6 Tukar nilai pemilihan mod wayarles
- Tekan Win+R untuk membuka Run kotak dialog.
- Taip arahan berikut dan tekan Enter:
<code><strong>devmgmt.msc</strong>devmgmt.msc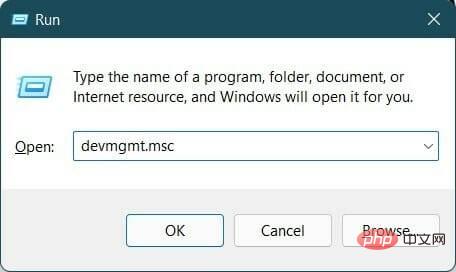
-
Kembangkan Rangkaian Penyesuai
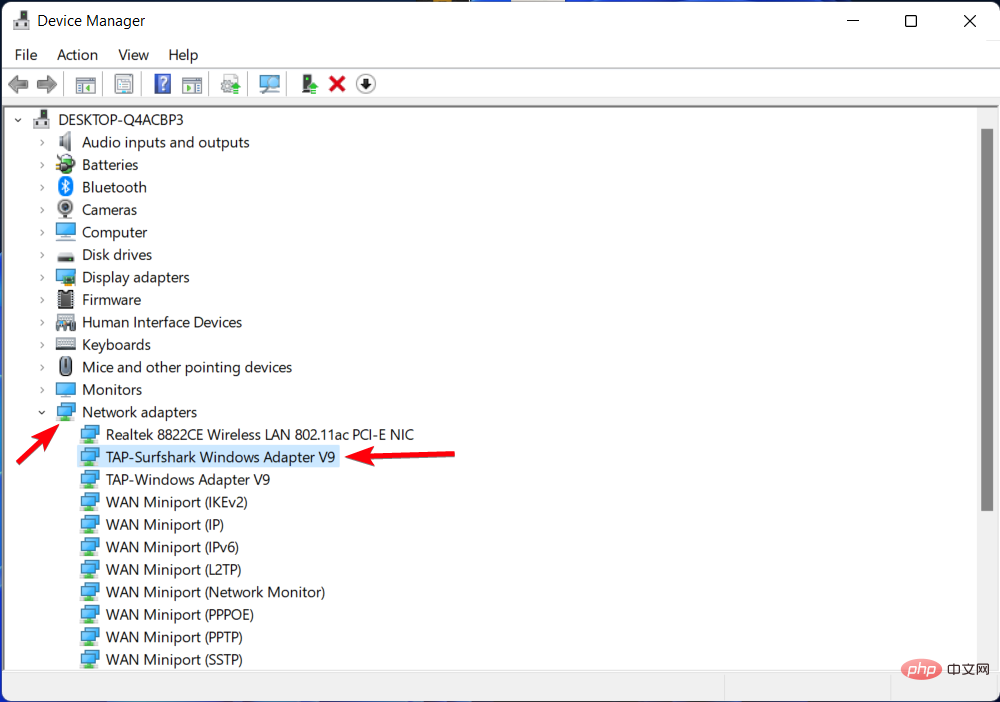 .
. -
Klik kanan pada penyesuai Wi-Fi anda dan pilih Properties
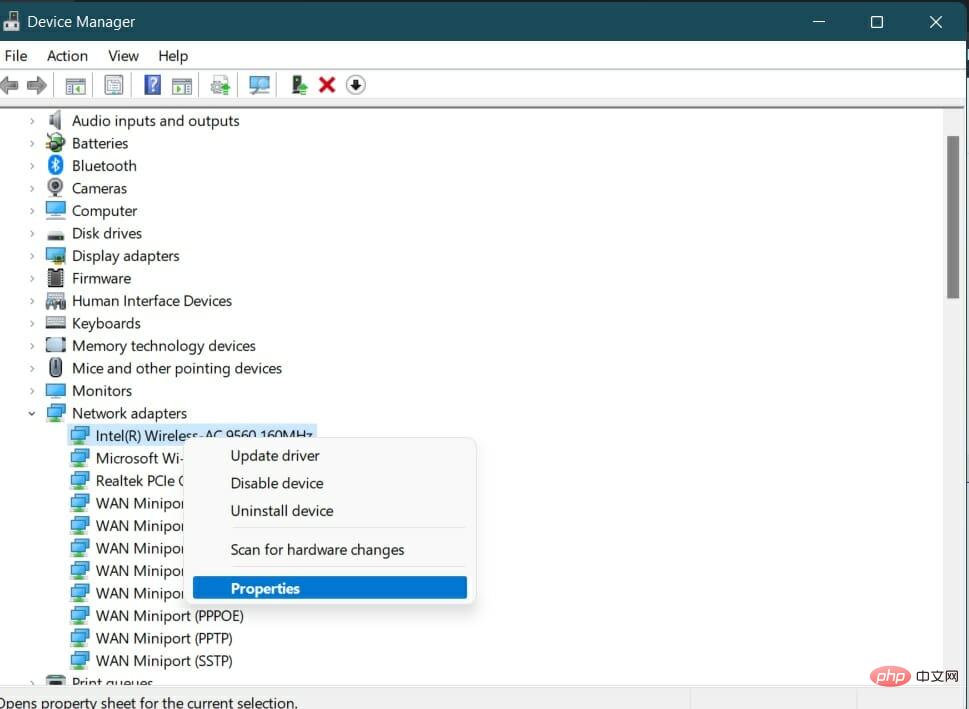 .
. -
Pilih tab Terperinci
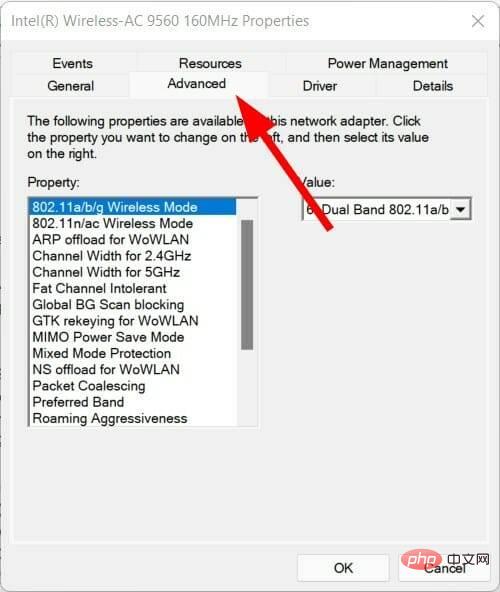 .
. - Di bawah Properties, pilih Mod Wayarles 802.11 .
- Klik menu lungsur turun untuk Nilai .
-
Tetapkan kepada Dual Band
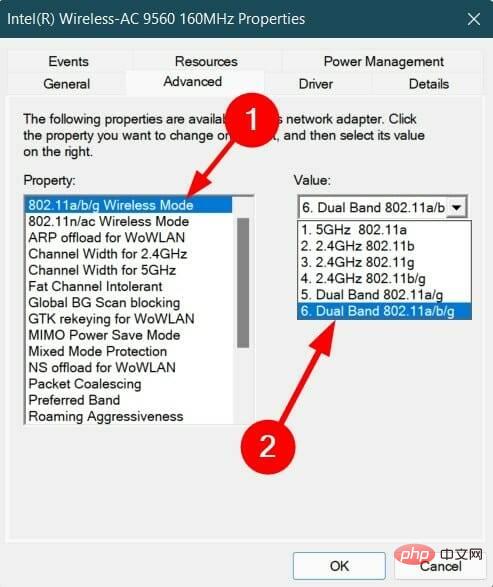 .
. - Klik OK untuk menyimpan perubahan.
- Tekan butang Menang + I untuk membuka Tetapan Windows .
- Pilih Kemas Kini Windows daripada anak tetingkap kiri.
-
Klik butang Semak Kemas Kini
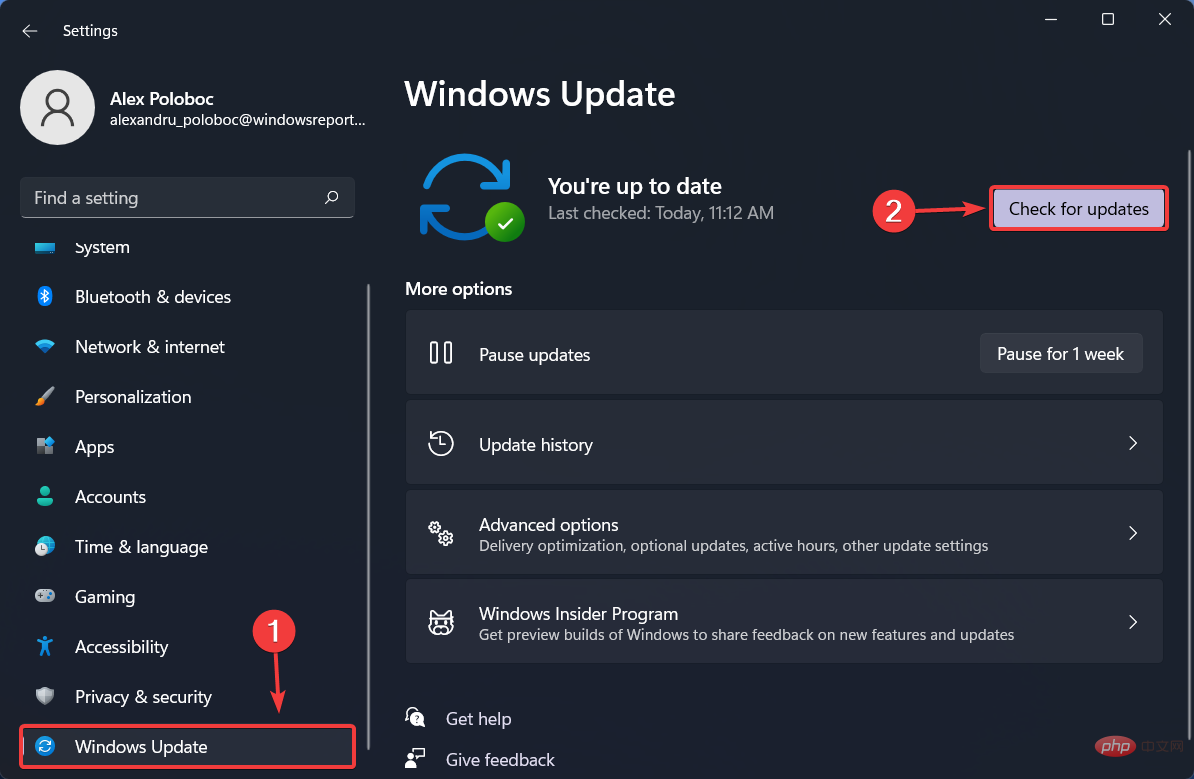 .
.
- Tekan butang Win + I untuk membuka Windows Tetapan .
-
Klik di sebelah kanan untuk memulihkan.
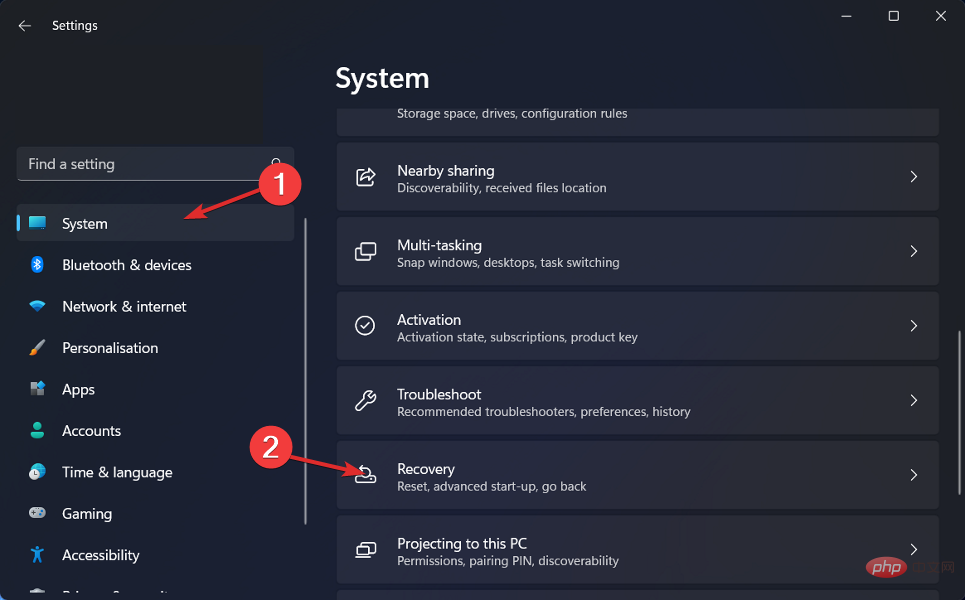
-
Di bawah pilihan pemulihan, tekan butang Reset PC
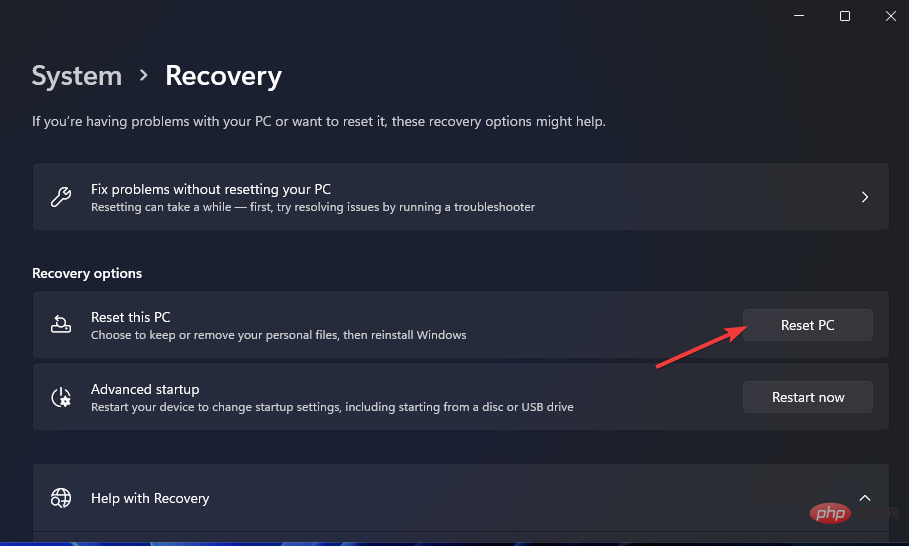 .
. -
Pilih jenis tetapan semula kilang yang anda mahu lakukan .
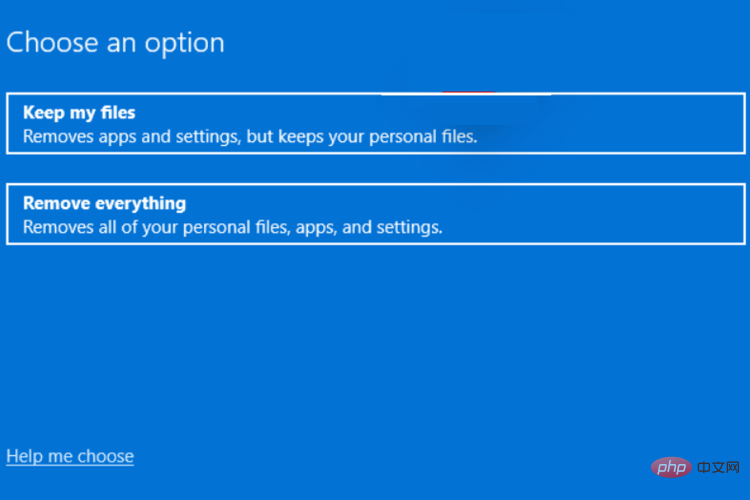
-
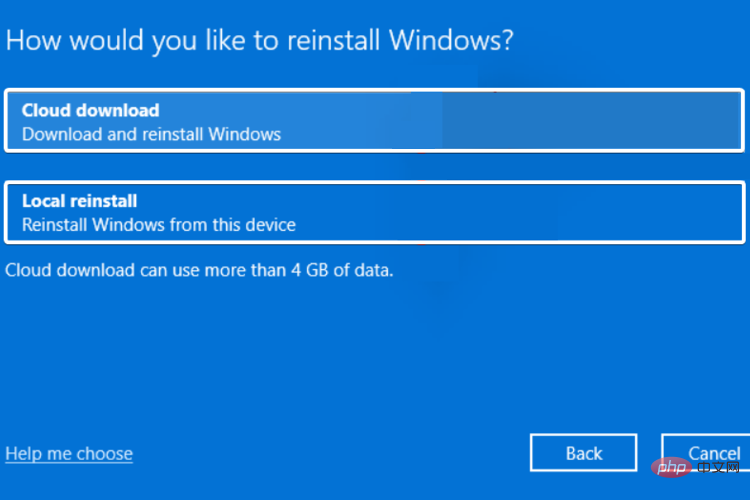 Pilih pilihan untuk cara anda mahu memasang semula Windows.
Pilih pilihan untuk cara anda mahu memasang semula Windows. -
Klik Seterusnya
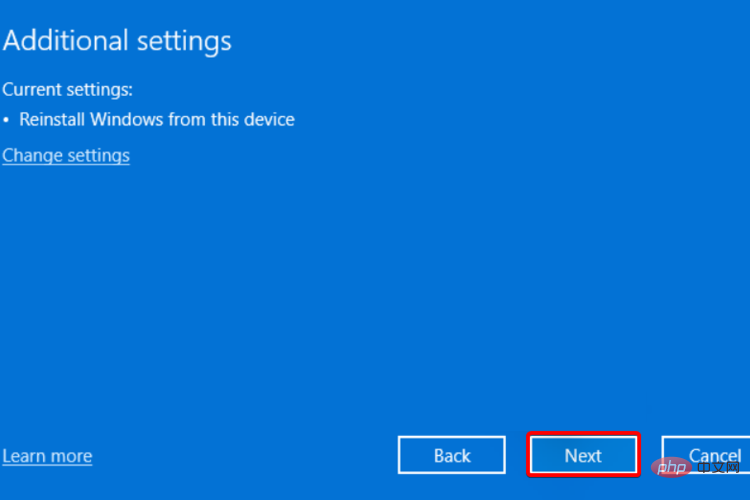 .
. -
Klik butang Tetapkan Semula
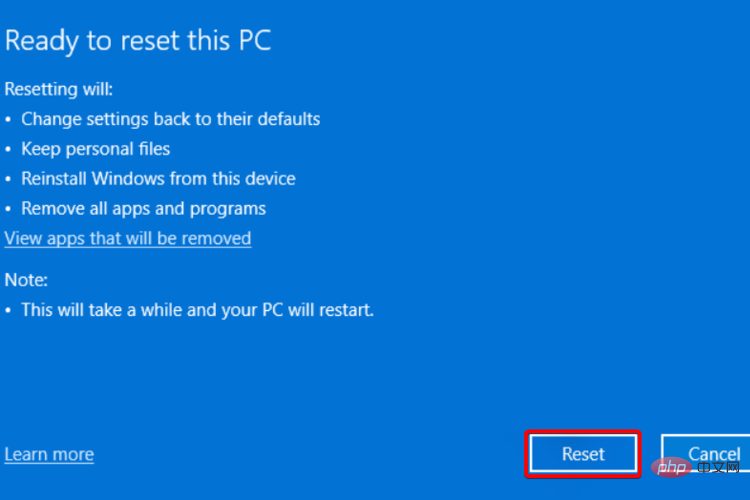 .
.
➡ ApowerMirror
Ia ialah perisian yang berkuasa dan berciri penuh yang boleh digunakan untuk mencerminkan peranti serasi Chromecast ke PC anda.Beberapa ciri utama ApowerMirror ialah menerima pemberitahuan terus pada PC anda, menyokong penggunaan tetikus dan papan kekunci, pilihan mod skrin penuh/landskap, tangkapan skrin, dsb.
➡ Reflektor
Menggunakan perisian Reflector, anda boleh mengambil tangkapan skrin pada berbilang peranti pada masa yang sama. Ia melaraskan reka letak peranti anda secara automatik untuk menyediakan persekitaran kerjasama yang lebih baik.
Ciri tambahan termasuk penstriman langsung, rakaman ke peranti skrin lain, sokongan untuk peranti Miracast, tangkapan skrin resolusi penuh, akses kepada kawalan tersuai dan banyak lagi.
➡ Dapat Digerakkan
Mobizen bukan sahaja membenarkan anda mencerminkan skrin telefon anda ke PC Windows 11 anda, tetapi anda juga boleh menggunakannya untuk memindahkan fail antara telefon pintar dan PC anda .
Anda boleh mengendalikan apl Android menggunakan tetikus dan papan kekunci anda, menyambung melalui USB, Wi-Fi, 3G atau malah LTE. Ia juga memberi anda pilihan untuk rakaman skrin, menerima pemberitahuan pada PC, penstriman muzik/video, pemindahan fail seret dan lepas dan banyak lagi.
Ini hanyalah beberapa apl pencerminan skrin yang boleh anda cuba pada PC Windows 11 anda. Anda boleh menyemak apl pencerminan skrin lain dan memilihnya mengikut keutamaan anda.
Atas ialah kandungan terperinci Miracast tidak berfungsi dalam Windows 11? Betulkan sekarang. Untuk maklumat lanjut, sila ikut artikel berkaitan lain di laman web China PHP!

