Rumah >masalah biasa >Bagaimana untuk mengesan perubahan dalam Microsoft Excel
Bagaimana untuk mengesan perubahan dalam Microsoft Excel
- WBOYWBOYWBOYWBOYWBOYWBOYWBOYWBOYWBOYWBOYWBOYWBOYWBke hadapan
- 2023-04-16 22:55:032430semak imbas
Andaikan anda mempunyai lembaran kerja Excel yang anda kongsi dengan ramai orang. Jelas sekali, akan ada 1000 suntingan, dan akhirnya, tugas anda adalah untuk mengesahkan yang mana satu pengeditan yang sah dan yang mana satu tidak. Jika anda mempunyai kuasa ajaib, anda boleh menggunakannya untuk melihat siapa yang membuat pengeditan dan bila? Selain itu, untuk menjadikannya lebih manis, anda boleh memutuskan sama ada untuk menerima atau menolak suntingan yang sepadan? Nah, hari ini kami berada di sini untuk memenuhi keinginan anda.
Baca untuk mengetahui cara menjejak perubahan yang dibuat pada lembaran kerja Excel dengan mudah, melihatnya pada helaian berasingan atau lembaran kerja yang sama itu sendiri dan akhirnya menerima atau menolak perubahan tersebut selepas menyemaknya. Selain itu, mudah untuk melumpuhkan penjejakan, oh ya, kami akan membincangkan topik itu juga. Harap anda suka!
Bahagian 1: Cara Mendayakan Jejak Perubahan
Langkah 1 : Buka lembaran kerja Excel di mana anda ingin menjejaki perubahan.
Klik tab SEMAK di bahagian atas tetingkap.
Di bawah tab ULASAN, klik menu lungsur Jejaki Perubahan dan klik pilihan Serlahkan Perubahan.
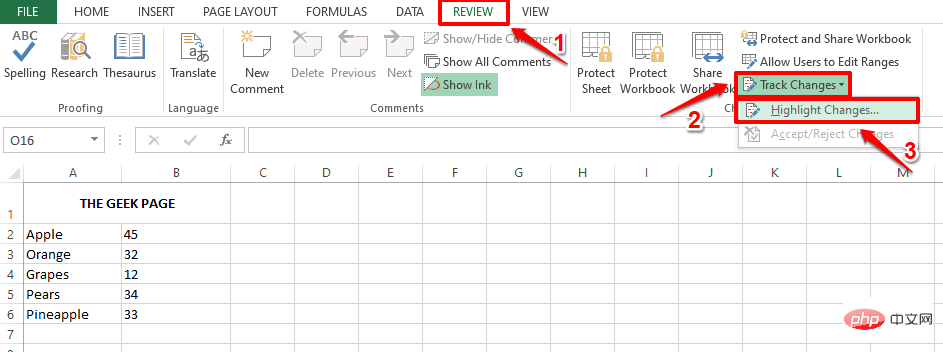
Langkah 2: Dalam tetingkap Serlahkan Perubahan, tandakan perubahan Jejak semasa mengedit dengan pilihan ” sepadan dengan kotak semak . Ini juga berkongsi buku kerja anda.
Sekarang, di bawah bahagian Serlahkan perubahan, pilih kotak pilihan sepadan dengan masa, kemudian pilih Semua Pilihan .
Akhir sekali, pilih kotak pilihan yang sepadan dengan perubahan serlahan pada skrin dan klik butang OK.
Itu sahaja. Ciri Track Changes kini berjaya didayakan untuk lembaran kerja Excel anda.
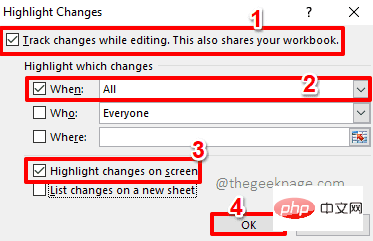
Bahagian 2: Cara Melihat Perubahan Dijejaki pada Lembaran Kerja Excel yang Sama
Bahagian 1 Dayakan ciri Jejak Perubahan. Jika anda ingin melihat perubahan yang dijejaki daripada lembaran kerja yang sama itu sendiri, anda boleh merujuk kepada langkah berikut.
Langkah 1: Klik dua kali pada mana-mana sel untuk mengedit kandungannya.
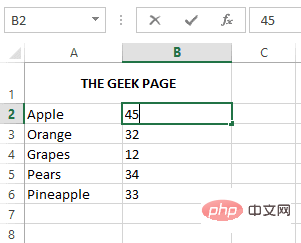
Langkah 2: Anda boleh menukar nilai dalam sel yang dipilih. Setelah pengeditan selesai, sel yang diedit akan diserlahkan dalam biru dan anak panah biru akan ditambahkan pada penjuru kiri sebelah atas sel untuk menunjukkan perubahan.
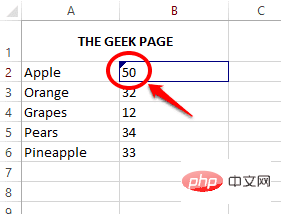
Langkah 3: Jika anda menuding tetikus anda pada sel yang diedit, anda boleh melihat butiran pengeditan, termasuk Siapa yang mengedit sel, apabila ia diedit, dan nilai sebelum dan selepas sel.
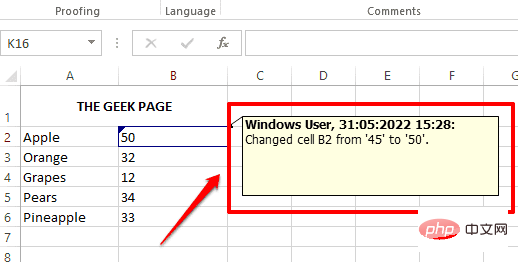
Bahagian 3: Cara melihat perubahan yang dijejaki pada helaian berasingan
Jika anda ingin melihat pada helaian berasingan dan bukannya helaian asal Semua perubahan trek , anda boleh memilih untuk melakukannya juga.
Langkah 1: Klik tab SEMAK di bahagian atas, klik menu lungsur turun Jejak Perubahan dan klik Serlahkan Perubahan Pilihan.
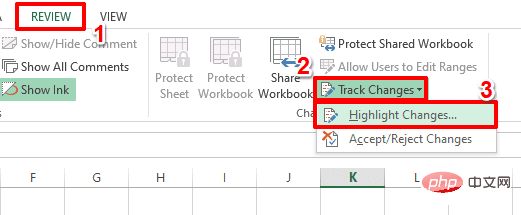
Langkah 2: Sekarang di bawah tetingkap Serlahkan Perubahan, semak Senarai dengan Helaian Baharu Tukar kotak semak sepadan dengan pilihan , dan kemudian klik butang OK .
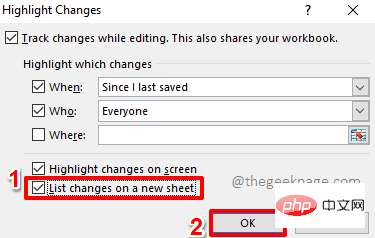
Langkah 3: Kini lembaran kerja baharu bernama Sejarah akan dibuka di hadapan anda dengan semua pengguna Semua butiran semua suntingan dibuat.
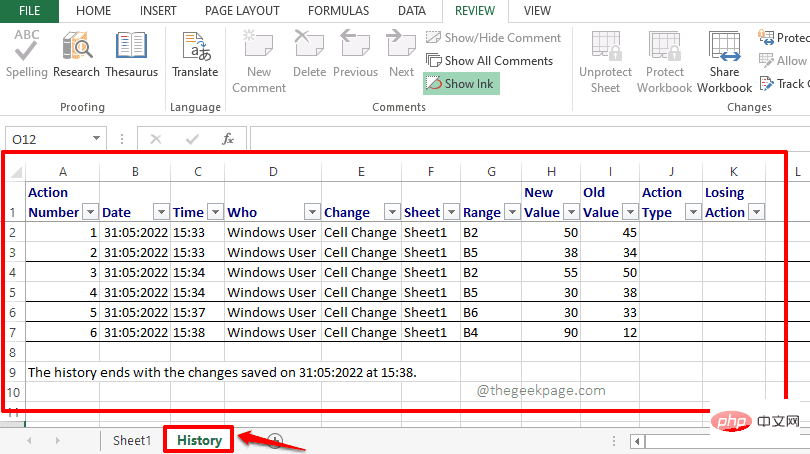
Bahagian 4: Cara Menerima/Menolak Perubahan yang Dijejaki
Anda juga boleh memilih untuk melihat semua perubahan yang dijejaki secara individu dan menerima kesemuanya secara individu atau serentak atau Tolak mereka.
Langkah 1: Sama seperti bahagian sebelumnya, mula-mula klik pada tab SEMAK di bahagian atas, kemudian klik pada jatuhan Jejaki Perubahan -menu bawah, Kemudian klik pada pilihan Terima/Tolak Perubahan.
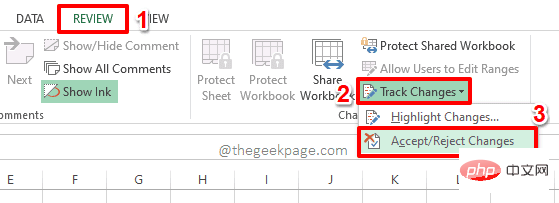
Langkah 2: Jika buku kerja anda tidak disimpan, anda akan menerima mesej amaran yang menyatakan bahawa buku kerja anda kini akan disimpan . Klik butang OK untuk menyimpan buku kerja anda dan meneruskan.
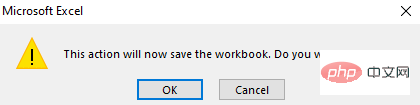
Langkah 3: Tetingkap baharu kini akan dibuka di hadapan anda dengan nama Pilih Perubahan untuk Terima atau Tolak.
Pilih kotak semak yang sepadan dengan pilihan dan pilih Belum disemak daripada menu lungsur yang dikaitkan dengan . Anda juga boleh menukar pilihan ini mengikut keinginan anda.
Klik butang OK apabila selesai.
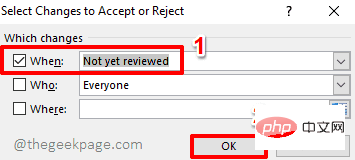
Langkah 4: Anda kini akan ditunjukkan setiap perubahan yang dijejaki dengan semua butiran, yang boleh anda terima dengan mengklik " butang " atau "Tolak" untuk menerima atau menolak setiap satu daripadanya.
Jika anda mahu menerima semua perubahan penjejakan sekaligus, klik butang "Terima Semua" , jika anda mahu menolak semua perubahan penjejakan sekaligus, klik " Butang Tolak Semua".
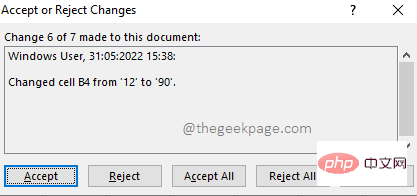
Bahagian 5: Cara untuk melumpuhkan Track Changes
Jika anda ingin melumpuhkan Track Changes sepenuhnya, ia sangat mudah.
Langkah 1: Klik tab SEMAK di bahagian atas tetingkap sekali lagi, klik menu lungsur turun Jejaki Perubahan, dan kemudian klik Serlahkan pilihan Perubahan.
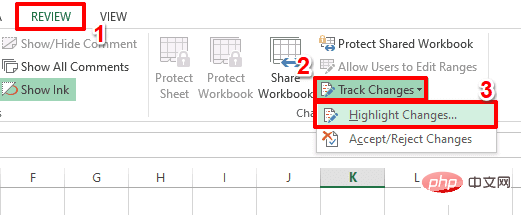
Langkah 2: Dalam tetingkap "Serlahkan Perubahan", nyahtanda pilihan "Jejak semasa mengedit Tukar kotak semak sepadan dengan pilihan "". Ini juga berkongsi buku kerja anda.
Klik butang OK apabila selesai. Itu sahaja. Ini akan melumpuhkan ciri Jejaki Perubahan untuk anda.
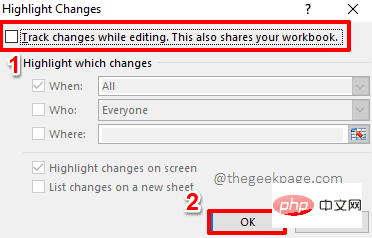
Atas ialah kandungan terperinci Bagaimana untuk mengesan perubahan dalam Microsoft Excel. Untuk maklumat lanjut, sila ikut artikel berkaitan lain di laman web China PHP!

