Rumah >masalah biasa >Muat turun imej ISO Windows 10 22H2 (pemasang luar talian)
Muat turun imej ISO Windows 10 22H2 (pemasang luar talian)
- 王林ke hadapan
- 2023-04-16 22:16:014124semak imbas
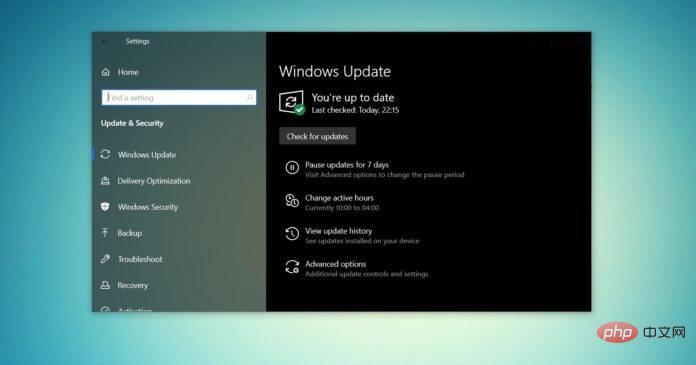
Imej ISO Windows 10 (kemas kini versi 22H2/November 2022) tersedia untuk dimuat turun melalui tapak web Microsoft.
Menurut gergasi teknologi itu, ISO Windows 10 22H2 dengan kemas kini kumulatif terkini digunakan tersedia dalam semua edisi, bahasa dan dua format (64-bit dan 32-bit).
Kemas kini Windows 10 versi 22H2 telah dikeluarkan pada November 2021, dan Microsoft telah mengesahkan bahawa kemas kini kini tersedia secara meluas. Ini bermakna kebanyakan pengguna akan melihatnya apabila mereka menyemak kemas kini secara manual. Jika anda tidak melihat kemas kini, anda boleh memuat turun ISO Windows 10 (versi 22H2) untuk mengemas kini peranti anda sekarang atau melakukan pemasangan yang bersih.
Untuk memuat turun fail ISO untuk Kemas Kini Windows 10 November 2022 (versi 22H2) daripada tapak web Microsoft, anda mempunyai dua pilihan – tukar ejen pengguna penyemak imbas anda untuk memuat turun terus atau cuba Alat Penciptaan Media.
Muat turun fail ISO Windows 10 22H2 terus dari Microsoft
Bagi mereka yang memerlukan imej ISO dengan segera, ikuti tutorial untuk mendapatkan pautan muat turun terus (sah untuk semua versi) untuk memuat turun Windows 10 November 2022 Dikemas Kini:
- Windows 10 22H2 Bahasa Inggeris (semua edisi) 64-bit – 5.8GB.
- Windows 10 22H2 Bahasa Inggeris (semua edisi) 32-bit – 3.9GB.
Pautan yang dijana daripada pelayan Microsoft akan tamat tempoh secara automatik 24 jam selepas penciptaan, adalah disyorkan untuk melengkapkan muat turun dalam masa satu hari dengan mengikut langkah yang diserlahkan di bawah.
Cara memuat turun ISO Windows 10 dengan kemas kini terkini
Untuk memuat turun ISO terkini Windows 10, gunakan langkah berikut:
- Buka penyemak imbas web lalai anda. Dalam tutorial ini, kami menggunakan Chromium (Chrome)
- Dalam Chromium (Chrome, Edge, dll.), klik menu tiga titik (...).
- Klik Lagi Alat.
- Klik pada Alat Pembangun.
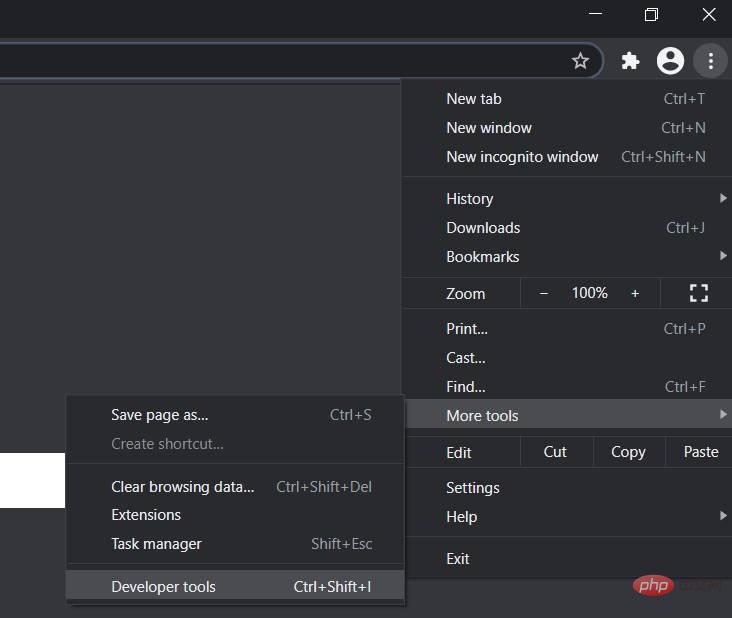
- Ini akan membuka tetingkap pembangun di sebelah kanan.
- Buka tetingkap pembangun dan pergi ke Pusat Muat Turun Microsoft.
- Dalam tetingkap Pembangun, klik menu tiga titik (...).
- Dalam anak tetingkap Syarat Rangkaian, cari Ejen Pengguna.
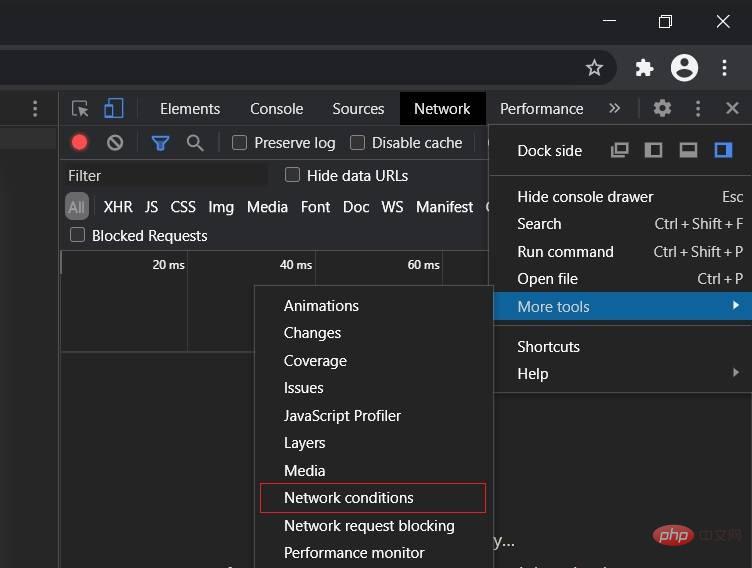
- Lumpuhkan pemilihan automatik ejen pengguna.
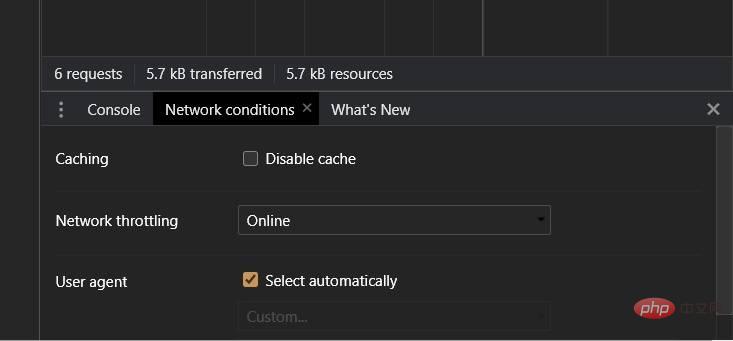
- Klik "Sesuaikan..." untuk memilih penyemak imbas mudah alih.
- Sebagai contoh, anda boleh memilih "Chrome iPad" atau "Chrome Android."
- Anda perlu memilih peranti mudah alih sebagai ejen pengguna anda kerana Microsoft hanya menyediakan fail media apabila tapak itu diakses pada peranti bukan Windows 10.
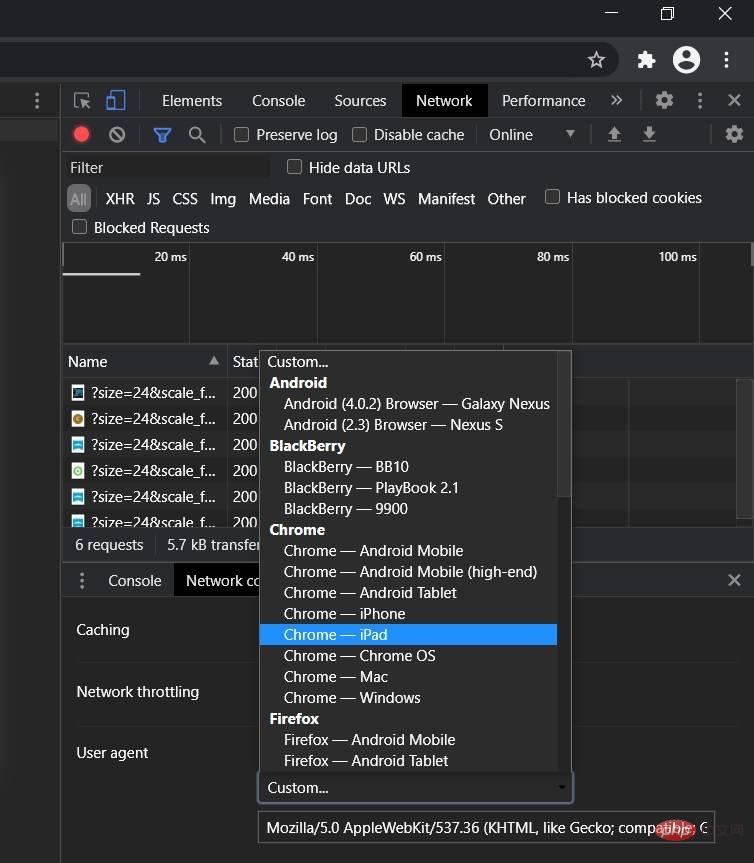
- Tekan CTRL + F5 untuk membuka Pusat Muat Turun dalam ejen pengguna baharu. Jangan tutup tetingkap pembangun.
- Jika anda mengikuti langkah ini dengan betul, anda akan melihat halaman "Muat Turun Imej Cakera Windows 10 (Fail ISO) ".
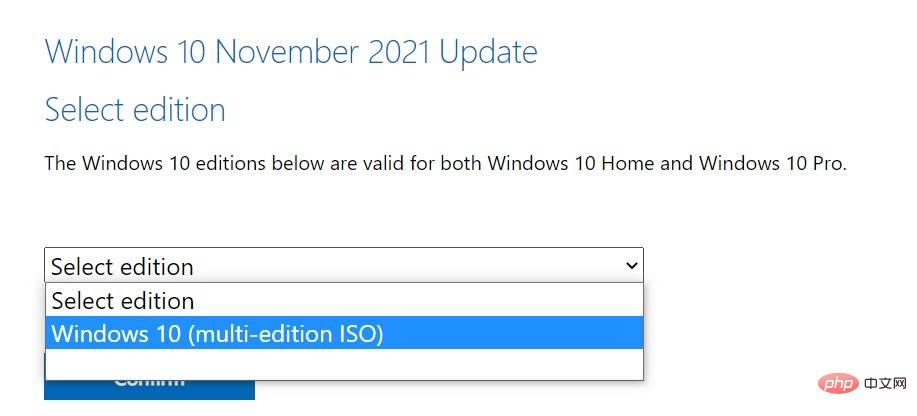
- Di bawah "Pilih versi", pilih "Kemas Kini Windows 10 November 2021".
- Pilih bahasa ISO.
- Pilih 32-bit atau 64-bit. Ini membuat perbezaan yang besar, jadi anda perlu berhati-hati sebelum memuat turun fail. Anda boleh mengesahkan konfigurasi daripada Tetapan > Sistem > Perihal.
Anda perlu mengikut langkah ini kerana Pusat Muat Turun Microsoft direka bentuk untuk memaksa penggunaan Alat Penciptaan Media apabila mengakses tapak web pada PC Windows 10.
Apabila anda melakukan langkah di atas, anda membenarkan pelayar web anda berpura-pura bahawa anda menggunakan sistem pengendalian lain. Jadi apabila anda memuat semula halaman dalam penyemak imbas anda selepas menukar ejen pengguna, tapak web Microsoft akan menawarkan anda Windows 10 ISO dan bukannya alat penciptaan media.
Jika anda mengikuti langkah ini dengan betul, muat turun imej media akan bermula dan anda boleh menutup tetingkap pembangun dengan selamat.
Kaedah 2: Cipta ISO menggunakan Alat Penciptaan Media
Alat Penciptaan Media Windows 10 juga merupakan cara terbaik untuk memasang semula sistem pengendalian dengan memuat turun fail yang diperlukan daripada Microsoft.
Untuk memuat turun ISO menggunakan Alat Penciptaan Media, ikut langkah berikut:
- Pada Windows 10, muat turun Alat Penciptaan Media daripada tapak web Microsoft (di bawah bahagian Media Persediaan Windows 10). Muat turun tidak besar dan tidak perlu mengambil masa yang lama untuk diselesaikan
- Selepas memuat turun, buka Alat Penciptaan Media untuk meningkatkan pemasangan semasa anda atau mencipta pemacu kilat boleh boot.
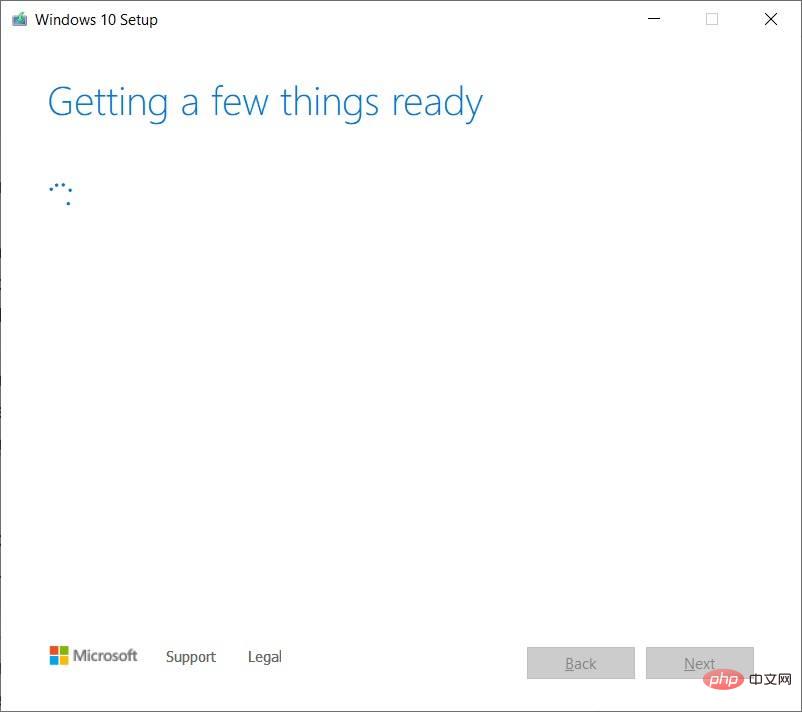
- Klik Ya dan luangkan masa beberapa minit untuk menyediakan PC anda.
- Baca perjanjian lesen dan klik butang Terima.
- Setelah selesai, anda akan melihat skrin "Sediakan Sesuatu" pada komputer anda.
- Pada skrin seterusnya anda boleh terus menaik taraf PC anda atau mencipta media pemasangan (fail ISO) untuk PC lain.
- Pilih Buat Media Pemasangan dan klik butang Seterusnya.
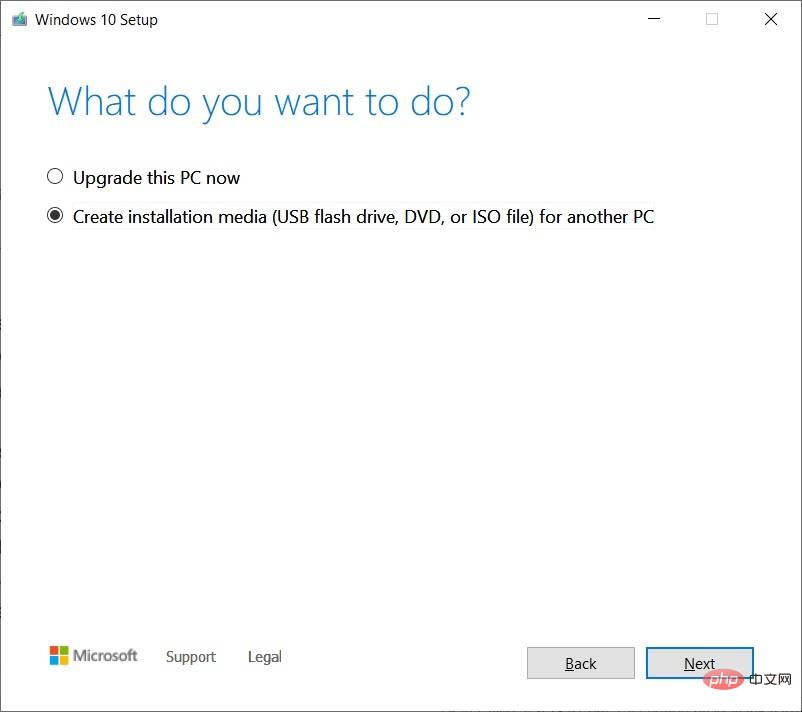
- Pilih Bahasa, Seni Bina dan versi Windows untuk imej ISO anda.
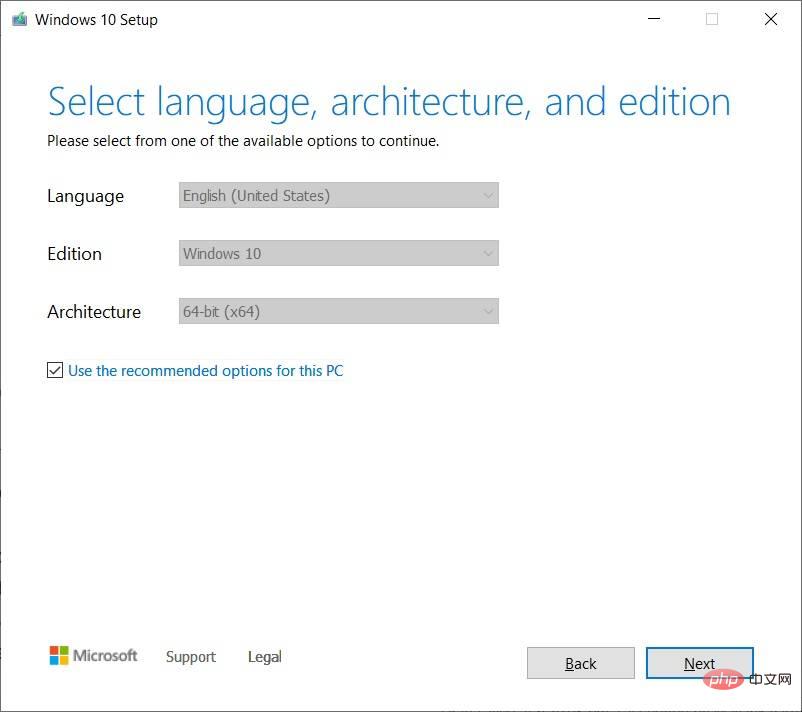
- Di bawah "Pilih media untuk digunakan", pilih pilihan fail ISO dan tekan Seterusnya . Jika anda ingin mencipta pemacu USB boleh boot, pilih pilihan pertama.
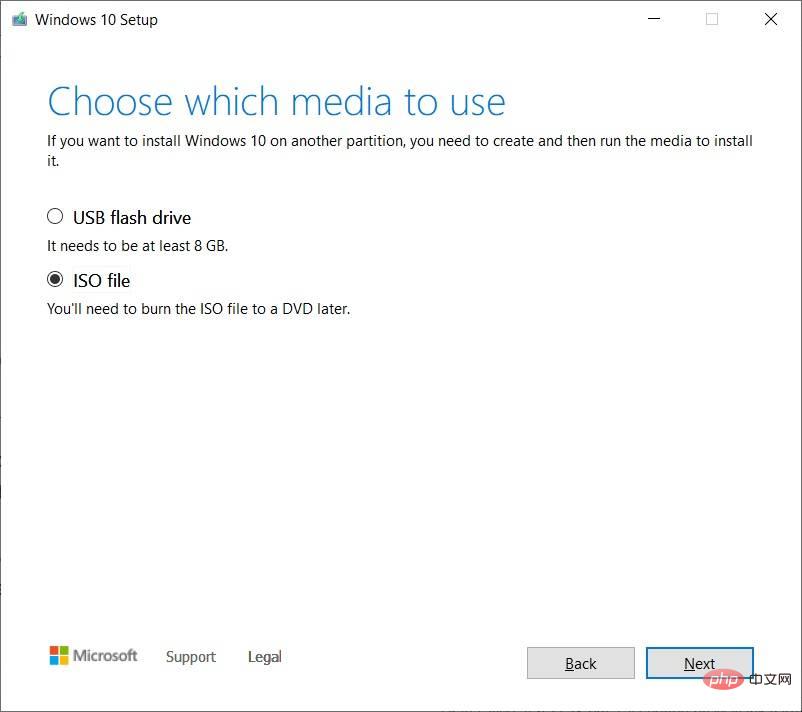
- Pilih lokasi untuk menyimpan fail ISO anda dan klik butang "Simpan".
- Setelah muat turun selesai, anda boleh menutup alat tersebut melalui Alat Penciptaan Media dengan mengklik butang "Selesai".
Cara menggunakan fail ISO Windows 10
Fail ISO Windows 10 22H2 boleh digunakan dalam pelbagai cara. Jika Alat Penciptaan Media dan program lain tidak berfungsi, anda boleh menggunakannya untuk memasang kemas kini terkini sistem pengendalian anda secara manual tanpa kehilangan fail/aplikasi.
Sebelum anda mula bekerja dengan fail media, anda perlu memahami cara ia berfungsi.
Imej ISO mengandungi fail pemasangan untuk Windows 10 dan kemas kini kumulatif serta ciri terkini.
Pada Windows 10, terdapat banyak alatan untuk membuka fail media ini. Walau bagaimanapun, anda sentiasa boleh menggunakan File Explorer, yang mempunyai fungsi terbina dalam untuk memasang ISO secara tempatan tanpa memerlukan perisian pihak ketiga tambahan.
Untuk mengemas kini peranti anda kepada Windows 10 versi 22H2 menggunakan fail ISO, ikut langkah berikut:
- Buka File Explorer.
- Semak imbas ke folder muat turun tempat imej ISO terletak.
- Klik dua kali fail "Win10_22H2_v2_English_x64.iso" untuk melekap.
- Dalam folder, klik dua kali Setup.exe.
- Terima terma dan syarat.
- Klik untuk menaik taraf komputer ini.
- Alat kini akan mula menyemak kemas kini kualiti seperti pemacu atau kemas kini terkumpul dan akan memuat turunnya secara automatik.
- Pilih pilihan Simpan fail peribadi, program dan aplikasi. Anda akan diberi pilihan untuk menyimpan segala-galanya, tetapi anda boleh memilih untuk tidak menyimpan apa-apa dan melakukan pemasangan yang bersih.
- Selepas mengesahkan pilihan anda, klik Pasang atau Seterusnya dan proses pemasangan Windows 10 akan bermula.
- Mulakan semula.
Persediaan Windows 10.exe dan Alat Penciptaan Media ialah dua cara paling mudah untuk melengkapkan pemasangan sebarang kemas kini ciri. Alat Pembantu Kemas Kini dan Kemas Kini Windows kadangkala ketinggalan semasa melancarkan versi baharu, tetapi jangan berhenti apabila anda memuat turun kemas kini secara manual.
Fail ISO juga sesuai jika anda ingin melakukan pemasangan bersih sistem pengendalian atau membina pemacu kilat USB untuk memasang Windows 10 pada mesin lain.
Apakah saiz versi dikemas kini 22H2?
Dalam ujian kami, kami mendapati bahawa saiz ISO Windows 10 22H2 ialah 5.8GB, yang bermaksud ia tidak boleh dimuat turun pada sambungan data bermeter/terhad. Jika anda menggunakan telefon bimbit, pastikan anda mempunyai sekurang-kurangnya 6 GB data.
Perlu diingat bahawa pautan akan tamat tempoh selepas 24 jam dan muat turun tidak akan disambung semula.
Atas ialah kandungan terperinci Muat turun imej ISO Windows 10 22H2 (pemasang luar talian). Untuk maklumat lanjut, sila ikut artikel berkaitan lain di laman web China PHP!

