Rumah >masalah biasa >Cara membetulkan apl Kalkulator tidak berfungsi pada Windows 11
Cara membetulkan apl Kalkulator tidak berfungsi pada Windows 11
- WBOYWBOYWBOYWBOYWBOYWBOYWBOYWBOYWBOYWBOYWBOYWBOYWBke hadapan
- 2023-04-16 21:28:116491semak imbas
Tidak syak lagi bahawa Windows 11 telah menambah baik ciri, termasuk fungsi kalkulator. Walau bagaimanapun, kadangkala, anda mungkin menghadapi masalah seperti kalkulator tidak berfungsi dengan betul apabila anda benar-benar memerlukannya. Ia mungkin ranap, ditutup secara tiba-tiba apabila anda membuka apl atau prestasi mungkin ketinggalan.
Ini ialah isu biasa pada Windows 11 dan ramai pengguna melaporkan bahawa mereka menghadapi isu ini apabila menggunakan aplikasi Microsoft Store terbina dalam, terutamanya selepas kemas kini Windows. Nampaknya, masalah timbul terutamanya disebabkan oleh pemasangan kemas kini Windows yang salah, isu akaun pengguna, fail sistem rosak, aplikasi menyekat firewall atau sebarang pengubahsuaian yang tidak dijangka pada kunci pendaftaran.
Walaupun puncanya boleh jadi apa sahaja, matlamat utama kami adalah untuk menyelesaikan masalah. Dalam artikel ini, kami telah membincangkan semua kemungkinan pembetulan yang boleh membantu anda membetulkan apl Kalkulator tidak berfungsi pada Windows 11. Mari lihat bagaimana.....
Kaedah 1: Daftar semula semua aplikasi Microsoft
Anda juga boleh menggunakan perintah Powershell untuk mendaftar semula semua aplikasi Microsoft Store , untuk menyemak sama ada ia membantu menyelesaikan masalah kalkulator tidak membuka. Mari lihat caranya:
Langkah 1: Dalam kotak carian Windows 11 cari Powershell
Langkah 2: Sekarang , klik kanan pada Powershell dan klik pada Jalankan sebagai pentadbir untuk membuka Powershell dalam mod pentadbir.
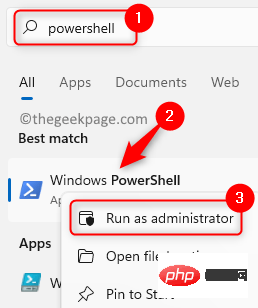
Langkah 3: Sekarang, salin dan tampal laluan berikut ke dalam tetingkap Powershell yang dinaikkan dan Tekan Enter :
获取-AppXPackage -AllUsers | Foreach {Add-AppxPackage -DisableDevelopmentMode -Register "$($_.InstallLocation)\AppXManifest.xml"}Tunggu sehingga arahan dilaksanakan sepenuhnya dan mesej kejayaan diterima.
Sekarang, cuba buka apl kalkulator pada komputer Windows 11 anda dan semak sama ada ia berfungsi dengan betul.
Kaedah 2: Tetapkan Semula Apl Kalkulator
Apl Kalkulator boleh ditetapkan semula kepada keadaan lalainya, yang akan memadamkan semua data pengguna dan menjadikannya seperti baharu. Oleh itu, anda boleh cuba menetapkan semula kalkulator dan semak sama ada ia membantu anda menggunakannya semula. Itu sahaja:
Langkah 1: Tekan kekunci Windows + I serentak untuk membuka tetingkap "Tetapan" .
Langkah 2: Dalam apl Tetapan, klik Apl dan kemudian klik Dipasang pada apl yang betul.
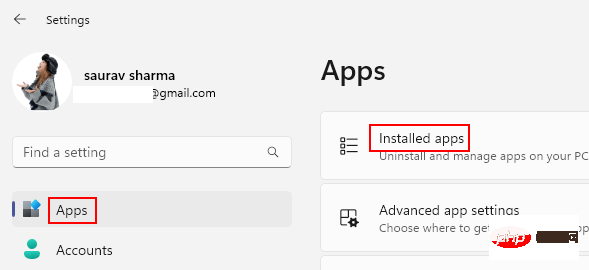
Langkah 3: Seterusnya, dalam tetingkap Aplikasi Dipasang, pergi ke kanan , di bawah Senarai Permohonan, cari Kalkulator.
Atau anda boleh mencari Kalkulator dalam kotak carian untuk mencarinya dengan cepat
Sekarang klik pada tiga titik menegak di sebelahnya dan pilih Pilihan lanjutan.
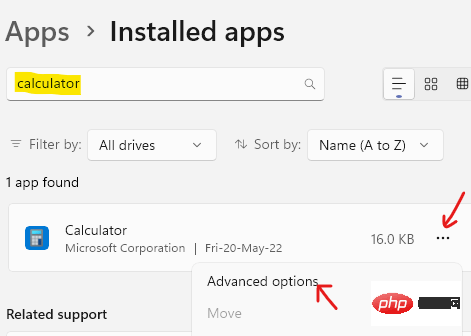
Langkah 4: Pada skrin seterusnya, pergi ke "Reset" dan klik pada " di bawah >Reset Butang ".
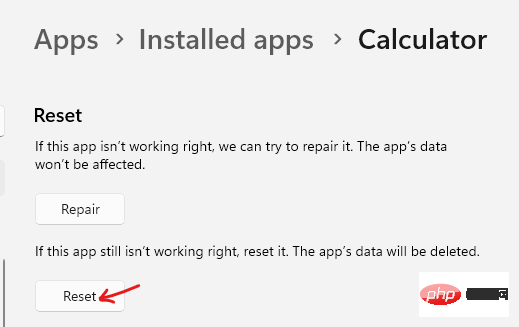
Langkah 5: Klik "Reset" sekali lagi dalam gesaan untuk mengesahkan operasi.
Selepas proses penetapan semula selesai, mulakan semula PC anda dan cuba buka kalkulator untuk menyemak sama ada ia berfungsi dengan betul.
Kaedah 3: Kemas kini apl Kalkulator
Windows Calculator ialah apl Microsoft Store, oleh itu, anda perlu mendapatkan kemas kini daripada Store. Mari lihat caranya:
Langkah 1: Navigasi ke Bermula dan taip Simpan dalam bar carian Windows.
Langkah 2: Klik pada keputusan di bawah "Padanan Terbaik" untuk membuka apl Kedai.
Di sini, klik ikon buku ( Perpustakaan ) di bahagian bawah sebelah kiri tetingkap aplikasi.
Langkah 3: Dalam tetingkap Library, klik Dapatkan Kemas Kini di penjuru kanan sebelah atas.
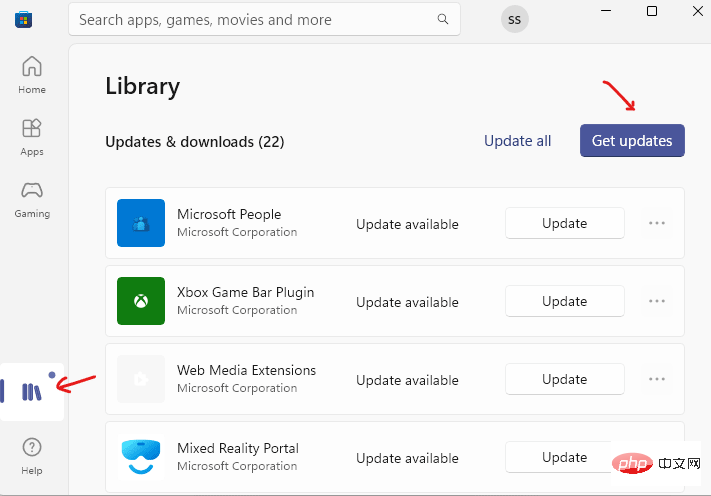
Langkah 4: Sekarang, tunggu Kedai untuk mencari kemas kini. Jika tersedia, anda akan melihatnya dalam senarai.
Muat turun dan pasang kemas kini kalkulator.
Selepas memasang kemas kini, cuba buka apl kalkulator dan ia akan berfungsi dengan baik.
Kaedah 4: Alih keluar kemas kini Windows yang bermasalah
Kadangkala, kemas kini Windows yang dipasang baru-baru ini boleh menjadi punca dan ia boleh mengganggu apl Kalkulator. Dalam kes ini, disyorkan untuk menyahpasang kemas kini dan menyemak sama ada ia menyelesaikan masalah. Mari lihat caranya:
Langkah 1: Tekan kekunci Windows + R serentak pada PC untuk membuka tetingkap arahan "Run" .
Langkah 2: Dalam kotak carian arahan Jalankan, taip appwiz.cpl dan tekan Enter.
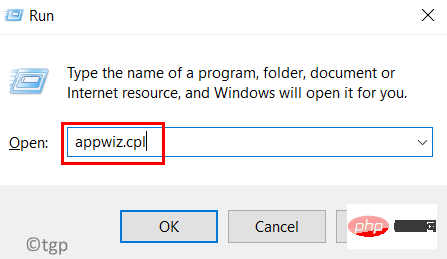
Langkah 3: Ini akan membuka Program dan Ciri dalam tetingkap Control Panel ".
Di sebelah kiri, klik Lihat kemas kini yang dipasang.
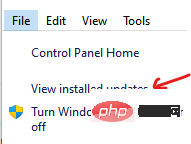
Langkah 4: Sekarang, di bawah bahagian Nyahpasang Kemas Kini di sebelah kanan, pilih kemas kini yang dipasang baru-baru ini yang menyebabkan masalah , klik kanan dan pilih Nyahpasang.
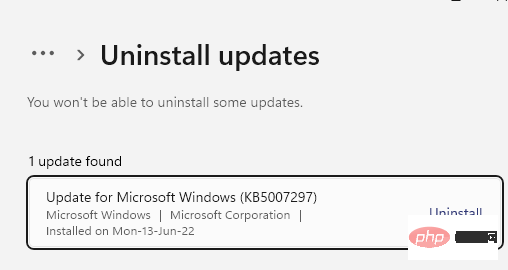
Selepas penyahpasangan lengkap, mulakan semula PC anda dan semak sama ada isu apl kalkulator tidak berfungsi kini telah dibetulkan.
Kaedah 3: Jalankan Penyelesai Masalah Apl Kedai
Windows 11 disertakan dengan semua alatan penting dan penyelesai masalah untuk membantu anda membetulkan atur cara terbina dalam. Memandangkan kalkulator diprapasang dalam sistem dan merupakan apl Gedung terbina dalam, ia boleh dibetulkan menggunakan Penyelesai Masalah Apl Gedung. Mari lihat cara menjalankan penyelesai masalah:
Langkah 1: Tekan kombinasi kekunci pintasan Windows + I untuk melancarkan aplikasi Tetapan .
Langkah 2: Dalam tetingkap Tetapan, klik Sistem di sebelah kiri.
Langkah 3: Sekarang, di sebelah kanan, tatal ke bawah dan klik pada Selesaikan Masalah.
Langkah 4: Pada halaman tetapan Penyelesaian Masalah, klik Penyelesaian Masalah Lain di sebelah kanan.
Langkah 5: Sekarang, dalam anak tetingkap kanan, tatal ke bawah dan di bawah bahagian "Lain", pergi ke Aplikasi Gedung Windowsdan klik "Jalankan".
Penyelesai masalah kini akan mula mencari sebarang isu dengan apl Gedung dan jika ada yang ditemui, ia akan membetulkannya secara automatik.
Sekarang, cuba buka kalkulator dan ia sepatutnya berfungsi.
Kaedah 4: Proses Runtimebroker.exe menamatkan tugas
RuntimeBroker.exe ialah proses latar belakang yang mungkin memainkan peranan dalam apl Kalkulator tidak menjalankan isu pada Windows 11. Dalam kes ini, anda boleh menamatkan tugas proses runtimebroker.exe dan melihat sama ada ia membantu menyelesaikan isu tersebut. Sila ikut arahan di bawah untuk menamatkan proses:
Langkah 1: Tekan kekunci Windows + R serentak untuk membuka arahan Run .
Langkah 2: Masukkan taskmgr dalam bar carian dan tekan OK untuk membuka tetingkap Task Manager Manager.
Langkah 3: Dalam tetingkap Task Manager, di bawah tab Proses, pergi ke Proses Latar Belakang dan Cari Ejen Masa Jalan.
Pilihnya dan klik butang Tamatkan Misi di penjuru kanan sebelah bawah.
Sekarang, tutup tetingkap Pengurus Tugas dan semak sama ada aplikasi Kalkulator sedang berjalan.
Kaedah 6: Pasang semula apl Kalkulator
Jika kaedah di atas tidak menyelesaikan masalah, anda boleh cuba menyahpasang dan memasang semula apl Kalkulator. Banyak kali, ini membantu menyelesaikan masalah apabila aplikasi tidak berfungsi. Mari lihat cara menyahpasang apl:
Langkah 1: Tekan kekunci Windows + I serentak, ini akan membuka program aplikasi Tetapan .
Langkah 2: Sekarang, klik pada "Aplikasi" dalam tetingkap "Tetapan" .
Langkah 3: Seterusnya, di sebelah kanan, klik pada Apl & Ciri di sebelah kanan.
Langkah 4: Sekarang, di bawah bahagian Senarai Apl di sebelah kanan, cari apl Kalkulator.
Di sini, klik tiga titik di sebelahnya dan kemudian klik Nyahpasang.
Langkah 5: Tekan gesaan butang Nyahpasang sekali lagi.
Selepas menyahpasang aplikasi sepenuhnya, mulakan semula PC anda. Sekarang, pasang semula apl kalkulator dari kedai dan jalankan apl itu untuk menyemak sama ada ia berfungsi dengan betul.
Kaedah 7: Edit Kekunci Pendaftaran
Kadangkala, kalkulator mungkin tidak berfungsi jika mana-mana kunci pendaftaran ditukar secara tidak sengaja. Dalam kes ini, anda boleh mengedit Editor Pendaftaran, yang boleh membantu menyelesaikan isu tersebut. Ikuti prosedur berikut untuk mengubah suai kunci pendaftaran:
*Nota – Sebelum meneruskan untuk mengedit kunci pendaftaran, buat sandaran tetapan pendaftaran asal. Ini akan membantu anda memulihkan sebarang data yang mungkin anda hilang semasa proses.
Langkah 1: Tekan kekunci Windows + R serentak pada papan kekunci anda untuk membuka tetingkap arahan Run.
第 2 步:在运行命令搜索框中,键入regedit并按Enter打开注册表编辑器窗口。
第 3 步:在注册表编辑器窗口中,导航到以下路径并按Enter:
HKEY_LOCAL_MACHINE\SOFTWARE\Microsoft\Windows\CurrentVersion\AppModel\StateChange\PackageList
现在,展开左侧的PackageList键,选择它下面的所有文件夹,然后点击Delete。
关闭注册表编辑器,重新启动您的 PC,现在尝试打开计算器应用程序并检查它是否正常工作。
方法 8:创建一个新的用户帐户
有时计算器应用程序可能无法在新的 Windows 11 设备上运行,因此问题可能是由于用户帐户。因此,如果您以管理员身份登录系统,则需要使用另一个用户帐户登录才能解决问题。为此,您需要创建一个新的本地帐户并使用该帐户登录。以下是创建新本地帐户的方法:
第 1 步:按Windows + I键打开“设置”窗口。
第 2 步:单击窗格左侧的帐户。
第 3 步:现在,在右侧,单击家庭和其他用户。
第 4 步:接下来,在右侧,转到“其他用户”部分,然后单击“添加其他用户”选项旁边的“添加帐户”按钮。
第五步:在微软账户提示中,点击我没有此人的登录信息链接。
第 6 步:在下一个屏幕上,单击添加没有 Microsoft 帐户的用户。
第 7 步:您现在将到达为此 PC屏幕创建用户。在这里,创建一个新的用户名和密码,然后按Next。
现在,按照屏幕上的说明完成创建新用户帐户。
您现在可以重新启动 PC,并在系统启动时使用新用户帐户登录。
当您到达桌面时,您现在可以尝试打开计算器,它应该可以正常工作。
方法 9:启用用户帐户控制
Windows 11 中默认启用用户帐户控制 (UAC),其工作是控制系统的安全性。但是,对于某些用户来说,UAC 弹出窗口可能会很烦人,因此他们将其禁用并忘记了它。这可能是计算器应用程序无法在 Windows 11 上运行的原因之一。让我们看看如何启用 UAC 提示并可能解决该问题:
第 1 步:同时按下键盘上的Windows + R键,这将打开“运行”命令框。
第 2 步:在搜索栏中,输入useraccountcontrolsettings并按OK。
第 3 步:当用户帐户控制设置窗口打开时,向上移动滑块并将其设置为始终通知。
按OK保存更改并退出。
现在,当您尝试打开计算器时,在 UAC 提示符下按是,应用程序应该会正常打开。
方法 10:运行 SFC 扫描
由于系统文件损坏,计算器可能无法打开,因此,运行内置的系统文件检查器工具可能会解决问题。让我们看看如何运行 SFC 扫描:
第一步:按Windows+R快捷键组合打开运行命令。
步骤 2:在搜索框中,键入cmd并同时按Ctrl + Shift + Enter键以打开提升的命令提示符窗口。
第 3 步:现在,在提升的命令提示符窗口中,运行以下命令并按Enter 键:
sfc/scannow
扫描过程需要一段时间,所以请耐心等待,直到结束。它将查找所有损坏的系统文件并当场修复它们。
看到成功消息后,关闭命令提示符并重新启动 PC。现在,检查计算器是否工作正常。
方法 11:DISM 扫描
SFC 扫描完成后,您还可以使用内置工具运行 DISM 扫描,以修复任何损坏的 Windows 映像文件。让我们看看如何运行扫描:
第 1 步:同时按下键盘上的Windows + R键,运行命令打开。
第二步:在运行命令搜索栏中输入cmd,同时按下Ctrl + Shift+Enter键。
第 3 步:这将打开具有管理员权限的命令提示符窗口。
在这里,键入以下命令并按Enter:
DISM /在线 /Cleanup-Image /RestoreHealth
DISM 扫描也需要一段时间,因此请等到它结束并显示成功消息。一旦发现它们,它将立即修复系统上任何损坏的图像文件。
现在,重新启动您的 PC,计算器应该可以正常工作。
方法 12:使用 PowerShell 重新安装
您还可以使用 Windows Powershell 重新安装计算器,这可能会帮助您从头开始获得全新的应用程序。以下是使用 Powershell 重新安装应用程序的方法:
步骤 1:同时按Windows + R键以启动运行命令窗口。
步骤 2:在搜索框中键入Powershell ,同时按Ctrl + Shift + Enter键以打开具有管理员权限的Windows Powershell 。
第 3 步:现在,在Powershell窗口中运行以下命令并按Enter 键:
get-appxpackage *Microsoft.WindowsCalculator* | 删除-appxpackage
这将卸载计算器应用程序。
完成后,关闭 Powershell 窗口并重新启动您的 PC。现在,转到商店并再次安装计算器应用程序。您现在应该可以正常使用该应用程序了。
方法 13:暂时禁用 Windows 防火墙
Windows 11 PC 上的防火墙有时可能会阻止应用程序,因为它可能对您的 PC 有害。在这种情况下,您可以暂时关闭防火墙,看看这是否可以帮助您解决计算器无法正常工作的问题。就是这样:
步骤 1:同时按Windows + R键打开运行命令窗口。
第 2 步:在运行命令搜索字段中,键入firewall.cpl并按Enter。
第 3 步:当Windows Defender 防火墙窗口打开时,转到窗格的左侧,然后单击打开或关闭 Windows Defender 防火墙。
第 4 步:接下来,在“自定义设置”窗口中,转到“专用网络设置”并选择“关闭 Windows Defender 防火墙(不推荐)”。
对公共网络设置也重复相同的操作。按OK保存更改。
现在,尝试打开计算器并检查问题是否仍然存在。
方法 15:安装挂起的 Windows 更新
有时,您的系统上可能有待安装的 Windows 更新等待安装,这可能是导致计算器无法在 Windows 11 上运行的问题的触发因素。只需安装待处理的更新以检查是否可以解决问题。以下是安装更新的方法:
第 1 步:在您的 PC 上同时按下Windows + I键,然后打开“设置”窗口。
第 2 步:在“设置”窗口的左侧,单击“ Windows 更新”。
第 3 步:接下来,转到屏幕右侧并单击Check for updates。
现在,等待 Windows 检查任何可用的更新。
完成后,它将显示待处理更新列表。
第 4 步:单击下载并安装以下载更新。
下载完成后,重新启动 PC 以完成安装更新。
Atas ialah kandungan terperinci Cara membetulkan apl Kalkulator tidak berfungsi pada Windows 11. Untuk maklumat lanjut, sila ikut artikel berkaitan lain di laman web China PHP!

