Rumah >masalah biasa >0x8007010b: Bagaimana untuk membetulkan ralat kemas kini Windows ini dalam 4 langkah
0x8007010b: Bagaimana untuk membetulkan ralat kemas kini Windows ini dalam 4 langkah
- WBOYWBOYWBOYWBOYWBOYWBOYWBOYWBOYWBOYWBOYWBOYWBOYWBke hadapan
- 2023-04-16 21:19:013121semak imbas
Mengemas kini Windows kadangkala boleh menjengkelkan kerana anda mungkin menghadapi banyak ralat. Ralat kemas kini terbaharu ialah 0x8007010b yang berlaku apabila Windows tidak dapat menyelesaikan proses tersebut.
Walau bagaimanapun, panduan ini akan membincangkan pembetulan asas yang boleh anda ikuti untuk membetulkan ralat. Sebagai alternatif, anda boleh menyemak artikel kami tentang cara membetulkan ralat Kemas Kini Windows 0x80d02002 pada PC anda.
Apakah yang menyebabkan ralat kemas kini Windows 0x8007010b?
Beberapa faktor penting yang boleh menyebabkan ralat kemas kini tetingkap 0x8007010b pada PC anda ialah:
- Folder Cache Sementara Kemas Kini Windows – Fail kemas kini lama disimpan dalam Cache SementaraDalam folder. Mengalih keluar mereka boleh membetulkan ralat ini.
- Masalah dengan komponen Kemas Kini Windows – Jika perkhidmatan ini tidak berjalan dengan betul atau tidak berjalan sepenuhnya, anda mungkin menghadapi ralat kemas kini.
- Fail Sistem Rosak – Fail yang rosak menjadi tidak boleh diakses atau rosak apabila sistem memanggilnya untuk proses kemas kini Windows. Oleh itu, ralat kemas kini Windows 0x8007010b akan muncul.
- Virus dan Perisian Hasad – Jangkitan virus dan perisian hasad boleh menyebabkan ralat kemas kini Windows seperti 0x8007010b. Mereka menyekat sambungan antara pelayan PC dan Windows Update.
- Gangguan Windows Firewall – Windows Defender Firewall boleh mengesan atau memilih proses ini sebagai ancaman kepada sistem.
Walau bagaimanapun, anda boleh menyelesaikan ralat dengan mengikuti langkah penyelesaian masalah di bawah.
Bagaimana untuk membetulkan ralat Kemas Kini Windows 0×8007010b?
Sebelum mencuba sebarang langkah penyelesaian masalah, lakukan yang berikut:
- Tutup apl latar belakang yang berjalan pada komputer anda.
- Lumpuhkan perisian antivirus buat sementara waktu.
- Mulakan semula Windows dalam Safe Mode dan semak sama ada ralat kemas kini 0x8007010b masih wujud.
Jika ralat tidak dapat diselesaikan, teruskan dengan penyelesaian berikut:
1 Jalankan Penyelesai Masalah Kemas Kini Windows
- Tekan kekunci + untuk membuka. Tetapan . WindowsI
- Pilih Sistem, klik Selesaikan Masalah, dan kemudian klik butang Penyelesaian Masalah Tambahan.

- Pilih "Paling Kerap", cari "Kemas Kini Windows", dan klik butang "Jalankan".

- Ikuti arahan pada skrin untuk melengkapkan, mulakan semula komputer anda dan semak untuk melihat sama ada anda boleh mengemas kini Windows.
Penyelesai Masalah Kemas Kini Windows akan membetulkan isu asas yang menyekat proses pemasangan. Jangan teragak-agak untuk menyemak kaedah untuk menjalankan penyelesai masalah Windows Update pada Windows 11.
2. Kosongkan cache Kemas Kini Windows
- Tekan + untuk membuka File Explorer. WindowsE
- Pergi ke Local Disk (C) dan klik kanan, kemudian klik Properties dalam senarai juntai bawah.

- Pilih "Pembersihan Cakera" dan klik butang "Bersihkan Fail Sistem".

- Semak kotak untuk Fail Log Peningkatan Windows dan Fail Pemasangan Windows Sementara, dan klik OK.
- Keluar dari File Explorer dan mulakan semula PC anda untuk menyemak sama ada ralat berterusan.
Petua Pakar:
Sesetengah masalah PC sukar diselesaikan, terutamanya apabila fail sistem dan repositori Windows hilang atau rosak.
Pastikan anda menggunakan alat khusus seperti Fortect yang akan mengimbas fail yang rosak dan menggantikannya dengan versi baharu daripada repositori mereka.
Memadamkan fail cache Windows Update akan mengosongkan fail kemas kini yang rosak yang menjejaskan proses kemas kini dan membenarkan sistem menulis fail baharu.
Baca artikel kami untuk mengetahui perkara yang perlu dilakukan jika File Explorer terus ranap PC anda.
3. Tetapkan Semula Komponen Kemas Kini Windows
- Klik kiri butang "Mula", taip "Prompt Perintah", dan kemudian pilih "Sebagai pentadbir Jalankan sebagai " pilihan.
- Klik "Ya" pada gesaan "Kawalan Akaun Pengguna".
- Salin dan tampal arahan berikut dan tekan selepas setiap arahan: Enter
<code><strong>net stop wuauserv</strong>net stop wuauserv<strong> net stop cryptSvc</strong><code><strong>net stop bits</strong>net stop cryptSvc<strong>net stop msiserver</strong> bit henti bersih
bit henti bersih - msiserver hentian bersih
<strong>ren C:WindowsSoftwareDistribution SoftwareDistribution.old</strong><strong>ren C:WindowsSystem32catroot2 Catroot2.old</strong>Kemudian, masukkan yang berikut dan tekan selepas setiap arahan: Masukkan -
<kbd>ren C:WindowsSoftwareDistribution SoftwareDistribution.old</kbd><code><strong>net start wuauserv</strong>ren C: WindowsSystem32catroot2 Catroot2.old<strong> net start cryptSvc</strong><strong>net start bits</strong><strong>net start msiserver</strong>Salin dan tampal arahan berikut dan tekan selepas setiap arahan: Enter
Enter
<li data-slot-rendered-content="true">net start wuauserv</li>
code>
- Keluar dari command prompt dan mulakan semula PC anda. Menetapkan semula komponen Kemas Kini Windows akan membetulkan isu yang menjejaskan prestasinya dan menyelesaikan ralat kemas kini 0x8007010b. Jika anda menghadapi masalah menjalankan Command Prompt sebagai pentadbir pada Windows 11, baca artikel kami.
- 4. Lumpuhkan Windows Firewall
- Klik kiri butang "
 Mula" , taip "Panel Kawalan", dan kemudian tekan .
Mula" , taip "Panel Kawalan", dan kemudian tekan . - Enter
 Pilih Windows Defender Firewall.
Pilih Windows Defender Firewall.
Atas ialah kandungan terperinci 0x8007010b: Bagaimana untuk membetulkan ralat kemas kini Windows ini dalam 4 langkah. Untuk maklumat lanjut, sila ikut artikel berkaitan lain di laman web China PHP!


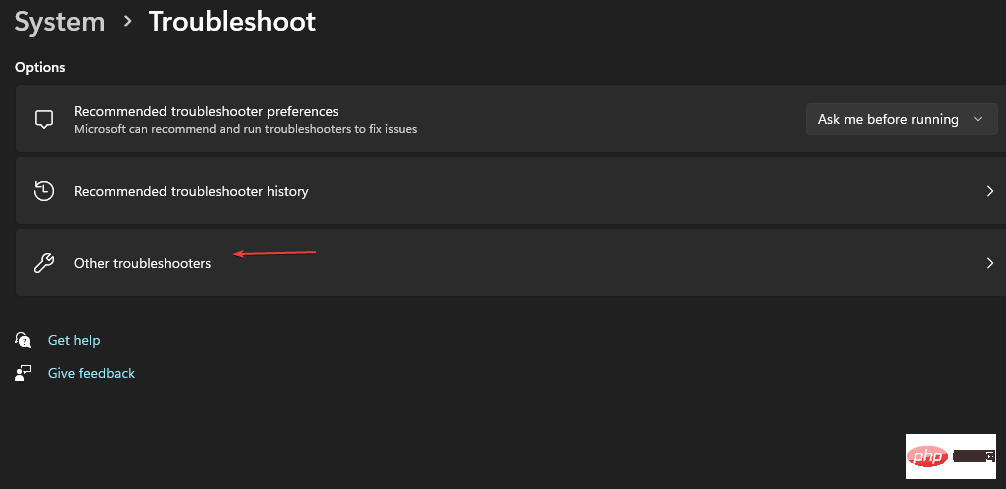
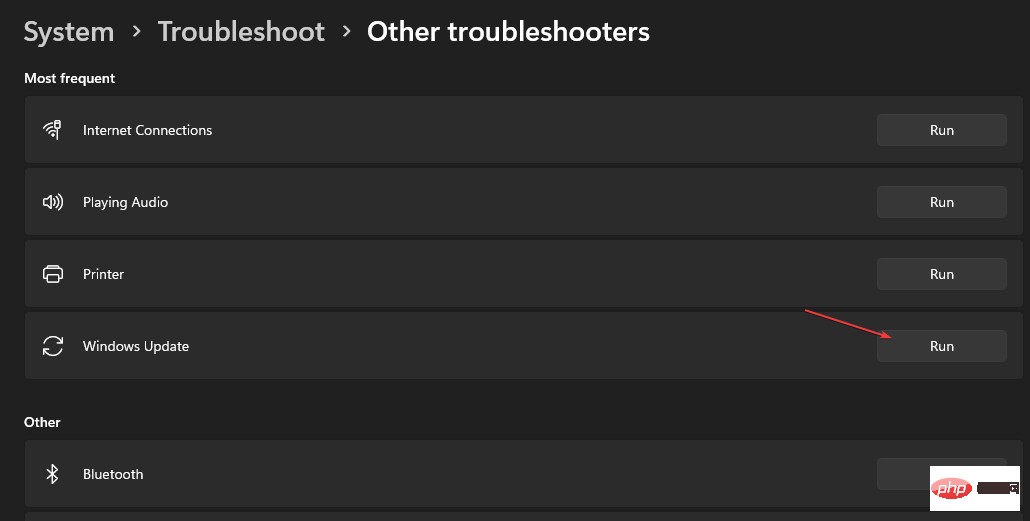
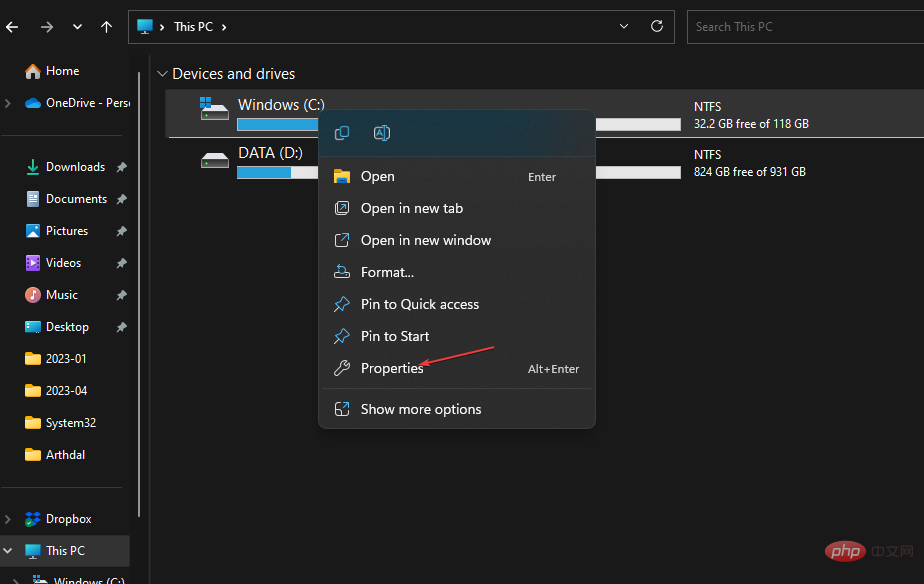
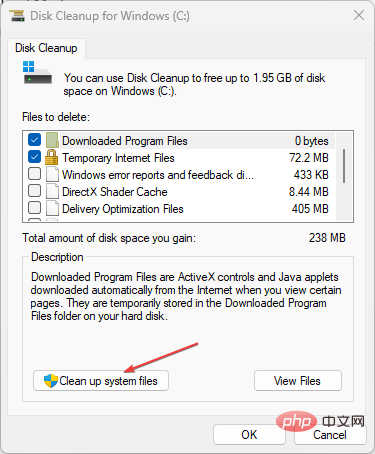
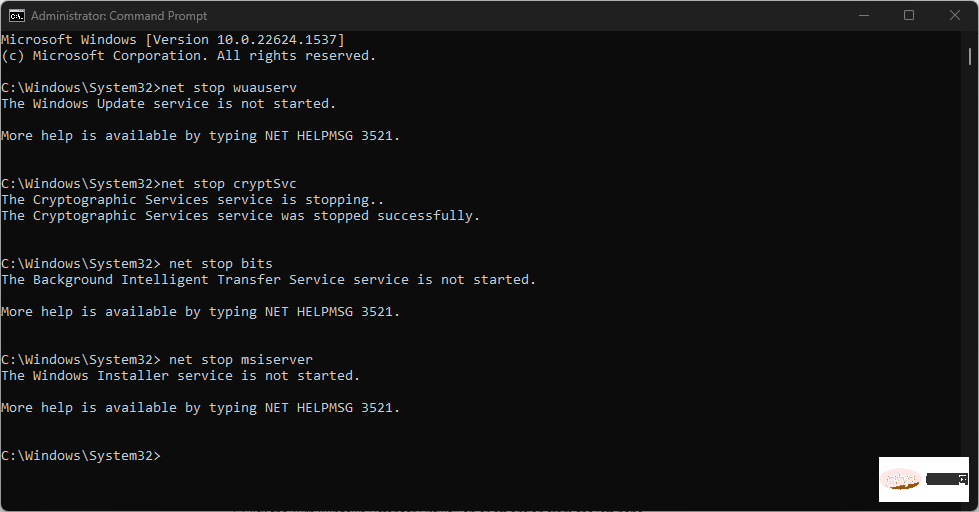 bit henti bersih
bit henti bersih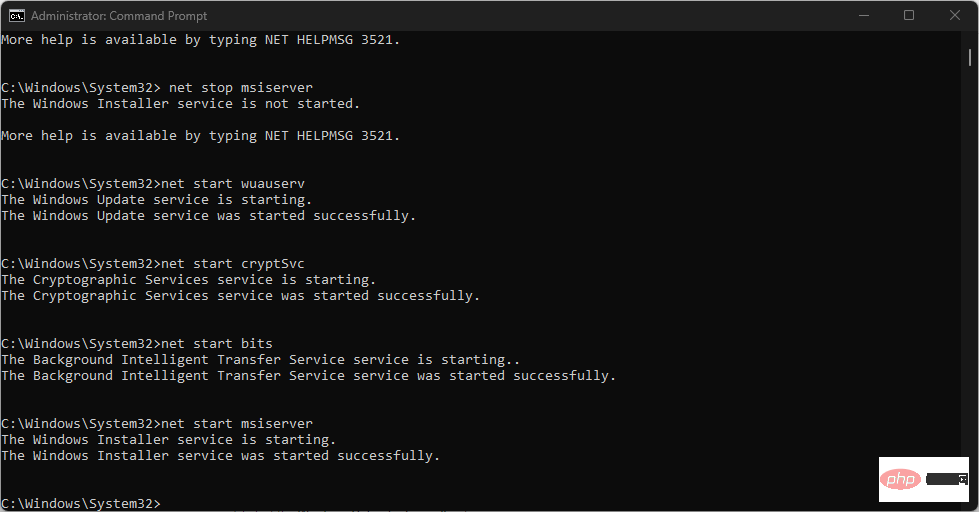 Enter
Enter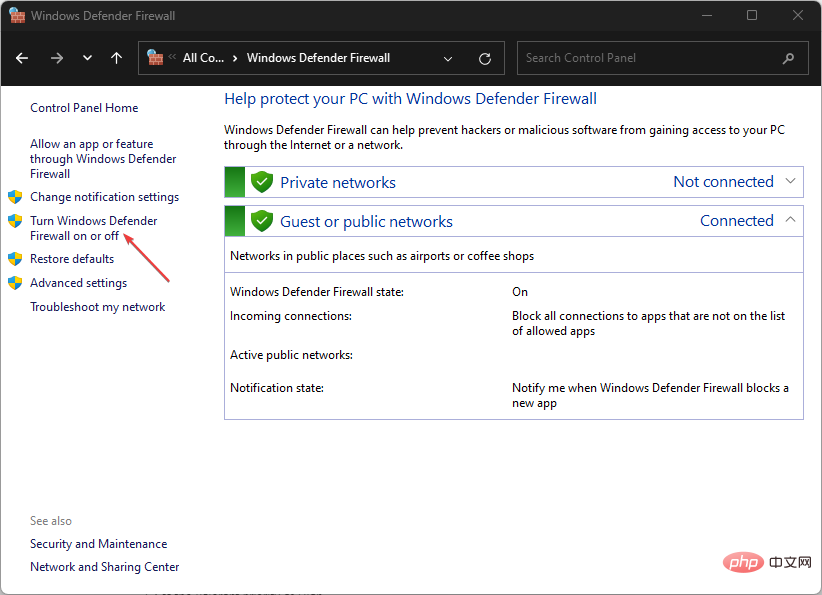 Mula"
Mula" 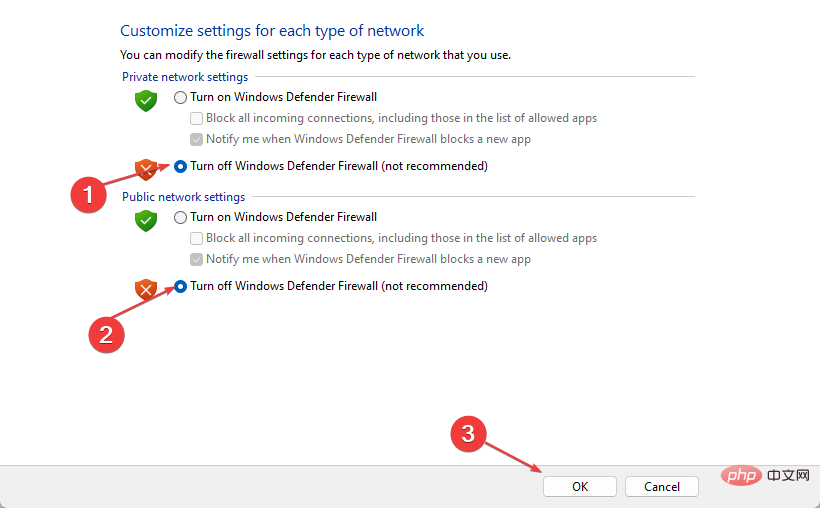 Pilih Windows
Pilih Windows