Rumah >masalah biasa >Bagaimana untuk melumpuhkan ciri Run Command dalam Windows 11, 10
Bagaimana untuk melumpuhkan ciri Run Command dalam Windows 11, 10
- 王林ke hadapan
- 2023-04-16 19:40:012585semak imbas
Jika anda tahu laluan ke program atau aplikasi, anda boleh melancarkannya dengan segera menggunakan kotak dialog "Run" . Oleh itu, dialog Run ialah antara muka baris arahan satu baris yang sangat berguna yang menjadikan hidup anda lebih mudah. Walau bagaimanapun, jika orang lain turut menggunakan komputer anda, anda mungkin tidak mahu mereka mendapat keistimewaan untuk menggunakan kotak arahan Jalankan atas sebab keselamatan. Jadi, adakah terdapat cara untuk melumpuhkan arahan jalankan dalam Windows 11 atau 10? Sudah tentu!
Dalam artikel ini kami menerangkannya melalui 2 kaedah yang berbeza (satu melalui Editor Dasar Kumpulan Tempatan dan satu lagi melalui Editor Pendaftaran) Bagaimana untuk mendayakan dan melumpuhkan arahan jalankan dengan mudah dalam Windows 11 atau 10.
NOTA: Setelah arahan Run dilumpuhkan, anda tidak akan dapat melancarkan tetingkap Run dari mana-mana sahaja, termasuk menggunakan kombinasi kekunci pintas Win + R, daripada Menu mula atau melalui Carian Windows, dsb. Anda akan melihat tetingkap yang dipanggil "Sekatan " berkata Operasi telah dibatalkan kerana sekatan pada komputer ini. Sila hubungi pentadbir sistem anda.
Kaedah 1: Melalui Editor Dasar Kumpulan Setempat
Langkah 1: Klik ikon Cari pada bar tugas.
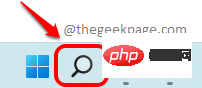
Langkah 2: Masukkan gpedit pada bar carian dan kemudian pilih daripada Klik dalam bahagian Perlawanan Terbaik untuk mengedit dasar kumpulan.
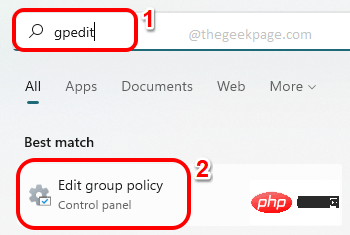
Langkah 3: Navigasi ke lokasi berikut dalam tetingkap "Editor Dasar Kumpulan Tempatan" , bagaimana untuk Ya, klik dua kali setiap folder untuk mengembangkannya.
用户配置 > 管理模板 > 开始菜单和任务栏
Sekarang pastikan anda memilih folder dengan mengklik pada Menu Mula dan Bar Tugas. Di sebelah kanan tetingkap , klik nama lajur Tetapan sekali untuk mengisih senarai.
Tatal ke bawah untuk mencari dan dwiklik tetapan bernama Alih keluar menu Jalankan daripada Menu Mula.
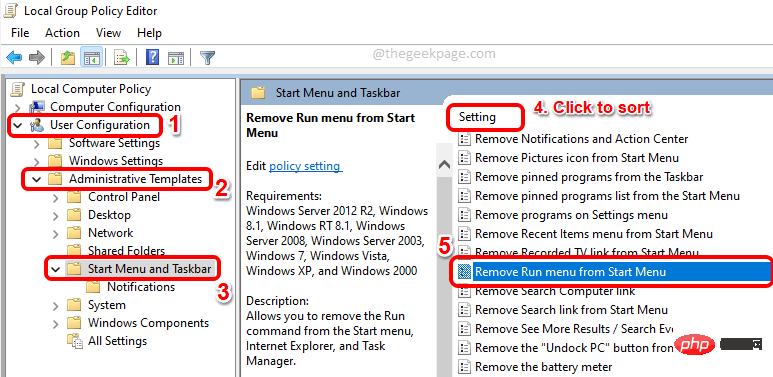
Langkah 4: Untuk melumpuhkan tetingkap Run, dalam tetingkap Properties, klik Didayakan butang radio.
Klik butang Guna dan kemudian klik butang OK.
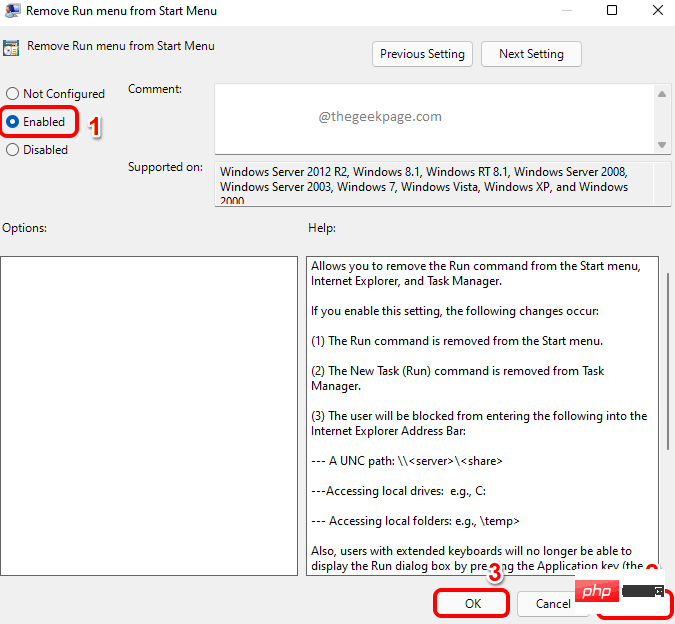
Langkah 5: Jika anda kini cuba melancarkan tetingkap "Run" , tekan CTRL + R kekunci, anda akan melihat tetingkap Sekatan berikut, menghalang anda daripada mengakses arahan run.
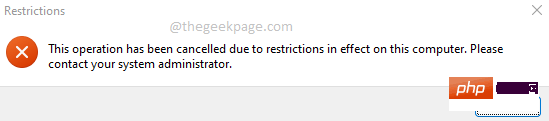
NOTA: – Apa yang perlu dilakukan jika anda mahu mendayakannya semula
Bagaimana jika anda mahu mendayakannya sekali lagi Jalankan", sila buka tetingkap sifat sekali lagi dan pilih pilihan "Tidak dikonfigurasikan".
Klik butangGuna dan kemudian klik butang OK. Perubahan akan berlaku serta-merta.
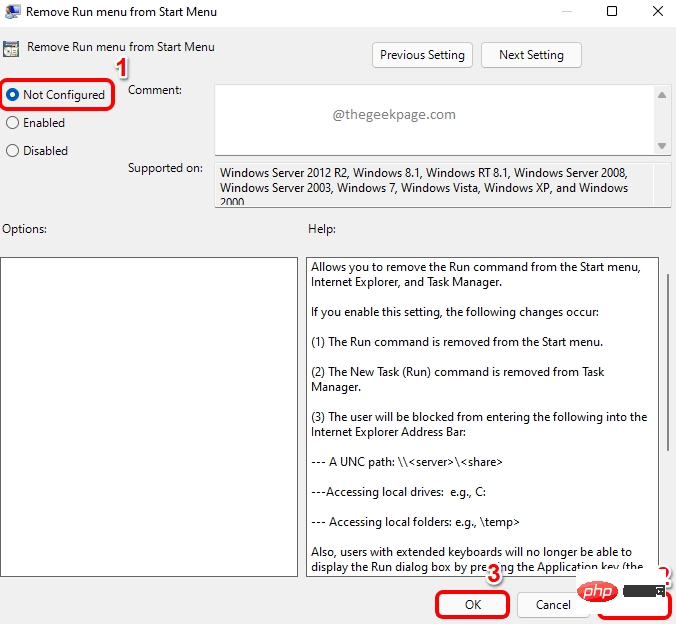
Langkah 1: Pada bar tugas, klik ikon Cari .
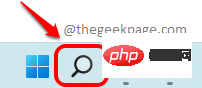
Langkah 2: Cari regedit dan klik dari bahagian Perlawanan Terbaik Pendaftaran Editor.
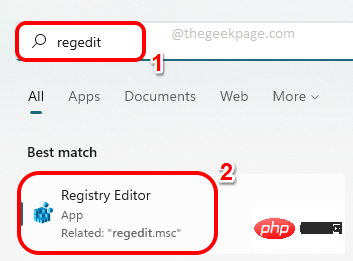
Langkah 3: Dalam tetingkap Registry Editor, salin lokasi berikut dan Tampal ke dalam bar navigasi.
HKEY_CURRENT_USER\SOFTWARE\Microsoft\Windows\CurrentVersion\Policies\ExplorerSeterusnya,
klik kanan pada folder SumberPengurus, klik Baharu, dan kemudian klik Pilihan Nilai DWORD (32-bit).
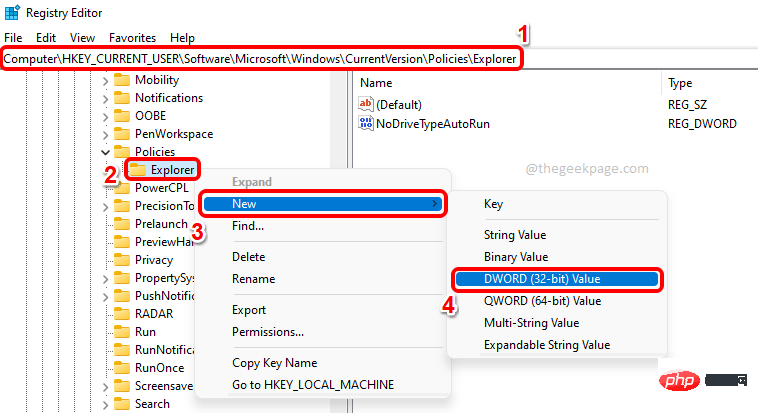
Langkah 4: Sekarang, klik pada nilai DWORD yang baru dibuat dan tekan F2kuncimenamakan semulaia. Namakan nama baharu NoRun dan klik dua kali untuk membuka sifatnya. Dalam tetingkap Properties, tetapkan
Data Nilaikepada 1 dan klik butang OK .
Langkah 5: Untuk mengambil alih perubahan, hanya lancarkan Windows Explorer.
Untuk melakukan ini, klik kanan pada ikon WindowsStart Menu dan klik pada pilihan Task Manager.
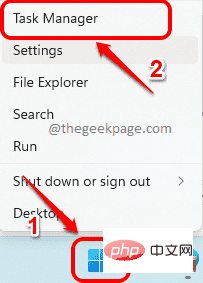
Langkah 6: Sekarang di bawah tab Proses, klik kanan pada bahagian Aplikasi di bawah Windows Explorer dan klik pada pilihan Mulakan semula.
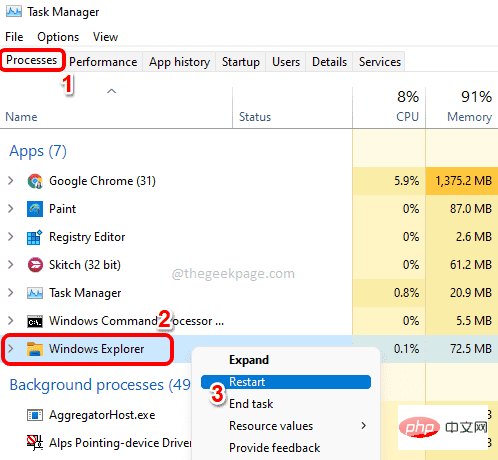
Langkah 7: Jika anda kini menekan kekunci CTRL+R secara serentak, anda akan melihat bahawa anda tidak lagi mempunyai akses tetingkap "Run".
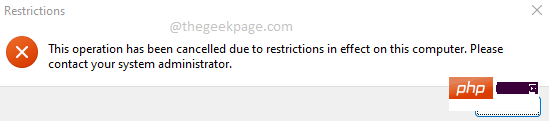
NOTA: – Jika anda mahu membalikkan perubahan , sila buka harta DWORD sekali lagi dan tukar Data nilai ditetapkan kepada 0. Klik butang OK.
Kini anda boleh mengakses kotak dialog Run sekali lagi, seperti yang anda lakukan sebelum ini.
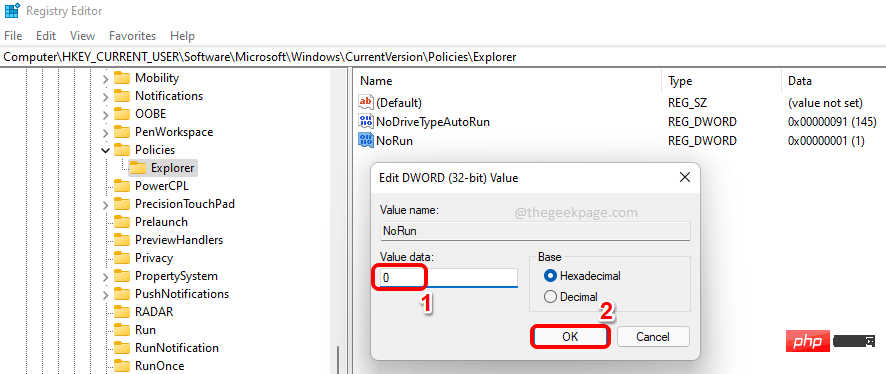
Atas ialah kandungan terperinci Bagaimana untuk melumpuhkan ciri Run Command dalam Windows 11, 10. Untuk maklumat lanjut, sila ikut artikel berkaitan lain di laman web China PHP!

