Rumah >masalah biasa >Bagaimana untuk Membetulkan Ralat Imej Buruk 0xc0000020 dalam Windows 11/10
Bagaimana untuk Membetulkan Ralat Imej Buruk 0xc0000020 dalam Windows 11/10
- 王林ke hadapan
- 2023-04-16 18:07:067887semak imbas
Ralat pengguna telah melaporkan melihat ralat semasa cuba membuka mana-mana aplikasi pada PC Windows mereka Ralat imej dengan status ralat 0xc0000020. Bergantung pada aplikasi yang menyebabkan ralat, mesej ralat menunjukkan bahawa fail DLL tertentu yang dikaitkan dengan aplikasi itu mungkin tidak direka bentuk untuk dijalankan pada Windows atau mungkin menghadapi sebarang masalah. Pada asasnya, ralat ini adalah hasil daripada kerosakan fail sistem yang diperlukan untuk aplikasi berjalan.
Kemungkinan punca status ralat 0xc0000020 ini ialah
- Isu pemasangan/penyahpasangan apl
- Jangkitan perisian hasad
- Kemas kini Windows yang bermasalah
Jika anda menghadapi ralat imej ralat ini pada PC anda semasa melancarkan sebarang program, maka anda sedang menyemak artikel yang betul. Di sini kami memperincikan beberapa kaedah yang telah dicuba oleh pengguna lain yang menghadapi masalah ini dan berjaya mengatasinya.
Betulkan 1 – Jalankan SFC Scan
1 Tekan kekunci Windows dan taip Command Prompt dalam kotak carian.
2.Klik kanan Prompt Perintah dalam hasil carian dan pilih Jalankan sebagai pentadbir.
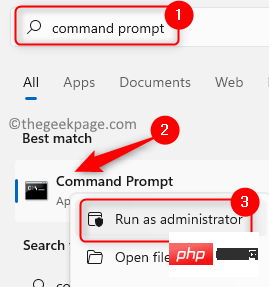
3 Masukkan arahan berikut dan tekan Enter untuk melaksanakan.
sfc /scannow
4. Imbasan mula menyemak fail sistem dan menggantikan fail yang rosak. Tunggu sehingga imbasan selesai.
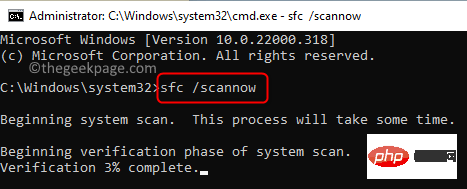
5. Selepas imbasan selesai, cuba buka aplikasi yang melemparkan ralat untuk menyemak sama ada ia telah diperbaiki.
Betulkan 2 – Lakukan Imbasan DISM
1 Tekan kekunci Windows dan R secara serentak pada papan kekunci anda untuk membuka Jalankan.
2. Taip cmd dan tekan Ctrl + Shift + Enter untuk membuka gesaan arahan sebagai pentadbir.
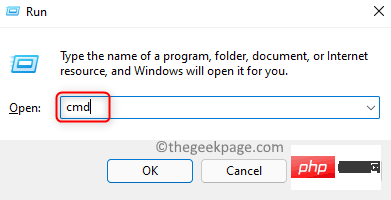
3. Apabila Kawalan Akaun Pengguna meminta kebenaran, klik Ya.
4. Masukkan arahan dan laksanakannya.
DISM /Online /Cleanup-Image /RestoreHealth
5. Imbasan mungkin mengambil sedikit masa untuk menyelesaikan proses pembaikan.
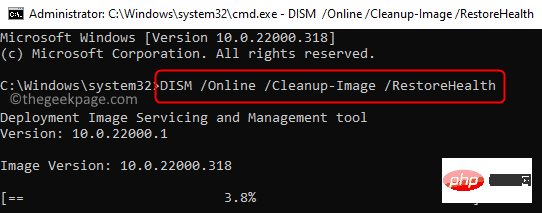
6. Selepas imbasan selesai Mulakan semula PC anda. Periksa sama ada masalah telah diselesaikan selepas dilancarkan.
Betulkan 3 – Daftar semula fail DLL
Seperti yang ditunjukkan dalam mesej ralat, fail DLL adalah punca isu ini. Oleh itu, anda boleh cuba mendaftar semula fail DLL yang ditunjukkan dalam mesej ralat untuk menyemak sama ada ia menyelesaikan isu tersebut.
1 Ikuti langkah 1 dan 2 di atas untuk membuka Prompt Perintah sebagai pentadbir.
2. Taip arahan di bawah dan tekan Enter.
regsvr32 "path and filename of dll"
Nota: Ganti "laluan dan nama fail dll" dengan laluan dan nama fail fail DLL yang ditunjukkan dalam mesej ralat.
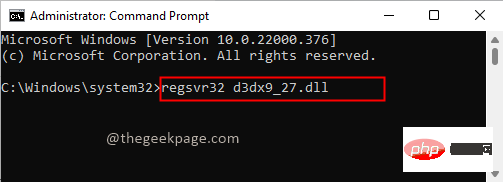
3. Anda akan melihat mesej yang menyatakan bahawa fail DLL telah berjaya didaftarkan.
4.Mulakan semula sistem dan semak sama ada ralat semasa melancarkan aplikasi tertentu telah diselesaikan.
Betulkan 4 – Pasang semula apl yang menyinggung
1 Cuma buka Jalankan menggunakan kombinasi kekunci Windows dan R.
2.Masukkan ms-settings:appsfeatures untuk membuka Apl dan Ciri dalam tetapan.
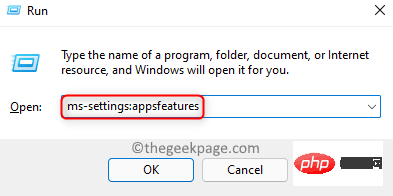
3. Cari apl yang bermasalah dalam senarai apl yang dipasang.
4 Klik tiga titik menegak yang dikaitkan dengan aplikasi dan pilih Nyahpasang.
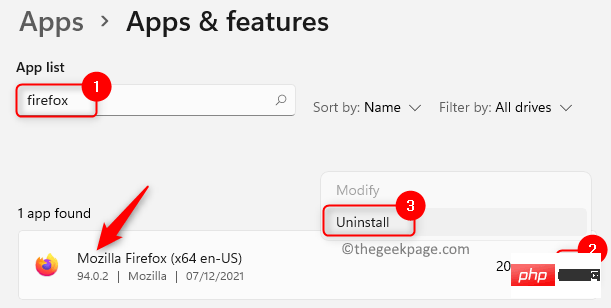
5 Dalam gesaan pengesahan, klik Nyahpasang sekali lagi.
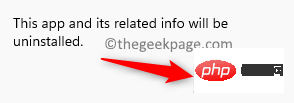
6 Tunggu penyahpasangan selesai. Mulakan semula komputer anda.
7 Pergi ke halaman muat turun apl tertentu untuk mendapatkan pemasang. Lengkapkan pemasangan semula aplikasi.
8 Setelah pemasangan selesai, lancarkan aplikasi dan semak sama ada ia menyelesaikan masalah yang dihadapi.
Betulkan 5 – Nyahpasang kemas kini Windows terbaharu
Pengguna menyedari bahawa kadangkala kemas kini Windows menyebabkan ralat pada sistem mereka. Jika anda melihat ralat ini selepas kemas kini terbaharu kepada Windows, semak untuk melihat sama ada menyahpasang kemas kini membantu menyelesaikan isu tersebut.
1. Buka Jalankan (Windows + R) .
2.Masukkan ms-settings:windowsupdate untuk membuka halaman tetapan Windows Update.
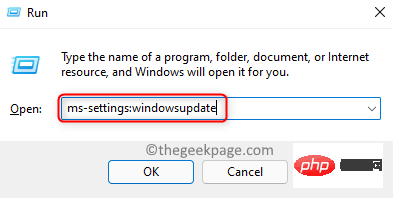
3. Tatal ke bawah dan klik Kemas Kini Sejarah di bawah Lagi Pilihan.
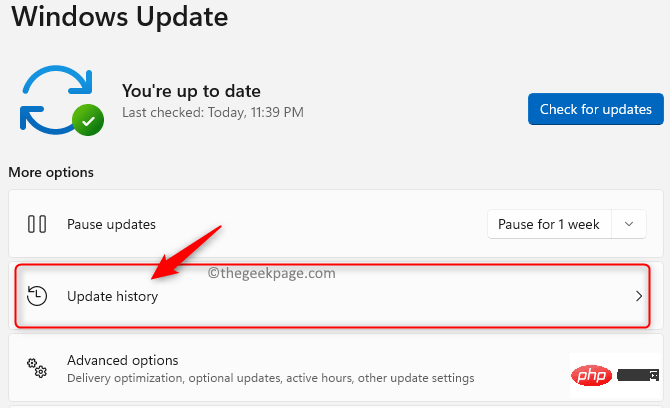
4. Dalam bahagian Tetapan Berkaitan, pilih pilihan Nyahpasang kemas kini.
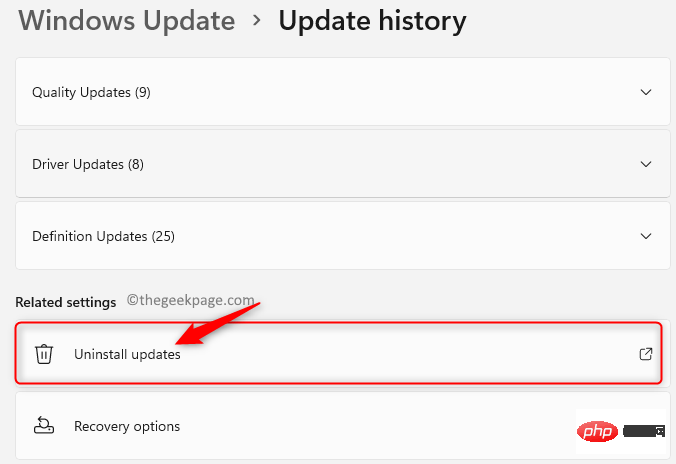
5.Klik kanan pada kemas kini Windows terkini dalam senarai dan pilih Nyahpasang.
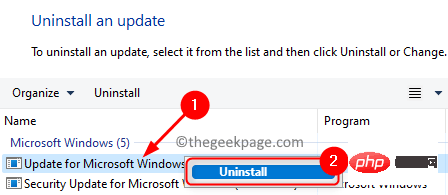
6.Mulakan semula komputer anda dan semak sama ada ralat Imej Buruk telah diselesaikan.
Betulkan 6 – Lakukan Pemulihan Sistem
1. Untuk menghidupkan Jalankan, hanya gunakan kedua-dua Windows dan R kunci.
2. Masukkan rstrui dan tekan kekunci Enter untuk membuka Pemulihan Sistem.
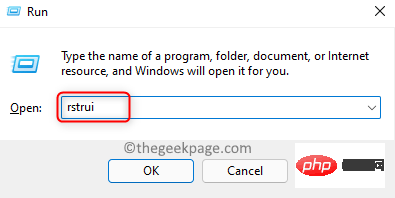
3. Pilih pilihan Pilih titik pemulihan lain dan klik Seterusnya.
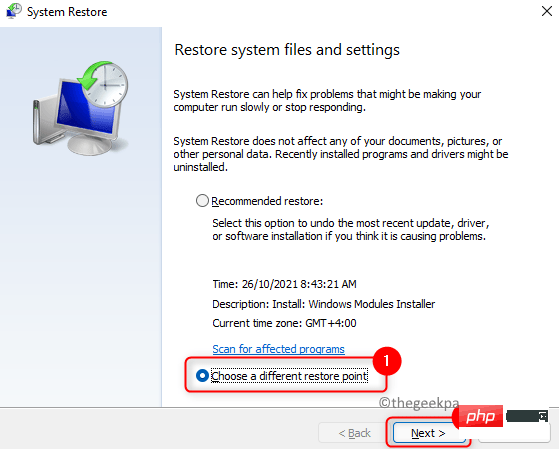
4. Dalam tetingkap seterusnya, tandakan Tunjukkan lebih banyak titik pemulihan di sebelah kotak.
5. Kemudian pilih titik pemulihan daripada senarai. KlikSeterusnya.
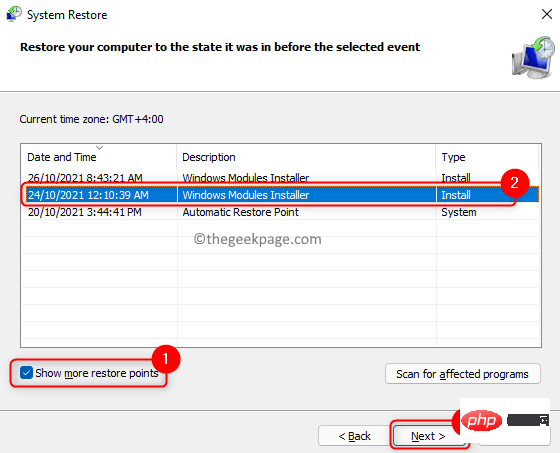
Selesai untuk mengesahkan dan memulakan proses pemulihan.
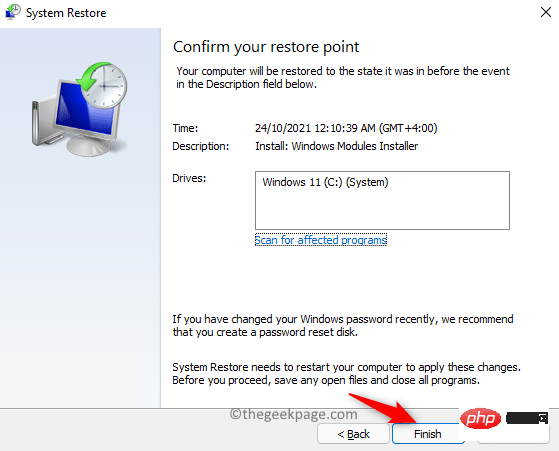
Atas ialah kandungan terperinci Bagaimana untuk Membetulkan Ralat Imej Buruk 0xc0000020 dalam Windows 11/10. Untuk maklumat lanjut, sila ikut artikel berkaitan lain di laman web China PHP!

