4 Cara Mudah untuk Menyesuaikan dan Menukar Ikon dalam Windows 11
Windows 11 membawa banyak perubahan antara muka pengguna yang sebahagian besarnya dialu-alukan oleh pengguna. Walau bagaimanapun, apabila ia datang kepada ikon baharu, ramai pengguna nampaknya tidak berpuas hati.
Anda tidak lagi mendapat pratonton kandungan folder apabila melihat ikon dan sesetengah orang mendapati bahawa ikon akses pantas baharu tidak sejajar.
Jika anda berada dalam bot yang sama dan ingin menukar ikon anda, berikut adalah semua yang anda perlu tahu.
Bolehkah anda menukar ikon dalam Windows 11?
Ya, anda boleh menukar ikon anda secara rasmi dalam Windows 11, tetapi prosesnya menyusahkan. Ini kerana anda perlu menukar ikon untuk setiap item dalam Explorer secara individu.
Selain itu, sesetengah apl sistem tidak membenarkan anda menukar ikonnya, tetapi ini boleh dipintas dengan mudah dengan menggunakan pintasan untuk apl yang sama.
Ini ialah cara yang disyorkan untuk menukar ikon jika anda hanya mahu menukar ikon untuk beberapa item dalam Penjelajah Fail. Walau bagaimanapun, jika anda ingin menukar keseluruhan pek ikon anda dalam Windows 11, kami mengesyorkan anda menggunakan alat pihak ketiga.
Anda boleh mendapatkan maklumat lanjut tentang ini dalam tutorial di bawah.
Sebelum anda mula: Cipta titik pemulihan sistem untuk sandaran anda
Sebelum anda bermula, kami mengesyorkan anda membuat titik pemulihan sistem. Ini akan membantu anda mengembalikan sebarang perubahan dengan satu klik untuk mengelakkan masalah pada masa hadapan.
Dalam senario kes terburuk, Pemulihan Sistem juga boleh membantu anda memulihkan pemasangan anda daripada media pemulihan. Sila ikuti langkah di bawah untuk bermula.
Buka menu Mula, cari "System Restore" dan klik "Create Restore Point" daripada hasil carian.

Sekarang klik "Buat".

Masukkan nama untuk titik pemulihan. Kami mengesyorkan menamakannya sesuatu yang berkaitan supaya anda boleh mengenal pastinya dengan mudah pada masa hadapan.

Klik "Buat" apabila selesai.

Sistem anda kini akan mencipta titik pemulihan. Tunggu proses selesai, dan setelah selesai, klik Tutup.

Anda kini akan mencipta titik pemulihan sistem dalam Windows 11. Anda kini boleh mengikuti tutorial di bawah untuk menukar ikon anda dengan sewajarnya.
4 Cara Menukar Ikon dalam Windows 11
Berikut ialah cara menukar ikon dalam Windows 11 secara asli dan menggunakan apl pihak ketiga.
Apabila menukar ikon secara asli, sesetengah item membenarkan anda menukar ikon, dan kemudian beberapa item tidak membenarkan anda menukar ikon.
Ikuti mana-mana bahagian di bawah, bergantung pada pilihan anda.
Kaedah 1: Tukar ikon aplikasi yang disokong
Cari item yang anda mahu tukar ikon dan klik kanan padanya. Pilih Properties daripada menu konteks. Sebagai alternatif, anda boleh memilih item dan tekan papan kekunci Alt + Enter.
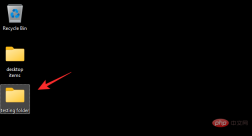
Tukar kepada tab tersuai dengan mengklik Tab Tersuai di bahagian atas skrin.

Sekarang klik pada "Tukar Ikon...".

Pilih ikon daripada pilihan pada skrin. Jika anda ingin menggunakan ikon tersuai, anda boleh mengklik "Semak imbas..." dan pilih ikon yang sama daripada storan setempat.

Nota: Windows File Explorer pada masa ini hanya menyokong fail ikon dalam format .ico.
Klik OK apabila selesai.

Klik OK sekali lagi.

Itu sahaja!
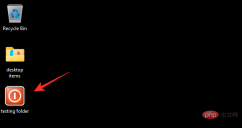
Anda kini akan menukar ikon item yang dipilih dalam File Explorer.
Tukar ikon aplikasi dan item yang tidak disokong
Nota: Anda hanya boleh menukar ikon apl tersebut apabila ia berada dalam File Explorer atau ditambahkan pada desktop. Menyemat item ini pada bar tugas atau menu Mula akan mengembalikannya menggunakan ikon lalai.
Dalam kes ini, jika anda cuba menukar ikon dalam folder atau desktop, anda boleh menggunakan tutorial berikut.
Walau bagaimanapun, jika anda ingin menukar ikon untuk item utama seperti PC Ini, Tong Kitar Semula, ikon Akses Pantas, dsb., anda boleh menggunakan bahagian seterusnya. Jom mulakan.
Kaedah 2: Menukar ikon sistem tidak disokong secara asli
Tekan papan kekunci Windows + idan klik "Pemperibadian" di sebelah kiri.

Klik "Tema".

Sekarang klik pada "Tetapan Ikon Desktop".

Klik dan pilih ikon sistem yang dikehendaki daripada senarai pada skrin dan klik "Tukar Ikon".

Nota: Untuk item sistem yang tiada dalam panel ini, anda boleh melangkau ke bahagian seterusnya.
Pilih ikon daripada senarai pada skrin. Jika anda ingin menggunakan ikon tersuai, anda boleh mengklik "Semak imbas..." dan pilih ikon yang sama daripada storan setempat.

Selepas memilih, klik OK.

Klik OK dan anda kini akan menukar ikon sistem yang dipilih pada PC anda.

Kaedah 3: Tukar ikon lain yang tidak disokong secara asli
Tekan papan kekunci Windows + R, masukkan kandungan berikut, dan kemudian tekan Enter papan kekunci.
shell:AppsFolder

Anda kini akan mempunyai senarai kebanyakan ikon sistem pada PC anda serta aplikasi yang dipasang pengguna. Cari yang ingin anda ubah dan klik kanan padanya.

Pilih "Buat Pintasan".
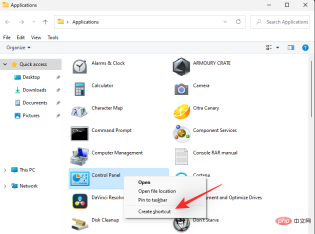
Anda kini akan dimaklumkan bahawa pintasan tidak boleh dibuat di lokasi yang sama. Klik "Ya" untuk membuat pintasan pada desktop anda.

Tutup folder dan pilih ikon baharu pada desktop anda. Selepas memilih, tekan papan kekunci Alt+ Enter.

Sekarang klik pada "Tukar Ikon...".

Pilih ikon yang anda mahu gunakan daripada senarai pada skrin. Jika anda ingin menggunakan ikon tersuai, anda boleh mengklik "Semak imbas...".

Sekarang klik OK.

Klik OK sekali lagi.

Ikon item yang dipilih kini sepatutnya berubah.

Kaedah Empat: Gunakan APP Pihak Ketiga 7tsp
Aplikasi pihak ketiga boleh membantu anda menukar ikon pada keseluruhan PC anda dengan satu klik. Malangnya, kebanyakan kandungan tidak dikemas kini untuk seketika, tetapi 7tsp nampaknya berjalan dengan baik pada Windows 11. Sila ikuti langkah di bawah untuk membantu anda melalui proses tersebut.
Amaran: Kami amat mengesyorkan agar anda membuat sandaran data sensitif dan menutup semua aplikasi yang sedang berjalan sebelum mengikuti tutorial di bawah. Selain itu, kami amat mengesyorkan untuk mencipta titik pemulihan sistem pada PC anda sekiranya sebarang masalah timbul.
Nota: Proses ini memerlukan akaun DeviantArt. Jika anda belum mempunyai satu lagi, anda boleh menggunakan pautan ini untuk mendaftar untuk satu sebelum meneruskan dengan langkah di bawah.
- 7tsp |.
Ekstrak arkib ke lokasi yang sesuai dan klik kanan pada fail dengan sambungan .ee. 
Namakan semula sambungan kepada ".exe". Anda boleh memilih ikon daripada bar alat menu konteks di bahagian atas. 
Selepas menamakan semula, lancarkan aplikasi dan klik "Tambah Pakej Tersuai". 
Sekarang pilih pek ikon yang anda mahu gunakan. Kami akan menggunakan pek ikon daripada "Proma" dalam tutorial ini. 
Sekarang klik pada "Start Patching". 
Nota: Walaupun 7tsp mencipta titik pemulihan sistem untuk anda, ia diketahui tidak boleh digunakan atau tidak boleh dibaca dalam beberapa kes. Kami mahu anda membuat manual sebelum meneruskan proses ini. 
Biar 7tsp mencipta titik pemulihan pada PC anda. Ini akan membantu anda kembali kepada ikon asal jika berlaku masalah.

Selepas menampal fail, anda akan digesa untuk memulakan semula sistem anda. Kami mengesyorkan anda memulakan semula sistem anda secepat mungkin.

Ikon dalam Windows 11 kini sepatutnya ditukar seperti yang ditunjukkan di bawah.

Cara memasang kemas kini selepas menukar ikon
Mengemas kini Windows boleh menjadi agak rumit selepas menukar ikon dalam File Explorer.
Berdasarkan kaedah pilihan di atas, berikut ialah cara memasang kemas kini selepas menukar ikon dalam Windows 11.
Kaedah 1: Jika anda menukar ikon secara setempat
Jika anda menukar ikon secara setempat maka anda tidak perlu risau tentang apa-apa.
Kemas Kini Windows sentiasa serasi dengan perubahan ikon asli. Anda hanya boleh terus mengemas kini Windows anda seperti biasa tanpa menghadapi sebarang isu
Nota: Dalam sesetengah kes, apabila menerima kemas kini untuk produk Microsoft atau aplikasi OEM yang anda telah menukar ikonnya, Perubahan pemasangan mungkin ditetapkan semula selepas mengemas kini. Dalam kes ini, anda perlu menukar ikon item sedemikian sekali lagi. Ini biasanya berlaku apabila struktur pemasangan atau direktori program berubah disebabkan oleh kemas kini.
Kaedah 2: Jika anda menggunakan aplikasi pihak ketiga untuk menukar ikon anda
Jika anda menggunakan aplikasi pihak ketiga seperti 7tsp untuk menukar ikon anda dalam Windows 11, maka ia amat disyorkan bahawa anda Pulihkan pek ikon lalai sebelum menggunakan kemas kini Windows.
Windows menyimpan ikonnya dalam fail .dll, bukan perpustakaan .ico. Ini memaksa 7tsp untuk menampal fail ini untuk menukar ikon dalam File Explorer. Walau bagaimanapun, fail yang diubah suai ini boleh menyebabkan masalah dengan kemas kini Windows masa hadapan yang masih belum dikonfigurasikan.
Oleh itu, apabila menggunakan aplikasi sedemikian, amat disyorkan agar anda kembali kepada ikon lalai sebelum mengemas kini Windows.
Selepas mengemas kini Windows, anda boleh memasang pakej dan menampal fail sekali lagi berdasarkan keserasian. Inilah cara untuk memulihkan pek ikon lalai menggunakan 7tsp pada PC.
Buka 7tsp pada PC anda dan pek ikon yang digunakan pada masa ini sepatutnya sudah disenaraikan di sebelah kiri anda. Klik "Pulihkan" di penjuru kanan sebelah bawah skrin.

Pilih "Simpan semula fail sistem yang diubah suai sebelum menggunakan 7tsp".

Sekarang klik OK.

Klik "Ya" untuk mengesahkan pilihan anda.

Mulakan semula PC anda apabila digesa.

Itu sahaja! Perubahan kini sepatutnya dipulihkan pada PC anda.

Anda kini boleh memasang Windows Updates pada PC anda seperti biasa. Selepas memasang kemas kini, anda boleh menampal fail sekali lagi untuk menambah pek ikon tersuai pada Windows 11.
Berkaitan: Keluar dari Mod S tidak berfungsi? Cara Membetulkan
Cara Mengosongkan Cache Ikon dan Mulakan Semula Windows Explorer
Mengosongkan cache ikon boleh membantu anda menggunakan ikon tersuai pada ikon yang enggan menunjukkan perubahan yang diperlukan.
Selain itu, apabila digunakan bersama dengan memulakan semula Windows Explorer pada Windows 11, ini boleh membantu menyelesaikan isu grafik dan gangguan. Begini cara anda boleh melakukan kedua-duanya pada peranti anda.
1. Kosongkan cache ikon anda
Berikut ialah cara untuk mengosongkan cache ikon anda dalam Windows 11, sila ikuti tutorial di bawah untuk membantu anda dengan proses tersebut.
Tekan Windows + R pada papan kekunci anda, taip yang berikut, dan kemudian tekan Ctrl + Shift + Enter pada papan kekunci anda.
cmd

Ini akan melancarkan Command Prompt sebagai Pentadbir pada PC anda. Masukkan dan laksanakan arahan berikut pada PC anda satu demi satu.
ie4uinit.exe -show

taskkill /IM explorer.exe /F

DEL /A /Q "%localappdata%IconCache.db"

DEL /A /F /Q "%localappdata%MicrosoftWindowsExplorericoncache*"
shutdown /r /f /t 00

Selepas dimulakan semula, ikon anda seharusnya dimuat semula. Inilah cara untuk membina semula cache ikon dalam Windows 11.
2. Mulakan semula Windows File Explorer
Tekan Ctrl + Shift + Esc pada papan kekunci anda untuk membuka Pengurus Tugas. Sekarang cari Windows Explorer dalam senarai dan klik dan pilihnya.

Klik kanan pada yang sama dan pilih "Mulakan Semula".

Itu sahaja! Windows File Explorer kini sepatutnya dimulakan semula secara automatik pada PC anda.
Soalan Lazim
Menukar ikon boleh menakutkan pada mulanya. Oleh itu, berikut ialah beberapa soalan lazim untuk membantu anda mempercepatkan. Jom mulakan.
Bagaimana jika cache ikon saya rosak?
Jika ikon anda kelihatan bersepah, atau anda menghadapi pepijat yang menghalang produktiviti anda, anda boleh mengembalikan perubahan anda dengan mudah menggunakan titik pemulihan sistem yang kami buat sebelum ini.
Jika anda menggunakan 7tsp, anda juga boleh menggunakannya untuk memulihkan ikon asal. Selepas memulihkan ikon asal, kami mengesyorkan agar anda mencuba pek ikon lain atau versi terkini 7tsp untuk membantu menyelesaikan isu ini.
Adakah selamat untuk mengosongkan cache ikon?
Ya, adalah selamat untuk mengosongkan cache ikon dan membinanya semula. Windows akan membina semula cache secara automatik apabila ia mengesan bahawa fail lama tidak lagi wujud. Ini biasanya berlaku selepas PC anda dimulakan semula dengan sendirinya.
Adakah penukaran ikon menjejaskan prestasi?
Ya, menukar ikon akan menjejaskan prestasi anda, tetapi ia boleh diabaikan apabila menukar ikon secara asli. Walau bagaimanapun, jika anda menggunakan 7tsp, kesan prestasi mungkin ketara bergantung pada pek ikon yang anda gunakan.
Jika anda menghadapi penggunaan CPU yang tinggi, kami mengesyorkan anda bertukar kepada pek ikon yang serasi dengan versi OS anda. Jika anda tidak menemuinya, kami mengesyorkan mencuba yang sekurang-kurangnya serasi dengan Windows 10 1909 atau lebih tinggi.
Atas ialah kandungan terperinci 4 Cara Mudah untuk Menyesuaikan dan Menukar Ikon dalam Windows 11. Untuk maklumat lanjut, sila ikut artikel berkaitan lain di laman web China PHP!

Alat AI Hot

Undresser.AI Undress
Apl berkuasa AI untuk mencipta foto bogel yang realistik

AI Clothes Remover
Alat AI dalam talian untuk mengeluarkan pakaian daripada foto.

Undress AI Tool
Gambar buka pakaian secara percuma

Clothoff.io
Penyingkiran pakaian AI

Video Face Swap
Tukar muka dalam mana-mana video dengan mudah menggunakan alat tukar muka AI percuma kami!

Artikel Panas

Alat panas

mPDF
mPDF ialah perpustakaan PHP yang boleh menjana fail PDF daripada HTML yang dikodkan UTF-8. Pengarang asal, Ian Back, menulis mPDF untuk mengeluarkan fail PDF "dengan cepat" dari tapak webnya dan mengendalikan bahasa yang berbeza. Ia lebih perlahan dan menghasilkan fail yang lebih besar apabila menggunakan fon Unicode daripada skrip asal seperti HTML2FPDF, tetapi menyokong gaya CSS dsb. dan mempunyai banyak peningkatan. Menyokong hampir semua bahasa, termasuk RTL (Arab dan Ibrani) dan CJK (Cina, Jepun dan Korea). Menyokong elemen peringkat blok bersarang (seperti P, DIV),

Muat turun versi mac editor Atom
Editor sumber terbuka yang paling popular

SecLists
SecLists ialah rakan penguji keselamatan muktamad. Ia ialah koleksi pelbagai jenis senarai yang kerap digunakan semasa penilaian keselamatan, semuanya di satu tempat. SecLists membantu menjadikan ujian keselamatan lebih cekap dan produktif dengan menyediakan semua senarai yang mungkin diperlukan oleh penguji keselamatan dengan mudah. Jenis senarai termasuk nama pengguna, kata laluan, URL, muatan kabur, corak data sensitif, cangkerang web dan banyak lagi. Penguji hanya boleh menarik repositori ini ke mesin ujian baharu dan dia akan mempunyai akses kepada setiap jenis senarai yang dia perlukan.

Penyesuai Pelayan SAP NetWeaver untuk Eclipse
Integrasikan Eclipse dengan pelayan aplikasi SAP NetWeaver.

SublimeText3 versi Cina
Versi Cina, sangat mudah digunakan






