Rumah >masalah biasa >Bagaimana untuk menyemak port mana yang dibuka dalam Windows PC
Bagaimana untuk menyemak port mana yang dibuka dalam Windows PC
- WBOYWBOYWBOYWBOYWBOYWBOYWBOYWBOYWBOYWBOYWBOYWBOYWBke hadapan
- 2023-04-16 15:43:0312400semak imbas
Port ialah medium komunikasi dalam rangkaian komputer. Setiap port digunakan untuk perkhidmatan tertentu. Walaupun trafik diterima melalui sambungan Internet yang sama, ia diedarkan di antara port yang berbeza untuk pelbagai tujuan. Port yang paling biasa digunakan ialah TCP dan UDP. Setiap port juga mempunyai nombor port sendiri. Mungkin terdapat situasi di mana dua aplikasi menggunakan port yang sama, bermakna katakan satu aplikasi disediakan untuk mendengar trafik pada port yang sama dan aplikasi lain sudah dikaitkan dengan port tersebut. Dalam kes ini, ralat mungkin berlaku, jadi mengenal pasti port yang sedang digunakan dan mengambil tindakan yang sesuai akan membantu mencapai hasil akhir. Mari lihat cara mengenal pasti port atau port terbuka yang digunakan pada mesin Windows.
Kaedah 1: Semak port yang sedang digunakan dan nama prosesnya
Langkah berikut akan menjana port yang sedang digunakan dan memaparkan nama proses yang sedang digunakan.
Langkah 1: Buka Command Prompt dengan menaip cmd dalam pilihan carian Windows. Klik kanan Prompt Perintah dan klik Jalankan sebagai pentadbir .
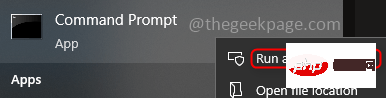
Langkah 2: Laksanakan arahan berikut dalam tetingkap gesaan arahan.
netstat -ab
Langkah 3: Selesaikan pelaksanaan dan paparkan hasilnya, ia mungkin mengambil masa kira-kira seminit. Hasilnya mempunyai 4 lajur Proto, Alamat Tempatan, Alamat Asing dan Negeri. Nombor selepas titik bertindih di sebelah kanan alamat setempat ialah nombor port dan statusnya boleh dilihat di bawah lajur status. Status Ditubuhkan menunjukkan bahawa sambungan telah selesai dan port sedang digunakan.
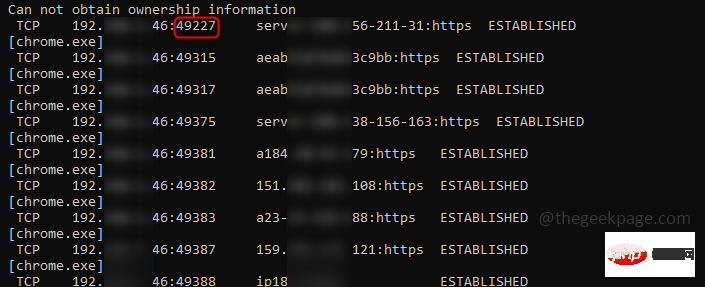
Kaedah 2: Semak port yang digunakan bersama-sama dengan pengecam proses
Kadang-kadang hanya port dengan nama proses tidak mencukupi, anda juga perlu gali untuk maklumat lanjut. Dalam kes ini, anda boleh mencari pengecam proses (PID) serta port dan menyemak proses dalam Pengurus Tugas.
Langkah 1: Jalankan arahan berikut dalam command prompt sebagai pengguna admin.
netstat -aon
Langkah 2: Terdapat 5 lajur dalam hasil carian, lajur terakhir ialah PID. Semak nombor port yang anda ingin siasat dan PID yang berkaitan dengannya. Di sini saya telah memilih PID 748 sebagai contoh.
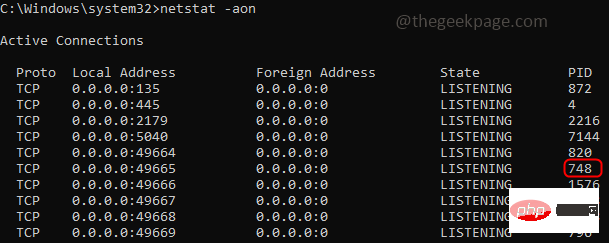
Langkah 3: Klik kanan pada bar tugas dan pergi ke Task Manager, klik pada Butiran Tab. Cari port dan PID yang anda siasat, anda boleh mendapatkan maklumat lanjut dengan melihat lajur Penerangan.
Langkah 4: Setelah anda mengetahui apl yang menyebabkan masalah, anda boleh menghentikannya dengan mengklik Tugasan Tamat atau klik Buka Fail jika anda ingin menyiasat lokasi selanjutnya, pergi ke perkhidmatan, dsb. . ini tidak mempunyai pilihan muat semula automatik , jadi jika anda mahukan kemas kini terkini, anda perlu melaksanakan arahan itu semula.
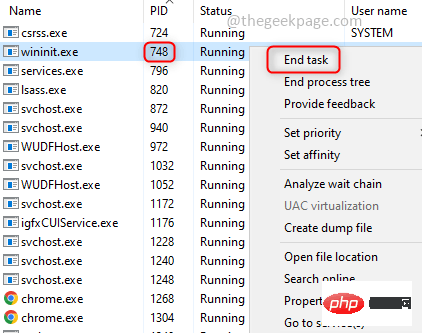
Kaedah 3: Semak port yang digunakan menggunakan Nirsoft CurrPorts
Mari gunakan alat mudah yang dipanggil CurrPorts yang disediakan oleh Nirsoft Find out port yang Windows sedang mendengar.
Ia adalah alat perisian percuma supaya anda boleh memuat turunnya bergantung pada versi serasi anda (32-bit atau 64-bit)
Langkah 1: Currport juga merupakan aplikasi mudah alih yang hebat jadi anda tidak perlu memasangnya, cuma nyahzip folder dan klik pada fail .exe untuk melaksanakan aplikasi.
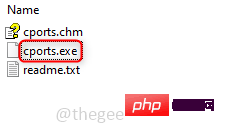
Langkah 2 : Hasilnya mempunyai banyak lajur seperti nama proses, ID proses, protokol, port tempatan, dll. Nombor port disenaraikan di bawah lajur Local Port. Tetingkap ini mengandungi butiran port yang digunakan dan ditutup oleh aplikasi di bawah lajur Negeri. Ia juga mengandungi lebih banyak maklumat tentang pelabuhan dan proses yang berkaitan dengannya.
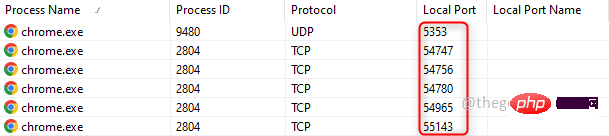
Langkah 3: Untuk menjadikannya lebih mudah secara visual, anda juga boleh melihat butiran port tertentu dengan klik dua kali padanya .
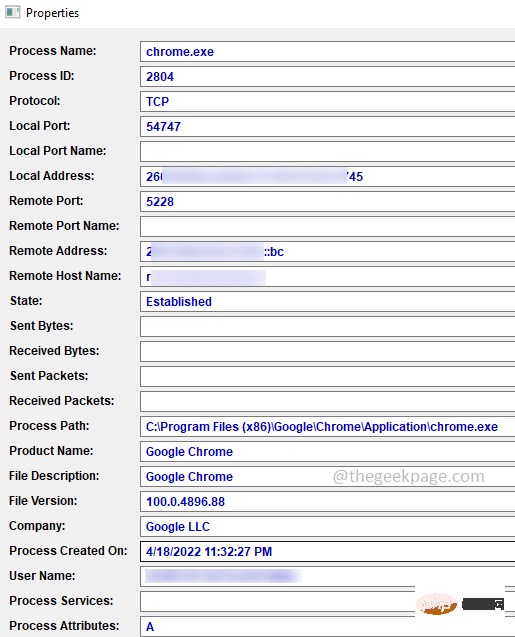
Langkah 4 : Ia juga mempunyai pelbagai pilihan berkaitan proses. Jika anda ingin menamatkan proses yang berjalan pada port tertentu atau menutup sambungannya, anda boleh melakukannya dengan mengklik kanan pada baris tertentu dan memilih pilihan yang sesuai daripada senarai.
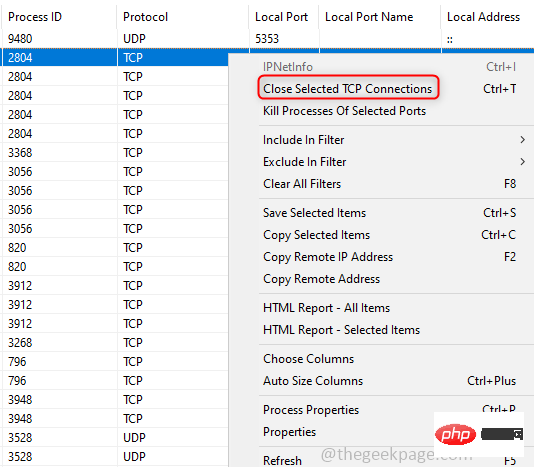
Langkah 5: Untuk pemahaman yang jelas, anda juga boleh mengklik pada tab Lihat di bahagian atas dan pilih pilihan yang berkaitan daripada senarai Tukar paparan daripada tetingkap hasil.
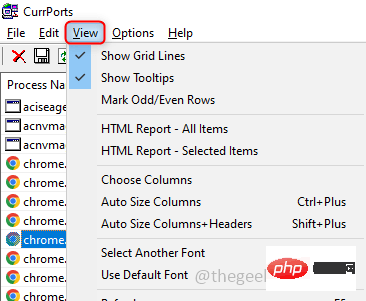
Langkah 6: Anda juga boleh menggunakan penapis dengan mengklik pada tab pilihan di bahagian atas, dengan mengandaikan anda hanya perlu memaparkan TCP, port UDP atau mana-mana penapis khusus yang terdapat dalam senarai, anda boleh Klik pada mereka dan tanda semak akan muncul di sebelahnya. Anda juga boleh memadam penapis dengan mengklik sekali lagi.
Kaedah Empat: Gunakan TCPView untuk Semak Port yang Digunakan
TCPView juga merupakan alat perisian percuma yang dibangunkan oleh Sysinternals yang menyediakan maklumat terperinci tentang sambungan TCP dan UDP pada sistem anda .
Langkah 1: Muat turun alat TCPView, tiada pemasangan diperlukan. Cuma nyahzip folder dan jalankan fail tcpview.exe boleh laku.
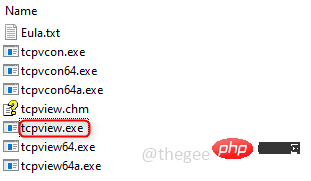
Langkah 2: Tetingkap muncul dengan butiran seperti nama proses, PID, dsb. Pelabuhan disenaraikan di bawah Pelabuhan Tempatan. Anda boleh mencari warna yang diserlahkan dalam tetingkap. Hijau bermaksud sambungan terbuka. Kuning bermaksud sedia untuk dibuka , oren bermaksud sedia untuk ditutup.

Langkah 3 : Semak port yang diperlukan, anda boleh klik kanan dan pilihnya daripada senarai Pilih tindakan yang sesuai, seperti menutup sambungan, menamatkan proses, dsb.
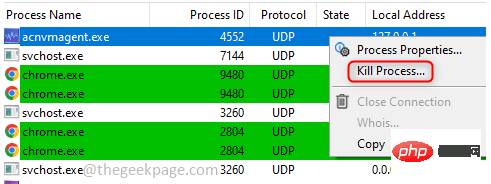
Atas ialah kandungan terperinci Bagaimana untuk menyemak port mana yang dibuka dalam Windows PC. Untuk maklumat lanjut, sila ikut artikel berkaitan lain di laman web China PHP!

