Rumah >masalah biasa >Tidak dapat memadam fail ISO yang dibuka dalam sistem: Cara membetulkannya
Tidak dapat memadam fail ISO yang dibuka dalam sistem: Cara membetulkannya
- WBOYWBOYWBOYWBOYWBOYWBOYWBOYWBOYWBOYWBOYWBOYWBOYWBke hadapan
- 2023-04-16 14:25:046554semak imbas
Apakah itu fail ISO?
Fail ISO ialah fail yang mengandungi salinan tepat cakera optik, seperti DVD atau CD. Imej cakera jenis ini boleh dipasang pada komputer anda dan kelihatan seolah-olah anda mempunyai pemacu optik yang disambungkan ke komputer anda dan CD atau DVD yang mengandungi data dimasukkan ke dalam pemacu.
Fail ISO juga boleh digunakan untuk membakar salinan baharu DVD atau CD yang dibuat daripadanya, atau hanya untuk mengandungi sejumlah besar fail dalam satu fail yang mudah dimuat turun. Fail ISO selalunya agak besar apabila anda selesai dengannya, anda berkemungkinan besar mahu memadamkannya daripada komputer anda.
Mengapa saya tidak boleh memadamkan fail ISO yang dibuka dalam sistem saya?
Jika anda cuba memadamkan fail ISO pada Windows, anda mungkin mendapat mesej yang menyatakan bahawa fail itu sudah dibuka pada sistem anda. Ini bermakna komputer anda tidak boleh memadam fail ISO kerana ia sedang digunakan.
Membetulkan masalah ini mungkin semudah menyahlekap pemacu maya yang dibuat oleh fail ISO anda pada komputer anda. Jika itu tidak berjaya, anda boleh mencuba beberapa pilihan lain.
Nyahpasang fail ISO
Membuka fail ISO akan mencipta pemacu optik maya pada komputer anda. Pemacu bertindak seolah-olah anda telah memasang CD atau DVD ke dalam komputer anda, dengan kandungan ISO disertakan pada cakera.
Semasa pemacu maya ini dipasang (boleh diakses oleh komputer anda), anda tidak akan dapat memadamkan fail ISO yang menciptanya. Itu kerana pemacu maya menggunakan fail itu untuk menjana kandungannya. Jika anda menyahlekap pemacu ini, memutuskan sambungan pemacu maya dengan berkesan, anda sepatutnya dapat memadamkan fail ISO yang menciptanya.
Terdapat beberapa cara berbeza untuk menyahlekap pemacu.
Nyahlekap menggunakan menu konteks
Anda sepatutnya boleh menyahlekap pemacu maya yang dibuat daripada fail ISO terus dalam File Explorer. Anda boleh melakukan ini menggunakan pilihan pop timbul dalam menu konteks.
Untuk menyahpasang fail ISO menggunakan menu konteks:
- Buka File Explorer.
- Dalam lajur kiri, cari pemacu yang dipasang.
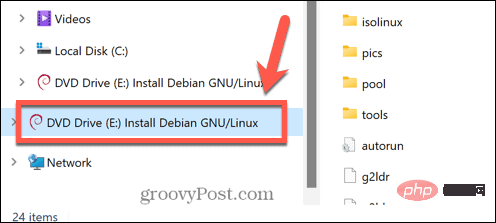
- Klik kanan pemacu dan pilih Eject.
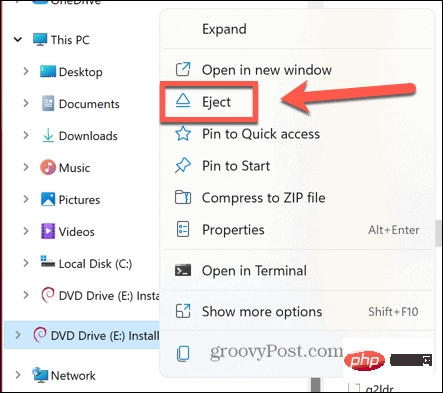
- Selepas menyahlekap pemacu, cuba padamkan fail ISO anda sekali lagi.
Nyahpasang dalam Command Prompt
Anda juga boleh menggunakan Command Prompt untuk menyahpasang pemacu maya yang dicipta oleh fail ISO atau menyahpasang fail ISO itu sendiri
Untuk menyahlekap pemacu imej cakera dalam gesaan arahan:
- Klik ikon Cari dalam bar tugas Windows.

- Taip cmd dan dwiklik apl Command Prompt apabila ia muncul.

- Taip PowerShell Dismount-DiskImage -DevicePath \.
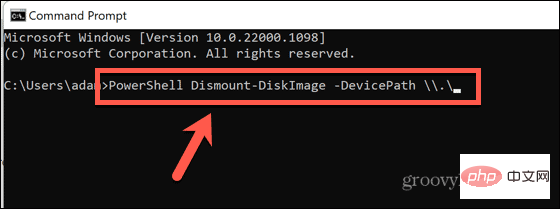
- Taip huruf pemacu yang anda mahu untuk turun, diikuti dengan kolon.
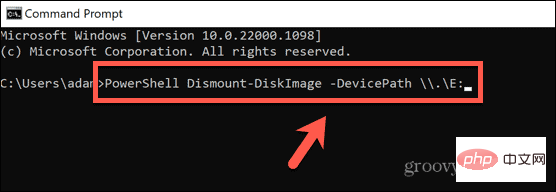
- Tekan Enter.
-
Setelah selesai, anda akan melihat mesej bermula dengan Dilampirkan:False.
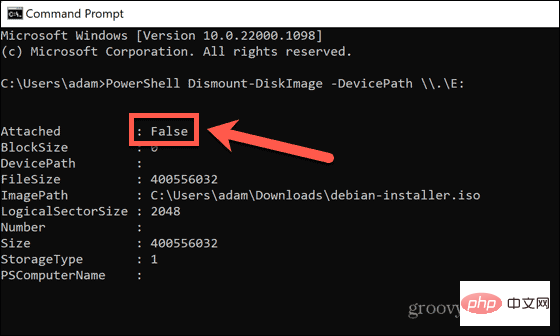
- Tutup Prompt Perintah dan cuba padamkan fail ISO sekali lagi.
Jika anda tidak melihat pemacu imej cakera dalam File Explorer, atau anda tidak pasti pemacu yang mana pada komputer anda merupakan imej cakera yang dicipta daripada fail ISO, anda boleh cuba menyahlekap ISO fail sendiri.
Untuk menyahpasang fail ISO dalam Prompt Perintah:
- Buka File Explorer dan navigasi ke folder yang mengandungi fail ISO anda.
- Klik kanan pada fail dan pilih Salin sebagai Laluan.

- Klik ikon Cari .

- Taip cmd dan dwiklik apl Command Prompt apabila ia muncul.

- Masukkan PowerShell Dismount-DiskImage -ImagePath “”
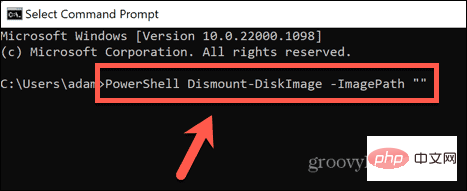
- Tekan Ctrl+VTampal laluan penuh fail ISO dan kemudian taip dua petikan.
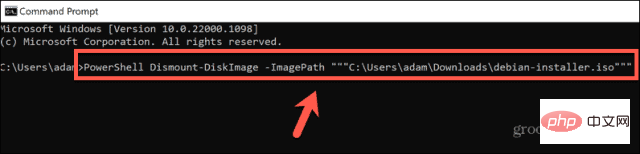
- Tekan Enter.
- Tunggu sehingga fail dipunggah. Setelah fail dinyahpasang, anda akan melihat mesej bermula dengan Dilampirkan: Palsu.
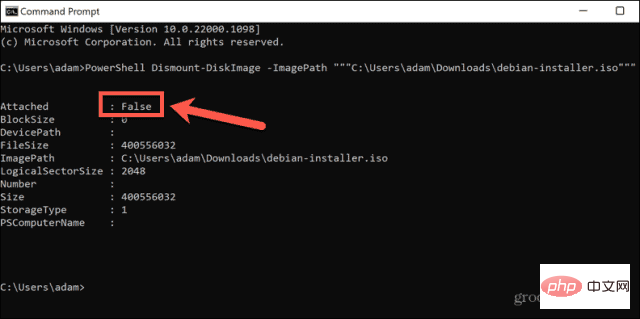
- Tutup command prompt dan cuba padamkan fail ISO sekali lagi.
Nyahlekap menggunakan PowerShell
Kaedah di atas menggunakan arahan PowerShell dalam Command Prompt untuk menyahlekap pemacu atau fail ISO. Anda boleh mencapai hasil yang sama terus dalam apl PowerShell anda. Begitu juga, anda boleh memilih untuk menyahlekap pemacu maya atau fail ISO itu sendiri.
Untuk menyahlekap pemacu imej cakera dalam PowerShell:
- Klik Cari ikon .

- Mula menaip PowerShell dan klik dua kali aplikasi PowerShell apabila ia muncul.

- Masukkan Dismount-DiskImage -DevicePath \.
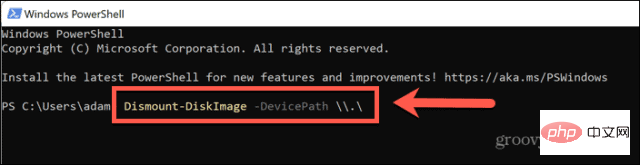
- Masukkan huruf pemacu maya untuk menjadi diturunkan , diikuti dengan kolon.
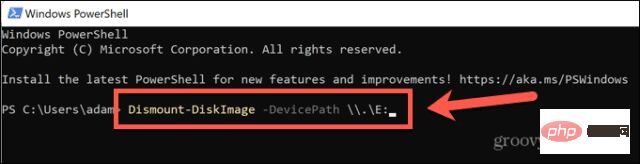
- Tekan Enter.
- Setelah proses selesai, anda akan melihat mesej bermula dengan Dilampirkan: Palsu.
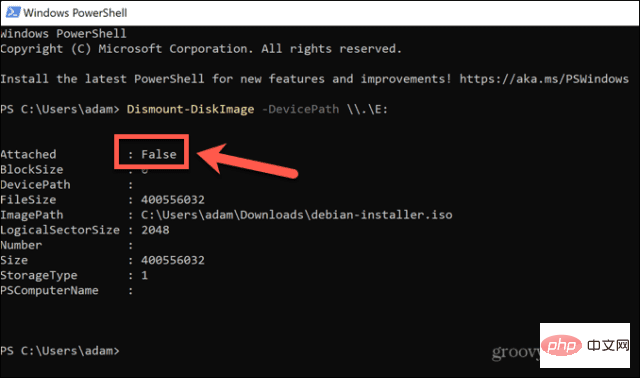
- Tutup PowerShell dan cuba padamkan fail ISO sekali lagi.
Jika anda tidak pasti pemacu yang mana pada komputer anda merupakan pemacu maya dalam ISO, atau anda tidak melihat pemacu maya dalam File Explorer, anda boleh cuba menyahlekap fail ISO itu sendiri.
Untuk menyahpasang fail ISO dalam PowerShell:
- Buka File Explorer dan navigasi ke fail yang mengandungi folder fail ISO anda.
- Klik kanan fail dan klik Salin sebagai Laluan.

- Dalam bar tugas Windows, klik ikon Cari.

- Mula menaip PowerShell dan klik dua kali aplikasi PowerShell apabila ia muncul.

- Taip Dismount-DiskImage -ImagePath diikuti dengan ruang.
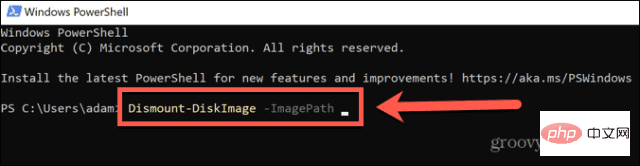
- Tekan Ctrl+V untuk menampal laluan penuh fail ISO.
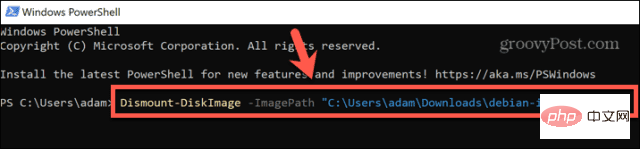
- Tekan Enter.
-
Selepas memunggah fail, anda akan melihat mesej bermula dengan Dilampirkan: Palsu.
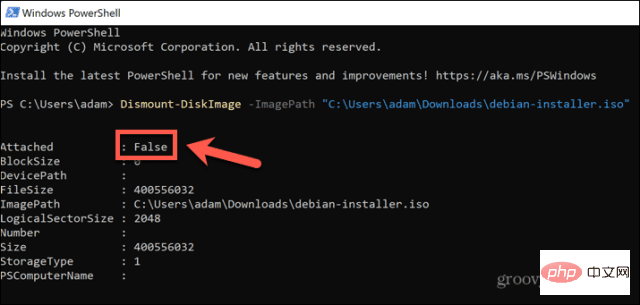
- Tutup PowerShell dan cuba padamkan fail ISO sekali lagi.
Jika anda tidak melihat pemacu imej cakera dalam File Explorer, atau anda tidak pasti pemacu yang mana pada komputer anda merupakan imej cakera yang dicipta daripada fail ISO, anda boleh cuba menyahlekap ISO fail sendiri.
Mulakan semula komputer anda
Jika menyahpasang fail ISO anda tidak berjaya, anda boleh cuba mulakan semula komputer anda. Ini mungkin menghentikan sebarang proses yang sedang menggunakan fail ISO anda dan membolehkan anda memadamkan fail tersebut.
Untuk memulakan semula komputer Windows anda:
- Klik ikon Mula dalam bar tugas Windows.

- Di penjuru kanan sebelah bawah tetingkap, klik ikon Kuasa .

- Pilih Mulakan semula.

- Selepas Windows selesai dimulakan semula, cuba padamkan fail sekali lagi.
Padam fail ISO dalam mod selamat
Jika anda tidak boleh memadamkan fail ISO selepas dimulakan semula, anda boleh cuba mulakan semula dalam mod selamat. Ini akan membuka Windows dengan set pemacu yang minimum. Menggunakan mod selamat mungkin bermakna bahawa proses yang berhenti memadamkan fail ISO tidak akan berjalan, membolehkan anda memadamkan fail tersebut.
Untuk memulakan semula Windows dalam Mod Selamat:
- Klik ikon Mula di bahagian bawah skrin.

- Di penjuru kanan sebelah bawah tetingkap , klik ikon Kuasa .

- Tahan kekunci Shift dan klik Mulakan semula.

- Komputer anda kini akan but ke dalam persekitaran pemulihan.
- Klik Penyelesai masalah.
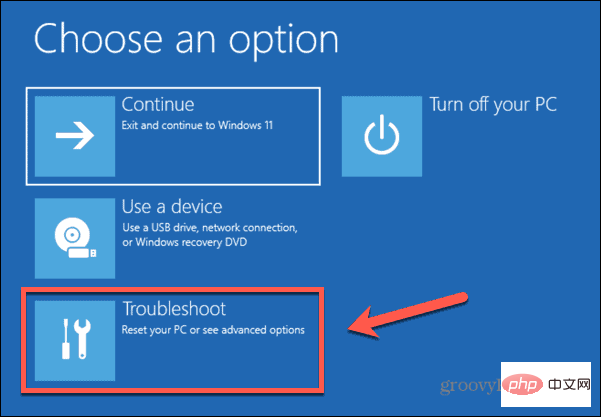
- Pilih Pilihan Terperinci.
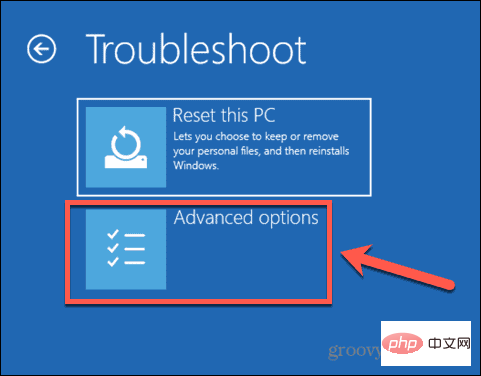
- Pilih Tetapan Pelancaran.
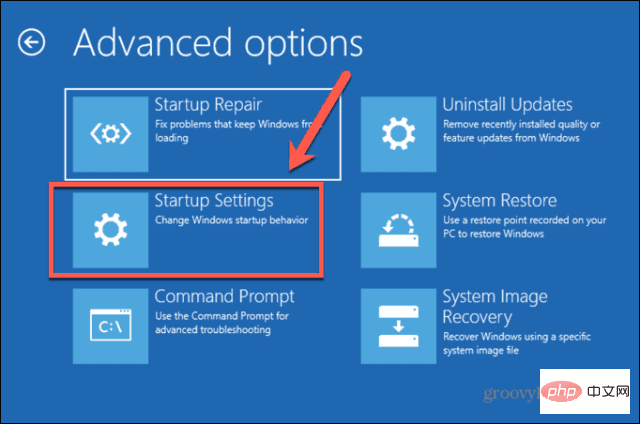
- Klik Mulakan semula.
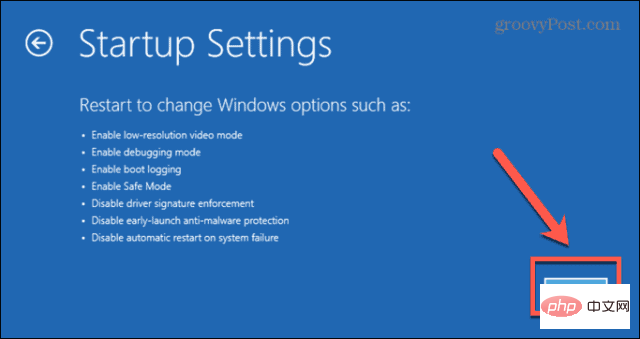
- Tekan 4, 5 atau 6 untuk but ke mod selamat.
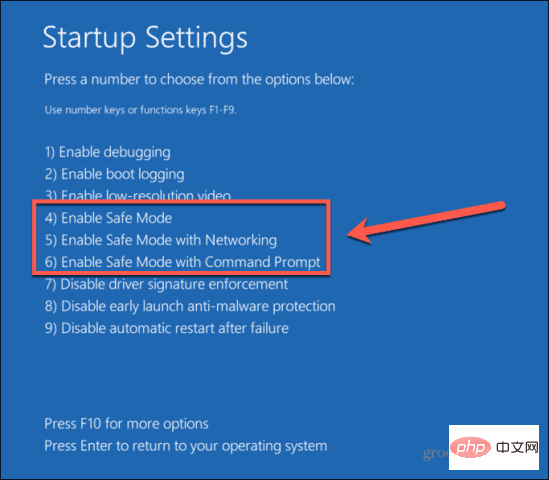
- Cuba padamkan fail ISO anda sekali lagi.
- Mulakan semula komputer anda seperti biasa untuk keluar dari mod selamat.
Padam fail ISO menggunakan IObit Unlocker
Jika tiada kaedah di atas berfungsi, anda boleh cuba menggunakan apl pihak ketiga untuk membuka kunci fail anda supaya anda boleh memuat turunnya. Terdapat banyak pilihan yang tersedia. Kami akan belajar cara menggunakan aplikasi percuma IObit Unlocker.
Untuk memadamkan fail ISO menggunakan IObit Unlocker:
- Muat turun dan pasang IObit Unlocker.
- Selepas pemasangan selesai, buka File Explorer.
- Klik kanan pada fail ISO yang ingin anda padamkan.
- Pilih Lagi Pilihan.
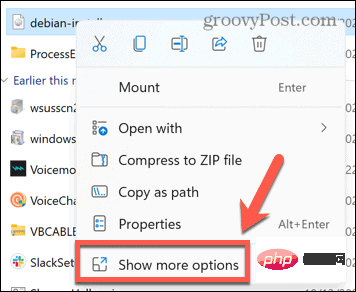
- Dalam menu konteks, klik IObit Unlocker.
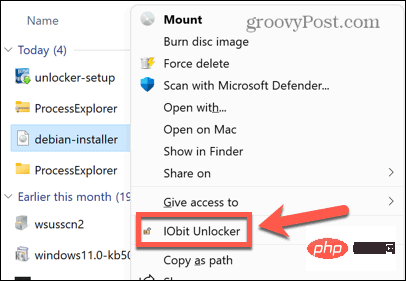
- Sahkan bahawa anda membenarkan IObit Unlocker membuat perubahan pada komputer anda.
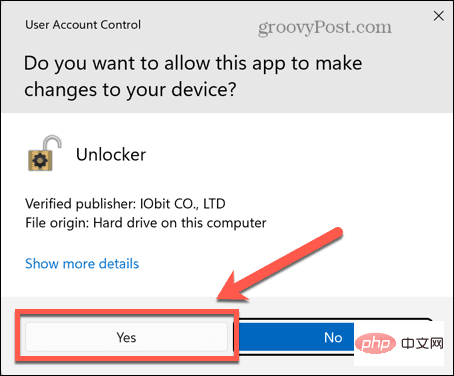
- Dalam IObit Unlocker, pastikan fail ISO anda dipilih dan klik Buka Kunci.
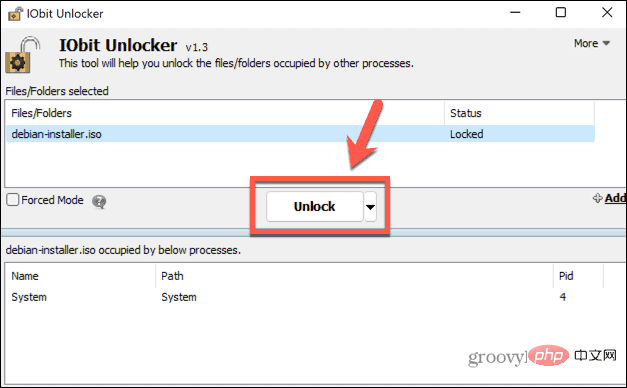
- Jika berjaya, anda akan melihat mesej yang menyatakan bahawa fail anda telah berjaya dibuka kuncinya.
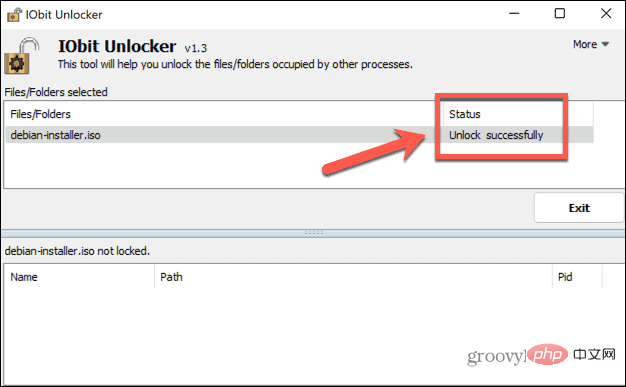
- Tutup IObit Unlocker dan cuba padamkan fail ISO sekali lagi.
Kawal Windows
Semoga salah satu kaedah di atas telah menghalang anda daripada mendapat ralat bahawa fail ISO yang dibuka dalam System.open tidak boleh dipadamkan. Jika anda menemui kaedah lain yang berguna untuk memadamkan fail ISO yang menjana ralat ini, sila beritahu kami dalam ulasan di bawah.
Jika anda menghadapi masalah memadam jenis fail lain, terdapat beberapa kaedah yang anda boleh cuba untuk memadam fail tidak boleh dipadam dalam Windows 11. Terdapat juga beberapa helah yang boleh anda gunakan untuk memadam fail sementara pada Windows 11. Fail ISO bukan satu-satunya jenis format fail yang sukar untuk digunakan, sama ada.
Jika anda cuba memasang kemas kini yang dimuat turun secara manual, anda juga mungkin ingin mengetahui cara memasang fail CAB pada Windows 11.
Atas ialah kandungan terperinci Tidak dapat memadam fail ISO yang dibuka dalam sistem: Cara membetulkannya. Untuk maklumat lanjut, sila ikut artikel berkaitan lain di laman web China PHP!

