Rumah >masalah biasa >Bagaimana untuk meningkatkan kualiti bunyi pada Windows 11: 6 petua mesti cuba
Bagaimana untuk meningkatkan kualiti bunyi pada Windows 11: 6 petua mesti cuba
- 王林ke hadapan
- 2023-04-16 12:40:035321semak imbas
Sesetengah pembaca kami telah mengadu tentang beberapa isu audio Windows 11 baru-baru ini, dengan cara meningkatkan kualiti bunyi pada Windows 11 PC menjadi salah satu isu utama.
Jika anda menghadapi masalah yang sama, anda tidak perlu risau kerana artikel ini akan memberikan anda langkah mudah tentang cara meningkatkan kualiti bunyi dalam Windows 11.
Dalam artikel ini
Apakah format audio terbaik untuk kualiti bunyi pada Windows 11?
Jika anda sedang mencari format audio digital terbaik untuk mendengar audio, ia ialah format WAVE atau WAV.
Ia ialah format tidak dimampatkan yang merakam semua frekuensi bunyi dan membenarkan kadar bit yang tinggi, tetapi lagu boleh mengambil masa puluhan hingga ratusan megabait.
Sebaliknya, MP3, sebagai contoh, ialah format termampat tinggi yang direka untuk mudah alih dan peruntukan ruang yang rendah, dan tidak mengekalkan semua frekuensi.
Jika anda memerlukan teknologi bunyi, pada masa ini, dua format bunyi yang popular turut membenarkan keruangan bunyi: Dolby Access dan DTS Sound Unbound.
Kami telah menyerlahkan kedua-dua apl ini supaya anda boleh memuat turunnya daripada Gedung Microsoft. Walau bagaimanapun, anda harus ingat bahawa kualiti bunyi bergantung pada kualiti output kad bunyi dan prestasi pembesar suara onboard atau yang disambungkan.
Bagaimana untuk meningkatkan kualiti bunyi pada Windows 11?
Sebelum melakukan sebarang penyelesaian masalah atau pelarasan tetapan, pengguna harus memastikan melakukan perkara berikut:
- Periksa untuk memastikan peranti bunyi anda disambungkan dengan betul. Pastikan sambungan kabelnya tidak longgar.
- Cuba palamkan peranti bunyi USB ke port USB ganti pada komputer meja atau komputer riba anda.
- Anda juga boleh menjalankan Penyelesai Masalah Audio Windows untuk mengimbas dan membaiki peranti audio.
- Anda juga harus menyemak dan menguji mikrofon anda untuk memastikan ia berfungsi dengan betul.
Selepas mengesahkan semakan di atas, jika masalah masih berterusan, anda boleh meneroka penyelesaian lanjutan yang disediakan dalam artikel ini jika perlu:
1 Dayakan Peningkatan Audio
- Tekan kekunci + untuk membuka Tetapan. WindowsSaya
- Pergi ke Bunyi daripada tab Sistem.

- Dalam bahagian Output, klik peranti audio anda (pembesar suara atau fon kepala).

- Dalam menu lungsur turun, tatal ke bawah ke bahagian Tetapan Output, kemudian togol suis Audio Dipertingkat dan tetapkannya kepada Hidup.
Jika anda sedang memainkan audio, anda sepatutnya dapat melihat beberapa perubahan serta-merta dalam kualiti audio.
2. Konfigurasikan kualiti audio peranti input (mikrofon)
- Tekan + untuk membuka Tetapan. WindowsI
- Pergi ke Bunyi di bawah tab Sistem .

- Tatal ke bawah ke bahagian input dan klik pada peranti input anda (di sini anda boleh melaraskan kelantangan input, menukar kualiti format dan menguji mikrofon).
- Klik "Mulakan Ujian" dan bercakap pada kelantangan biasa selama beberapa saat.

- Klik "Hentikan Ujian" untuk melihat keputusan.

- Seterusnya, klik pada Mikrofon anda untuk membuka sifatnya.
- Tatal ke bawah dan togol suis untuk Pertingkat Audio dan tetapkannya kepada Hidup.
Kini anda boleh mendengar main balik melalui fon kepala anda dan anda boleh bersembang seperti biasa. Nyahtandai Dengar peranti ini jika anda ok dengan keputusan dan klik Gunakan untuk menyimpan perubahan.
3. Gunakan penambah audio pihak ketiga
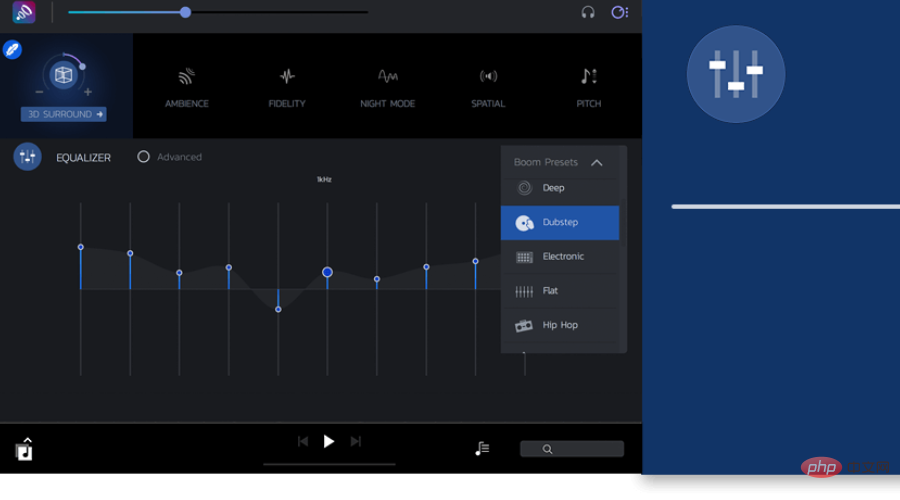
Seperti yang kami nyatakan pada permulaan artikel ini, kualiti bunyi dihadkan oleh peralatan bunyi yang anda gunakan .
Walau bagaimanapun, kami mempunyai senarai perisian peningkatan bunyi yang boleh meningkatkan kualiti bunyi pada peranti anda. Anda boleh menyemak pilihan kami dan menguji aplikasinya.
Sebaliknya, terdapat program bergaya yang anda boleh cuba untuk mendapatkan peningkatan bunyi yang melambung tinggi dan menukar kualiti bunyi pada peranti Windows 11 anda.
Boom3D ialah perisian bunyi sekeliling 3D audio untuk profesional atau pengguna biasa, tidak kira apa peranti yang anda gunakan, fon kepala atau sebarang peranti yang perlu mempertingkatkan bunyi.
Ia dilengkapi dengan pratetap penyamaan 31 jalur, penggalak volum atau kesan bunyi sinematik penuh untuk membenamkan anda dalam filem atau lagu kegemaran anda.
4. Mulakan semula Perkhidmatan Audio Windows
- Klik kanan butang "Mula" di penjuru kiri sebelah bawah skrin dan pilih "Jalankan". Taip services.msc dan klik pada papan kekunci. Masukkan
- Tatal ke bawah untuk mencari entri Audio Windows . Kemudian, klik kanan padanya dan pilih Mulakan semula.

- Klik kanan sekali lagi dan pilih Properties daripada menu lungsur.
- Seterusnya, klik pada menu "Jenis permulaan" dan tukar entri kepada "Automatik".

- Untuk menyelesaikan, klik Guna dan kemudian OK.
- Sekarang, pergi ke Windows Audio Endpoint Generator dan ulangi proses tersebut.

Memulakan semula perkhidmatan Windows Audio seharusnya membantu meningkatkan kualiti audio. Walau bagaimanapun, jika masalah berterusan, cuba pembetulan seterusnya.
5. Laraskan tetapan audio dalam Panel Kawalan
- Buka Panel Kawalan Windows dan klik Bunyi. (Pastikan ikon Besar dipilih sebagai pilihan Lihat oleh.

- Klik kanan pilihan Speaker dalam tab Main Semula dan klik Klik "Dayakan ".
 Seret peluncur ke nilai maksimum pada tab Tahap
Seret peluncur ke nilai maksimum pada tab Tahap - Seterusnya, pergi ke "
- Lanjutan" dan tandai kotak di sebelah "Benarkan aplikasi mengawal peranti ini secara eksklusif " Anda kini boleh memulakan semula komputer anda dan menyemak sama ada audio berfungsi dengan betul
 Selepas melakukan langkah di atas. Kualiti bunyi PC anda seharusnya bertambah baik pada Windows 11, tetapi anda boleh menyemak imbas panduan terperinci kami tentang cara membetulkan kualiti bunyi PC anda jika ia terlalu rendah untuk mendapatkan maklumat lanjut tentang cara meningkatkan kualiti bunyi Windows 11 anda 6. Pasang semula pemacu audio
Selepas melakukan langkah di atas. Kualiti bunyi PC anda seharusnya bertambah baik pada Windows 11, tetapi anda boleh menyemak imbas panduan terperinci kami tentang cara membetulkan kualiti bunyi PC anda jika ia terlalu rendah untuk mendapatkan maklumat lanjut tentang cara meningkatkan kualiti bunyi Windows 11 anda 6. Pasang semula pemacu audio - Tekan kekunci + untuk membuka. menu pintasan dan pilih Pengurus Peranti
- daripada menu Windows
X
Kembangkan Pengawal Bunyi, Video dan Permainan pemacu audio dan klik- Properties
- dalam tetingkap baharu , pilih pemacu dan klik Nyahpasang Peranti untuk menyahpasang Mulakan semula komputer anda dan Windows 11 akan memasang semula pemacu secara automatik. Pemacu bunyi yang lapuk mungkin menjadi punca kualiti bunyi yang lemah dalam Windows 11. Selepas mendayakan Windows Driver Updater untuk mencari pemacu, anda harus memasang sebarang kemas kini yang disyorkan dan kemudian mulakan semula komputer anda Jika anda melakukannya kaedah yang lebih mudah dan cekap, anda boleh mencuba perisian khusus untuk melakukan ini secara automatik
-
Pelbagai ralat adalah hasil daripada pemacu yang rosak, yang mana anda mungkin perlu mengemas kini sepenuhnya Atau memasang semula komponen khusus ini tidak mudah, kami mengesyorkan menggunakan alat automatik untuk melakukan kerja:

- Muat turun dan pasang pembaikan pemacu
 Lancarkan aplikasi Tunggu sehingga perisian mengesan semua pemacu yang rosak
Lancarkan aplikasi Tunggu sehingga perisian mengesan semua pemacu yang rosak - Sekarang anda akan melihat senarai semua pemacu yang bermasalah. Anda hanya perlu memilih pemacu yang ingin anda betulkan DriverFix untuk memuat turun dan memasang pemacu terbaharu
komputer anda untuk perubahan berkuat kuasa >
Begitulah cara untuk meningkatkan kualiti bunyi anda. Windows 11 PC Anda juga boleh meneroka penyelesaian terperinci kami tentang cara meningkatkan kualiti bunyi PC Windows 10 anda dan berharap anda menemui maklumat lain yang mungkin berguna untuk anda.Atas ialah kandungan terperinci Bagaimana untuk meningkatkan kualiti bunyi pada Windows 11: 6 petua mesti cuba. Untuk maklumat lanjut, sila ikut artikel berkaitan lain di laman web China PHP!



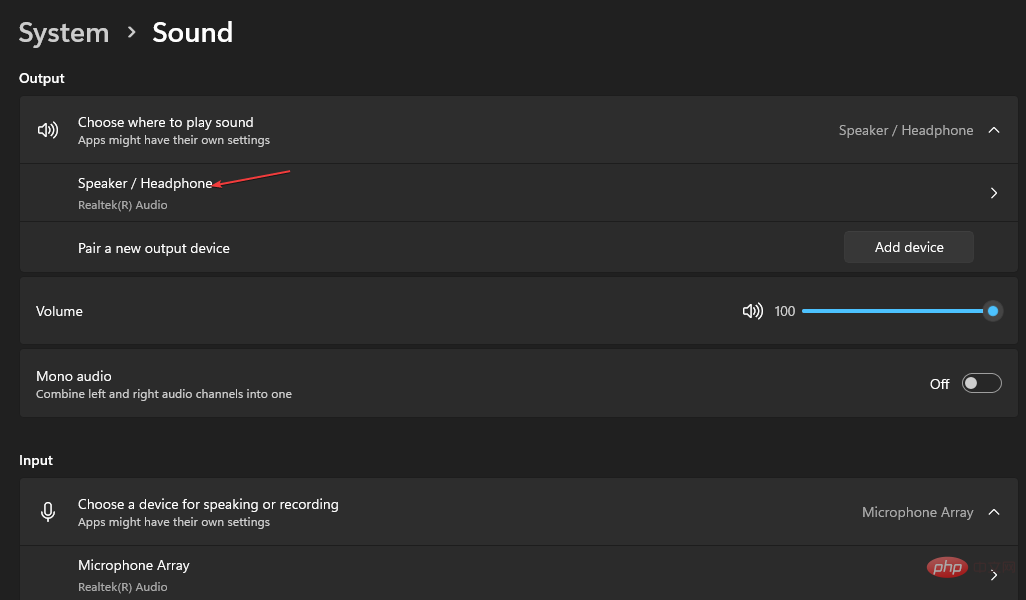
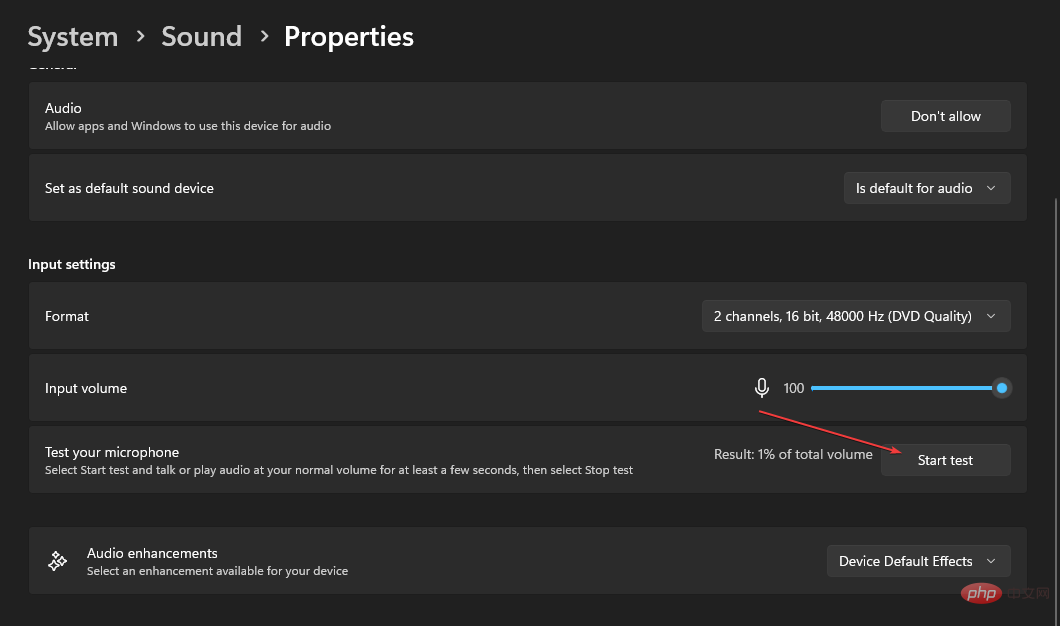
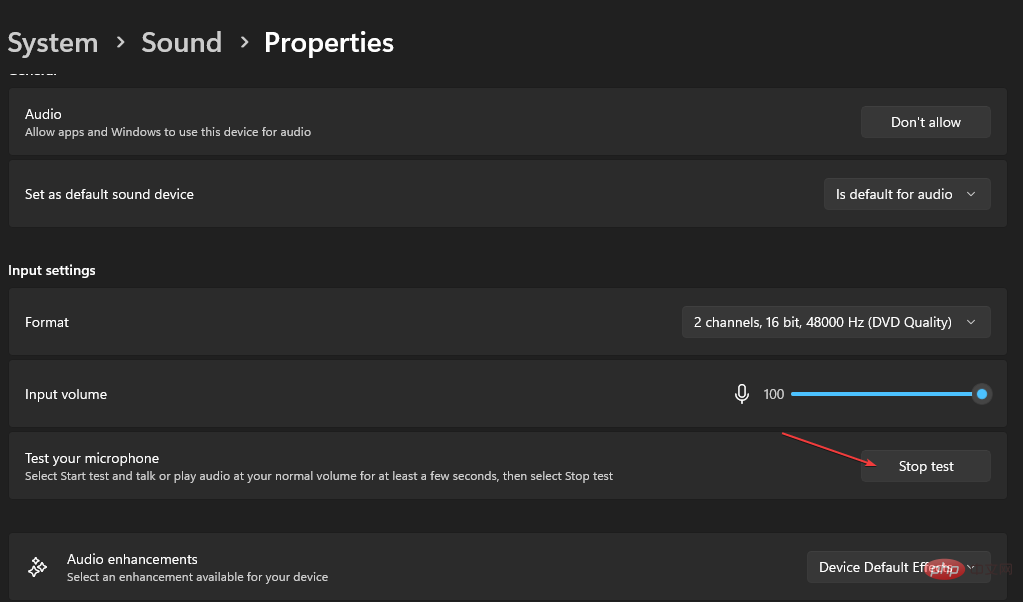
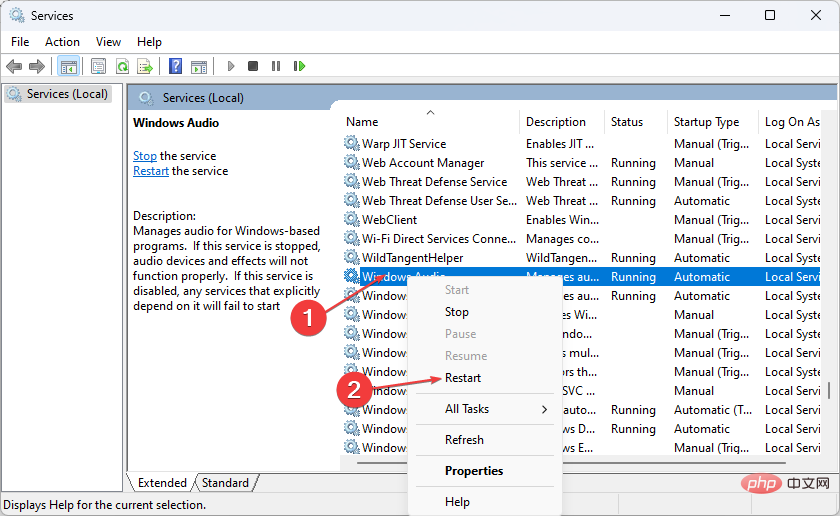
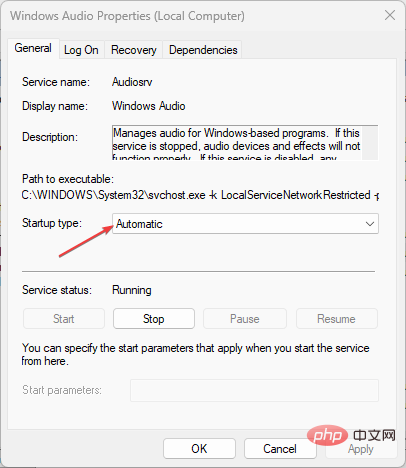
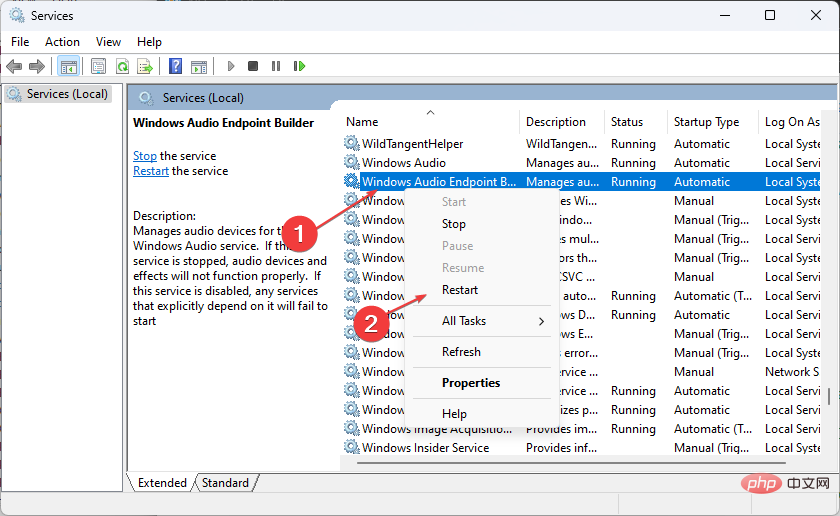
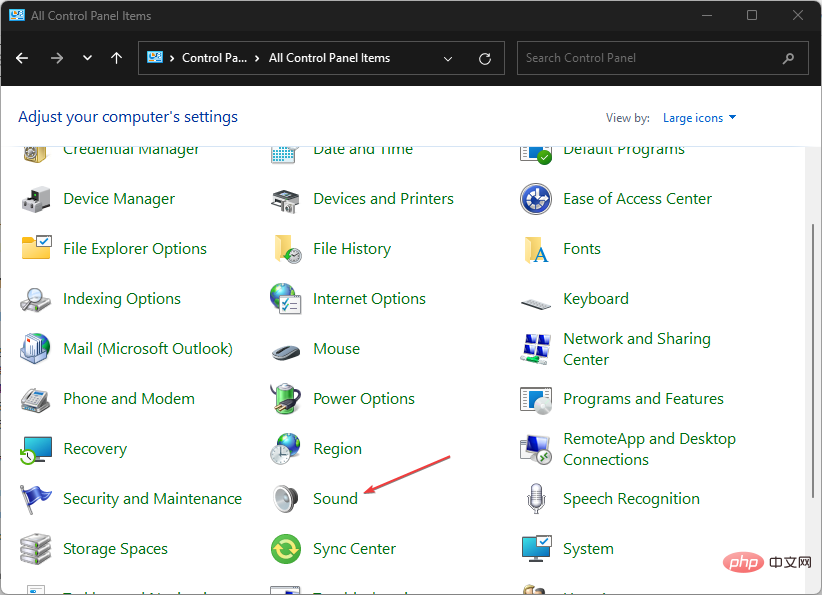
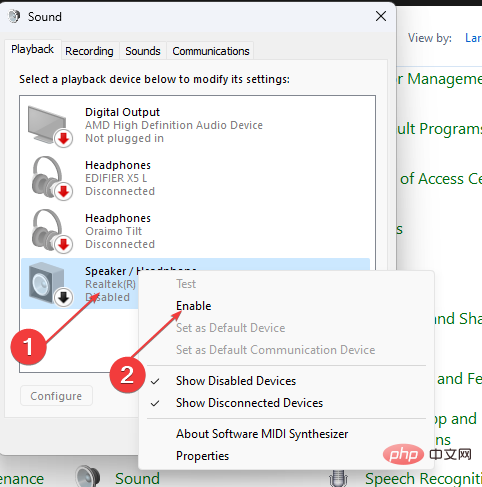 Seret peluncur ke nilai maksimum pada tab Tahap
Seret peluncur ke nilai maksimum pada tab Tahap 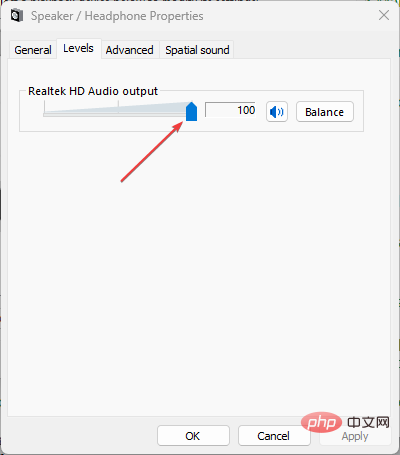
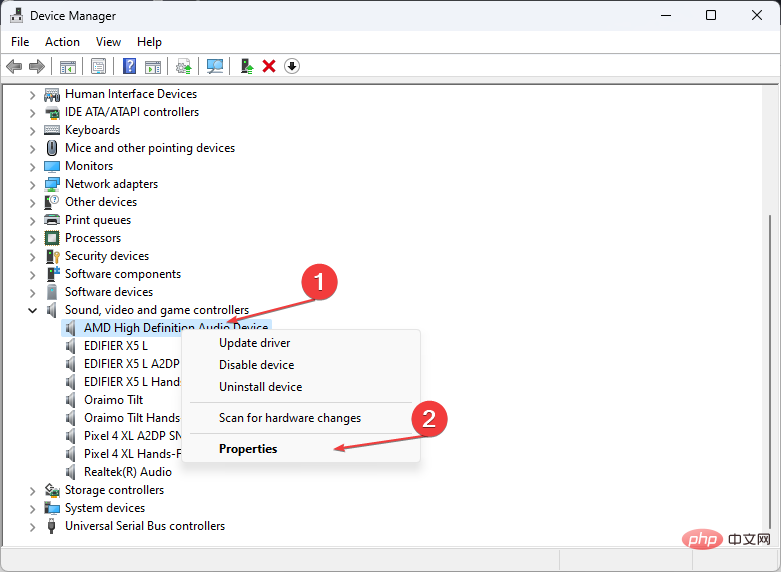
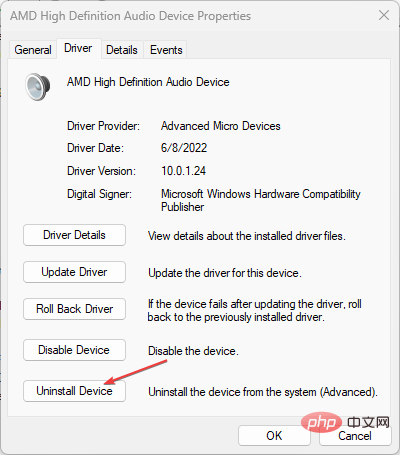 Lancarkan aplikasi
Lancarkan aplikasi