Rumah >masalah biasa >Cara Membetulkan Stor Steam Tidak Memuat dalam Windows 11/10
Cara Membetulkan Stor Steam Tidak Memuat dalam Windows 11/10
- PHPzke hadapan
- 2023-04-16 11:55:022052semak imbas
Jika anda seorang pemain PC, maka anda pasti telah membina satu siri permainan daripada kedai Steam. Jadi jika kedai Steam tidak dimuatkan, anda tidak boleh membuat prapesanan permainan baharu atau mendapatkan sebarang maklumat tentang permainan lama. Ini boleh berlaku kerana ralat sekali sahaja atau fail konfigurasi yang salah. Jika anda menghadapi masalah ini, hanya memuat semula fail konfigurasi boleh membantu anda menyelesaikan isu tersebut.
Penyelesaian——
1 Jika kedai Steam tidak dimuatkan buat kali pertama, tutup Steam sekali dan mulakan semula.
2. Melumpuhkan perisian antivirus pihak ketiga boleh membantu anda menyelesaikan masalah.
Betulkan 1 – Mulakan Semula Stim Sepenuhnya
Mula semula penuh Steam sepatutnya berfungsi dengan baik.
1. Lancarkan Steam pada sistem anda jika ia belum dibuka.
2. Kemudian, tutup aplikasi.
Ini tidak akan menutup Steam, hanya meminimumkannya ke dulang sistem. Oleh itu, anda mesti keluar secara manual.
3. Jadi, klik pada ikon anak panah atas(˄) pada bar tugas dan klik kanan pada ikon "Stim" dan klik "Keluar".

Kadangkala sesetengah proses Steam masih boleh berjalan di latar belakang.
5. Jadi, klik kanan pada kunci Windows.
6. Kemudian, klik pada "Task Manager" untuk mengaksesnya.

7. Apabila Pengurus Tugas dibuka, cari sebarang proses Steam yang berjalan di latar belakang.
8. Hanya klik kanan pada proses Steam dan klik "Tamat Tugas".

Dengan cara ini, semua proses Steam akan dimatikan satu demi satu.
Tutup Pengurus Tugas. Setelah semua ini selesai, mulakan semula Steam dan semak sama ada Stor Steam sedang dimuatkan.
Betulkan 2 – Konfigurasi Muat Semula
Konfigurasi Stim Menyegarkan boleh membantu menyelesaikan isu ini.
1. Pada papan kekunci anda, tekan kekunci Windows+ R serentak.
2. Tampalkan baris ini ke dalam Run dan klik "OK".
steam://flushconfig

Anda akan menerima gesaan.
3. Kemudian, klik "OK" untuk mengesahkan operasi anda.

Ini akan menyegarkan semula konfigurasi Steam semasa.
Cuma mulakan semula Steam dan uji sama ada kedai sedang dimuatkan.
Betulkan 3 – Jalankan Steam sebagai Pentadbir
Melancarkan Steam sebagai Pentadbir boleh menyelesaikan isu ini.
1. Pastikan anda log masuk dengan akaun pentadbiran.
2. Kemudian, masukkan "Stim" dalam bar carian.
2. Selepas itu, klik kanan aplikasi "Steam", klik "Run as administrator " untuk membuka Steam sebagai pentadbir.

Apabila Steam dibuka dengan hak pentadbiran, pastikan kedai sedang dimuatkan.
Betulkan 4 – Paksa Kemas Kini Steam
Jika terdapat beberapa fail Steam rosak menyebabkan isu ini, cuba paksa mengemas kini Steam.
Langkah 1
1, tutup sepenuhnya apl Steam.
2 Kemudian, tekan kekunci Ctrl+Shift+Esc serentak untuk membuka Pengurus Tugas.
3. Apabila pengurus tugas dibuka, pilih "Steam Client" dan klik "Tamatkan Tugasan" untuk menamatkan proses.

Tatal ke bawah skrin Pengurus Tugas dan matikan semua proses berkaitan Steam.
Apabila selesai, tutup Pengurus Tugas.
Langkah 2
1 Mula-mula, tekan kekunci Windows + R pada masa yang sama.
2. Kemudian, salin dan tampal baris ini dan klik "OK".
C:Program Files (x86)Steam

3 Apabila folder Steam dibuka, pilih kecuali fail ini dan semua fail di luar folder, kemudian klik ikon "Padam".
steamappssteam.exessfn filesuserdata

Apabila selesai, tutup Penjelajah Fail.
4. Kemudian, lancarkan Steam.
Ia akan menganalisis fail/folder yang hilang dan memuat turun fail pemasangan.
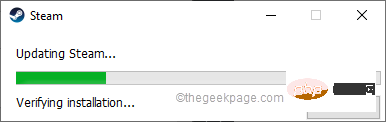
Tunggu sebentar. Apabila Steam muncul, log masuk dengan kelayakan anda. Uji sama ada kedai berfungsi dengan betul.
Betulkan 5 – Kekalkan tetapan keserasian
Jika anda melancarkan Steam dalam mod keserasian, anda mesti melumpuhkannya.
1 Mula-mula, tekan kekunci Windows + R pada masa yang sama.
2. Kemudian, salin dan tampal baris ini dan klik "OK".
C:\Program Files (x86)\Steam

3. 当 Steam 文件夹打开时,右键单击“ steam ”应用程序并点击“属性”。

4. 现在,转到“兼容性”部分。
5. 然后,取消选中“兼容模式”、“设置”中的所有框。
6. 最后,点击“更改所有用户的设置”。

7. 最后,点击“应用”和“确定”保存更改。

关闭文件资源管理器。
启动 Steam 并测试它是否有效。
修复 6 – 创建 Steam 快捷方式并启动它
只需创建一个 Steam 快捷方式并使用新的快捷方式启动它。
1. 右键单击Windows 图标并点击“运行”。
2. 然后,在 Run 终端中输入此位置并按Enter。
C:\Program Files (x86)\Steam

3. 当 Steam 位置打开时,右键单击“ Steam ”应用程序并点击“显示更多选项”。

4. 然后,点击“创建快捷方式”。

5. 现在,右键单击“ steam – Shortcut ”,然后点击“ Properties ”。

6. 之后,只需转到“快捷方式”选项卡。
7.在这里,在“目标:”框中,只需在末尾输入空格并粘贴此修饰符。
-no-cef-sandbox
它看起来像这样——
"C:\Program Files (x86)\Steam\Steam.exe"-no-cef-sandbox

8. 最后,点击“应用”和“确定”保存更改。

9. 完成后,双击“ steam-快捷方式”启动 Steam。
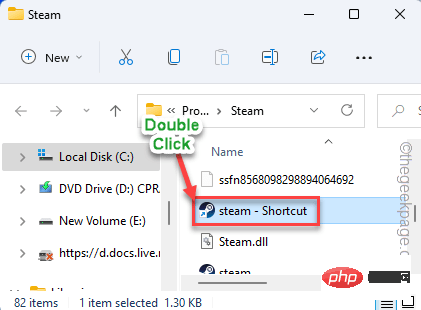
这次商店应该加载没有任何进一步的问题。
修复 7 – 以大画面模式启动 Steam
以大画面模式启动 Steam 可以解决 Steam 商店空置的问题。
1. 在您的系统上启动 Steam。
2. 完成后,点击菜单栏上的“查看”,然后点击“大图片模式”。
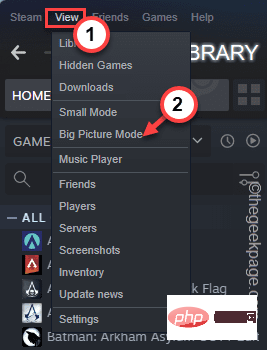
这将以大画面模式打开 Steam。如果出现这种情况,请测试 Store 是否正常工作。
如果您无法直接从应用程序以大画面模式启动 Steam,您可以从应用程序外部执行相同操作。
1. 首先,点击任务栏上的箭头图标 ( ˄)以查看隐藏的图标。
2. 现在,右键单击“ Steam ”并点击“ Big Picture ”。

测试这是否有效。
修复 9 – 不要保存帐户详细信息
尽量不要将凭据存储在 Steam 中。这可以解决问题。
1.第一步启动Steam。
2. 然后,点击菜单栏上的“ Steam ”,然后点击“设置”。

3. 当设置打开时,在左侧,点击“帐户”。
4. 之后,选中“不要在这台计算机上保存帐户凭据”。
5. 最后,点击“确定”完成此更改。

之后,关闭 Steam 应用程序。再次重新启动应用程序。您必须使用您的 Steam 凭据重新登录。
检查这是否解决了您系统上的 Steam 商店问题。
修复 10 – 删除所有浏览器缓存
Steam 浏览器缓存是最容易损坏的部分,Steam 将停止正确加载商店。
1. 首先,打开 Steam 应用程序。
2. 打开后,点击菜单栏上的“ Steam ”,然后点击“设置”。

3 Setelah panel tetapan dibuka, pergi ke "Pelayar Web" dari sebelah kiri.
4. Selepas itu, klik "DELETE WEB BROWSER CACHE" untuk mengosongkan cache rangkaian.
5. Kemudian, klik "Padam semua kuki penyemak imbas".
Apabila selesai, klik "OK".

Matikan wap. Kemudian, mulakan semula pada sistem anda.
Ini sepatutnya menyelesaikan masalah dan anda akan mempunyai kedai Steam sandaran dan berjalan.
Atas ialah kandungan terperinci Cara Membetulkan Stor Steam Tidak Memuat dalam Windows 11/10. Untuk maklumat lanjut, sila ikut artikel berkaitan lain di laman web China PHP!

