Rumah >masalah biasa >Bagaimana untuk mengambil tangkapan skrin pada Windows 11 dan 10?
Bagaimana untuk mengambil tangkapan skrin pada Windows 11 dan 10?
- WBOYWBOYWBOYWBOYWBOYWBOYWBOYWBOYWBOYWBOYWBOYWBOYWBke hadapan
- 2023-04-16 09:37:022049semak imbas
Semasa kita memasuki era Windows 11, satu perkara tidak berubah: tangkapan skrin kekal sebagai ciri penting mana-mana sistem pengendalian. Walau bagaimanapun, sama ada anda masih menggunakan Windows 10 atau sedang menerokai kehebatan Windows 11, berikut ialah beberapa cara mudah untuk mengambil tangkapan skrin seperti bos.
Alat Snipping
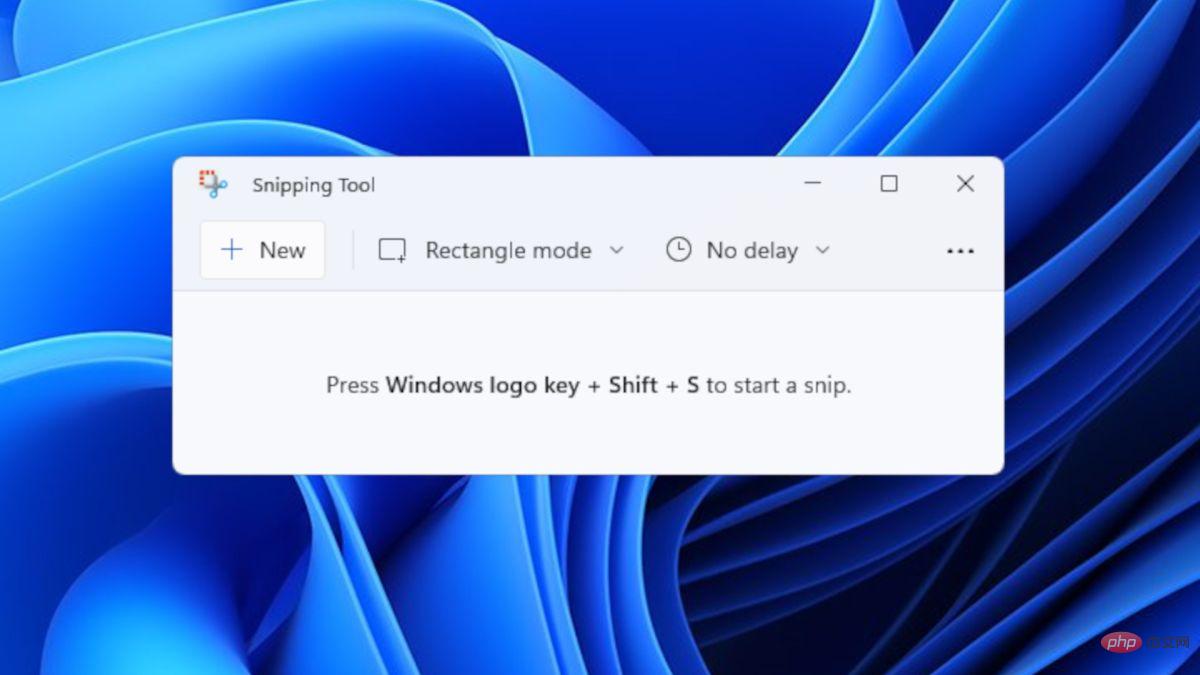
Jika anda masih ingat Alat Snipping dalam Windows Vista, maka anda mungkin salah seorang pengguna setianya. Ia masih tersedia dalam Windows 10, tetapi pengguna telah diberi amaran pada tahun 2018 bahawa apl itu akan ditinggalkan dan digantikan oleh Snip & Sketch. Windows, bagaimanapun, mengejutkan. Daripada mengalih keluar Alat Snipping dan menggantikannya dengan Snip & Sketch, mereka memberi kami Windows 11 dengan apl Snipping Tool yang baharu dan dipertingkatkan.
Dalam versi baharu ini, apl Alat Snipping telah diberikan reka letak dan reka bentuk baharu untuk melengkapkan sistem pengendalian baharu dan beberapa ciri Snip & Sketch. Ini entah bagaimana menjadikannya gabungan dua aplikasi tangkapan skrin.
Anda boleh mencari apl menggunakan bar carian atau butang mula. Untuk pengguna Windows 11, menggunakan kombinasi kekunci pintasan (Windows Key + Shift + S) akan melancarkan Alat Snipping dan bukannya Snip and Sketch. Menggunakan alat snipping kekal sama dalam kedua-dua versi: mod, pilihan kelewatan, dsb. (walaupun versi yang lebih baharu mempunyai ciri yang lebih baharu seperti mod gelap).
Tangkapan Skrin dan Lakaran
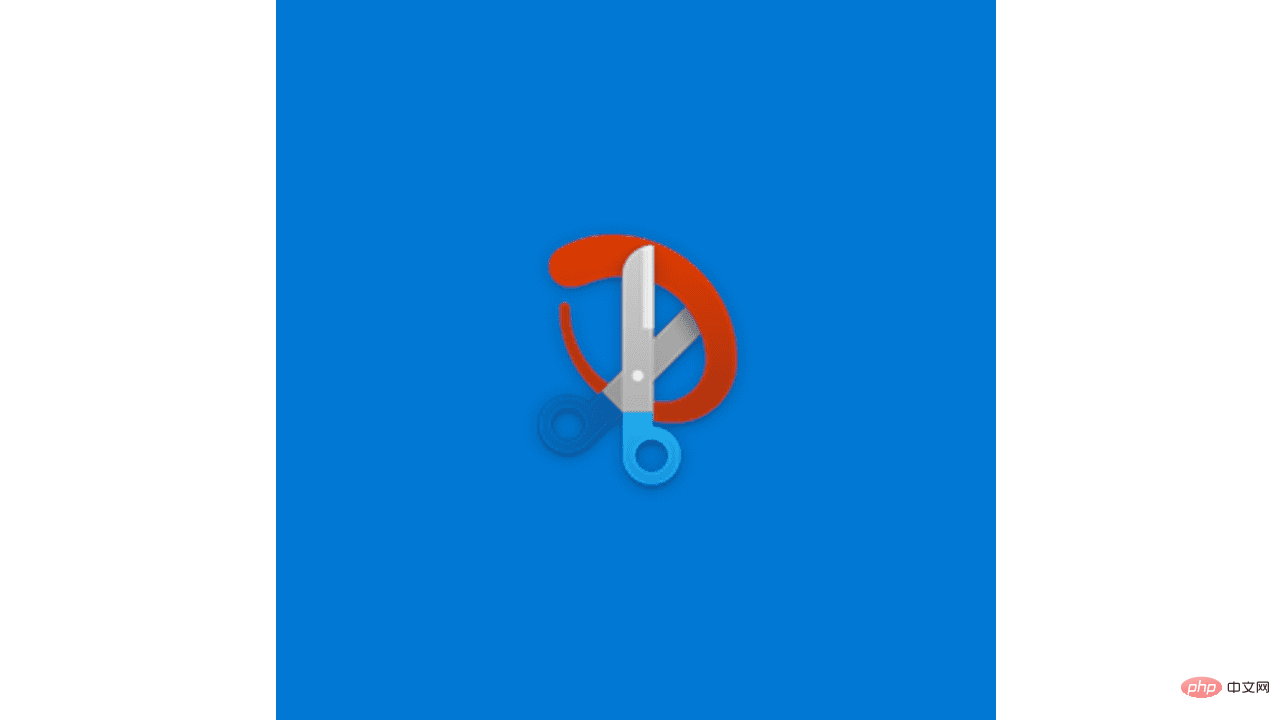
Snip & Sketch tersedia dalam Windows 10 serta Alat Snipping lama. Namun begitu, ia mempunyai reka bentuk dan ciri yang lebih moden yang menjadikan penangkapan imej pada skrin lebih mudah.
Terdapat pelbagai cara untuk memanggil apl. Anda boleh mencarinya pada sistem komputer anda atau mengaksesnya melalui butang Mula atau panel pemberitahuan. Sebaik sahaja anda menemuinya, hanya sematkannya pada bar tugas anda untuk akses mudah. Walau bagaimanapun, cara terpantas untuk melakukan tangkapan skrin adalah melalui gabungan kekunci. Untuk melaksanakan arahan pintasan Snip & Sketch, hanya tekan kekunci Windows, Shift dan butang S pada masa yang sama. Anda juga boleh menetapkan butang Skrin Cetak (PrtSc) kepada butang Snip & Sketch. Hanya pergi ke Tetapan > Kemudahan Akses > Papan Kekunci. Di bawah Cetak pintasan skrin, hidupkan Gunakan butang PrtScn untuk membuka tangkapan skrin.
Melancarkan apl dengan mengklik ikonnya akan memberi anda tetingkap untuk mengakses tetapan, folder tangkapan skrin, pilihan kelewatan dan banyak lagi. Sebaliknya, memanggil apl terus melalui kekunci pintasan akan memberi anda empat pilihan bentuk snipping (segi empat tepat, bertingkap, bentuk bebas dan skrin penuh).
Pratonton imej yang ditangkap juga berbeza-beza bergantung pada cara anda menangkapnya. Jika anda menggunakan kekunci pintasan, imej akan muncul sebagai pemberitahuan di penjuru kanan sebelah bawah skrin. Jika anda menggunakan kaedah lain yang dinyatakan, tangkapan skrin akan muncul secara automatik dalam tetingkap dan anda boleh mengeditnya serta-merta.
BUTANG SKRIN CETAK (Tambahan kunci WINDOWS atau ALT)
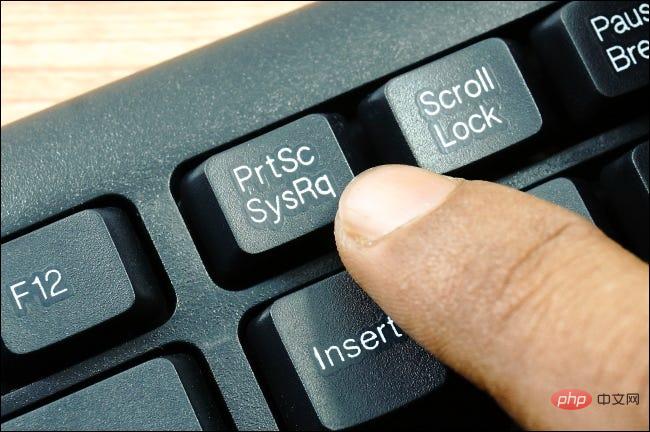
Jika anda hanya mahu menangkap dan menyalin keseluruhan skrin komputer Windows 10 atau 11 anda, hanya tekan Hanya klik butang Cetak Skrin. Melakukannya akan menyalin imej pada papan keratan anda secara automatik supaya anda boleh menampalnya di suatu tempat.
Jika anda ingin menyalin dan menyimpan imej, cuma klik butang Skrin Cetak dan kekunci Windows pada masa yang sama. Apabila anda melakukan ini, anda akan melihat bahawa skrin akan malap untuk jangka masa yang singkat. Ini bermakna operasi telah berjaya dan imej telah disimpan dalam folder Tangkapan Skrin.
Sebaliknya, menggunakan butang Alt dengan butang Cetak Skrin, hanya akan menangkap tetingkap yang sedang dibuka dan menyalinnya ke papan keratan. Tidak seperti kekunci PrtSc + Windows atau butang PrtSc biasa, imej dalam coretan ini tidak akan menyertakan bar tugas.
Bar Permainan
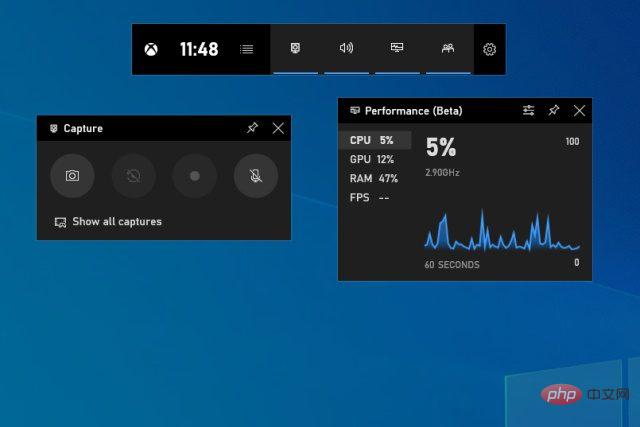
Bar Permainan bukan sahaja untuk merakam video permainan. Ia juga boleh digunakan untuk tangkapan skrin. Untuk melakukan ini, anda boleh menggunakan pintasan papan kekunci dengan menekan Windows Key + Alt + PrtScn. Ini kemudiannya akan memberi anda pop timbul pemberitahuan yang mengatakan imej telah disimpan. Untuk melihatnya, anda boleh mengklik pada pop timbul dan ia akan menunjukkan kepada anda imej dalam tetingkap Bar Permainan dengan pilihan untuk berkongsinya, membuka lokasi fail, memadamkannya, dsb. Jika mahu, anda juga boleh menyediakan pintasan khusus untuk melancarkan ciri tangkapan skrin Bar Permainan. Hanya pergi ke Tetapan > Permainan > Bar Permainan.
Logo WINDOWS + Kelantangan Turun
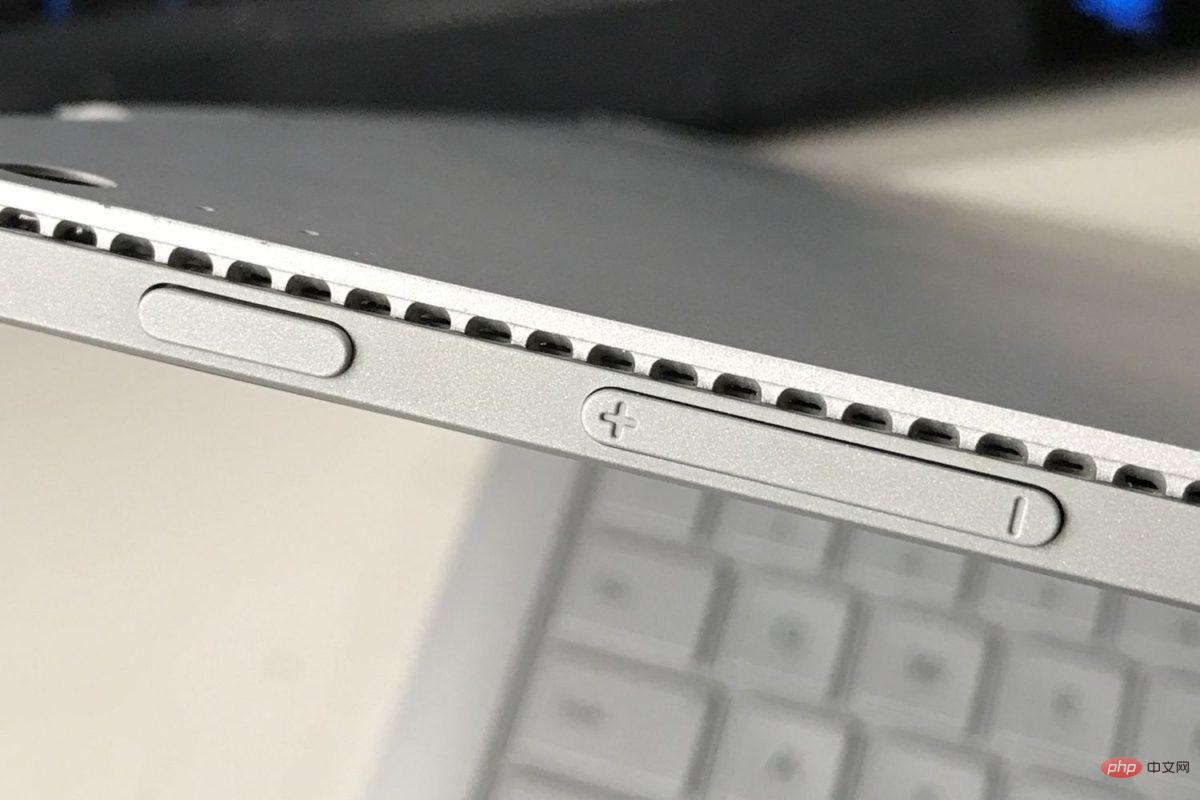
Bagi mereka yang sedang menggunakan peranti Microsoft Surface, terdapat cara lain untuk mengambil tangkapan skrin. Hanya tekan butang sentuh logo Windows dan butang Kurangkan Kelantangan. Ini akan memalapkan skrin anda buat sementara waktu untuk menunjukkan arahan itu berjaya. Gambar kemudiannya akan disimpan secara automatik ke folder Tangkapan Skrin.
Atas ialah kandungan terperinci Bagaimana untuk mengambil tangkapan skrin pada Windows 11 dan 10?. Untuk maklumat lanjut, sila ikut artikel berkaitan lain di laman web China PHP!

