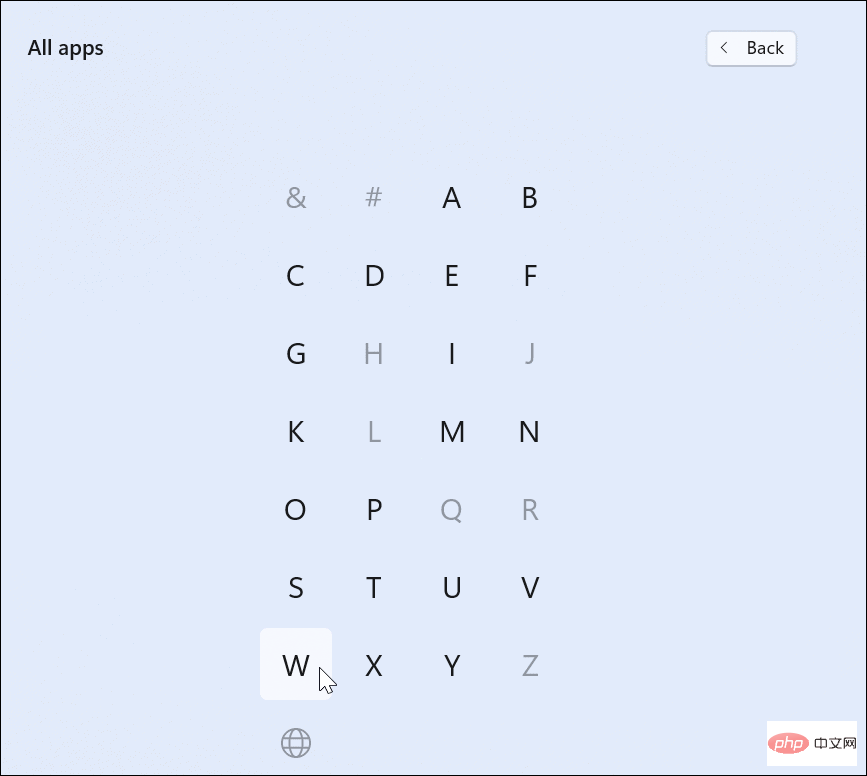Rumah >masalah biasa >Bagaimana untuk menyediakan Windows Sandbox pada Windows 11
Bagaimana untuk menyediakan Windows Sandbox pada Windows 11
- WBOYWBOYWBOYWBOYWBOYWBOYWBOYWBOYWBOYWBOYWBOYWBOYWBke hadapan
- 2023-04-16 09:19:025497semak imbas
Lazimnya, anda boleh melakukan ini dengan mencipta mesin maya (VM) lengkap yang memerlukan masa dan sumber. Tanpa membuat VM dalam Hyper-V, anda boleh menyediakan Windows Sandbox pada Windows 11 dengan mudah untuk menguji fail dan aplikasi yang mencurigakan.
Nota: Untuk menggunakan ciri Windows Sandbox, anda perlu menjalankan Windows 11 Pro, Education atau Enterprise. Anda juga perlu memastikan virtualisasi didayakan.
Cara menyediakan kotak pasir pada Windows 11
Sebelum anda boleh menggunakan kotak pasir pada Windows 11, anda perlu mendayakannya.
Untuk mendayakan Windows Sandbox pada Windows 11:
- Gunakan pintasan papan kekunci Kekunci Windows + RMulakan kotak dialog Run.
- Dalam Jalankan, taip optionalfeatures.exe dan tekan Enter atau klik OK.

- Apabila menu Windows Features muncul, tatal ke bawah dan pilih pilihan Windows Sandbox, kemudian Klik OK.
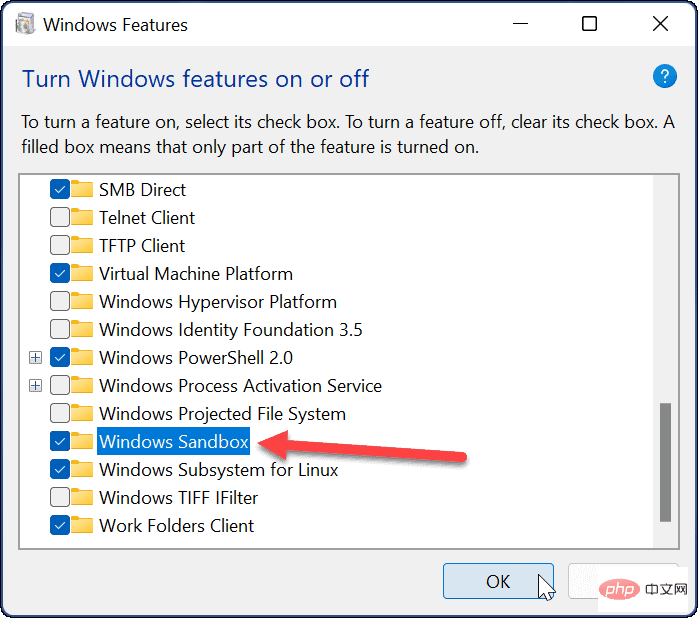
- Untuk melengkapkan proses pemasangan, anda perlu memulakan semula Windows 11 — klik butang Mulakan semula sekarang apabila digesa.
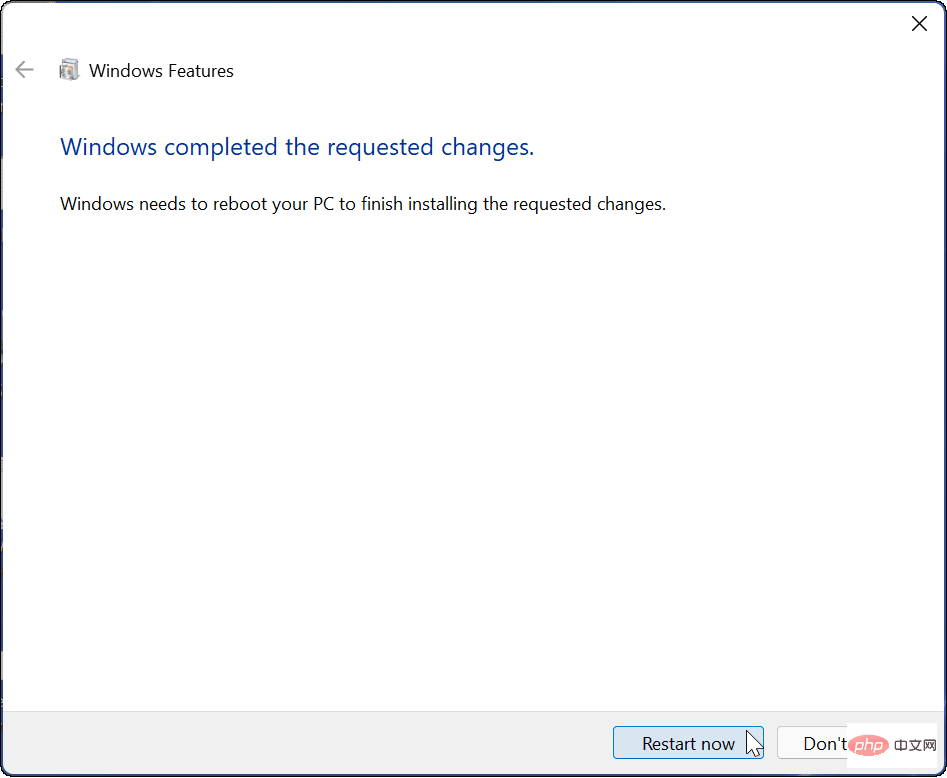
Menggunakan Windows Sandbox pada Windows 11
Apabila kotak pasir didayakan pada Windows 11, ia mencipta Windows 11 dalam persekitaran maya Salinan yang dipasang. Walau bagaimanapun, ia mengalih keluar akses kepada folder peribadi, memberikan anda desktop Windows yang bersih dengan akses internet.
Mendayakan Windows Sandbox adalah cukup mudah dan mudah untuk digunakan.
Untuk menggunakan Windows Sandbox pada Windows 11:
- Tekan kekunci Windows atau klik butang Mula" untuk melancarkan menu Mula.
- Seterusnya, klik Semua Apl dan kemudian klik W untuk mencari apl mengikut huruf pertama.

- Pilih Kotak Pasir Windows daripada menu Mula.
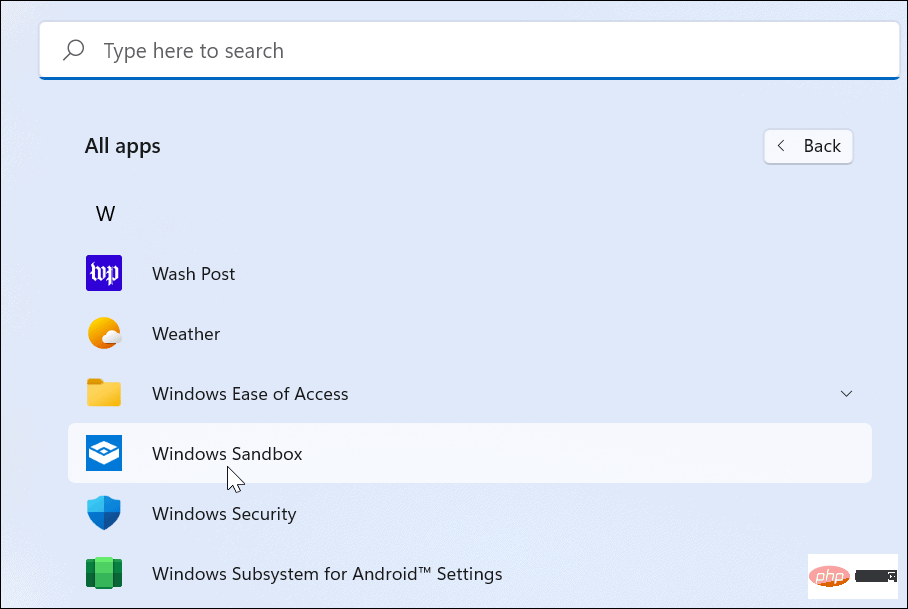
- Jika mesej UAC muncul, klik Ya.
- Windows Sandbox akan dilancarkan, menunjukkan versi Windows 11 yang ringan dan selamat. Ia akan kelihatan seperti anda mempunyai mesin maya dengan Windows 11 dipasang, tetapi tanpa perlu menyediakan mesin maya sebenar.

- Seterusnya, cari fail (pemasang atau boleh laku) yang anda mahu jalankan dalam persekitaran yang dilindungi dan salinnya daripada mesin hos.
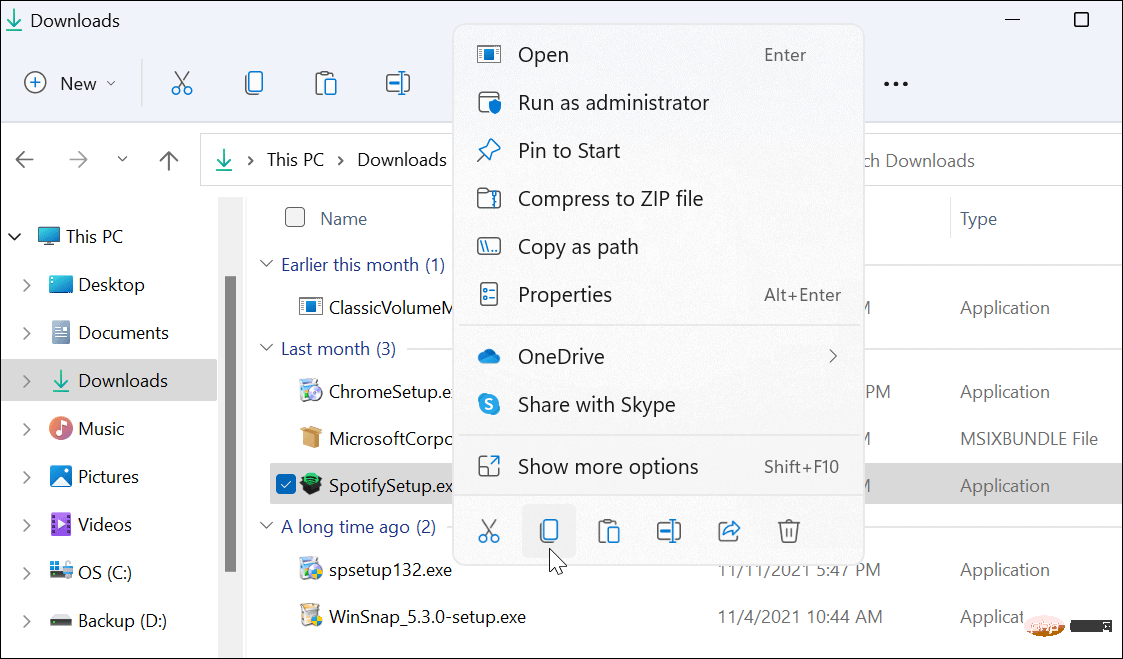
- Tukar kepada Windows Sandbox dan tampal fail. Adalah penting untuk ambil perhatian bahawa anda juga boleh memuat turun fail terus dari Internet menggunakan penyemak imbas Edge yang disertakan dalam Kotak Pasir.
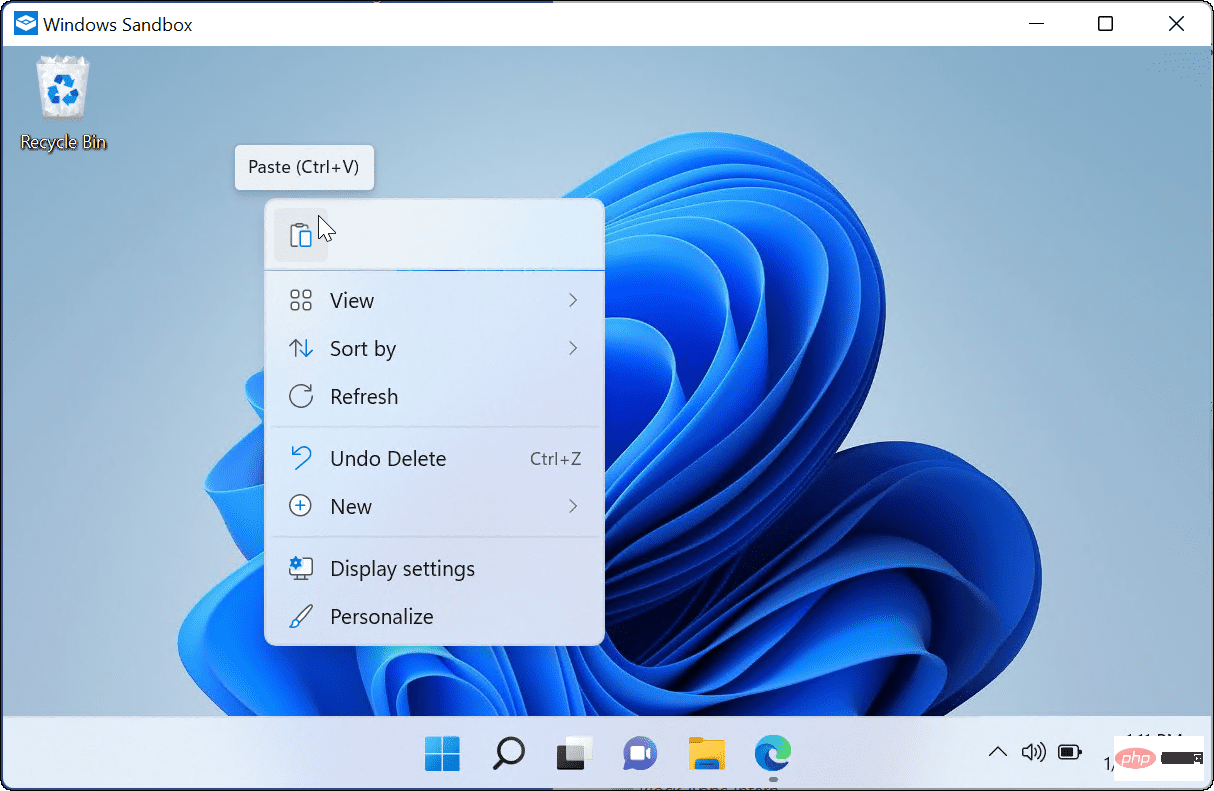
- Jalankan fail boleh laku dan tunggu sehingga fail dipasang atau dimuatkan.
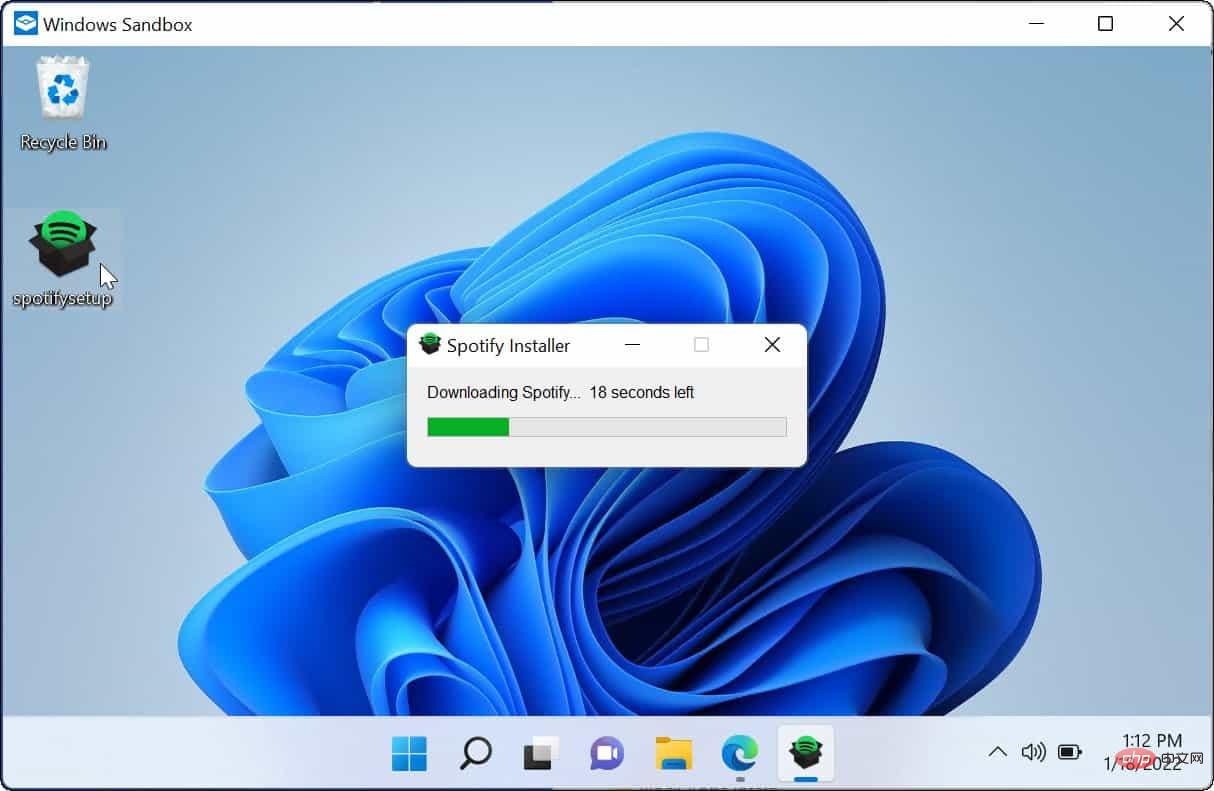
- Selepas memeriksa dan menguji aplikasi, tutup tetingkap kotak pasir. Sesi akan dihentikan dan sebarang data tambahan dipadamkan, jadi anda akan memulakan semula setiap kali anda menggunakannya.
- Klik butang OK pada maklumat pengesahan pop timbul untuk keluar.
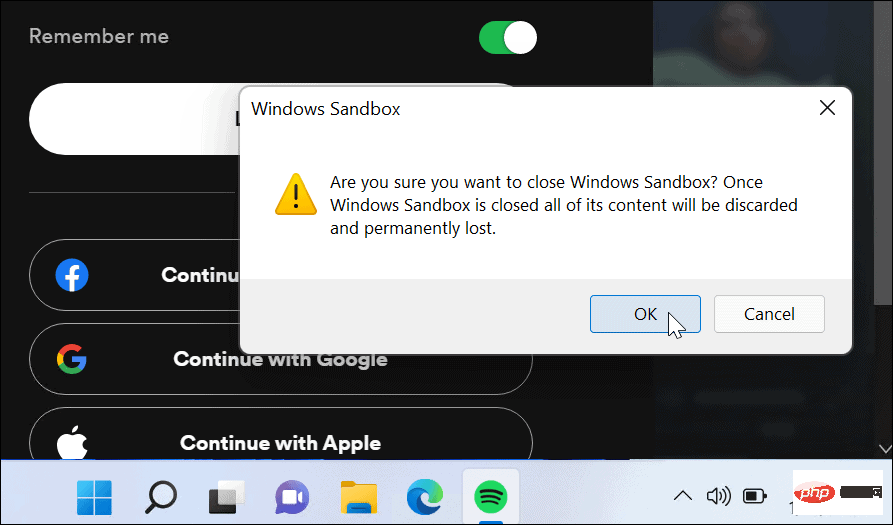
Cara untuk melumpuhkan Windows Sandbox
Jika anda tidak lagi memerlukan atau tidak mahu memasang Windows Sandbox pada Windows 11 anda mesin, Anda boleh mematikannya.
Untuk melumpuhkan Windows Sandbox:
- Gunakan pintasan papan kekunci Kekunci Windows + RLancarkan "Run" kotak dialog.
- Taip optionalfeatures.exe dan klik OK.

- Apabila menu Windows Features muncul, nyahtanda Windows Sandbox dan klik OK.
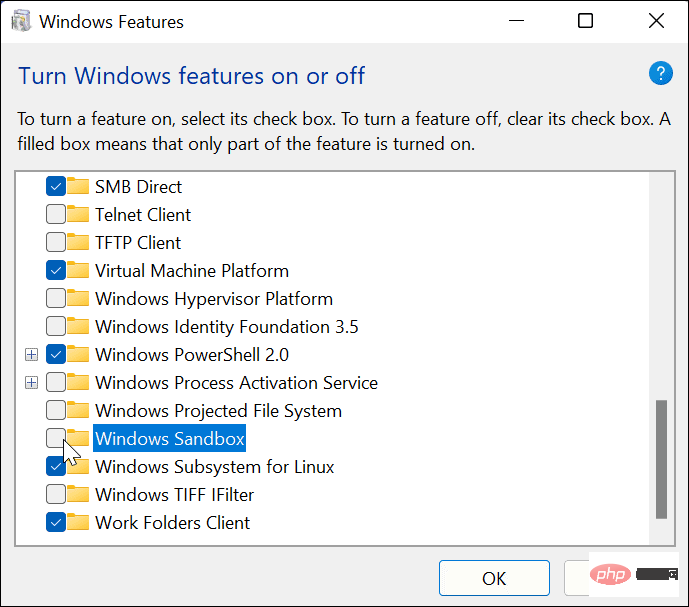
- Klik butang Mulakan Semula Sekarang untuk melengkapkan proses.
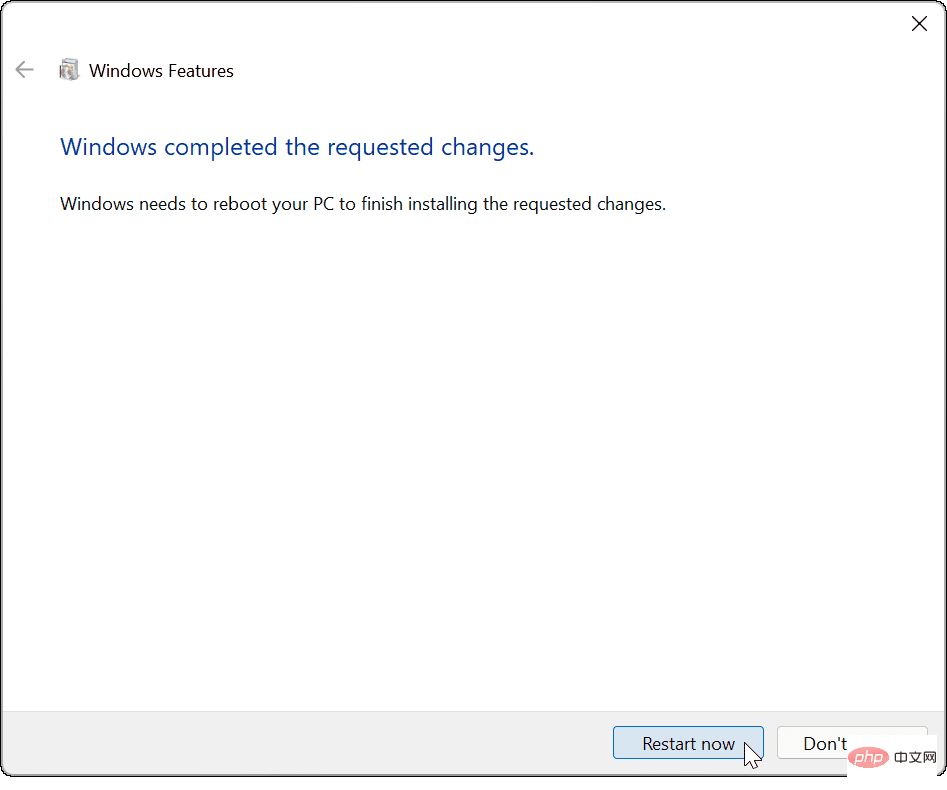
Selepas sistem dimulakan semula dan anda log masuk, Windows Sandbox tidak lagi menjadi pilihan dalam menu Mula. Jika anda ingin mendayakannya semula pada masa hadapan, ikut langkah di atas.
Gunakan Sandbox pada Windows 11
Dengan Windows Sandbox didayakan pada Windows 11, anda boleh menguji apl baharu atau menyemak fail tanpa menjejaskan pemasangan Windows utama anda. Jika fail dijangkiti perisian hasad, anda hanya boleh menutup Kotak Pasir — fail akan dipadamkan dan PC anda akan kekal selamat.
Atas ialah kandungan terperinci Bagaimana untuk menyediakan Windows Sandbox pada Windows 11. Untuk maklumat lanjut, sila ikut artikel berkaitan lain di laman web China PHP!