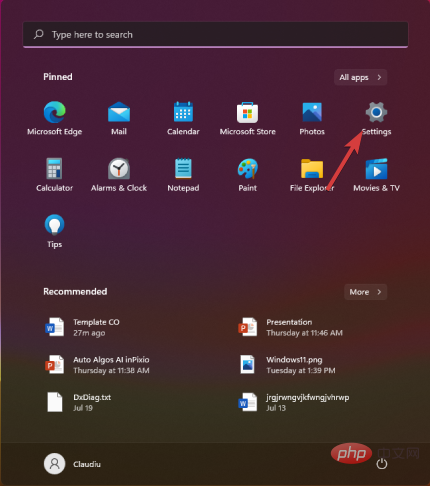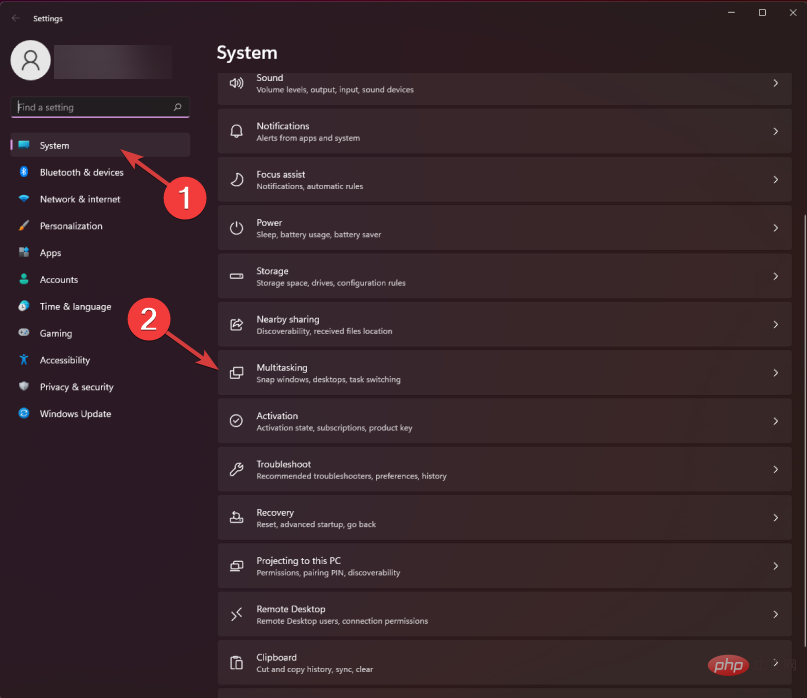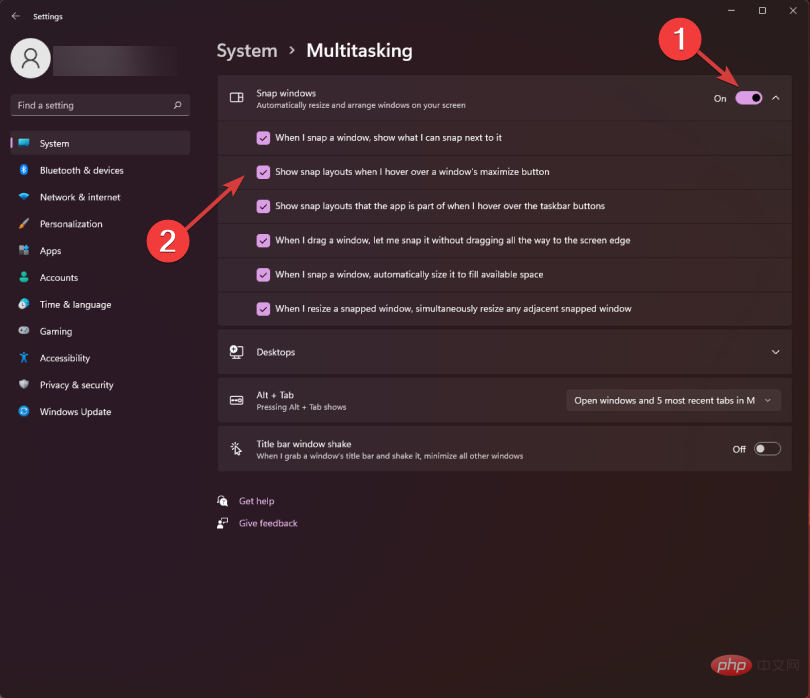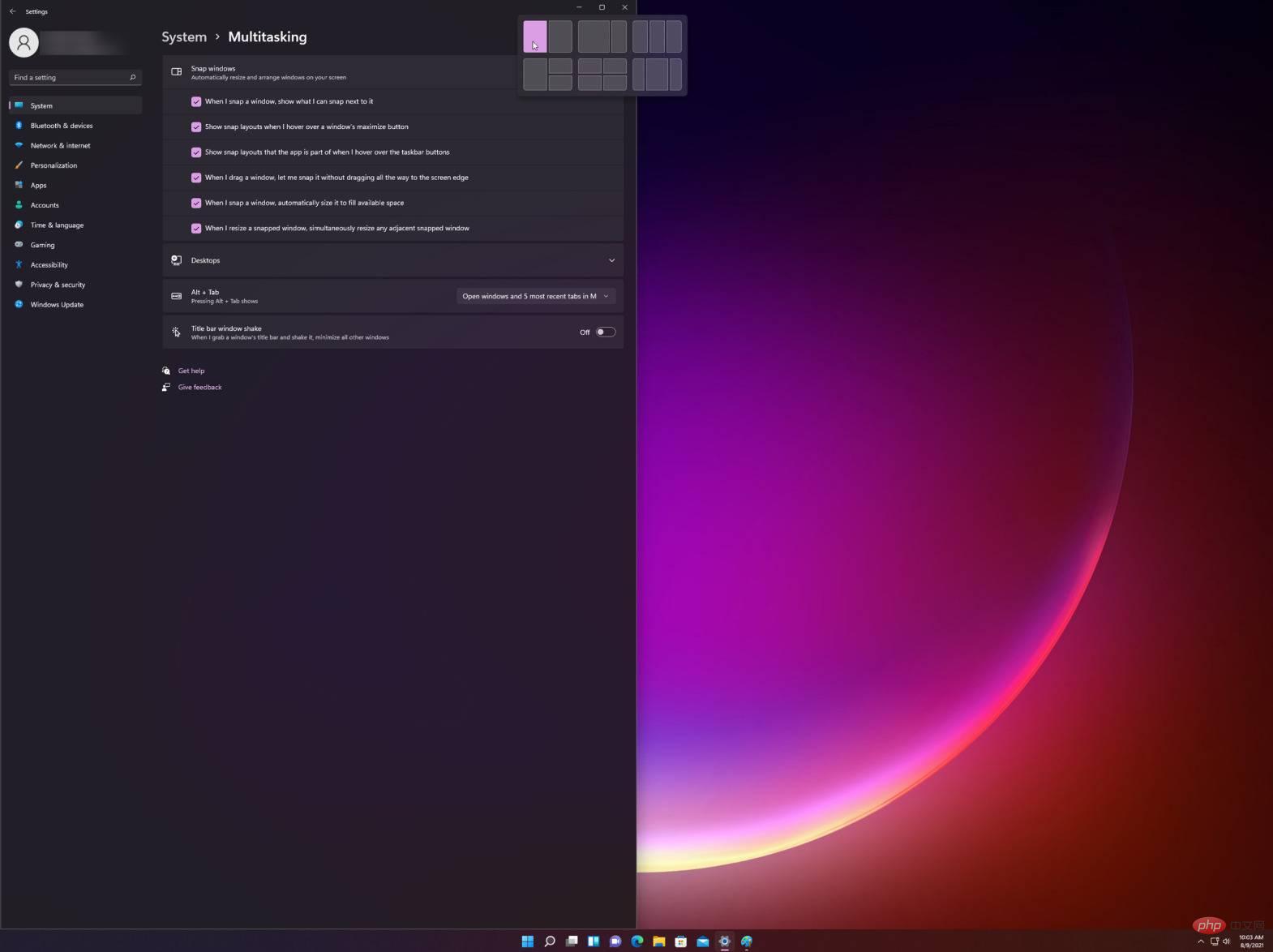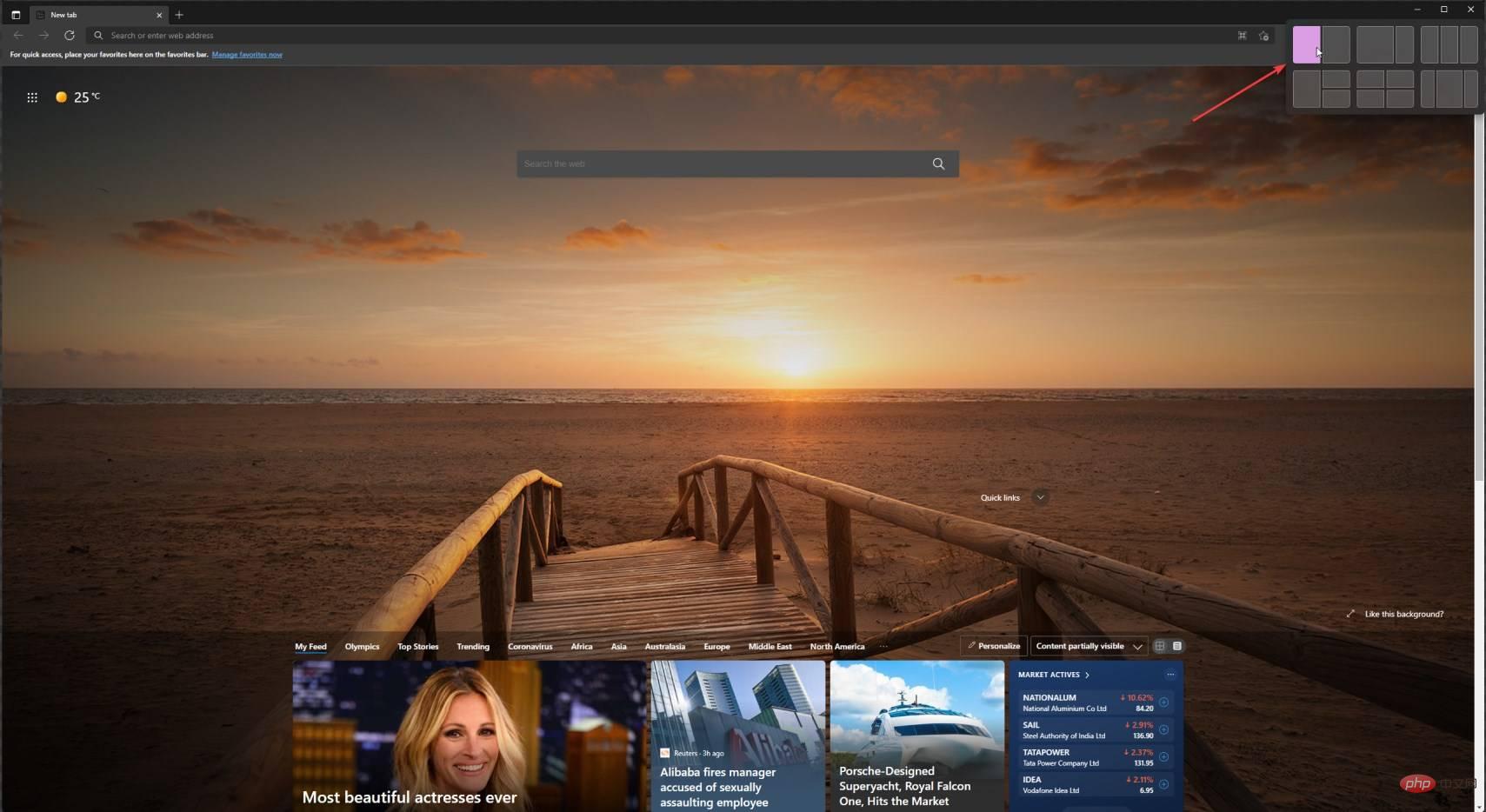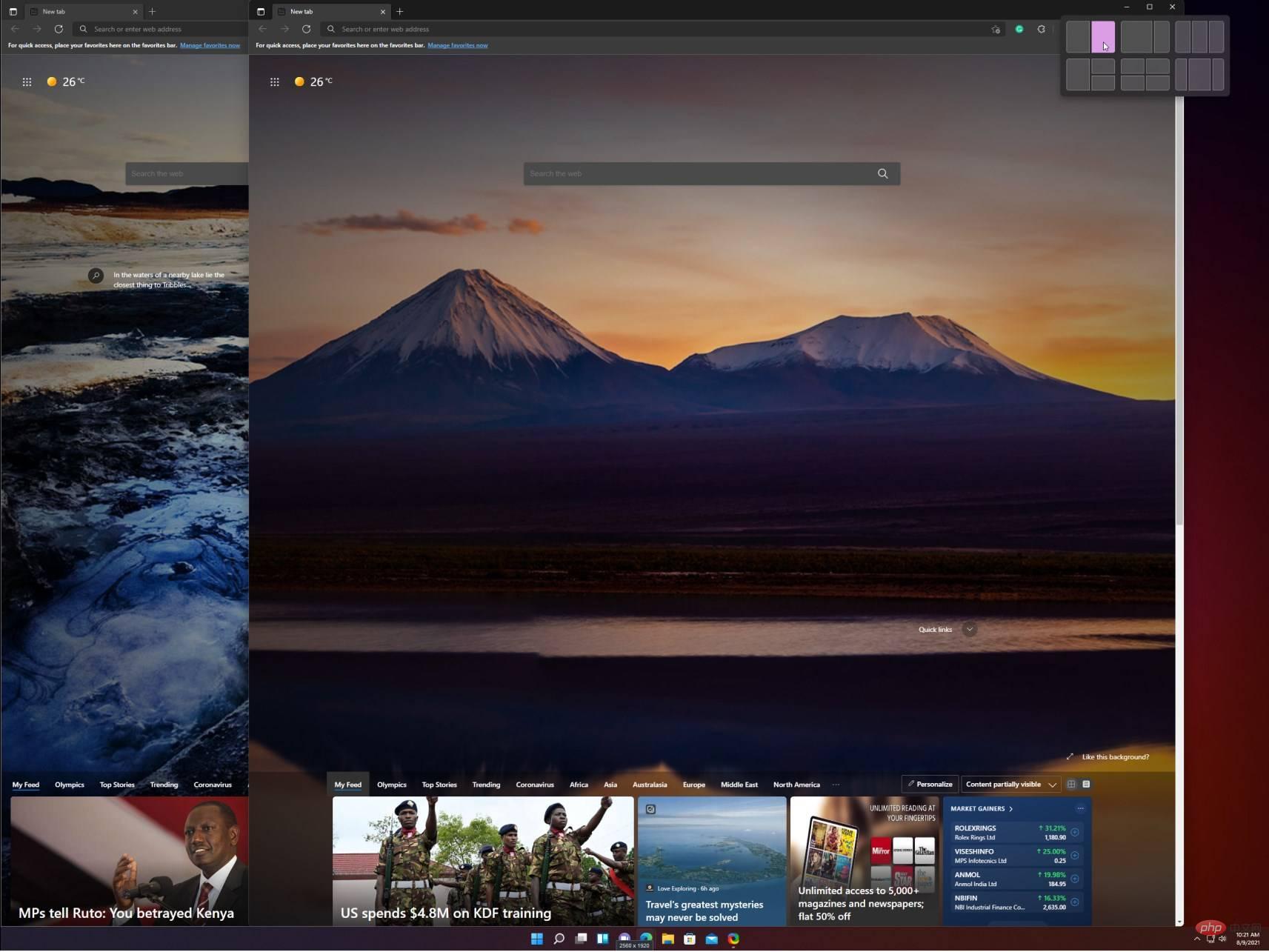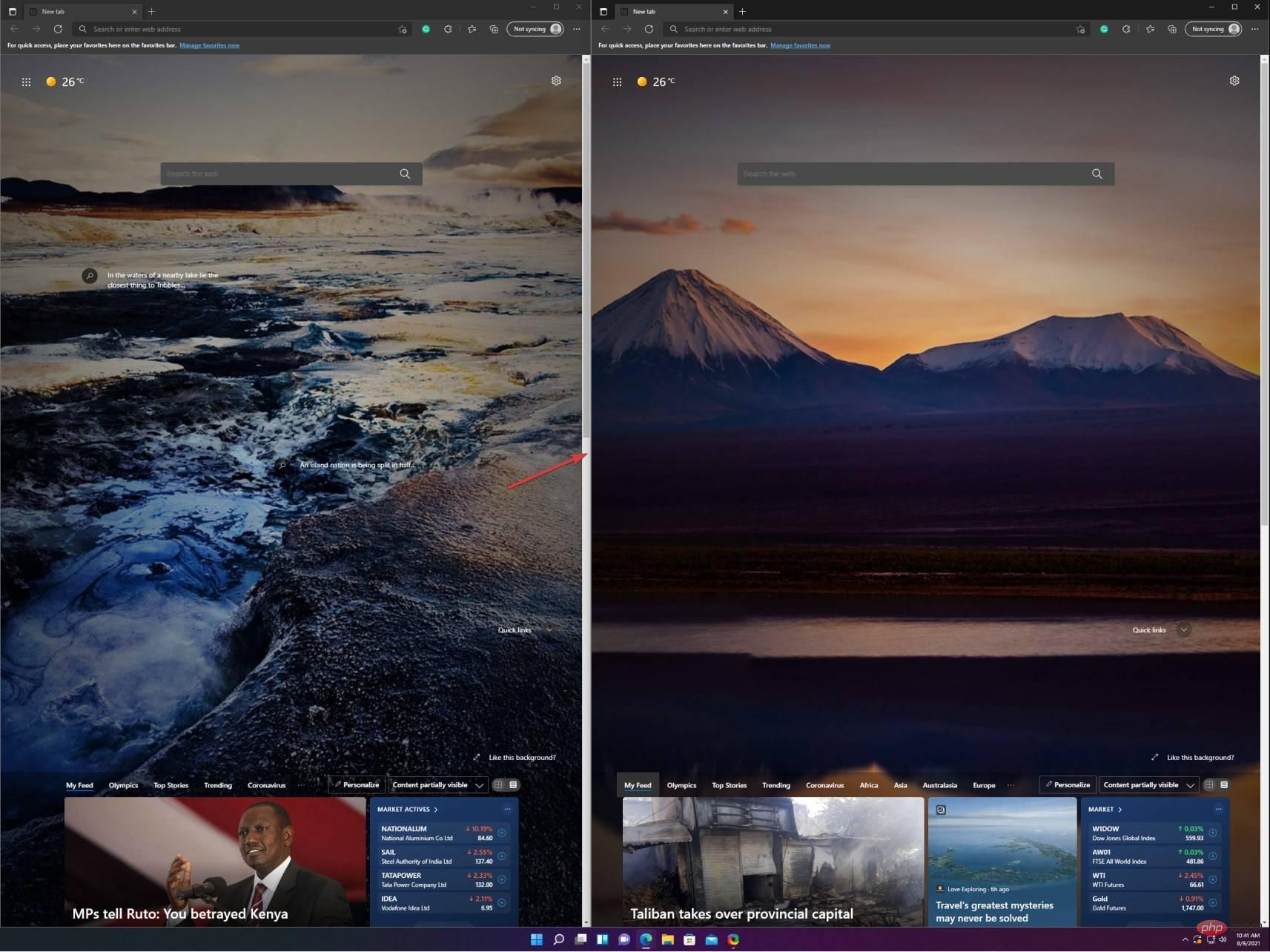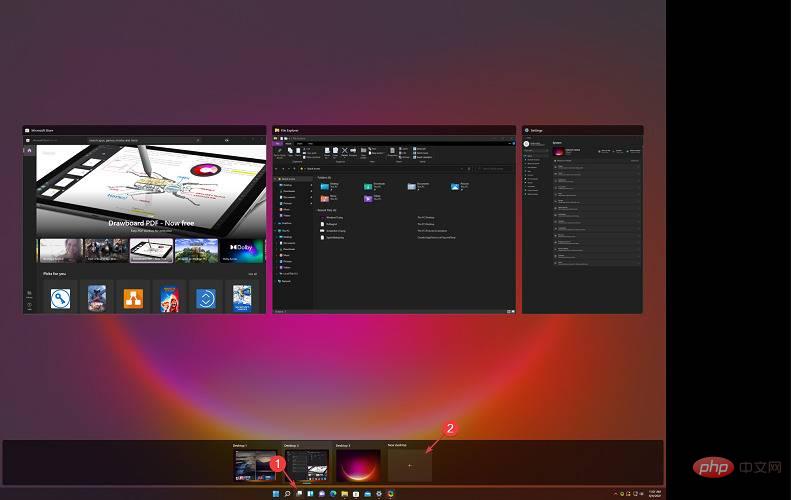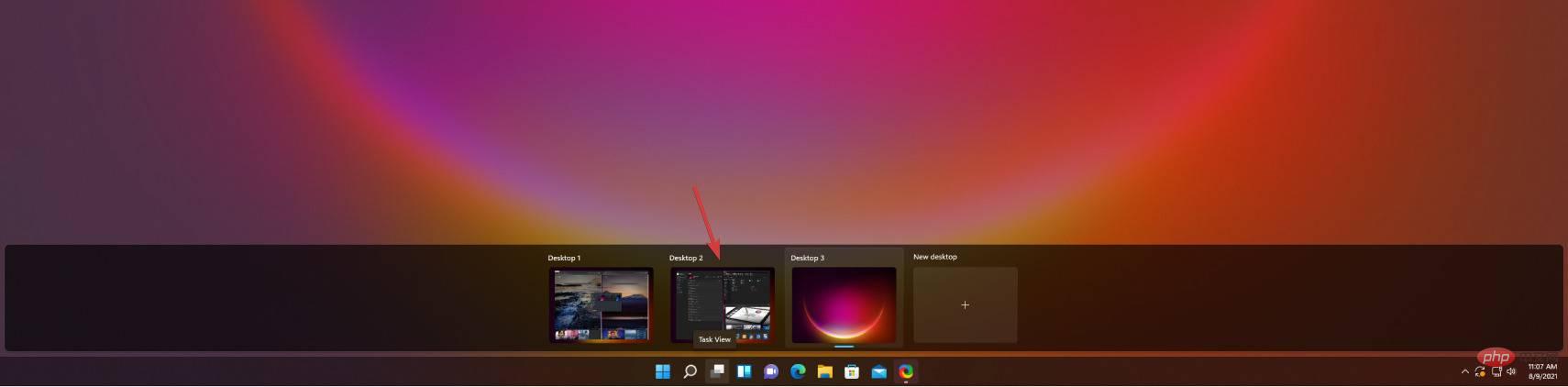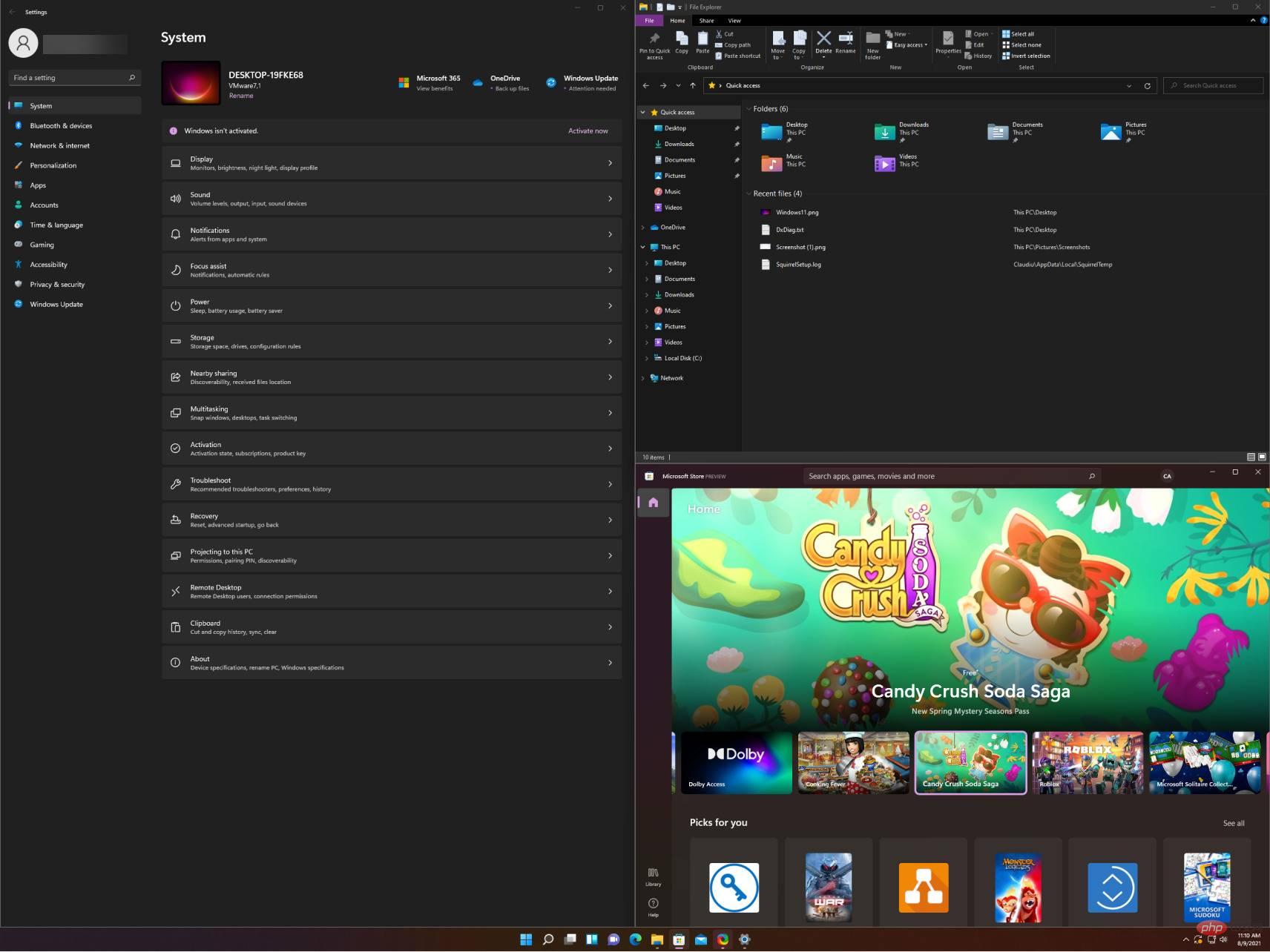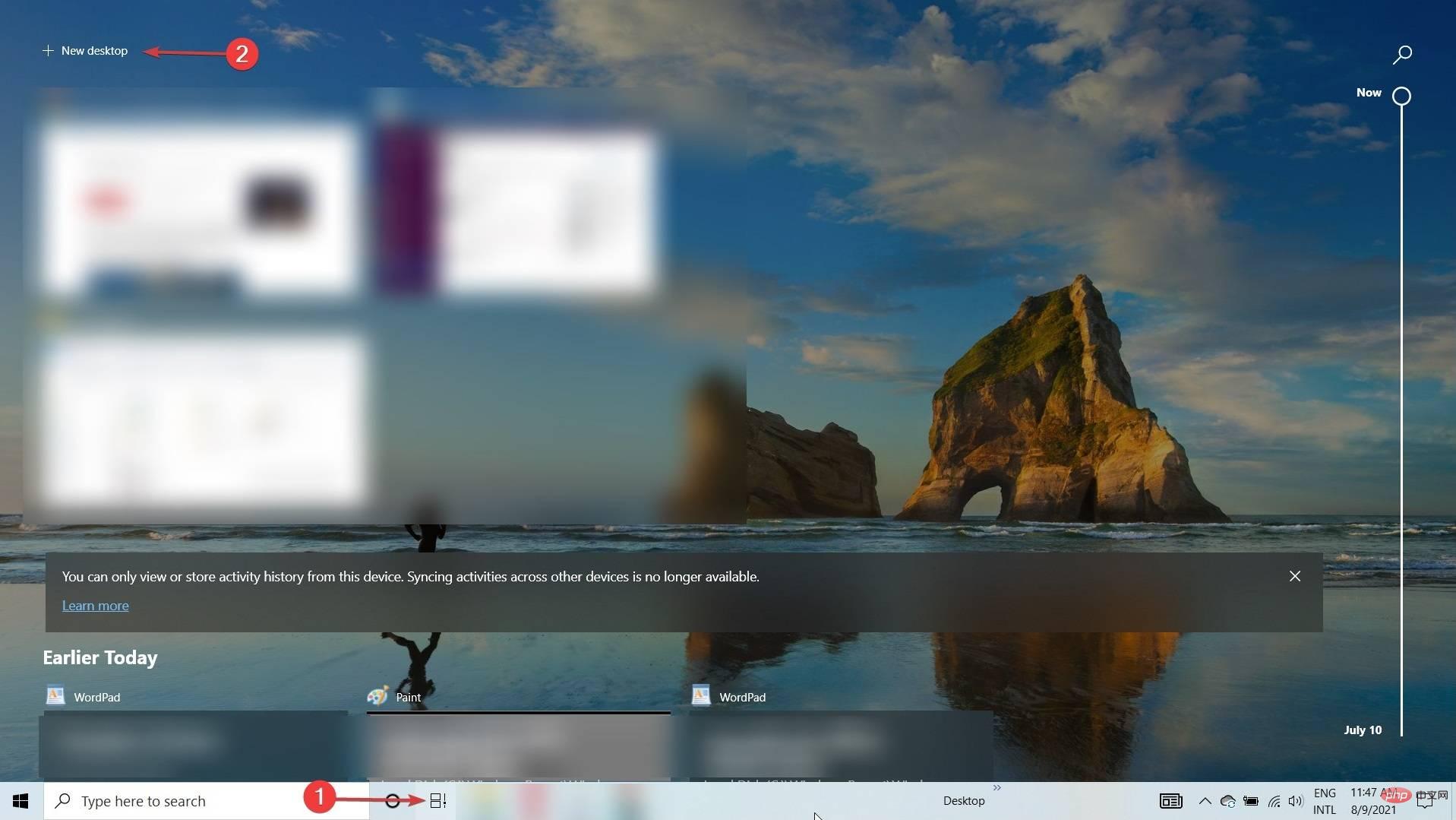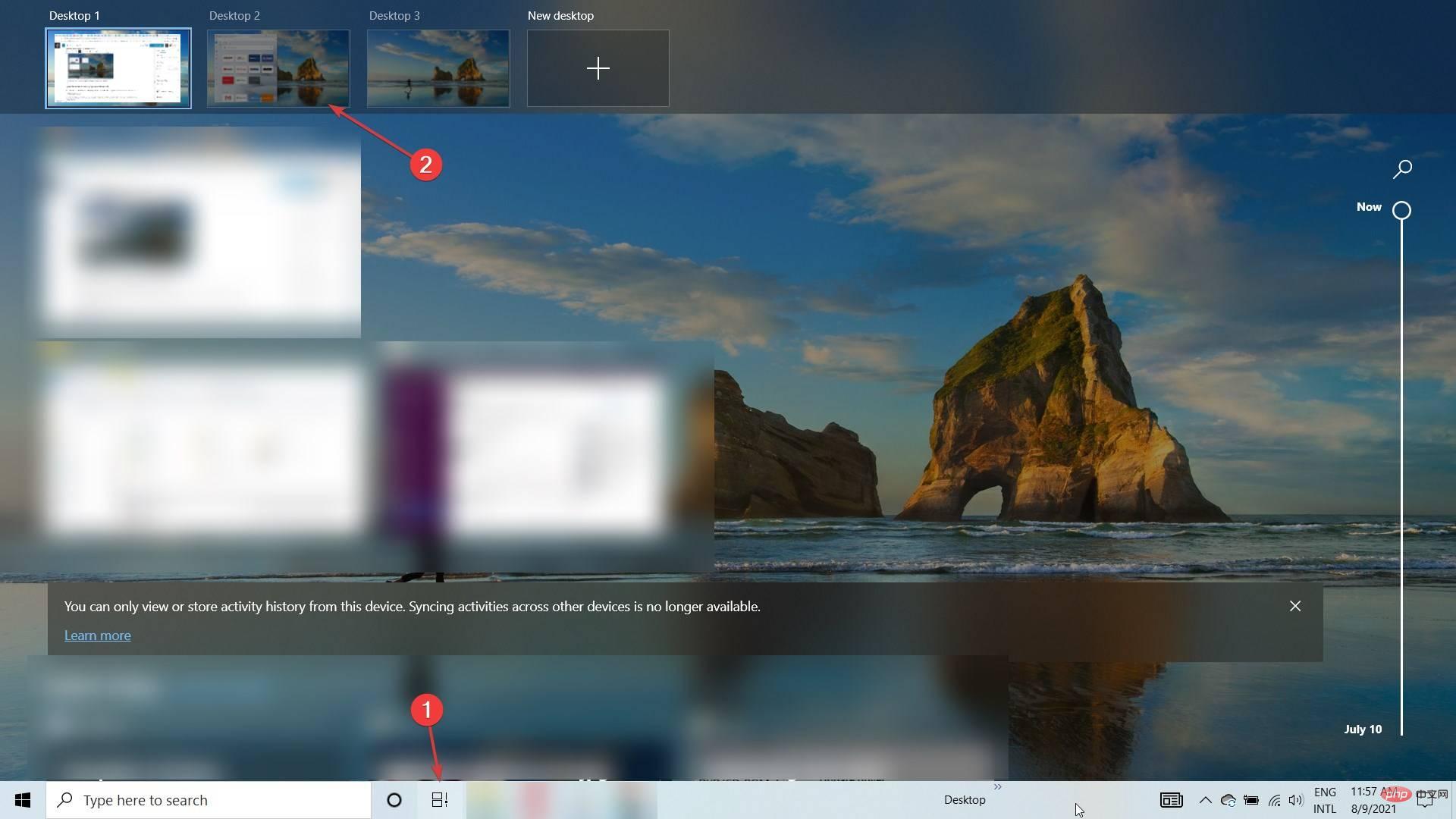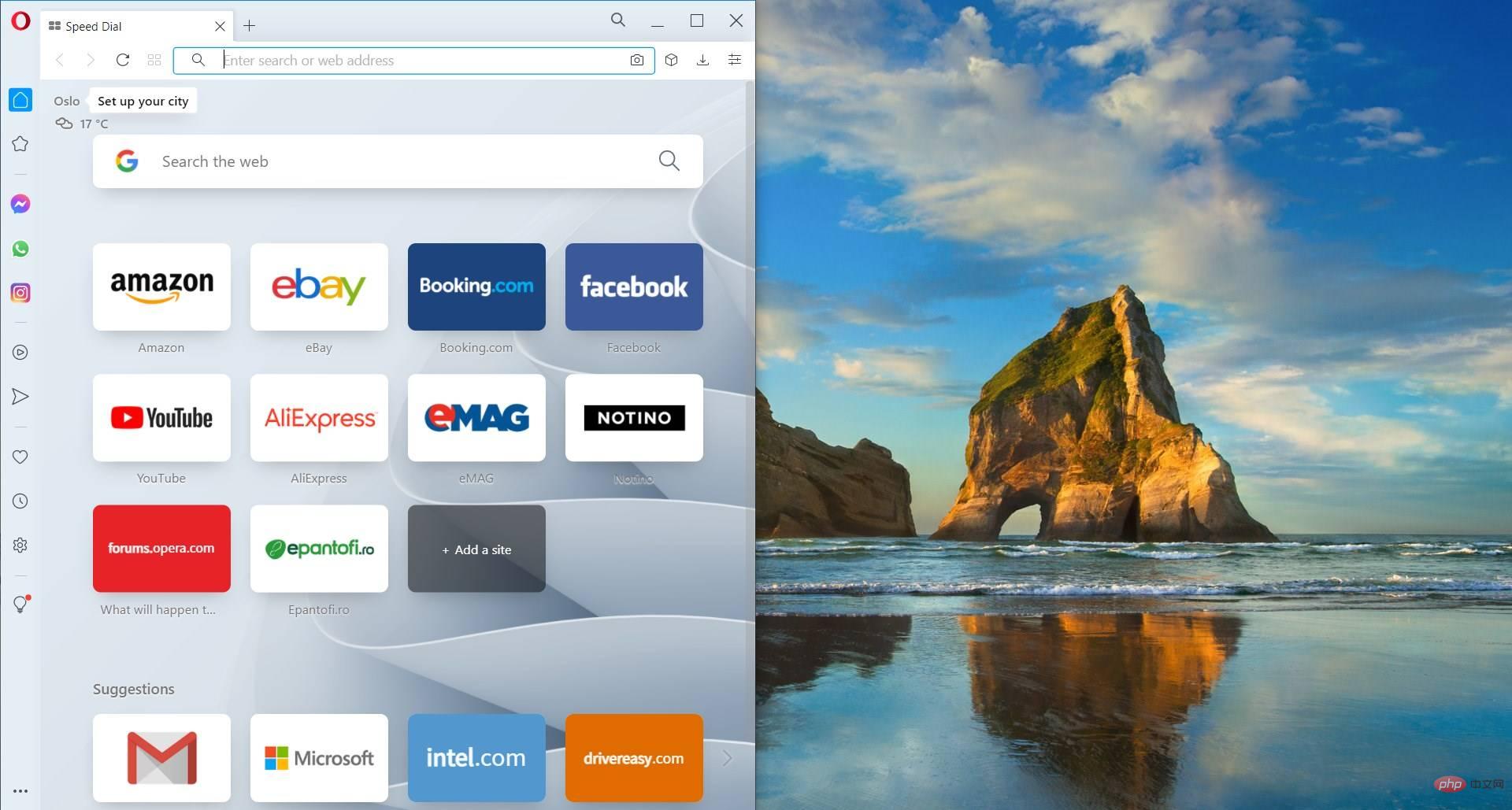Rumah >masalah biasa >Cara cepat untuk mendayakan dan menggunakan susun atur sejajar dalam Windows 11
Cara cepat untuk mendayakan dan menggunakan susun atur sejajar dalam Windows 11
- 王林ke hadapan
- 2023-04-16 09:07:022766semak imbas
Ciri Reka Letak Snap Windows 11 Microsoft, antara ciri lain, menarik perhatian semua orang hari ini. Kerana ia direka untuk meningkatkan pengalaman PC anda dan cara anda berkomunikasi dengan orang lain.
Sistem pengendalian dilengkapi dengan elemen dinamik dan berkuasa yang menyokong kerja anda. Windows 11 menyertakan beberapa ciri menarik yang akan menjadikan semuanya berbeza dan menampilkan reka bentuk baharu. Antara elemen lain, bar tugas yang berpusat pada menu Mula diperkenalkan.
Di sini anda akan mendapat manfaat daripada ciri berbilang tugas yang dipanggil Snap Layout. Oleh itu, pengguna dengan monitor yang lebih besar akan dapat membahagikannya dalam pelbagai cara dan menyusunnya mengikut kehendak mereka.
Selain itu, untuk meningkatkan kebolehan berbilang tugas anda ke peringkat seterusnya, satu lagi idea bagus ialah melabur dalam tetikus yang direka khusus untuk berbilang tugas.
Apakah Snap Layout dalam Windows 11?
Pertama sekali, reka letak Snap ialah ciri yang membantu anda mengatur tetingkap anda pada skrin dengan cara terbaik untuk membantu anda berbilang tugas.
Pada asasnya, selepas anda mengaktifkan ciri menggunakan tutorial di bawah, apabila anda menuding pada ikon maksimumkan mana-mana tetingkap, anda akan melihat berbilang pilihan untuk meletakkannya pada Lay out anda.
Selain itu, perkataan "snap" merujuk kepada fakta bahawa tetingkap akan segera meletakkan dirinya di lokasi yang ditentukan.
Selepas anda membuat susunan tetingkap ini menggunakan reka letak Snap, anda boleh menyimpannya dalam kumpulan Snap. Yang mana boleh diakses pada bar tugas dan yang mana boleh anda akses kemudian.
Bagaimanakah saya boleh mendayakan Snap Layout dalam PC Windows 11 saya?
- Klik butang "Mula" untuk membuka apl Tetapan.

- Pilih kategori Sistem dan klik pada tab Multitasking.

-
Togol tetingkap tangkapan butang kepada hidup. Kemudian tandai kotak di sebelah Tunjukkan susun atur syot kilat apabila saya tuding tetikus saya pada pilihan butang maksimumkan tetingkap.

- Sekarang, jika anda menuding pada butang maksimumkan mana-mana tetingkap, pilihan mengetatkan akan muncul di sudut.

- Pilih daripada pilihan reka letak yang berbeza untuk mengatur halaman semasa anda bersama apl lain.
Cara lain untuk mengakses flyout dengan cepat ialah menggunakan kekunci pintasan Susun Atur Penjajaran Windows 11: Windowskunci + , yang akan mencetuskan pilihan susun atur penjajaran untuk tetingkap semasa. Z
Nota Anda boleh memilih susun atur mengikut lebar monitor anda. Anda akan melihat satu set 4 pilihan susun atur untuk monitor 16:9, 16:10 dan 3:2 serta satu set 6 pilihan susun atur untuk monitor yang lebih luas.Perlu disebut juga bahawa Microsoft telah mengumumkan kepada pengguna bahawa monitor lama dengan resolusi lebih rendah daripada 1920 piksel tidak akan dapat memanfaatkan sepenuhnya ciri berkuasa ini.
Selain itu, mengambil kira keperluan sistem dan spesifikasi Windows 11 baharu, kami mendapati resolusi skrin lebar HD 1080p diperlukan. Untuk menikmati rupa standard yang disediakan oleh ciri Reka Letak Snap.
Bagaimana untuk menjajarkan secara menegak dalam Windows 11?
- Mula-mula, tuding pada ikon Maximize pada tetingkap yang anda ingin ada di sebelah kiri, kemudian pilih Lajur Kiri dalam pilihan grafik yang muncul (terdapat 3 Define Windows tersuai 11 pilihan susun atur penjajaran untuk penjajaran menegak: 2 lajur, 3 lajur yang sama dan 3 lajur tidak simetri).

- Sekarang tuding pada ikon maksimumkan tetingkap kedua dan pilih lajur kedua dari sebelah kanan.

- Dua tingkap akan dijajarkan secara menegak. Anda boleh menukar lebarnya dengan menyeret tetikus dari tepi tetingkap dari tengah ke setiap sisi.

Jika anda memilih mana-mana susun atur menegak lain, anda hanya memilih tetapan yang sesuai untuk setiap tetingkap dalam susunan. Walau bagaimanapun, seperti yang anda lihat, melakukan ini adalah sangat mudah.
Bagaimana untuk menggunakan Reka Letak Snap pada desktop maya?
- Klik ikon desktop maya pada bar tugas dan pilih tab Desktop Baharu.

- Kini anda boleh memilih desktop baharu dengan mengklik ikon desktop maya sekali lagi dan memilih desktop baharu yang baru anda buat.

- Kini anda boleh mencipta reka letak syot kilat baharu seperti yang anda lihat dalam penyelesaian sebelumnya. Kami mencipta satu rawak untuk anda supaya anda dapat melihat kemungkinannya.

- Jika mahu, anda kini boleh melakukan ini dengan mengklik pada ikon desktop maya dan memilih desktop yang dikehendaki atau menekan Ctrl+ Windows+ Kiriatau untuk bertukar antara desktop yang dibuatKanan.
Bagaimana untuk menggunakan susun atur Snap dalam Windows 10?
- Klik pilihan Task View dalam bar tugas dan pilih Desktop Baharu.

- Pilih ikon Task View sekali lagi dan pilih desktop kedua.

- Sekarang buka tetingkap yang anda mahu tangkap dan tekan Windows+Kiri atau Windows+Kanan Tangkap tetingkap secara menegak ke kiri atau kanan. Seperti yang anda boleh lihat daripada tangkapan skrin kami, ia dijajarkan dengan sempurna ke kiri, meliputi separuh daripada desktop.

- Anda juga boleh menggunakan tetikus untuk mengalih keluar tetingkap daripada bar tajuknya dan melepaskannya dekat dengan tepi dan ia akan secara automatik menyentap ke tepi itu.
- Sudah tentu, anda boleh mengubah saiz tetingkap secara manual menggunakan tetikus anda dengan meraih tepi menggunakan tetikus anda.
Merakam tetingkap dalam Windows 10 bukanlah seanggun dan mudah seperti dalam Windows 11. Tetapi anda masih boleh menyelesaikan kerja dengan beberapa langkah tambahan.
Petua Pantas tentang Cara Menggunakan Snap Layout dalam Windows 11
Berikut ialah beberapa cara yang paling menyeronokkan untuk menggunakan susun atur dan kumpulan Snap untuk menambah baik berbilang tugas:
➡ Bahagikan kerja dan main
Sila ambil perhatian , adalah penting untuk mengasingkan apl dan tab yang berkaitan dengan kerja daripada apl dan tab yang tidak berkaitan dengan kerja. Motivasinya jelas.
Reka Letak Sejajar dan Kumpulan boleh membantu anda melakukan ini dengan mudah dengan mengumpulkan apl dan tetingkap ke dalam reka letak tertentu. Ini amat berguna jika anda turut menggunakan ciri berbilang desktop dalam Windows 11.
➡Cari Penerbangan
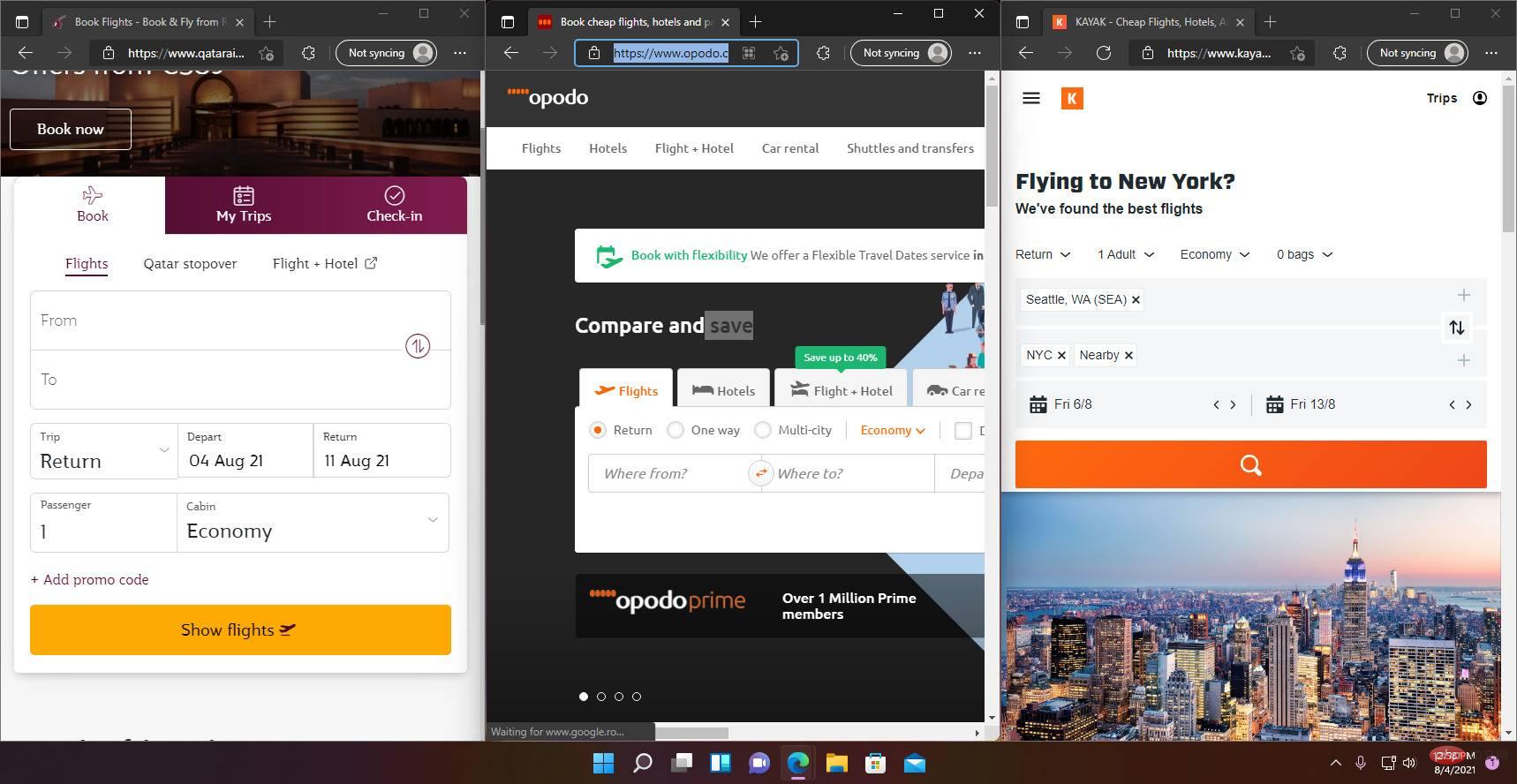
Kita semua tahu betapa sukarnya mencari penerbangan dan laluan yang lebih mudah pada berbilang tapak web dan apl kesukaran. Bergerak dari satu ke yang lain boleh menjadi kerja keras.
Menggunakan reka letak Snap, anda boleh menangkap sehingga 4 daripadanya dalam satu tetingkap. Kemudian semak mereka dengan mudah tanpa berulang-alik ke setiap satu.
➡ Menghadapi Spesifikasi Teknikal
Jika anda bercadang untuk membeli, katakan, komputer riba serasi Windows 11 yang betul, anda pasti mahu semak setiap Semua spesifikasi teknikal produk Taiwan, bukan?
Menggunakan reka letak Snap, anda boleh melancarkan 3 tetingkap penyemak imbas. Tangkapnya dalam reka letak tiga lajur dan tatal ke bawah melalui tapak web yang sama untuk melihat perbezaannya dengan serta-merta.
Kami berharap tutorial kami membantu anda mendayakan ciri reka letak Snap. Petua kami memberi anda beberapa idea tentang cara menggunakannya. Anda akhirnya boleh mula membuat reka letak mengikut keinginan anda, menyimpan dan mengaksesnya kemudian dalam kumpulan Snap.
Jika anda berubah fikiran, izinkan kami mengingatkan anda bahawa melumpuhkan reka letak Snap pada Windows 11 adalah sangat mudah.
Atas ialah kandungan terperinci Cara cepat untuk mendayakan dan menggunakan susun atur sejajar dalam Windows 11. Untuk maklumat lanjut, sila ikut artikel berkaitan lain di laman web China PHP!