Rumah >masalah biasa >Kuasai Windows Registry dengan Registry Editor dalam Windows 11
Kuasai Windows Registry dengan Registry Editor dalam Windows 11
- WBOYWBOYWBOYWBOYWBOYWBOYWBOYWBOYWBOYWBOYWBOYWBOYWBke hadapan
- 2023-04-16 08:25:022827semak imbas
Windows Registry ialah pangkalan data tetapan konfigurasi untuk sistem pengendalian Windows dan perisian yang dijalankan padanya. Ia merupakan bahagian penting dalam sistem kerana ia menyimpan maklumat tentang perkakasan, perisian dan tetapan pengguna.
Jika anda ingin menyesuaikan komputer Windows 11 anda atau menyelesaikan masalah, anda perlu tahu cara menggunakan Registry Editor, yang membolehkan anda melihat dan mengedit pendaftaran.
Dalam artikel ini, kami akan menunjukkan kepada anda cara untuk mengakses Registry Editor dalam Windows 11 dan memberikan petua untuk menggunakannya dengan selamat dan berkesan.
Bagaimana untuk memasuki Editor Pendaftaran?
- Tekan kekunci + untuk membuka kotak dialog Run. WindowsR
- Taip regedit dalam kotak dialog "Run" dan tekan . Masukkan
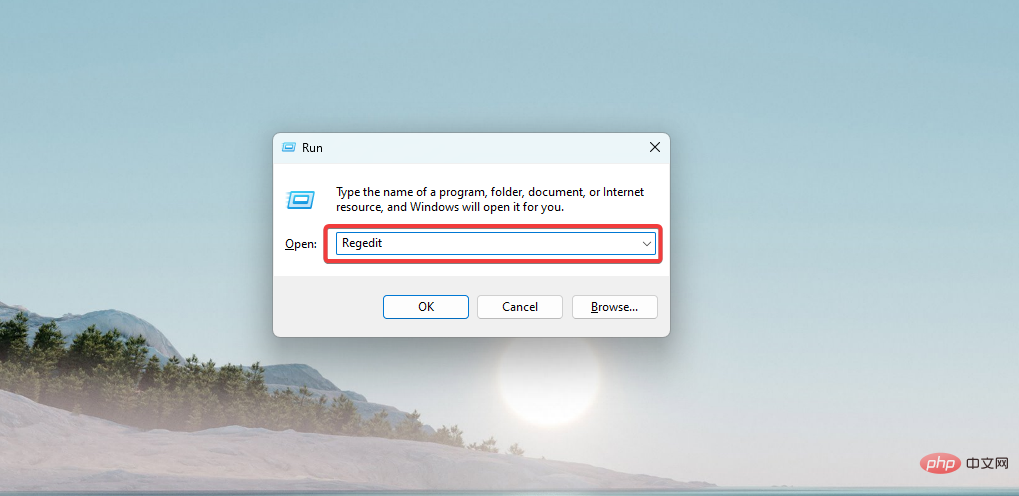
- Editor Pendaftaran akan dibuka.
Sekarang anda berada di dalam alat, mari terokai beberapa petua untuk menggunakan Editor Pendaftaran serta beberapa tugas biasa.
Bagaimana untuk menggunakan Registry Editor dengan selamat dan berkesan?
1. Buat sandaran
- Buka Registry Editor seperti yang ditunjukkan dalam bahagian sebelumnya.
- Pilih kekunci atau set kekunci untuk disandarkan (dalam contoh di bawah, kami memilih HKEY_USERS).
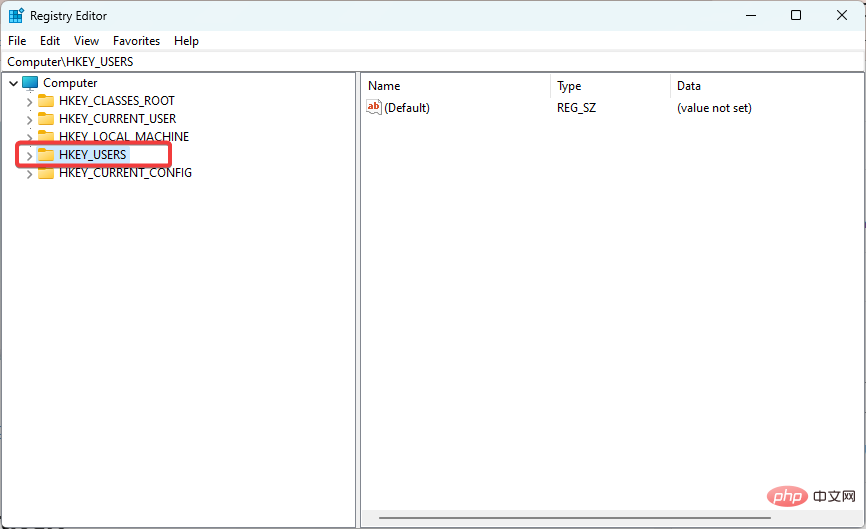
- Klik pada menu Fail dan pilih pilihan Eksport.
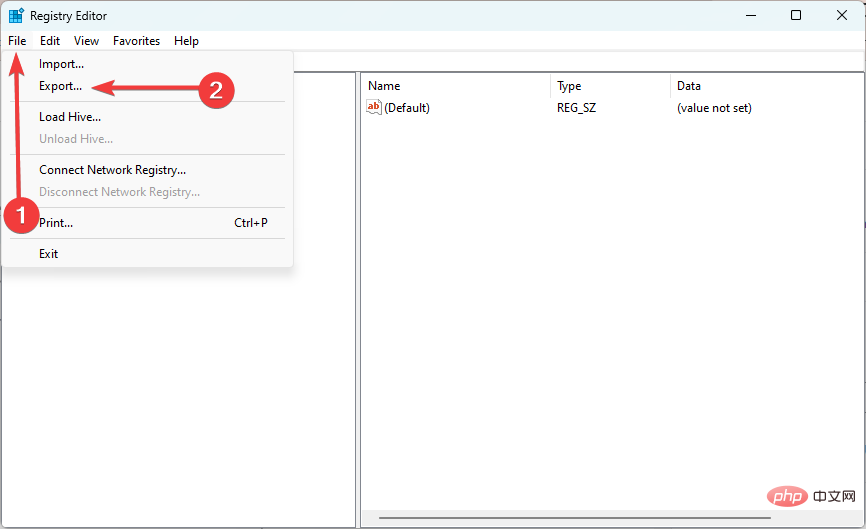
Adalah penting untuk membuat sandaran pendaftaran sebelum membuat sebarang pengubahsuaian. Ini akan membolehkan anda memulihkan daftar ke keadaan sebelumnya jika sebarang masalah timbul akibat pengubahsuaian anda.
2. Ubah suai nilai
- Buka Registry Editor dan navigasi ke nilai yang anda ingin ubah suai (selepas memilih kunci pendaftaran, elemen yang boleh diubah suai akan dipaparkan dalam anak tetingkap kanan ).
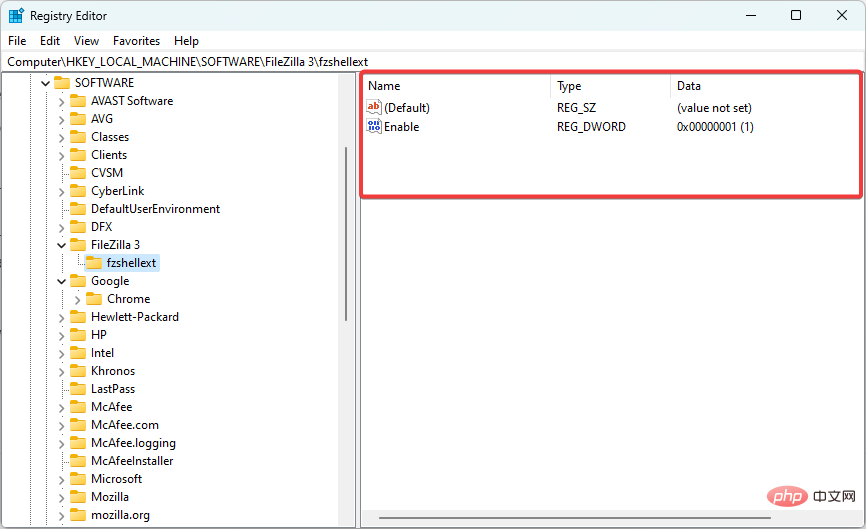
- Klik kanan pada mana-mana elemen ini dan pilih "Ubah suai" (anda juga boleh memilih "Ubah Suai Data Binari").
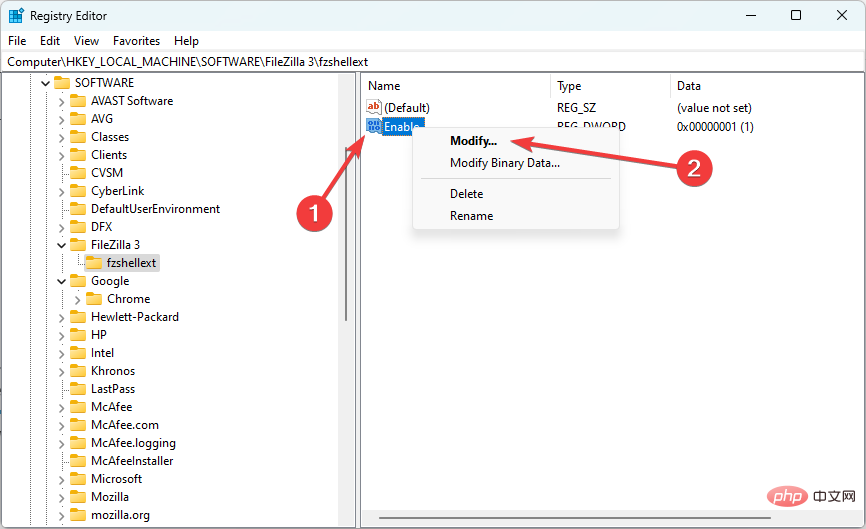
- Sekarang masukkan nilai baharu yang anda mahu dalam medan teks "Data Nilai" dan klik OK.
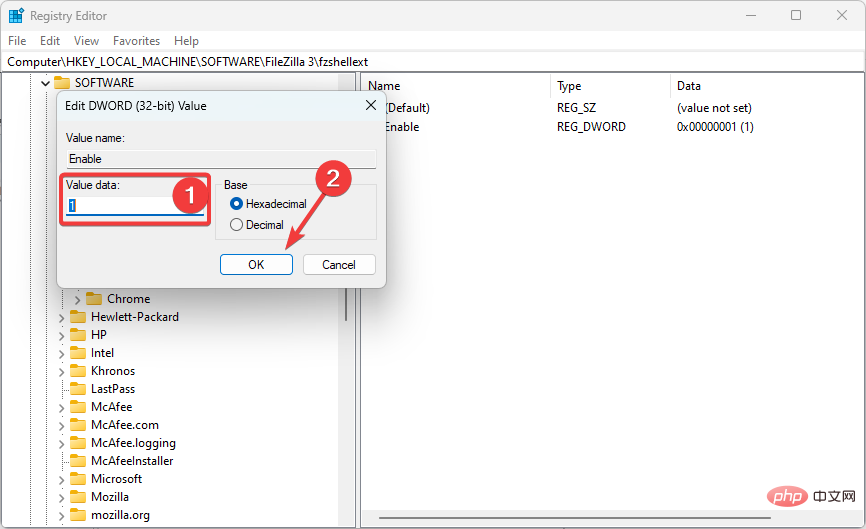
Berhati-hati semasa mengubah suai nilai; pastikan anda memasukkan jenis data dan nilai yang betul. Jenis atau nilai data yang salah boleh menyebabkan masalah dengan sistem pengendalian atau aplikasi.
Petua Pakar:
Sesetengah masalah PC sukar diselesaikan, terutamanya apabila ia melibatkan repositori yang rosak atau kehilangan fail Windows. Jika anda menghadapi masalah membetulkan ralat, sistem anda mungkin rosak sebahagiannya.
Kami mengesyorkan memasang Retoro, alat yang akan mengimbas mesin anda dan menentukan kerosakannya.
Klik di sini untuk memuat turun dan mula membaiki.
Ingat untuk menukar pendaftaran hanya jika anda pasti ia perlu, kerana perubahan yang tidak perlu boleh meningkatkan risiko menghadapi masalah.
3. Tambahkan nilai
- Buka Editor Pendaftaran dan navigasi ke mana-mana kunci yang anda mahu tambahkan nilai baharu.
- Klik mana-mana ruang kosong dalam anak tetingkap kanan, tuding pada Baharu dan pilih mana-mana jenis nilai yang anda mahu tambah.
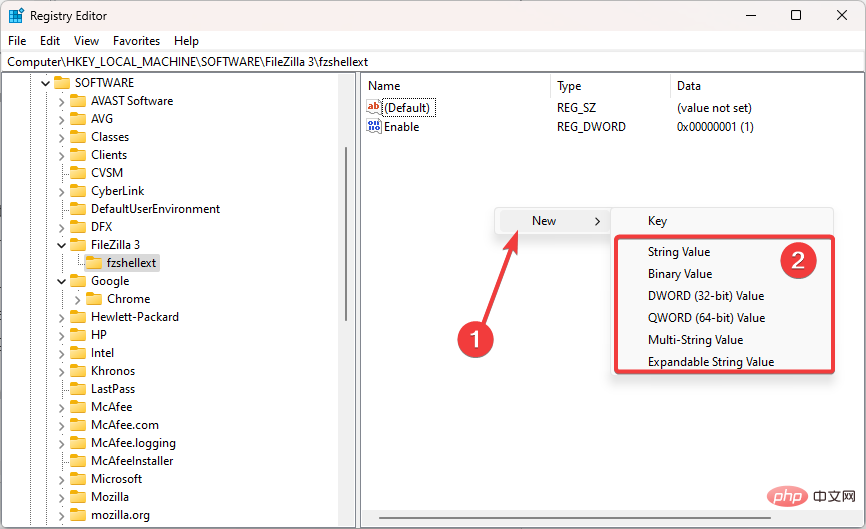
- Namakan nilai yang baru dibuat. Kemudian ubah suai dengan sewajarnya menggunakan langkah-langkah yang ditunjukkan dalam bahagian Ubah Suai Nilai.
4. Gunakan fungsi carian Registry Editor
- untuk melancarkan Registry Editor.
- Klik menu Edit dan pilih Cari.
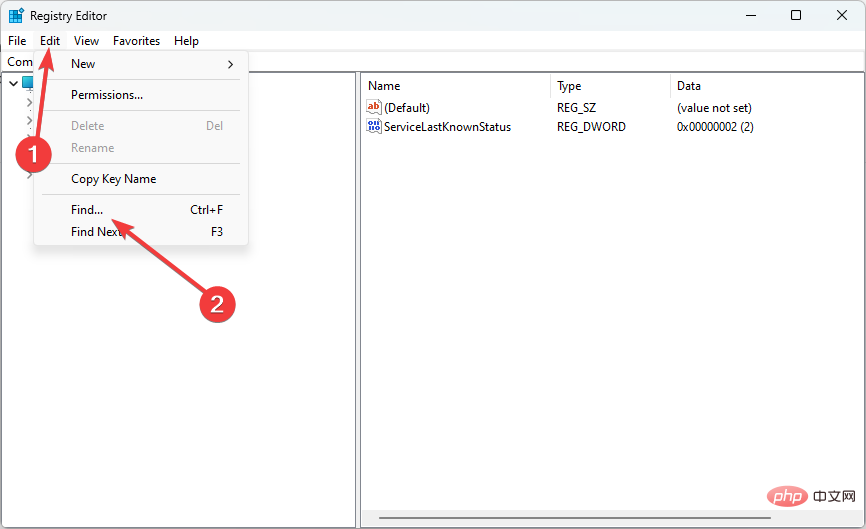
- Sebagai alternatif, anda boleh menekan + . CtrlF
- Dalam pop timbul Cari, taip nama kunci yang anda mahu dalam medan Cari teks apa dan klik Cari seterusnya ” .
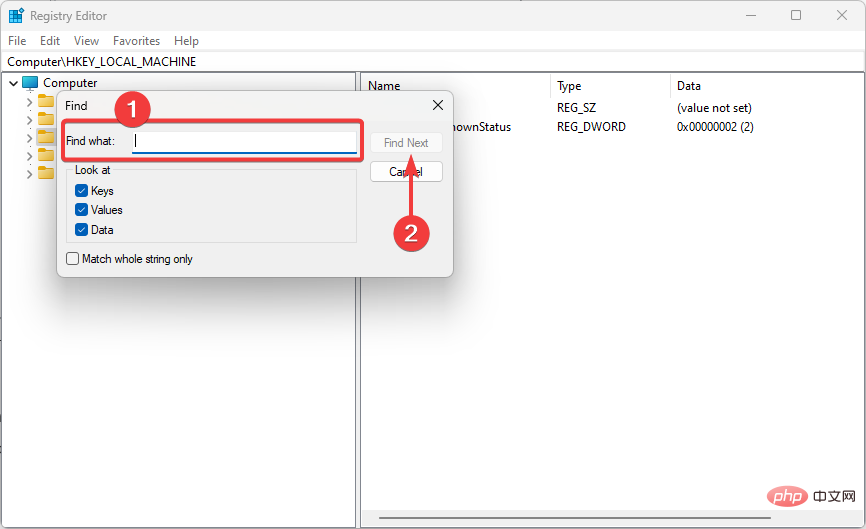
Editor Pendaftaran termasuk ciri carian yang membolehkan anda mencari kunci atau nilai tertentu dalam pendaftaran. Ini boleh membantu jika anda mencari tetapan khusus atau cuba menyelesaikan masalah.
5. Tambah kunci pendaftaran
- Mulakan editor pendaftaran.
- Navigasi ke laluan yang anda mahu tambahkan kunci baharu. Dalam kes kami, kami telah menavigasi ke laluan berikut:
<strong>ComputerHKEY_LOCAL_MACHINESOFTWAREFileZilla 3fzshellext</strong> - Klik kanan pada elemen, tuding pada Baharu dan pilih Kekunci.
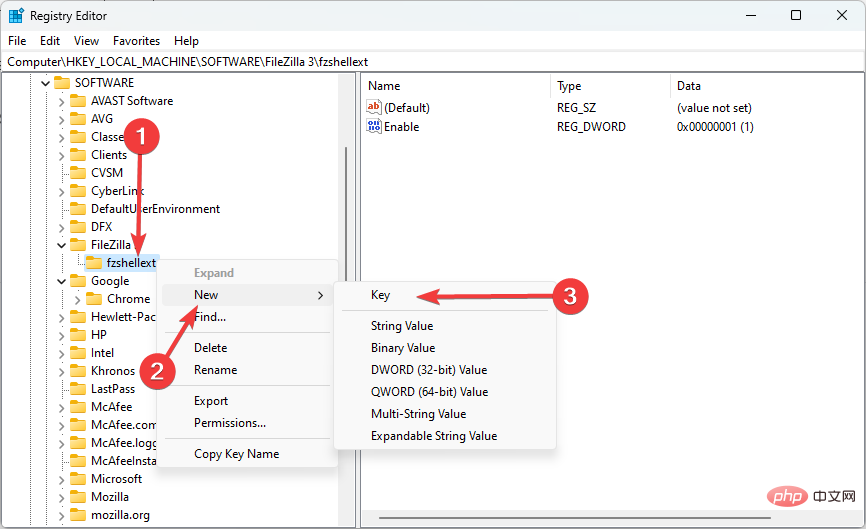
- Kunci bernama. Dalam kes kami, kami akan memanggilnya Kunci Baharu #1.
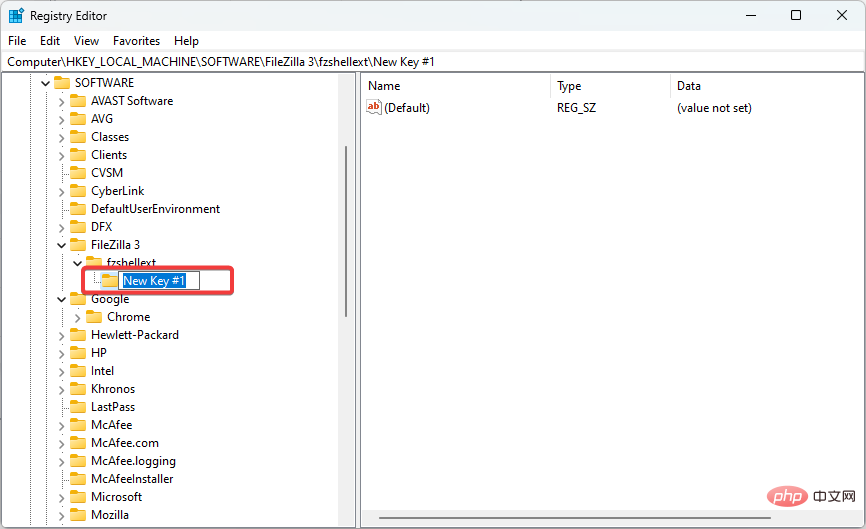
- Anda kini boleh mengedit nilai kunci ini menggunakan proses yang sama yang diterangkan dalam bahagian Ubah Suai Nilai.
6. Padamkan nilai
- Lancarkan Editor Pendaftaran.
- Navigasi ke kekunci yang ingin anda padamkan. Dalam kes kami, kami telah menavigasi ke laluan berikut (kunci baharu yang kami buat di bahagian sebelumnya):
<code><strong>ComputerHKEY_LOCAL_MACHINESOFTWAREFileZilla 3fzshellextNew Key #1</strong>ComputerHKEY_LOCAL_MACHINESOFTWAREFileZilla 3fzshellextNew Key #1 - Klik kanan kekunci dan pilih Padam
.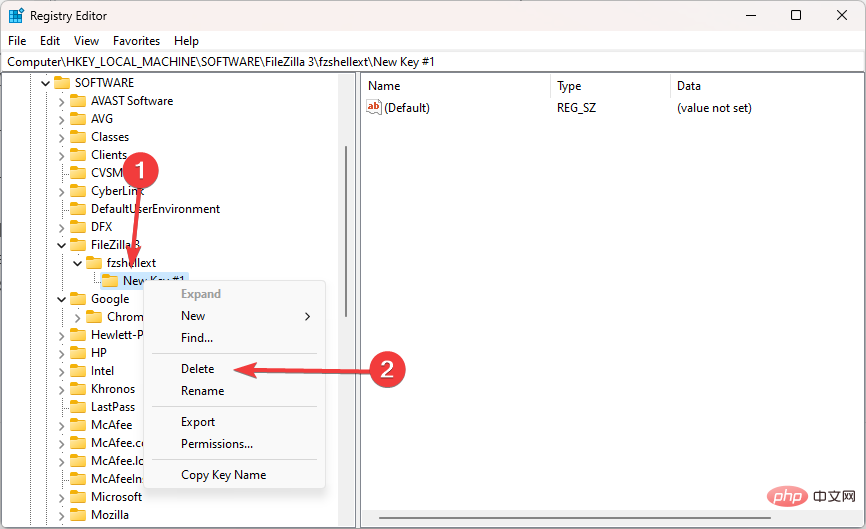
Atas ialah kandungan terperinci Kuasai Windows Registry dengan Registry Editor dalam Windows 11. Untuk maklumat lanjut, sila ikut artikel berkaitan lain di laman web China PHP!

