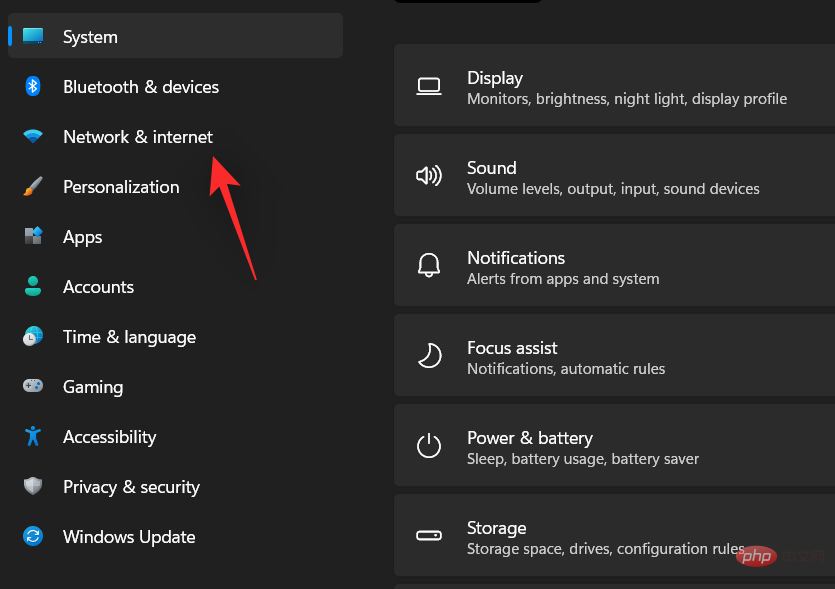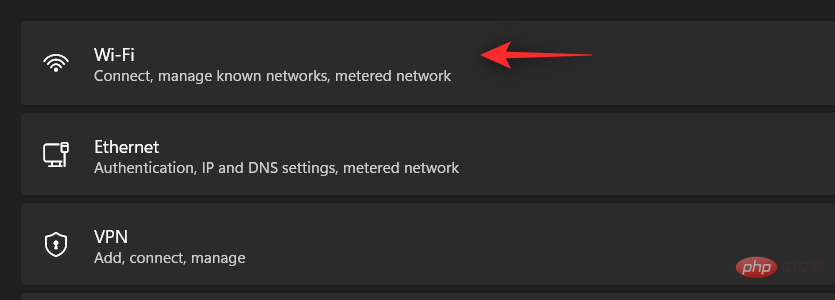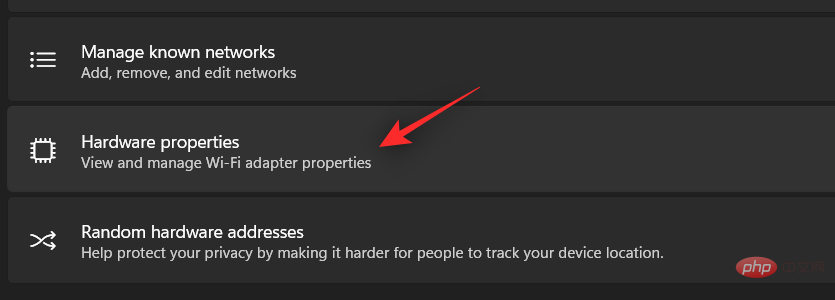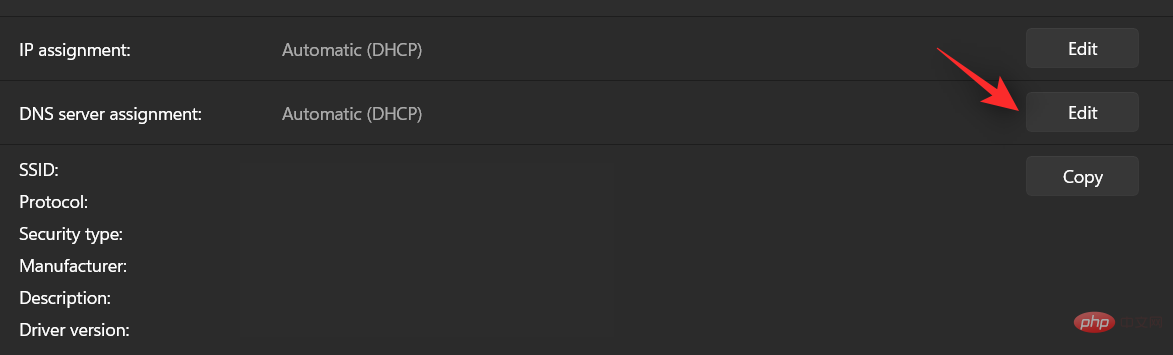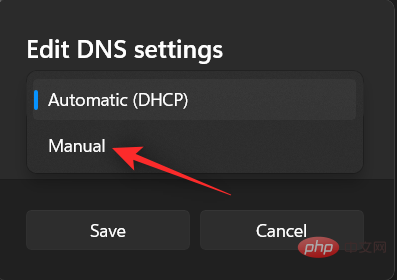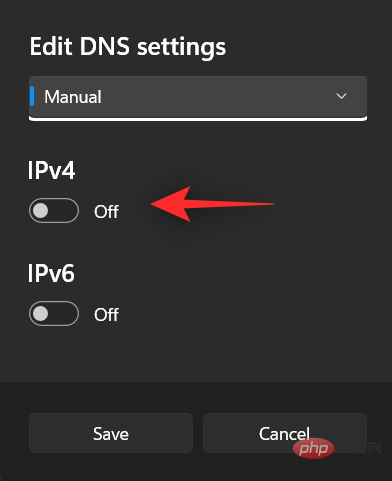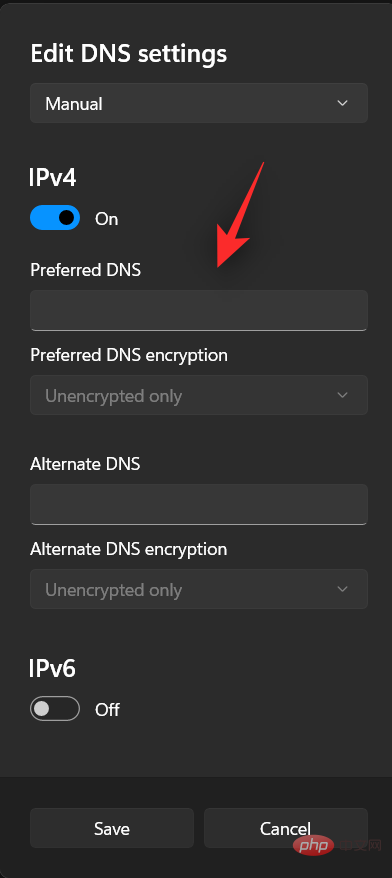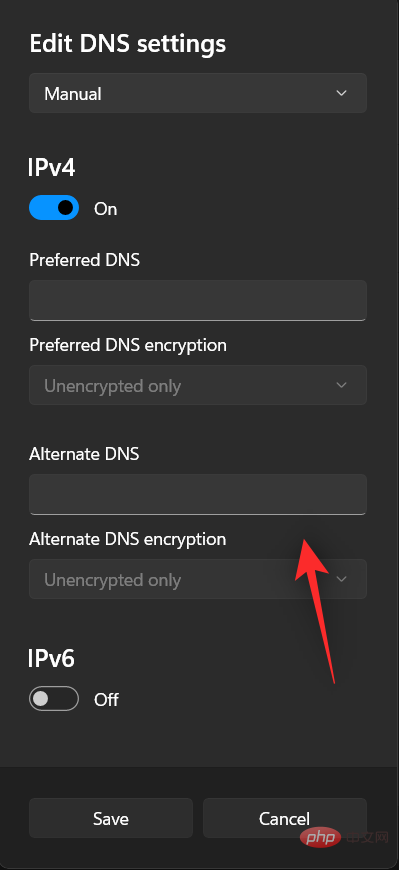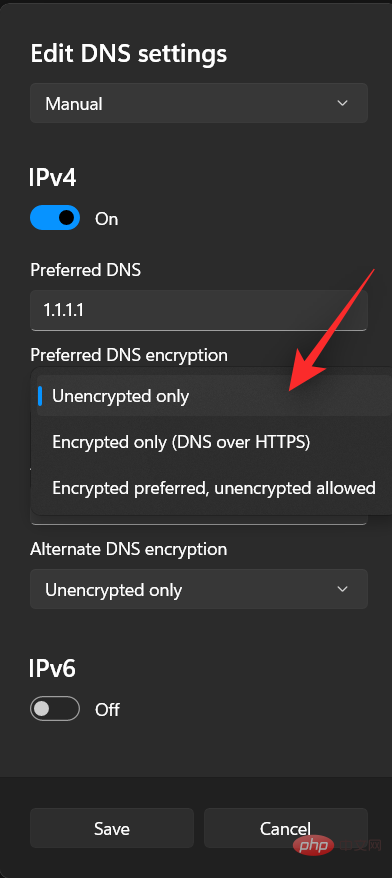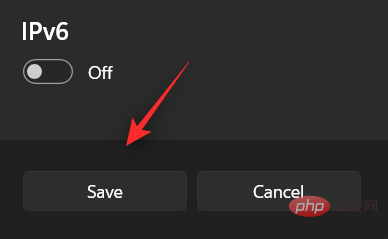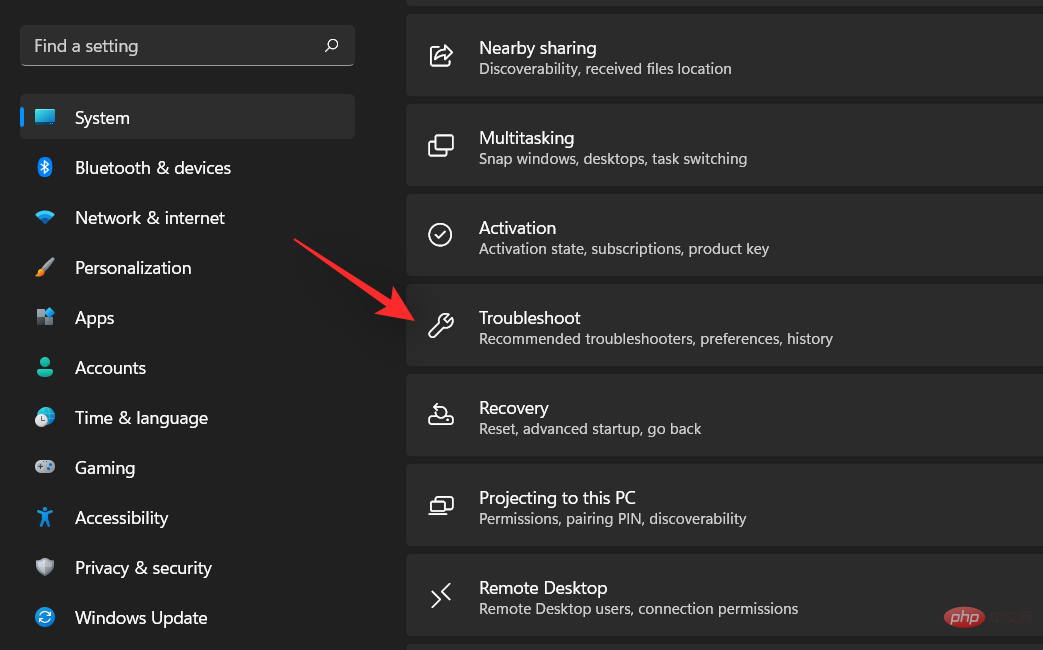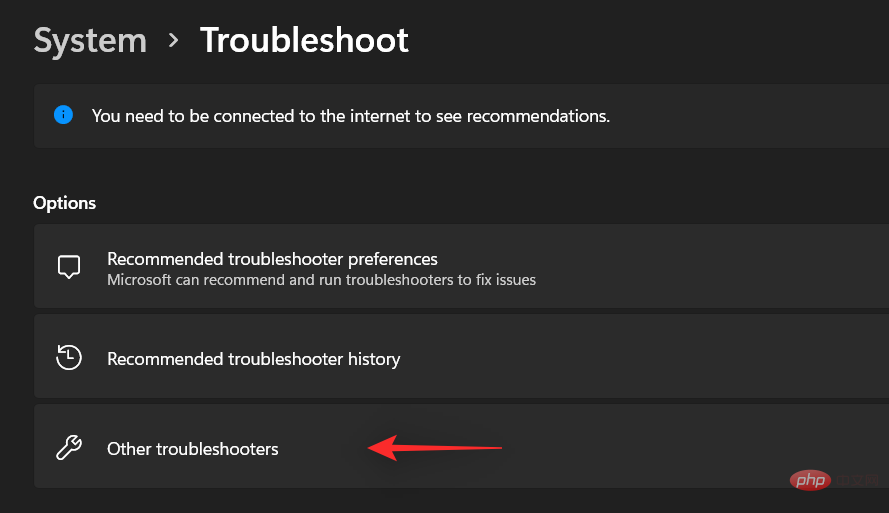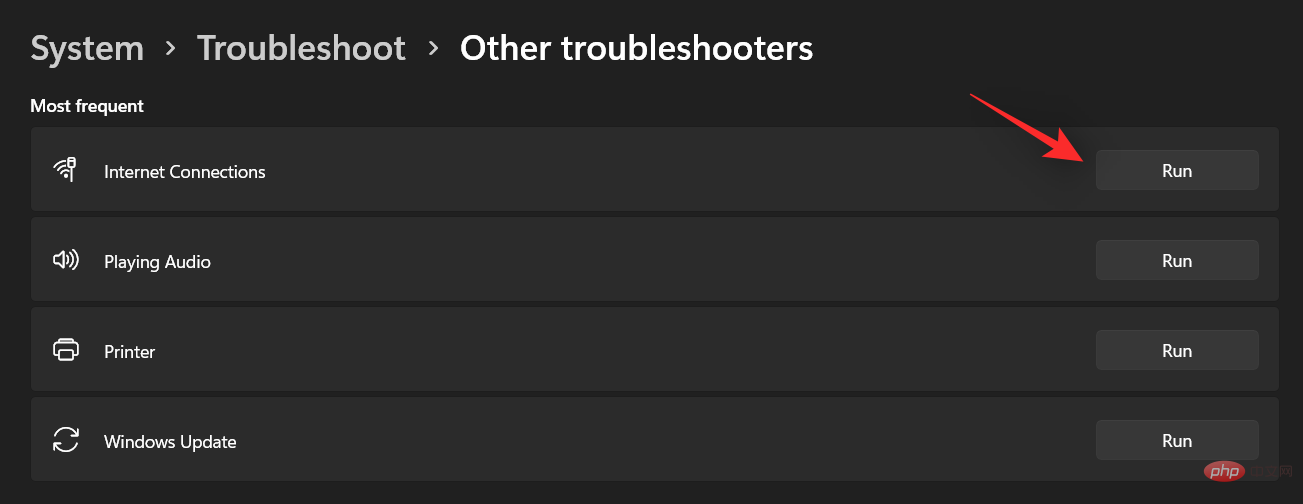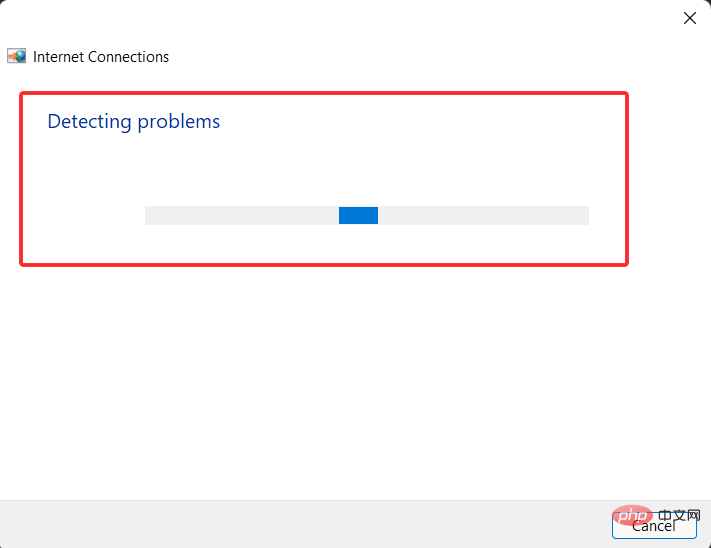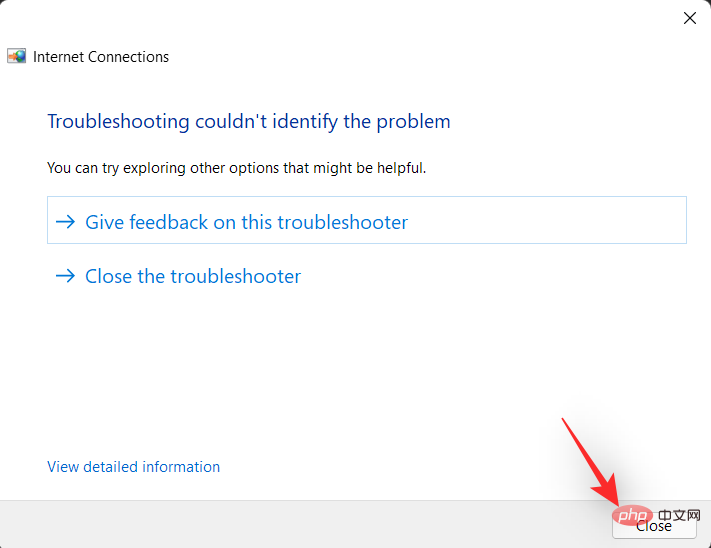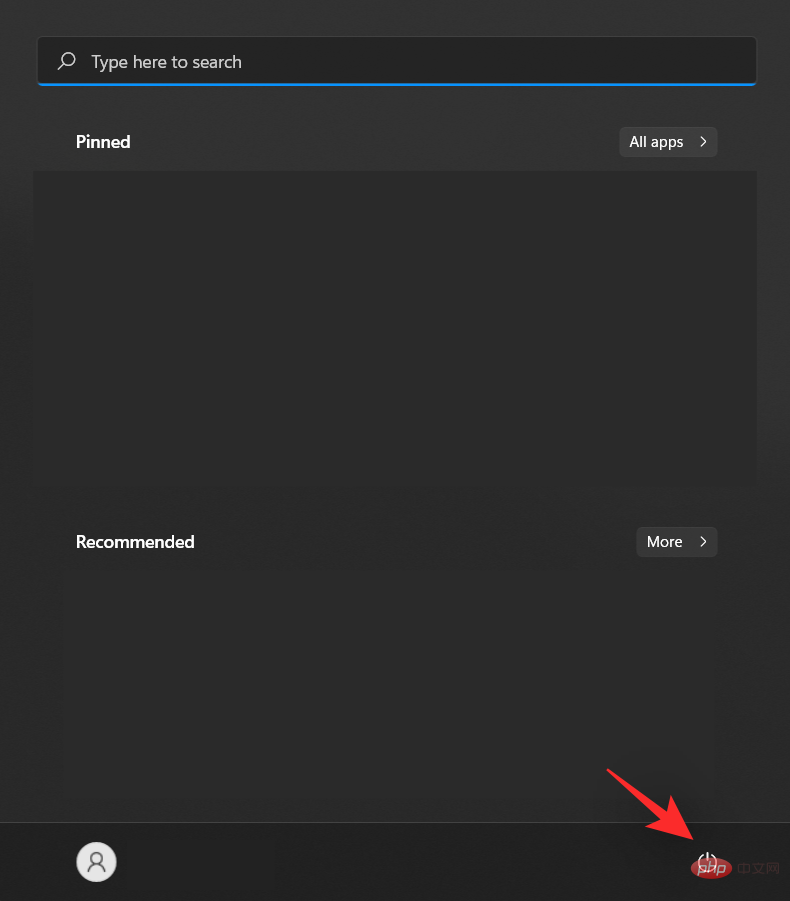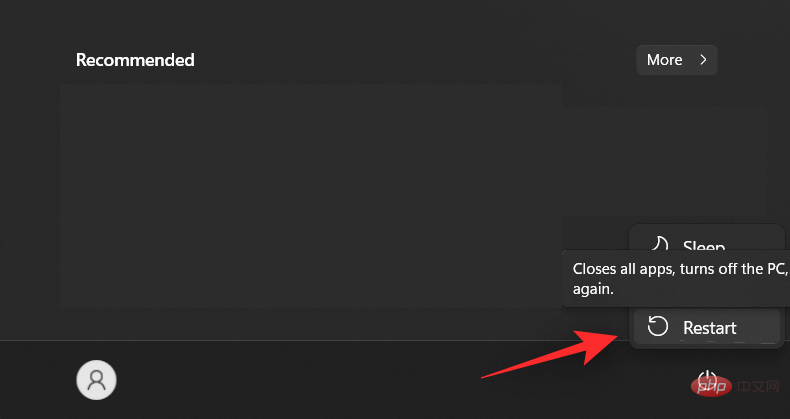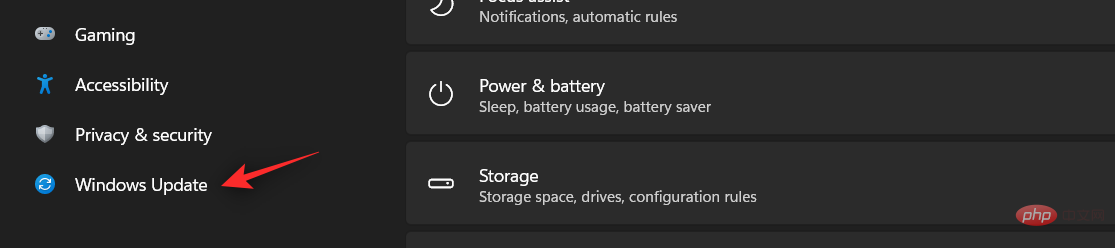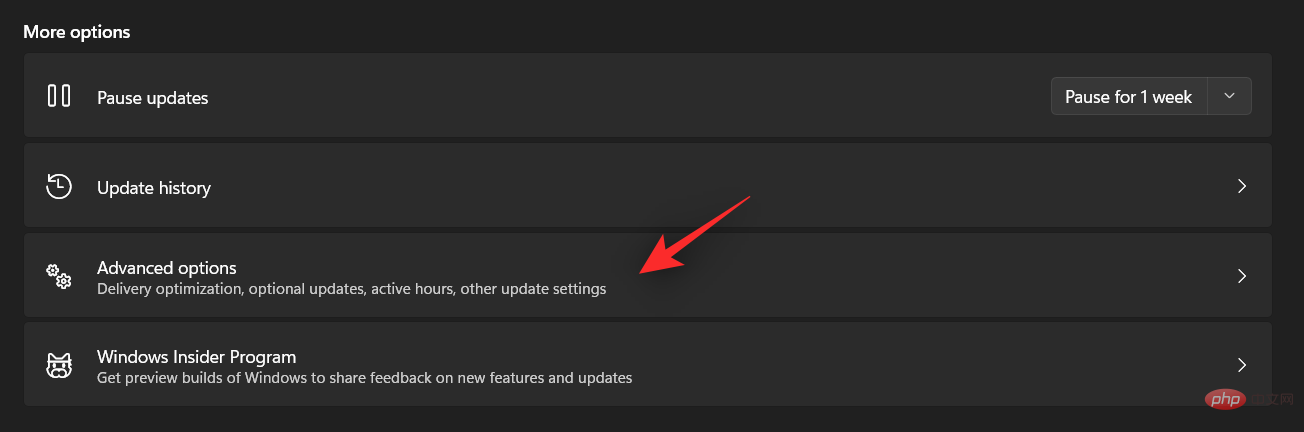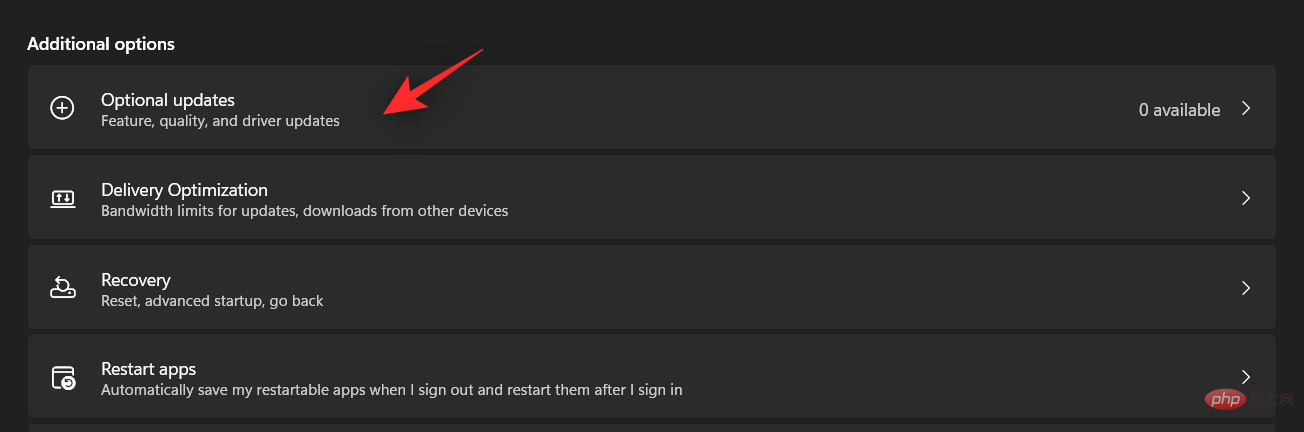Rumah >masalah biasa >12 Cara untuk Membetulkan Isu 'Pelayan DNS Tidak Menjawab' pada Windows 11
12 Cara untuk Membetulkan Isu 'Pelayan DNS Tidak Menjawab' pada Windows 11
- 王林ke hadapan
- 2023-04-15 22:46:016415semak imbas
Apakah DNS?
DNS ialah akronim untuk Sistem Nama Domain, sistem penamaan terpencar yang digunakan oleh semua komputer, pelayan dan lebih banyak peranti yang cuba menyambung ke Internet.
DNS membantu mengenal pasti PC anda dan trafik yang dihantar kepadanya, dan sistem secara automatik mentafsir dan memaparkan maklumat yang diperlukan.
Mengapa saya mendapat "pelayan DNS tidak bertindak balas" pada Windows 11?
Masalah ini boleh mempunyai banyak punca. Kadangkala Windows boleh menyalah anggap masalah rangkaian sebagai masalah DNS, manakala pada masa lain kemungkinan besar aplikasi pihak ketiga mengganggu rangkaian anda.
Kemas kini terbaru kepada antivirus AVG nampaknya menjadi punca utama isu ini dan melumpuhkan kemas kini nampaknya menyelesaikan isu ini untuk kebanyakan pengguna. Gunakan tutorial berikut untuk membetulkan isu ini pada PC anda.
Cara Membetulkan Pelayan DNS Tidak Menjawab pada Windows 11 dalam 12 Cara
Kami mengesyorkan anda mulakan dengan pembetulan pertama, terutamanya jika anda mempunyai perisian antivirus pihak ketiga pada sistem anda.
Kemas kini terkini kepada AV pihak ketiga ini nampaknya telah mencipta pepijat dalam Windows 11 yang menyebabkan masalah dengan DNS. Walau bagaimanapun, jika pembetulan pertama tidak berfungsi untuk anda, maka anda boleh beralih ke pembetulan lain yang disebut dalam senarai di bawah. Jom mulakan.
Kaedah #01: Lumpuhkan Antivirus Pihak Ketiga
Jika anda menggunakan AVG, Avast, McAfee atau mana-mana perisian antivirus pihak ketiga pada sistem anda, maka pembaikan ini disyorkan. Kemas kini terkini untuk perisian antivirus ini dan ciri tembok api mereka nampaknya memecahkan fungsi DNS pada Windows 11.
Satu-satunya cara untuk menyelesaikan isu ini ialah melumpuhkan sepenuhnya tembok api antivirus, monitor rangkaian dan alatan lain anda. Setelah Microsoft atau penerbit anda mengeluarkan pembetulan, anda boleh terus menggunakan perisian antivirus anda seperti yang diharapkan.
Kaedah #02: Sahkan semula tetapan anda (hanya untuk pengguna yang menggunakan pembekal DNS pihak ketiga)
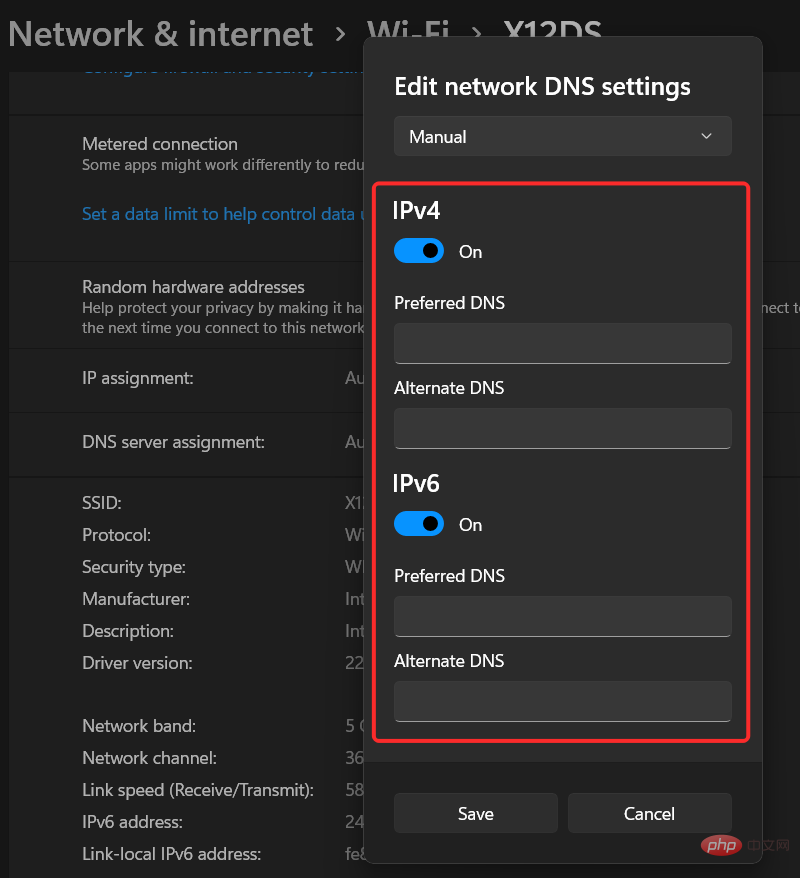
Jika anda melanggan pihak ketiga Perkhidmatan DNS untuk sambungan yang lebih baik, maka kami mengesyorkan agar anda mengesahkan semula tetapan anda. Mengemas kini Windows, perisian tegar penghala anda atau monitor rangkaian pihak ketiga akhirnya boleh menyebabkan masalah dengan tetapan DNS tersuai anda.
Kami mengesyorkan agar anda mengesahkan semula DNS anda dan memasukkannya semula untuk memberikan arahan baharu untuk penyesuai rangkaian anda. Setelah selesai, cuma but semula sistem anda dan anda tidak akan mempunyai masalah DNS dengan sistem anda lagi.
Kaedah #03: Muat semula DNS anda
Ini ialah kaedah yang diketahui untuk membetulkan kebanyakan ralat DNS sekiranya ia berlaku disebabkan salah konfigurasi pada sistem anda. Ikuti tutorial di bawah untuk menyegarkan dan mengemas kini DNS anda pada Windows 11.
Tekan Windows + Rpapan kekunci dan masukkan CMD. Tekan Ctrl + Shift + Enter pada papan kekunci anda untuk membuka CMD sebagai pentadbir.
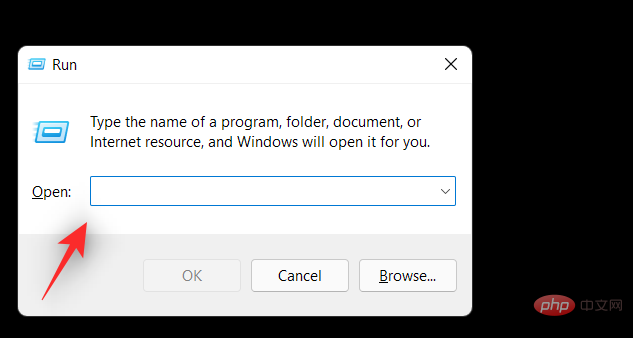
Sekarang jalankan arahan berikut satu demi satu. Tekan kekunci Enter pada papan kekunci anda untuk melaksanakan setiap arahan.
ipconfig /flushdns
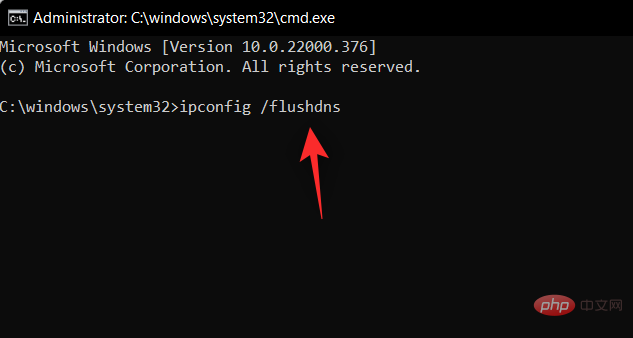
ipconfig /registerdns
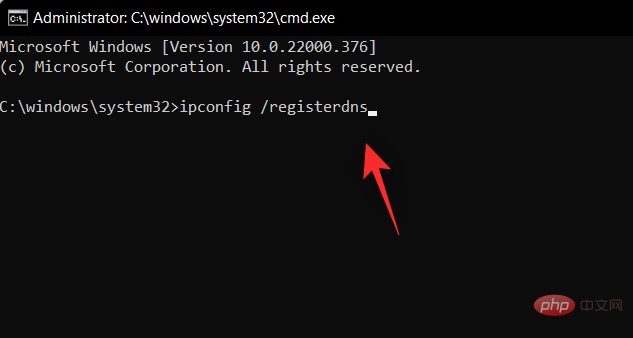
ipconfig /release
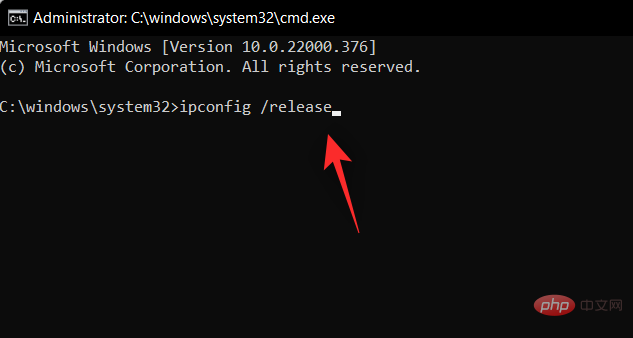
ipconfig /renew
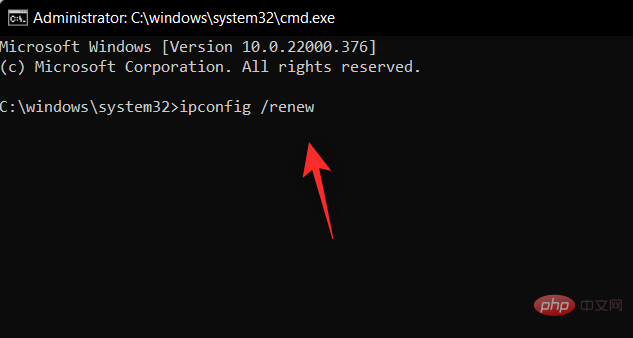
netsh winsock reset
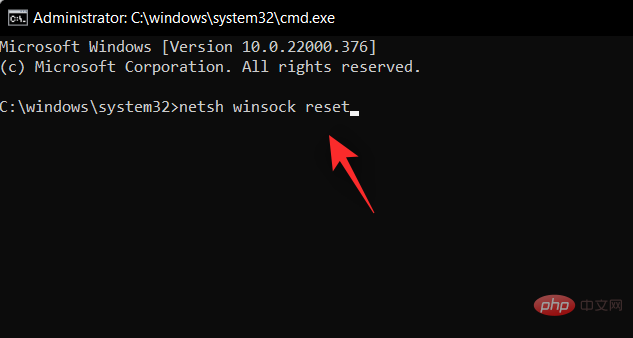
Kini tiba masanya untuk memulakan semula komputer anda. Selepas memulakan semula, jika ralat DNS berlaku disebabkan tetapan yang salah pada PC anda, ia kini harus diperbaiki pada sistem anda.
Kaedah #04: Tukar DNS anda
Jika anda menggunakan pembekal DNS lalai pembekal rangkaian anda, maka kami mengesyorkan anda bertukar kepada pembekal DNS percuma daripada senarai yang diberikan di bawah . Anda boleh menukar DNS dalam tetapan penyesuai rangkaian atau bertukar kepada DNS baharu pada penghala.
Kami mempunyai tutorial untuk menukar DNS pada Windows, tetapi jika anda ingin menukar DNS dalam penghala anda, anda perlu melawati tapak sokongan penghala anda untuk mendapatkan maklumat lanjut.
4.1 Pilih penyedia DNS dan alamat DNSnya
- Google: 8.8.8.8 | 8.8.4.4
- Halaman Utama OpenDNS : 208.67.222.222 | 9 |. 76.223.122.150
- DNS AdGuard: 94.140.14.14 | .1 12
- 4.2 Tukar DNS anda dalam Windows 11 Tekan papan kekunci
- untuk membuka apl Tetapan. Klik "Rangkaian & Internet" di sebelah kiri.

Klik "Wi-Fi" di bahagian atas.

Pilih "Sifat Perkakasan".

Sekarang klik "Edit" di sebelah tugasan pelayan DNS.

Klik menu lungsur di bahagian atas dan pilih Manual.

Hidupkan pensuisan untuk IPV4 atau IPV6 atau kedua-duanya bergantung pada pembekal pilihan anda.

Sekarang masukkan DNS awam yang anda inginkan dalam bahagian DNS Pilihan.

Begitu juga, masukkan DNS sandaran dalam bahagian yang sepadan.

Jika tersedia dan lebih disukai, klik menu lungsur dan dayakan penyulitan.

Klik "Simpan".

Sudah tiba masanya untuk menukar tetapan DNS untuk PC anda. Semak sambungan Internet anda dan jika semuanya kelihatan berfungsi seperti yang diharapkan, anda akan menyelesaikan masalah anda.
Kaedah #05: Jalankan Penyelesai Masalah Windows
Jika anda tidak dapat menyelesaikan isu DNS, kami mengesyorkan agar anda menjalankan Penyelesai Masalah Rangkaian Windows pada masa ini.
Penyelesai masalah Windows telah berjalan jauh dan boleh melakukan pembetulan yang sangat khusus di latar belakang dengan mengambil skrip yang berkaitan daripada pelayan Microsoft semasa disambungkan ke Internet. Ikuti tutorial di bawah untuk menjalankan penyelesai masalah Windows pada sistem Windows 11 anda.
Tekan
Windows + ipapan kekunci untuk melancarkan apl Tetapan. Pastikan "Sistem" dipilih di sebelah kiri, kemudian klik "Selesaikan Masalah" di sebelah kanan.
Klik "Penyelesaian Masalah Lain".

Klik Jalankan di sebelah Sambungan Internet.


Sekarang ikut arahan pada skrin untuk menjalankan penyelesai masalah dan biarkan ia menjalankan tugasnya. Jika penyelesai masalah menemui sebarang isu dengan konfigurasi rangkaian anda, ia akan membetulkannya di sebalik tabir.

Klik "Tutup" apabila selesai.

Sekarang cuba gunakan Internet anda dan anda sepatutnya boleh menyambung ke Internet tanpa sebarang ralat DNS. Jika tidak, maka kami mengesyorkan anda menjalankan penyelesai masalah berikut dalam senarai juga, hanya untuk selamat.
- Penyelesaian Masalah Sambungan Masuk
- Penyelesaian Masalah Penyesuai Rangkaian
Setelah selesai, jika anda masih menghadapi masalah, anda boleh meneruskan Pembetulan yang dinyatakan di bawah. Walau bagaimanapun, jika anda berjaya menyelesaikan isu tersebut, kami mengesyorkan anda untuk memulakan semula PC anda dan memastikan anda tidak lagi menghadapi isu DNS.
Kaedah #06: Lumpuhkan Monitor Rangkaian dan Pengurus Trafik AV Pihak Ketiga
Monitor Rangkaian dan Pengurus Trafik AV pihak ketiga diketahui menyebabkan sejumlah besar ralat DNS.
Ini biasanya berlaku apabila anda mendapat kemas kini yang disediakan Windows atau rangkaian yang cuba menambah atau mengalih keluar peraturan tembok api asli, yang akhirnya boleh merosakkan aplikasi pihak ketiga. Dalam kes ini, anda boleh cuba melumpuhkan aplikasi ini.
Jika anda akhirnya membetulkan ralat DNS, anda boleh melumpuhkan pemantau dan pengurus pihak ketiga atau cuba memasang semula mereka untuk memulakan semula dan mengkonfigurasi dengan peraturan baharu.
Kaedah #07: Mulakan semula penghala anda
Jika anda masih menghadapi ralat DNS, maka sudah tiba masanya untuk memberi perhatian kepada penghala anda. Matikan penghala, tunggu sebentar, dan kemudian hidupkan semula.
Ini sepatutnya membantu memulakan semula peranti anda, yang sepatutnya membantu mewujudkan semula sambungan kepada pembekal rangkaian anda. Ini seterusnya juga akan menyegarkan semula DNS anda, yang sepatutnya membetulkan ralat DNS untuk anda secara automatik.
Kaedah #08: Semak sama ada masalah anda berterusan dalam Mod Selamat
Kini tiba masanya untuk kami memilih beberapa langkah drastik. Kami mengesyorkan anda untuk memulakan semula sistem anda dalam mod selamat dan lihat jika anda masih menghadapi ralat DNS. Jika anda melakukan ini, anda boleh menggunakan salah satu pembetulan lain yang dinyatakan di bawah.
Walau bagaimanapun, jika anda tidak mengalami ralat DNS, ada kemungkinan aplikasi atau perkhidmatan pihak ketiga menyebabkan masalah pada sistem anda. Dalam kes ini, anda boleh cuba melumpuhkan setiap aplikasi untuk mencari penyebabnya. Ikuti tutorial di bawah untuk bermula.
Lancarkan menu Mula dan klik pada ikon kuasa.

Sekarang tahan Shift pada papan kekunci anda dan klik Mulakan semula.

Selepas memasukkan pilihan pemulihan, klik "Selesaikan masalah".
Klik "Pilihan Lanjutan".
Sekarang klik pada "Launch Settings".
Klik "Mulakan Semula".
Pilih "5" untuk memulakan semula PC anda dalam Mod Selamat melalui rangkaian. Pilihan ini akan membolehkan anda mengakses internet anda dalam mod selamat.
Komputer anda kini akan dimulakan semula dalam mod selamat. Anda kini boleh menguji sambungan rangkaian anda dan meneruskan dengan keputusan yang dibincangkan di atas.
Kaedah #09: Jalankan imbasan perisian hasad untuk menyemak aktiviti yang mencurigakan
Jika anda masih menghadapi ralat DNS pada ketika ini, maka kami mengesyorkan anda menjalankan imbasan perisian hasad untuk mencari sebarang yang mencurigakan aktiviti pada sistem anda.
Kami juga mengesyorkan agar anda memasang monitor rangkaian untuk mencari sebarang aktiviti rangkaian yang mencurigakan daripada sistem anda apabila ia berkaitan dengan sambungan masuk dan keluar. Jika anda melihat sebarang apl atau program yang tidak berfungsi, biarkan perisian antivirus anda menguruskannya.
Walau bagaimanapun, jika anda masih menghadapi masalah, anda mungkin perlu menetapkan semula sepenuhnya PC anda, termasuk pemacu but, untuk mengalih keluar sebarang kesan perisian hasad yang tinggal pada sistem anda.
Kaedah #10: Semak Kemas Kini Perkakasan
Jika anda menggunakan penyesuai rangkaian pihak ketiga atau komputer riba, maka kami mengesyorkan mencari kemas kini kad rangkaian atau penyesuai daripada pengilang. Kemas kini perkakasan terkini mungkin diperlukan untuk menyelesaikan masalah yang anda hadapi.
Kebanyakan kemas kini perkakasan hari ini dihantar terus melalui Kemas Kini Windows, jadi kami mula-mula mengesyorkan agar anda pergi ke tetapan anda dan menyemak sebarang kemas kini pemacu pilihan yang belum selesai yang berkaitan dengan penyesuai rangkaian anda.
Anda boleh menggunakan tutorial berikut untuk menyemak kemas kini yang diperlukan.
Tekan
Windows + idan klik "Windows Update" di sebelah kiri.
Klik "Semak Kemas Kini" dan pasang sebarang kemas kini berkaitan penyesuai rangkaian untuk sistem anda.

Sekarang klik pada “Pilihan Lanjutan”.

Pilih Kemas Kini Pilihan

Pasang sebarang kemas kini pemacu pilihan yang tersedia untuk PC anda.
Mulakan semula PC anda dan cuba akses rangkaian. Jika anda memerlukan pemacu yang dikemas kini, anda tidak sepatutnya menghadapi sebarang ralat DNS.
Kaedah #11: Kembali ke titik pemulihan sebelumnya
Jika anda masih menghadapi ralat DNS pada ketika ini, maka sudah tiba masanya untuk memulihkan sistem anda kepada keadaan yang diketahui di mana anda tidak menemuinya sebarang ralat DNS sebelum titik Pemulihan. Ini akan membantu memulihkan sebarang perubahan yang mungkin menyebabkan isu ini, termasuk memadamkan sebarang aplikasi pihak ketiga.
Kaedah #12: Hubungi pembekal Wi-Fi anda
Akhir sekali, anda boleh menghubungi pembekal rangkaian anda kerana ini mungkin isu khusus untuk sambungan anda. Pembantu sokongan perkhidmatan akan dapat mengakses lokasi anda dan menilai sambungan anda.
Sebarang isu perkakasan atau perisian dengan penghala atau sambungan anda kemudiannya boleh dikenal pasti dan diselesaikan. Bergantung pada pembekal rangkaian anda, anda mungkin perlu membayar untuk perkhidmatan yang anda gunakan.
Kaedah #13: Tetapkan Semula PC Anda (Last Resort)
Menetapkan semula ialah penyelesaian yang membosankan kepada masalah pelayan DNS, tetapi jika terdapat banyak penyelesaian dan masalah itu berterusan, anda boleh mempertimbangkan untuk melakukan ini. Jika anda mengalami sebarang isu lain dengan PC anda, tetapan semula bukanlah idea yang buruk, semua perkara dipertimbangkan.
Atas ialah kandungan terperinci 12 Cara untuk Membetulkan Isu 'Pelayan DNS Tidak Menjawab' pada Windows 11. Untuk maklumat lanjut, sila ikut artikel berkaitan lain di laman web China PHP!