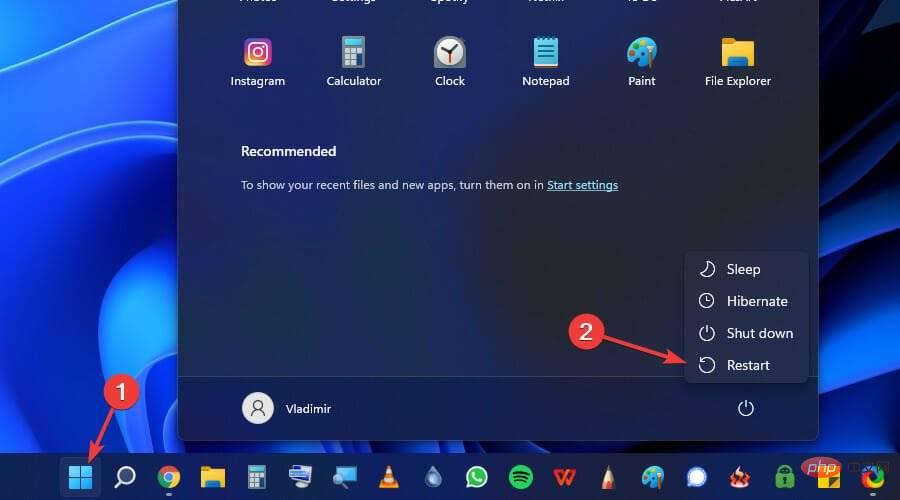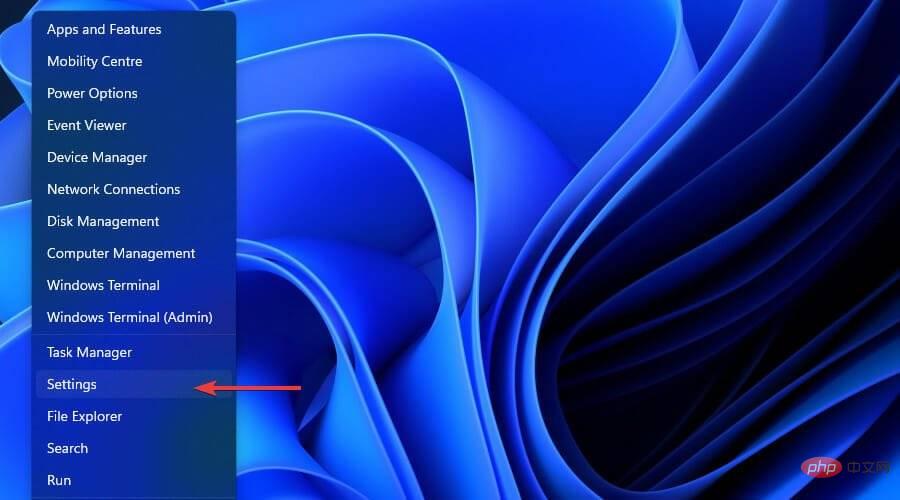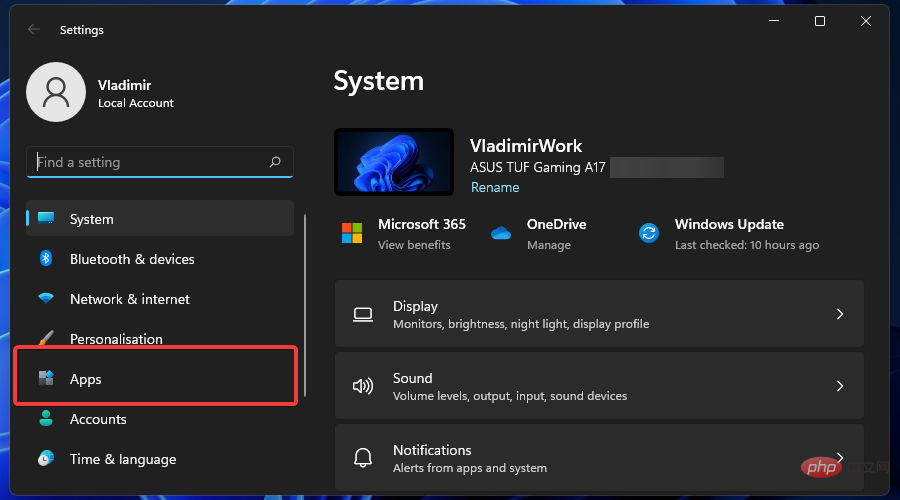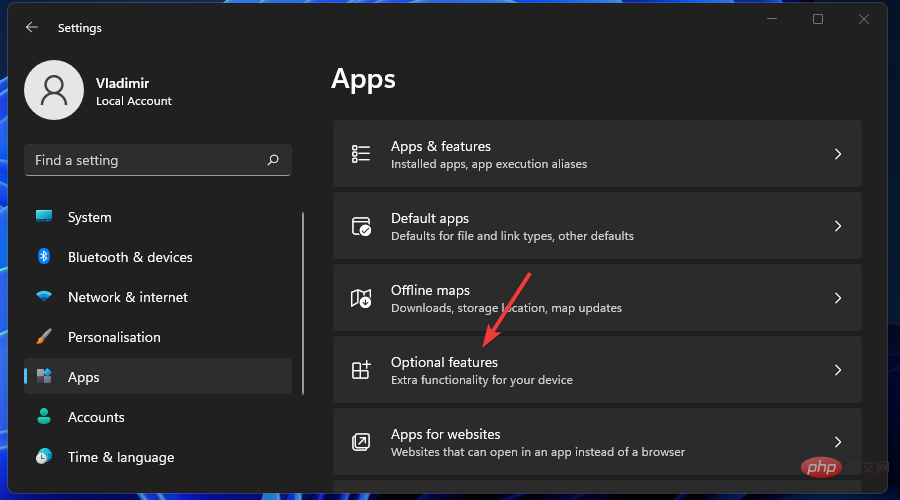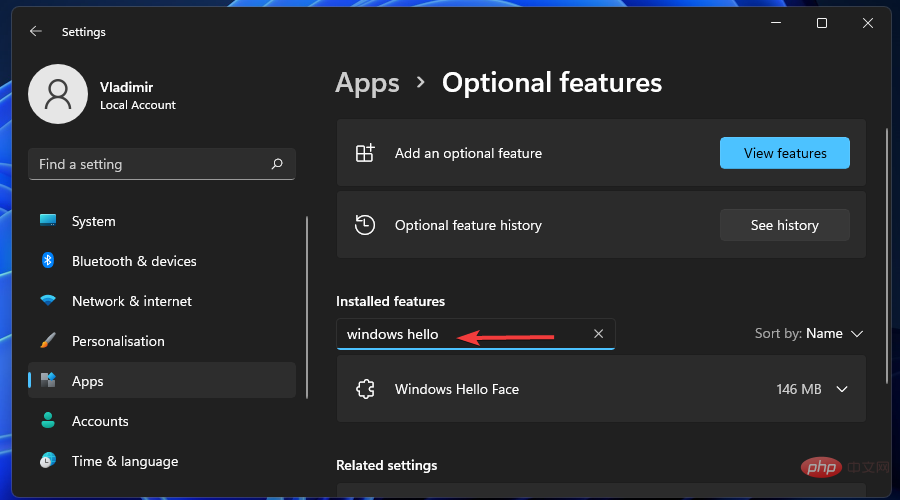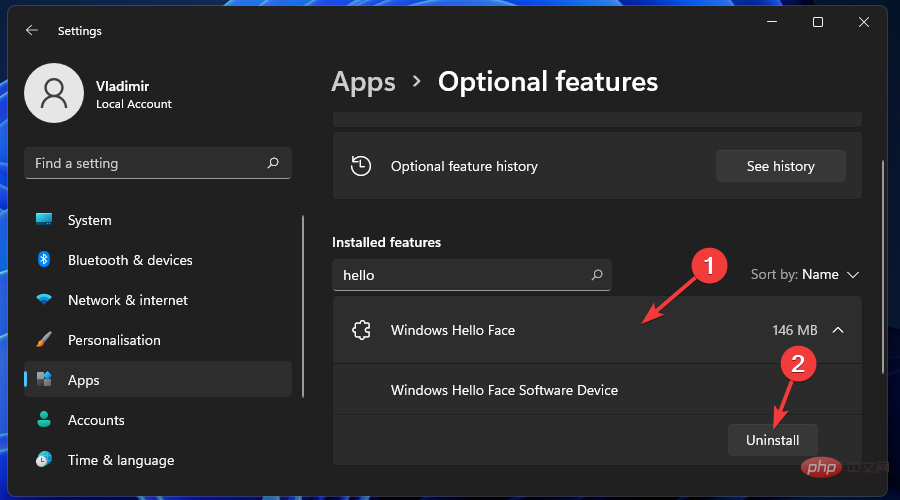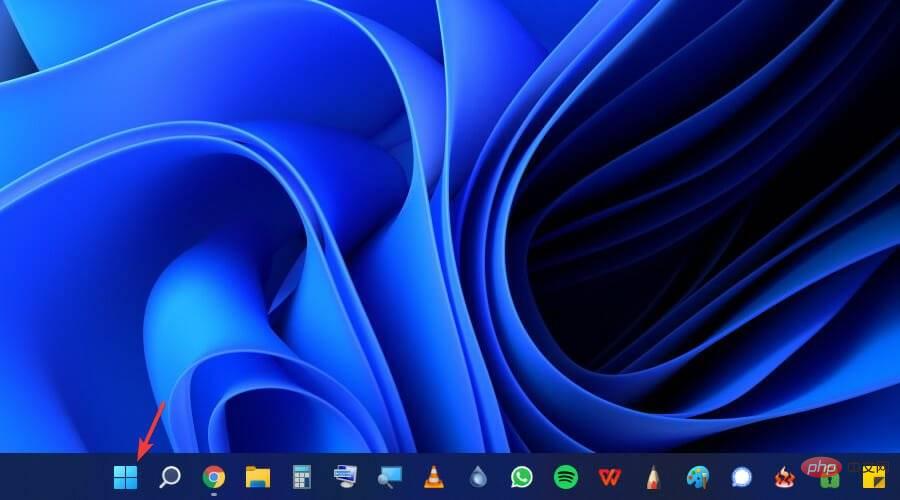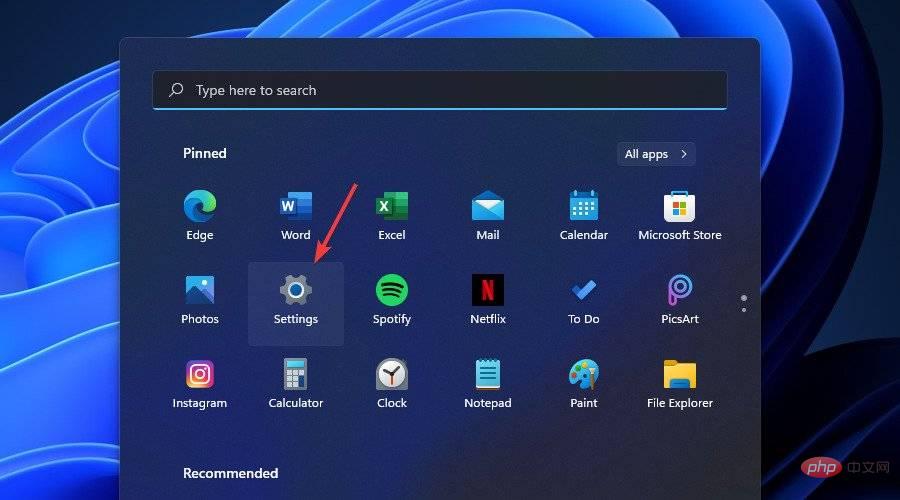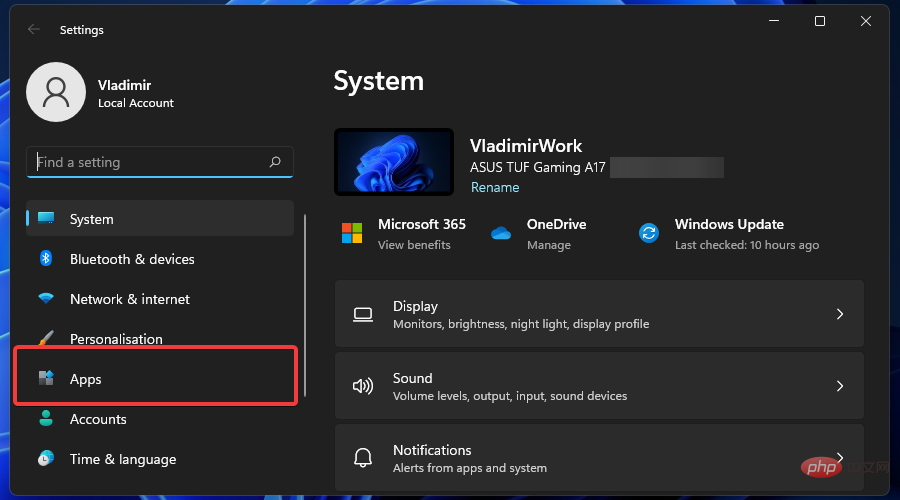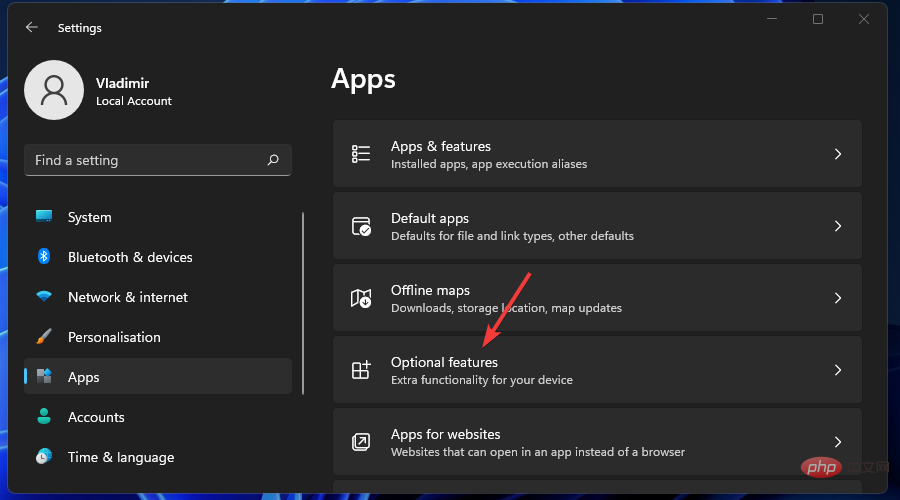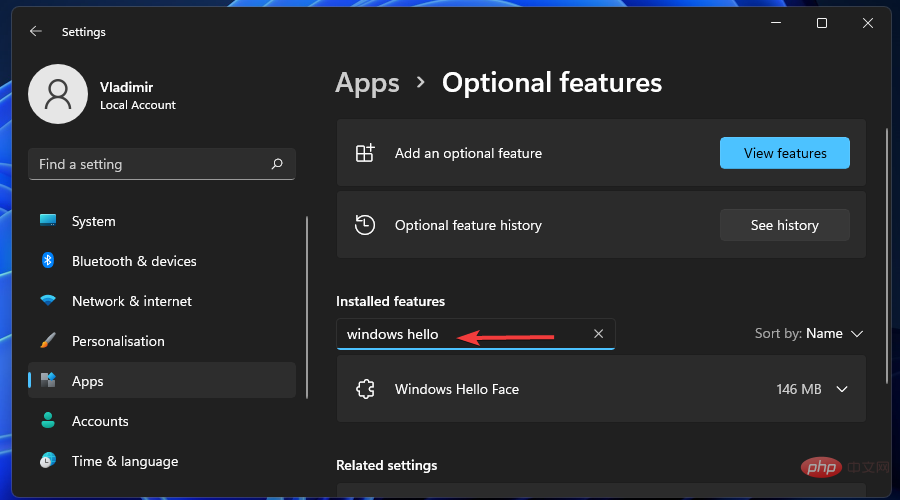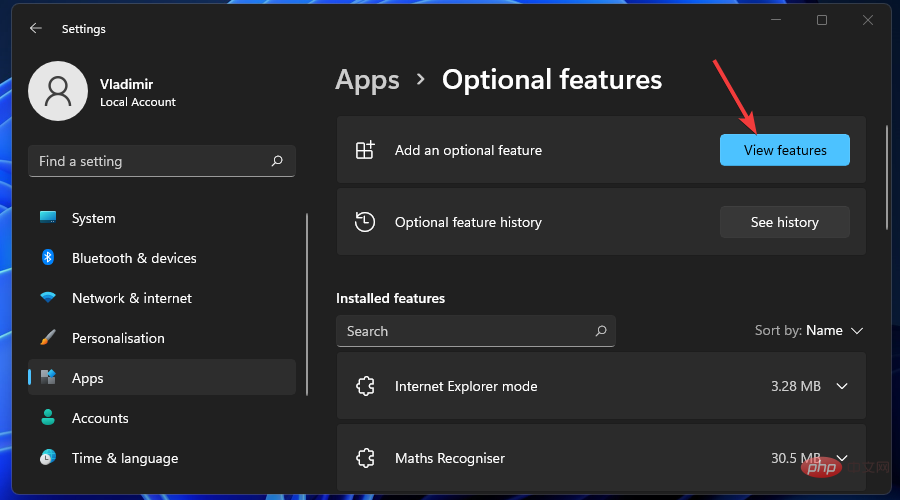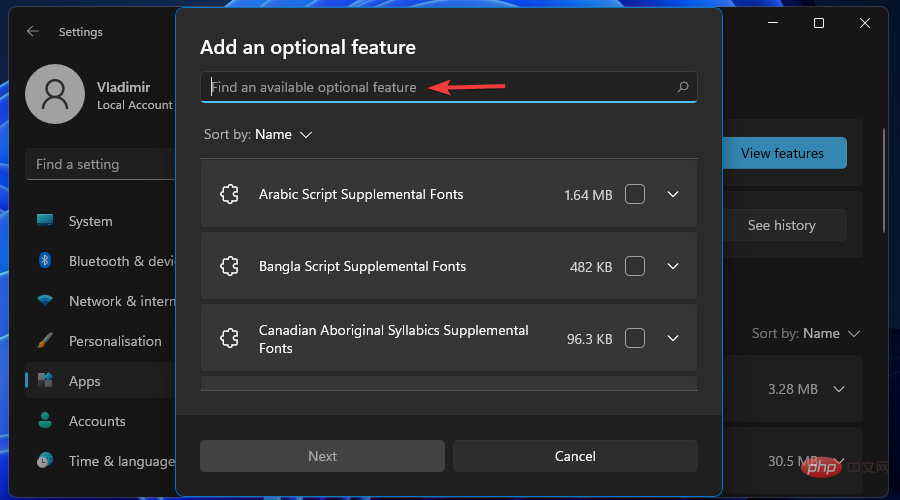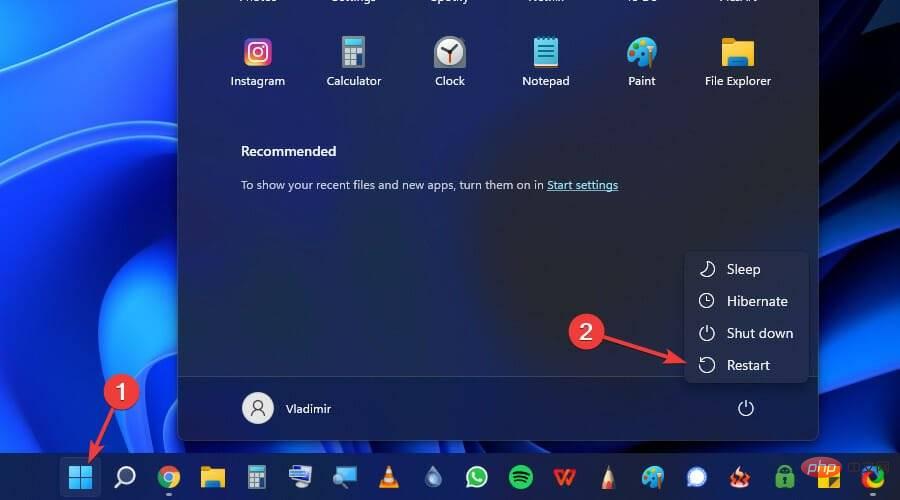Rumah >masalah biasa >Windows Hello tidak berfungsi pada Windows 11? Cuba 3 kaedah ini
Windows Hello tidak berfungsi pada Windows 11? Cuba 3 kaedah ini
- WBOYWBOYWBOYWBOYWBOYWBOYWBOYWBOYWBOYWBOYWBOYWBOYWBke hadapan
- 2023-04-15 22:31:018444semak imbas
Windows Hello ialah mekanisme log masuk biometrik yang menggunakan kamera pengimejan inframerah dekat (IR) atau sensor cap jari dan bukannya kata laluan untuk mengenal pasti anda.
Terdapat laporan bahawa sesetengah orang tidak dapat menggunakan penderia cap jari, jadi elemen ini juga patut dipertimbangkan.
Selain itu, mekanisme log masuk adalah alternatif kepada kata laluan. Ia merupakan pilihan yang lebih mesra pengguna, boleh dipercayai dan selamat untuk mengakses peranti, perkhidmatan dan data kritikal berbanding kata laluan tradisional.
Windows Hello dilancarkan pada 2015 untuk Windows 10 dan sengaja datang ke Windows 11.
Mengapa Windows Hello tidak berfungsi pada Windows 11?
Kebanyakan ralat Windows 11 berkaitan dengan punca yang berbeza; perkara yang sama berlaku untuk Windows Hello. Menangani isu ini sebaik sahaja ia berlaku akan memastikan tiada masa terbuang pada setiap permulaan.
Walaupun sebab utama Windows Hello tidak berfungsi adalah disebabkan oleh isu kemas kini, terdapat kemungkinan sebab lain.
Berikut ialah sebab paling biasa Windows Hello berhenti berfungsi:
- Log masuk PIN tidak dibenarkan: Keizinan log masuk PIN perlu didayakan untuk menggunakan Windows Hello. Walau bagaimanapun, anda atau aplikasi mungkin telah melumpuhkan pilihan ini, yang merupakan sebab utama mengapa Windows Hello tidak berfungsi dengan betul.
- Pemandu lama untuk pengimejan dan peranti biometrik: Jika peranti yang anda perlukan (seperti penderia cap jari, kamera web dan pengimbas iris) mempunyai pemacu yang lapuk dan lapuk, Windows Hello tidak akan berfungsi.
- Peranti yang diperlukan tidak tersedia: Untuk ciri biometrik berfungsi dengan betul, anda perlu menyambungkan peranti yang berkaitan ke komputer anda. Sebagai contoh, ramai orang melihat dalam Windows 11 bahawa kami tidak menemui kamera yang serasi dengan Windows Hello Face apabila kamera mereka tidak menyokong pengecaman muka.
- Kegagalan peranti biometrik: Apabila pengecaman muka Windows 11 tidak berfungsi, anda harus menyemak sama ada peranti biometrik berfungsi dengan betul dan sama ada keadaan lain sesuai. Contohnya, pengecaman muka harus mempunyai cahaya ambien untuk berfungsi.
Bagaimana untuk menghidupkan Hello dalam Windows 11?
- Tekan Windows+I untuk membuka Tetapan dan pilih Akaun dari sebelah kiri.

- Klik pada pilihan Log masuk di sebelah kanan.

- Anda kini boleh membuka Windows Hello dan menyediakan biometrik atau kata laluan.

Sekarang anda memahami isu ini dan cara menghidupkan Windows Hello, mari lihat apa yang perlu dilakukan apabila ia tidak berfungsi dalam Windows 11.
Apakah yang perlu saya lakukan jika saya melihat ralat Windows Hello pada Windows 11?
1. Tetapkan semula pilihan pengecaman muka dan cap jari
- Tekan kombinasi kekunci Menang+I untuk membuka Tetapan dan pergi ke Akaun dari tab kiri.

- Klik pada pilihan log masuk.

- Cari pengecaman muka dan pengecaman cap jari sekarang.

- Pilih ralat lontaran (kami memilih Citak Jari) dan klik Padam.

- Sekarang klik Tetapan dan ikut arahan pada skrin untuk menyediakan pengecaman muka dan cap jari baharu anda, mengikut kesesuaian.

- Setelah selesai, mulakan semula komputer anda.

Jika Windows Hello tidak berfungsi dalam Windows 11, hanya menetapkan semula pengecaman muka dan pilihan cap jari yang membentuk sistem keselamatan Windows Hello boleh menyelesaikan masalah.
Selepas komputer dimulakan semula, semak untuk melihat sama ada Windows Hello berfungsi dengan betul.
2. Pasang semula pemacu biometrik
- Tekan kekunci Win + dan pilih Pengurus Peranti.
 Sekarang klik kanan pada peranti biometrik dan pilih
Sekarang klik kanan pada peranti biometrik dan pilih - Nyahpasang Peranti.
 Sekarang, tandai kotak pilihan
Sekarang, tandai kotak pilihan - Cuba alih keluar pemacu untuk peranti ini dan klik Nyahpasang
 .
. -
Akhir sekali, mulakan semula komputer anda dan Windows akan memasang semula pemacu terbaik untuk peranti anda secara automatik.
 Jika itu tidak membantu, cuba DriverFix
Jika itu tidak membantu, cuba DriverFix - yang akan mengimbas PC anda dan menggantikan mana-mana pemacu yang hilang atau ketinggalan zaman.

Mengemas kini pemacu juga akan membantu apabila Logitech Brio Windows Hello tidak berfungsi dalam Windows 11 selepas mengemas kini, seperti yang dilaporkan oleh ramai orang.
3. Nyahpasang/pasang semula fungsi Windows Hello
3.1 Fungsi Nyahpasang
- Tekan Win+X dan pilih Tetapan.
 Klik pada
Klik pada - Apl.
 Pilih
Pilih - ciri pilihan.
 Cari
Cari - Windows Hello dalam bar carian.
 Klik dan pilih
Klik dan pilih - Nyahpasang.

- Klik butang
- Logo Windows.
 Buka
Buka - Tetapan.
 Sekarang dari panel kiri, klik pada
Sekarang dari panel kiri, klik pada - Apl.
 Seterusnya, klik pada
Seterusnya, klik pada - Pilihan Ciri.
 Gunakan kotak carian untuk mengetahui sama ada
Gunakan kotak carian untuk mengetahui sama ada - Windows Hello dipasang.
 Jika tidak, naik ke
Jika tidak, naik ke - Tambah Ciri Pilihan dan klik Lihat Ciri.
 Sekarang cari
Sekarang cari - Windows Hello dan pasangkannya.
 Mulakan semula peranti anda selepas pemasangan.
Mulakan semula peranti anda selepas pemasangan. 
Langkah 2 untuk menyemak sama ada pemacu berjaya dipasang.
Mengapa pengimbas cap jari saya tidak berfungsi pada Windows 11? Pengimbas cap jari memainkan peranan penting untuk ramai pengguna dan membolehkan log masuk yang lancar dan selamat ke komputer. Walau bagaimanapun, bagi kebanyakan orang, pengimbas cap jari tidak berfungsi dalam Windows 11. Apabila ini berlaku, anda biasanya menerima cap jari Windows Hello. Malangnya, pilihan ini ialah pepijat yang pada masa ini tidak tersedia dalam Windows 11. Dalam kebanyakan kes, ini adalah kerana komputer tidak mempunyai pengimbas cap jari, tetapi yang mengejutkan, orang lain telah melaporkan menerima mesej ini. Jika pengimbas cap jari tidak berfungsi, ia biasanya disebabkan oleh habuk atau cecair pada permukaan pengimbas apabila mengelapnya dengan kain bersih akan menyelesaikan masalah. Jika anda menggunakan pengimbas cap jari luaran, masalahnya mungkin dengan sambungan. Selain itu, isu pemandu, sama ada menjalankan versi lapuk atau rosak, boleh menyebabkanperanti anda tidak mengenali ralat dalam Windows 11.
Selepas mengikuti langkah di atas, Windows Hello seharusnya berfungsi semula dalam Windows 11 tanpa sebarang ralat. Selain itu, ketahui cara memasang pemacu Hello face. Juga, semak perkara yang perlu dilakukan jika Windows Hello PIN tidak berfungsi dalam Windows 11. - Tekan Win+X dan pilih Tetapan.
Atas ialah kandungan terperinci Windows Hello tidak berfungsi pada Windows 11? Cuba 3 kaedah ini. Untuk maklumat lanjut, sila ikut artikel berkaitan lain di laman web China PHP!
Artikel berkaitan
Lihat lagi- Bagaimana untuk melumpuhkan penonjolan carian dalam Windows 11?
- 千峰培训一定能就业吗
- Apl kamera Obscura 3 mendapat antara muka yang dibaik pulih dan mod penangkapan baharu
- Penjelajah Fail Baharu untuk Windows 11 dengan sokongan untuk tab akan datang tidak lama lagi, mungkin selepas 22H2
- Studio Buds, produk Beats yang 'terlaris', kini tersedia dalam tiga warna baharu


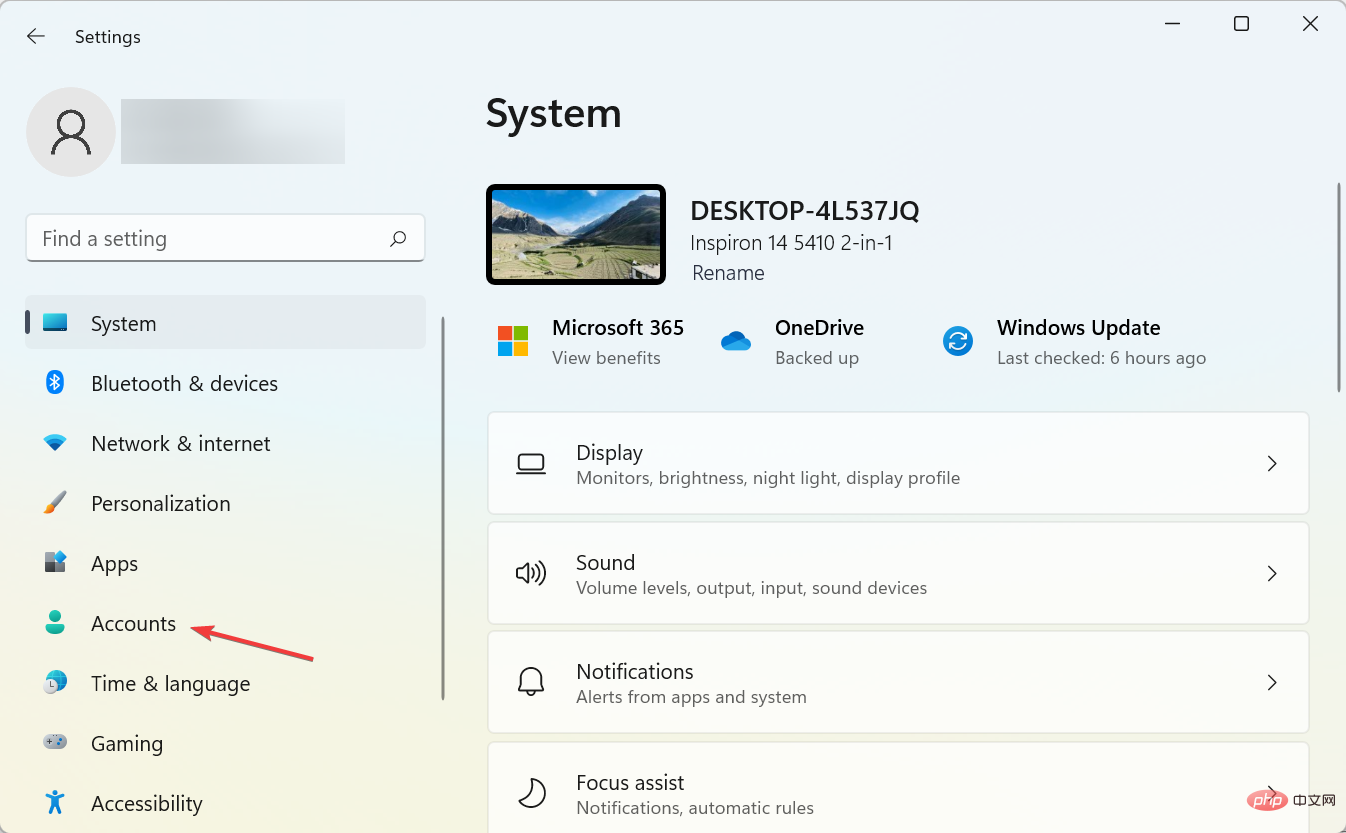
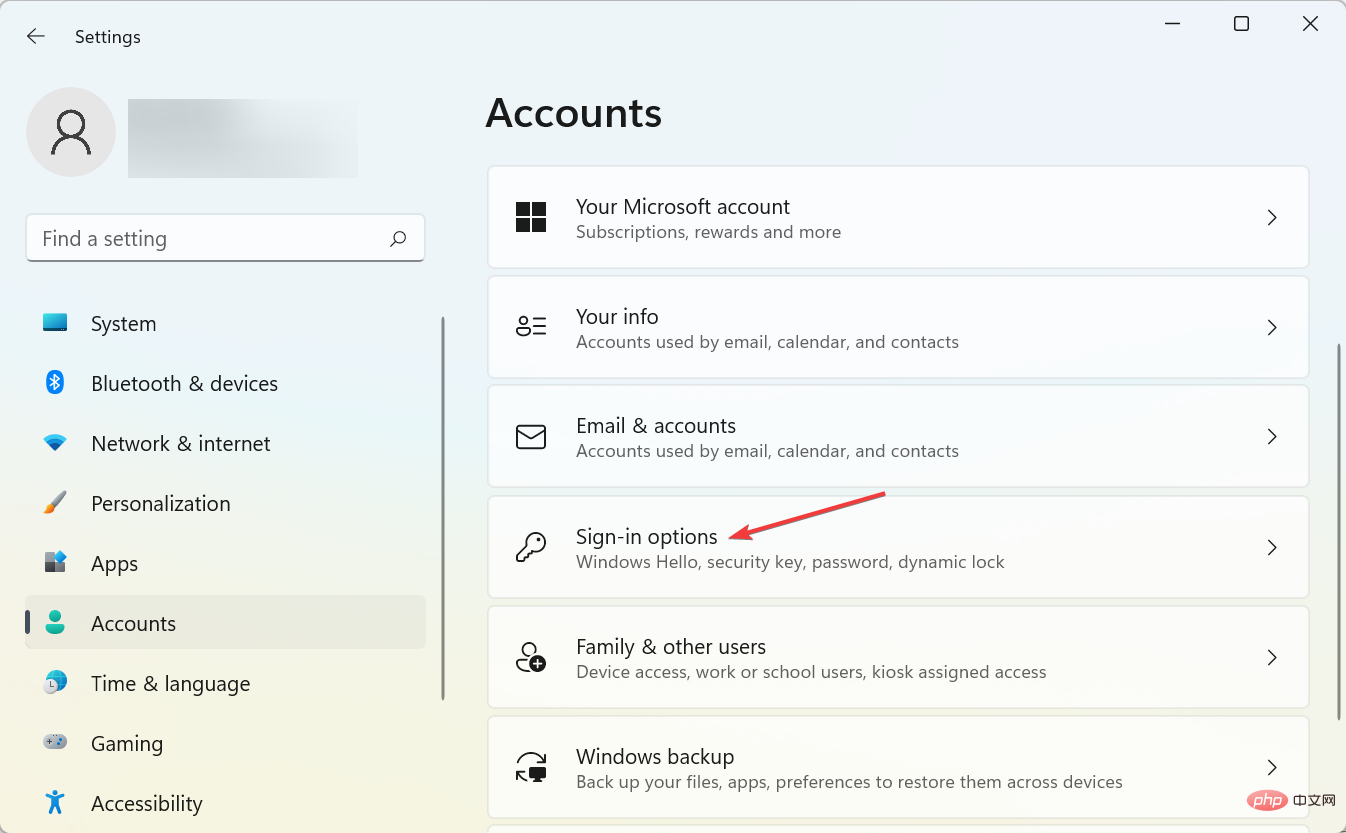
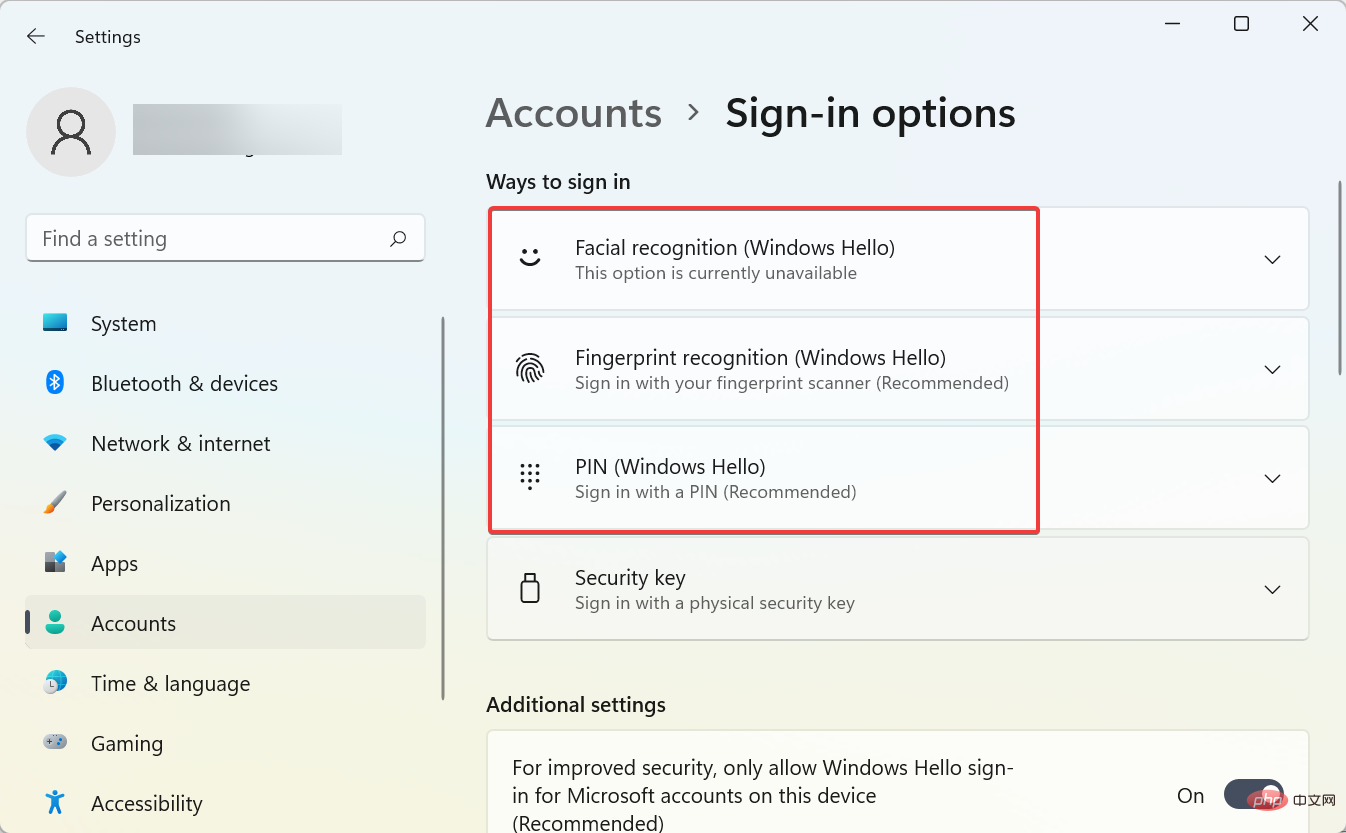
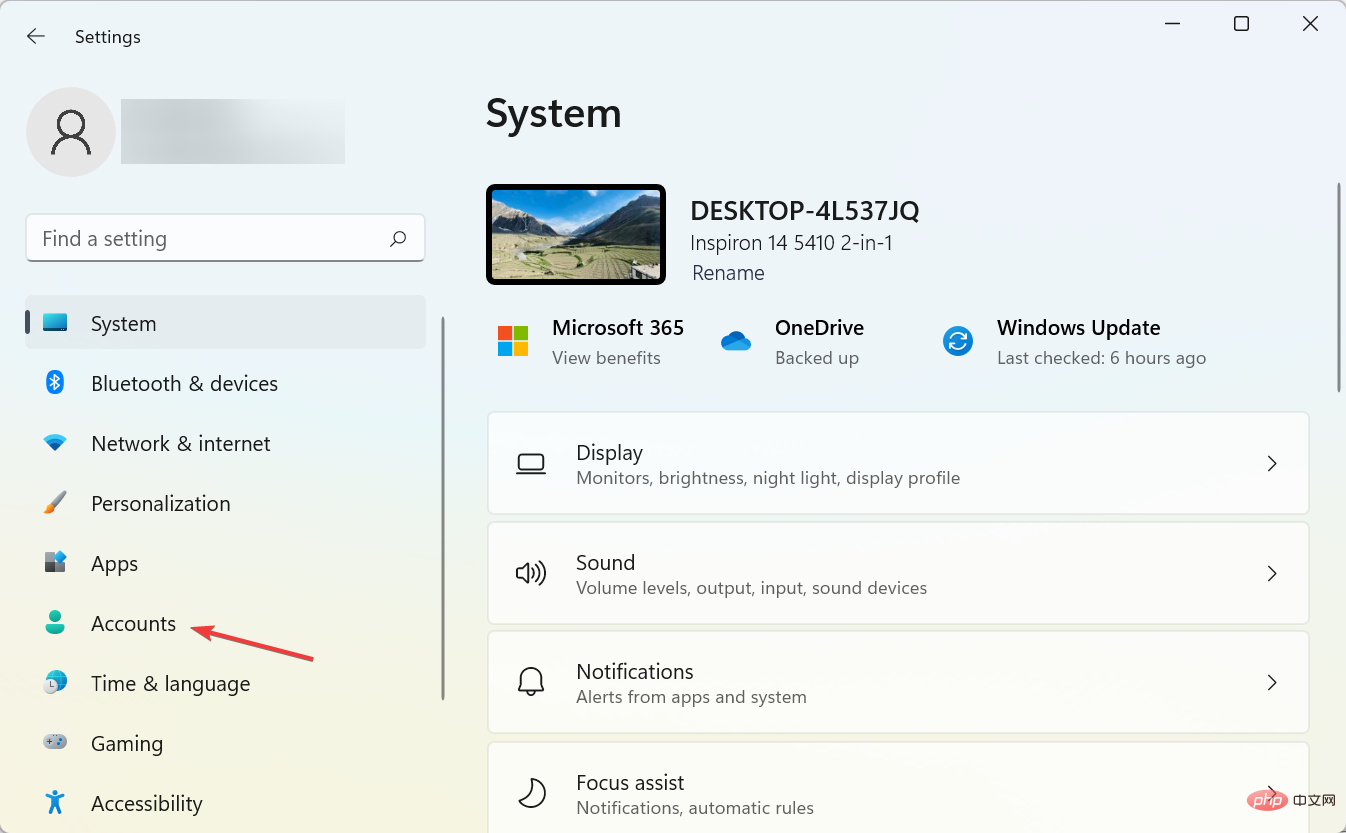
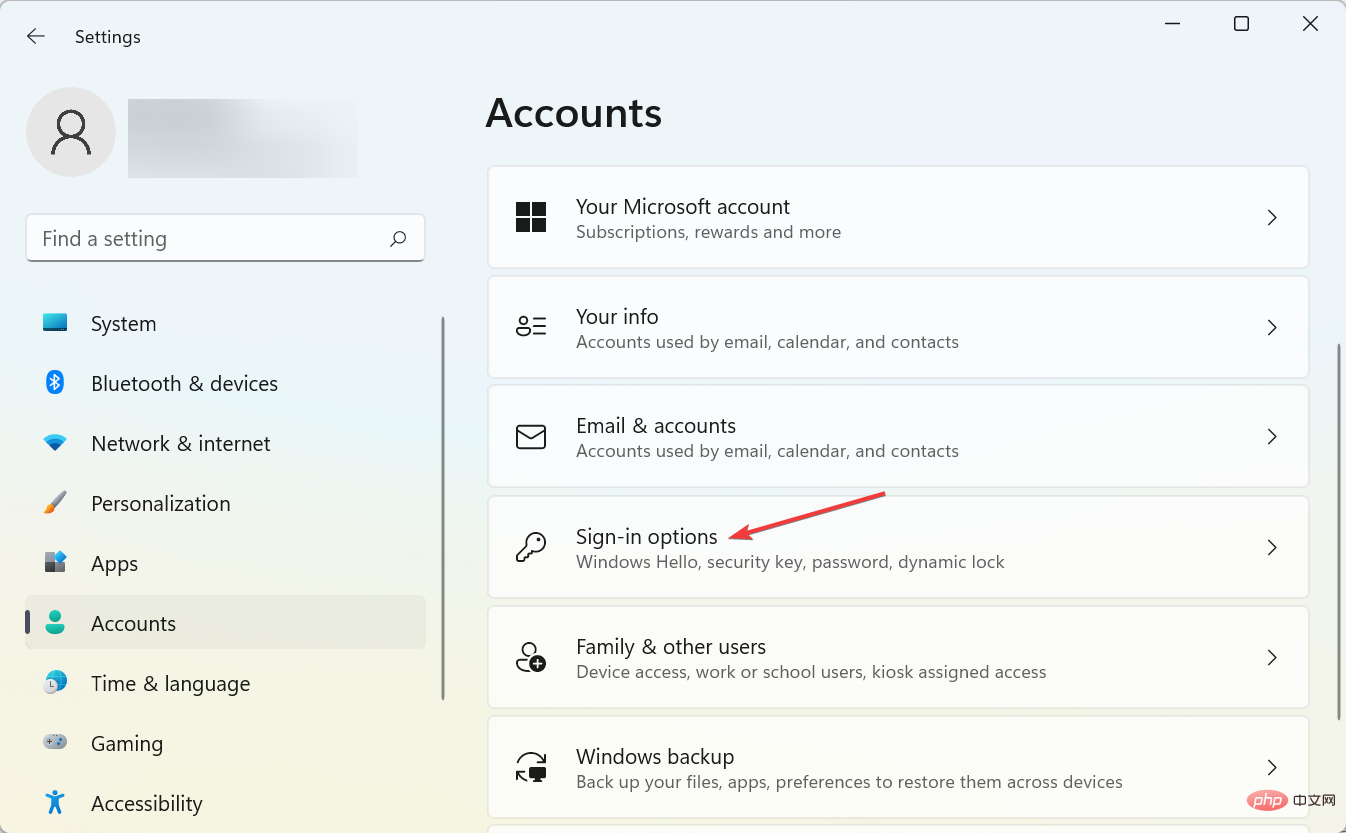
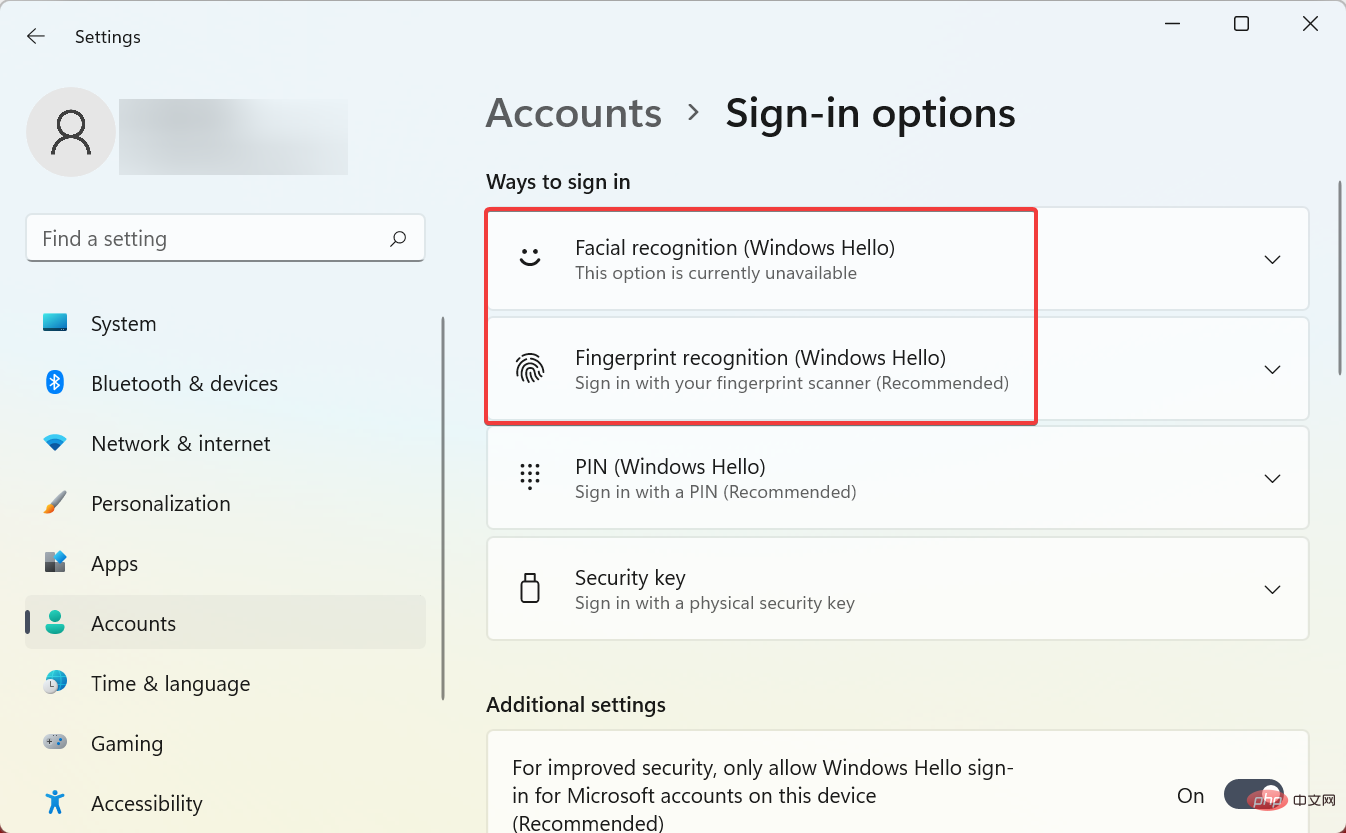
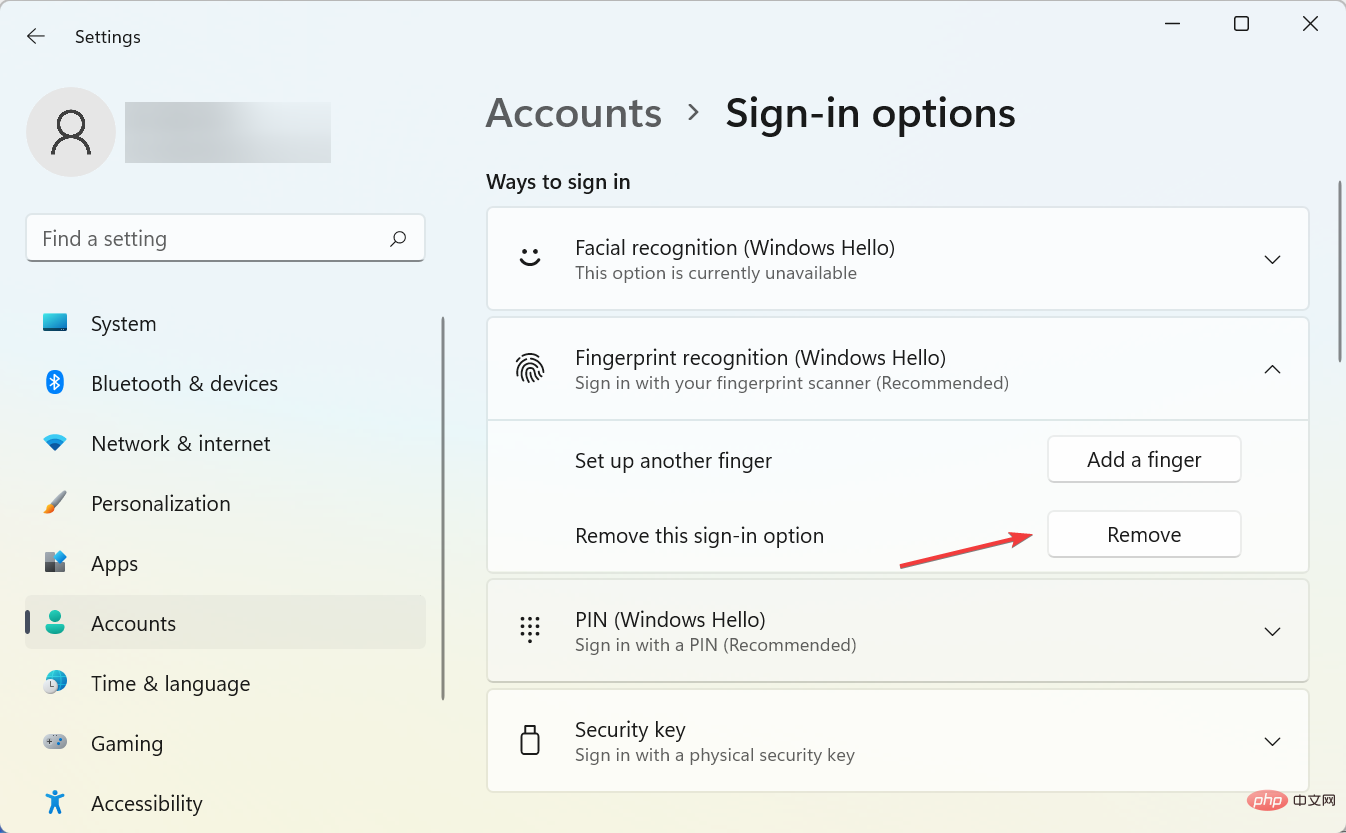
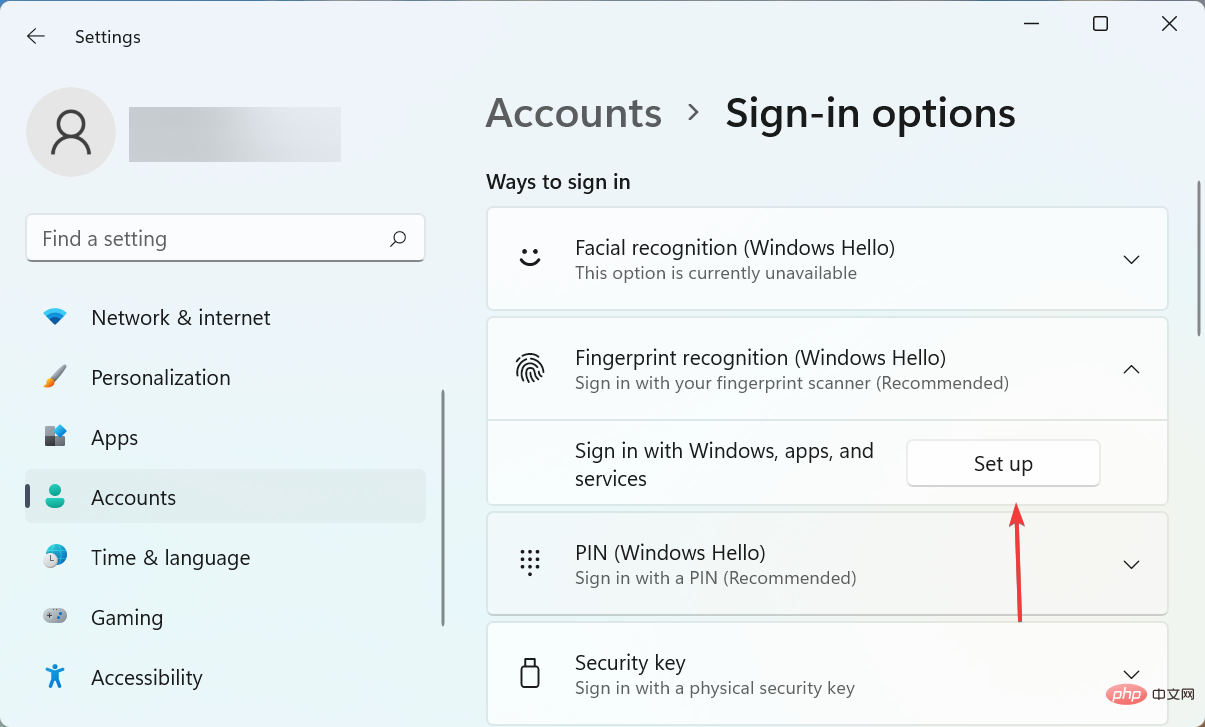
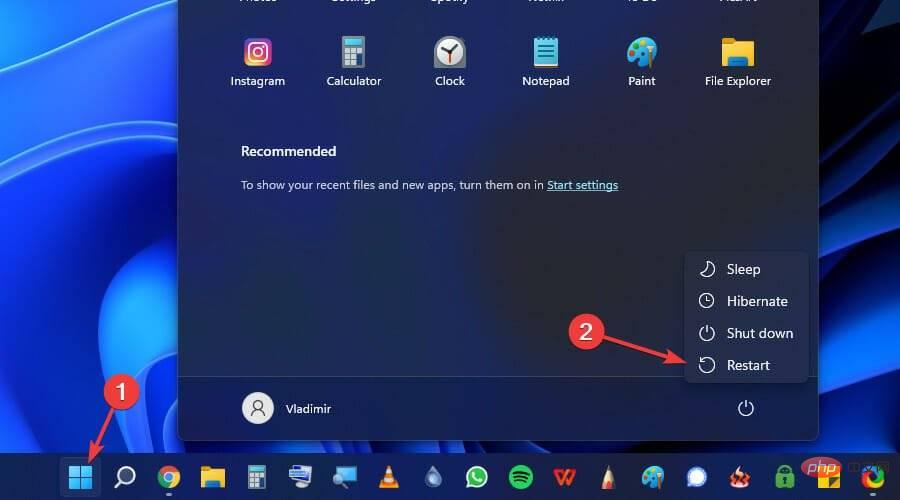
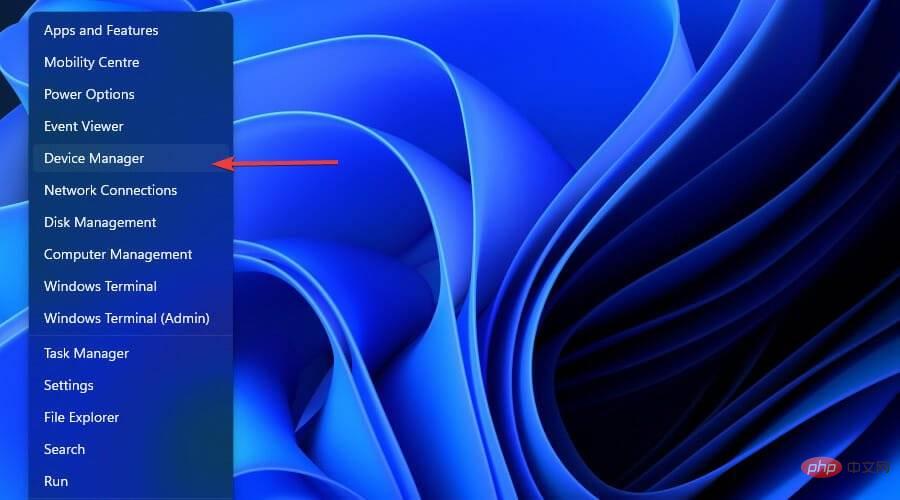
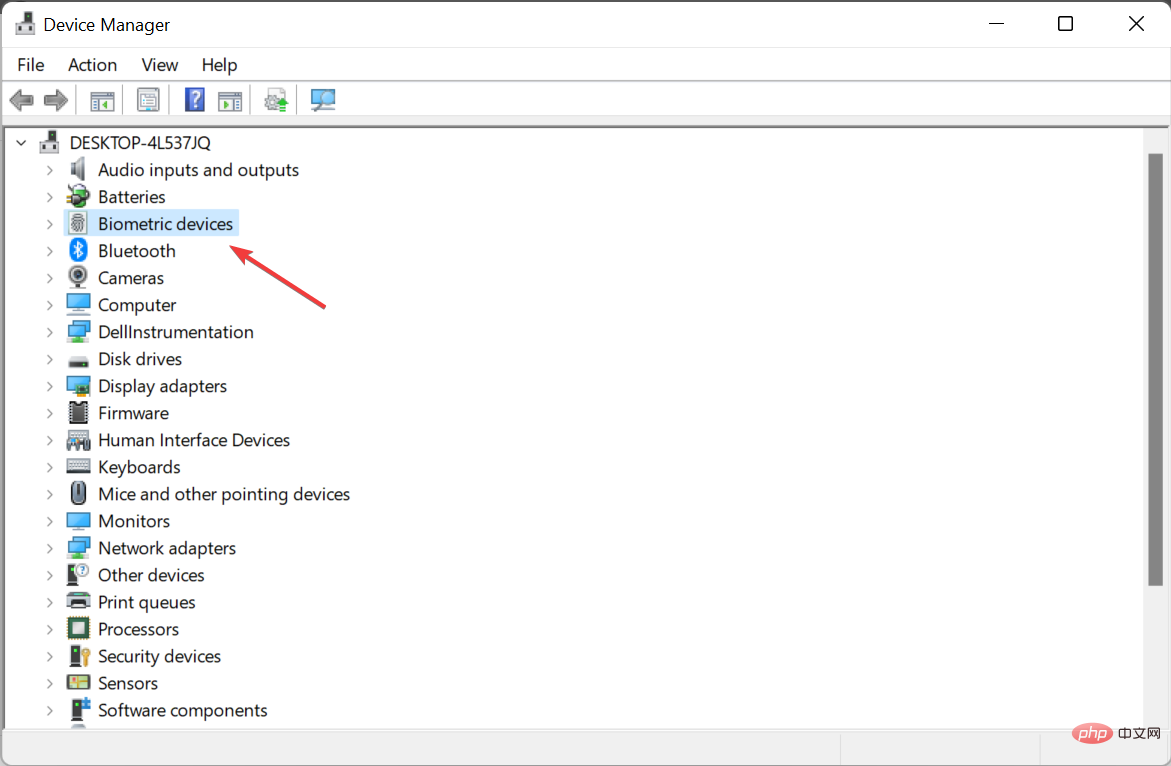
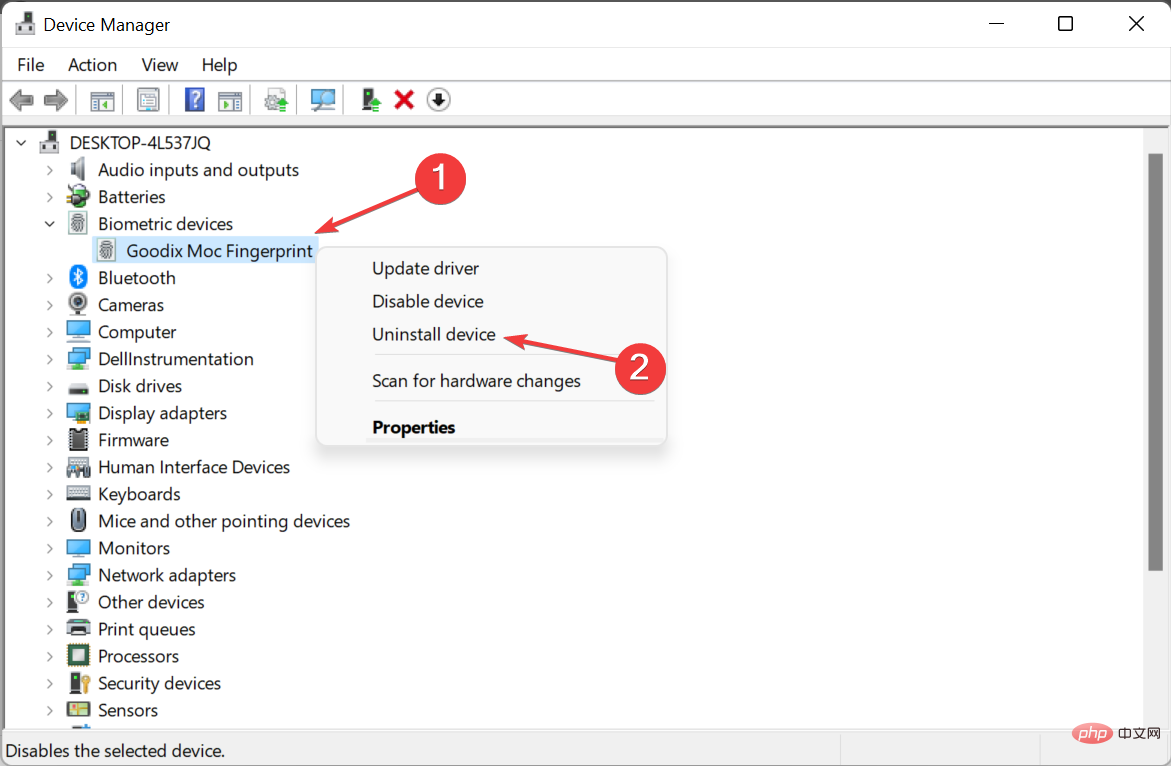 .
. 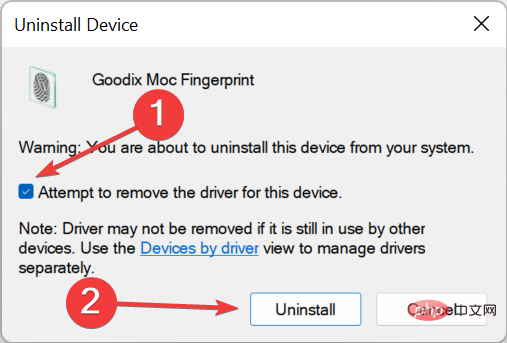 Jika itu tidak membantu, cuba
Jika itu tidak membantu, cuba