Rumah >masalah biasa >Cara menggunakan tab File Explorer pada Windows 11
Cara menggunakan tab File Explorer pada Windows 11
- WBOYWBOYWBOYWBOYWBOYWBOYWBOYWBOYWBOYWBOYWBOYWBOYWBke hadapan
- 2023-04-15 22:28:012756semak imbas
Windows 11 telah menggoda tab File Explorer, tetapi ciri itu telah dialih keluar dengan cepat memihak kepada kemas kini 22H2 Sun Valley baru-baru ini. Ramai pengguna menyangka ciri ini telah hilang selama-lamanya, tetapi anda akan terkejut apabila mengetahui bahawa ia telah diperkenalkan semula dalam binaan Windows Insider Dev Channel terkini bagi Windows 11.
Cara menggunakan Tab Penjelajah Fail
Memandangkan ciri ini sedang dibangunkan, anda perlu memenuhi beberapa keperluan untuk mengakses Tab Penjelajah Fail dalam Windows 11.
Memerlukan
- Windows 11 Insider Dev Build 25136.1 atau lebih tinggi
- Wilayah dan PC yang serasi: Semasa Fail Tab Explorer telah dikeluarkan pada saluran Insider Dev, ciri ini masih dilancarkan hanya kepada beberapa pengguna terpilih, bergantung pada wilayah dan PC mereka. Itulah sebabnya anda perlu berada dalam zon keserasian dengan PC yang serasi untuk menggunakan ciri ini.
Setelah anda memenuhi keperluan ini, anda boleh menggunakan bahagian berikut untuk membantu anda menggunakan tab dalam File Explorer.
1. Tambah Tab Baharu
Mari lihat cara menambah tab baharu dalam Penjelajah Fail.
Kaedah 1: Gunakan bar tajuk
Seperti semua penyemak imbas, bar tajuk mempunyai pilihan tanda tambah( + ) yang boleh anda gunakan Ia menambah tab baharu dalam penjelajah fail. Cuma klik padanya untuk menambah tab baharu seperti yang ditunjukkan di bawah.
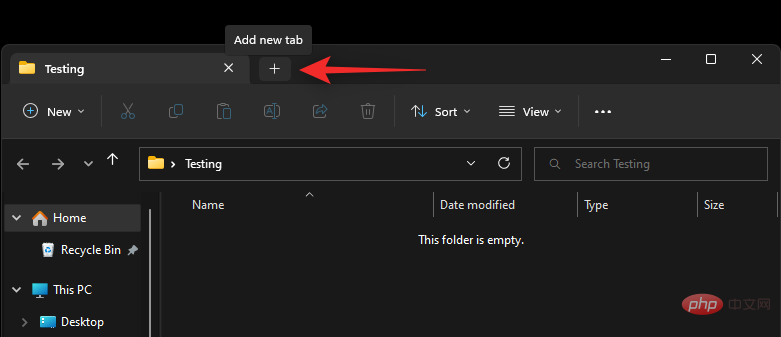
Ini adalah cara anda boleh menambah tab menggunakan bar tajuk.
Kaedah 2: Gunakan pintasan papan kekunci
Anda juga boleh menggunakan pintasan papan kekunci Ctrl + T untuk menambah tab baharu pada File Explorer. Tekan kekunci yang sama pada papan kekunci anda untuk menambah tab baharu.
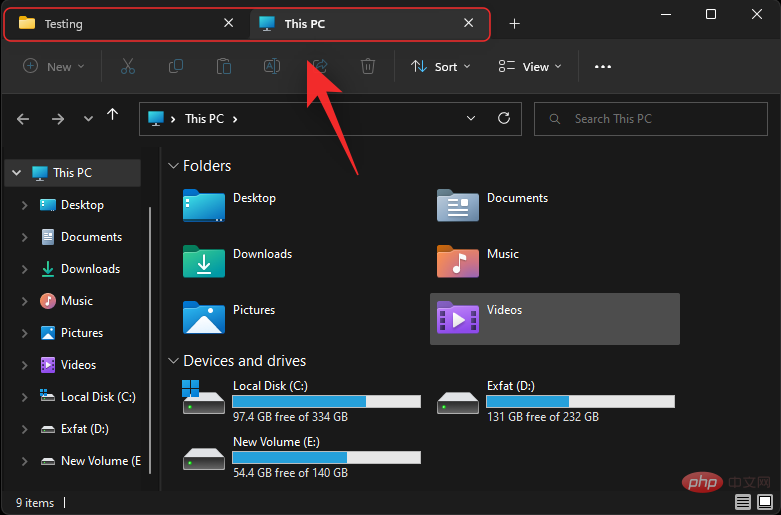
Tab baharu kini akan ditambahkan dalam Penjelajah Fail. Gunakan pintasan papan kekunci seperti yang diperlukan untuk terus menambah tab baharu pada File Explorer.
2. Tukar tab
Berikut ialah cara menukar antara tab File Explorer dalam Windows 11.
Kaedah 1: Gunakan tetikus
Cara paling mudah untuk menukar tab ialah menggunakan tetikus. Hanya klik pada tab dalam bar tajuk untuk beralih ke tab yang sama.
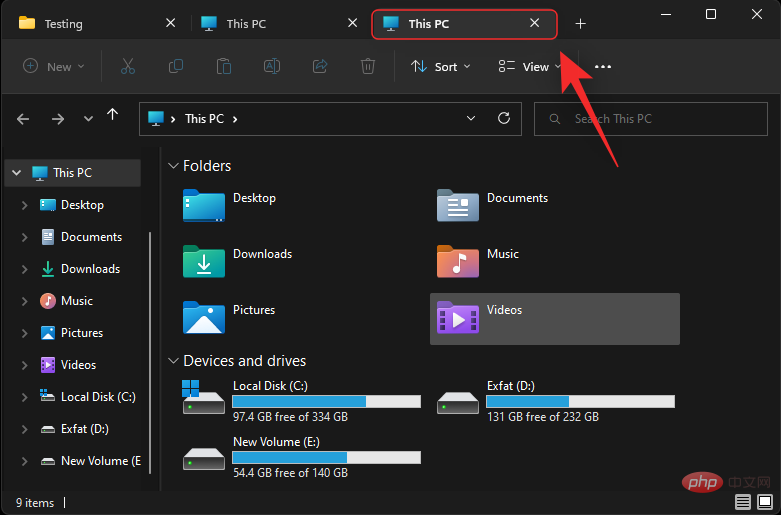
Inilah cara anda boleh bertukar antara tab menggunakan tetikus anda.
Kaedah 2: Gunakan pintasan papan kekunci
Anda juga boleh menggunakan pelbagai pintasan papan kekunci untuk bertukar antara tab. Sila rujuk kandungan berikut untuk membantu anda melompat dan menukar tab dengan cepat pada Windows 11.
Tab seterusnya
Anda boleh menggunakan pintasan papan kekunci Ctrl + Tab untuk beralih ke tab seterusnya.
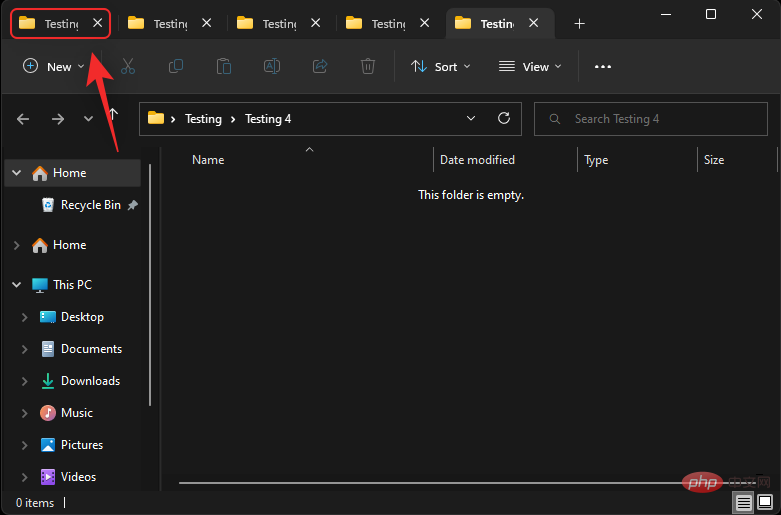
Teruskan tekan kekunci ini untuk terus menukar tab sehingga anda mencapai tab yang dikehendaki.
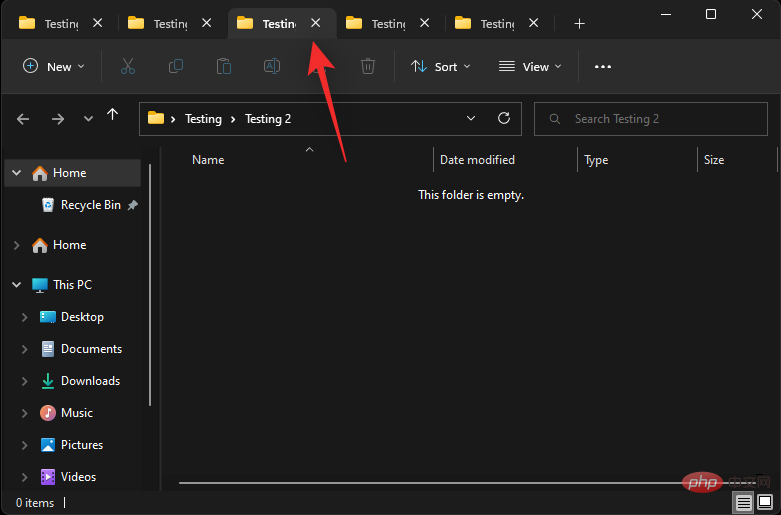
Inilah cara anda boleh bertukar antara tab pada Windows 11.
Tab sebelumnya
Anda juga boleh menggunakan pintasan papan kekunci untuk pergi ke tab sebelumnya (tab di sebelah kiri tab semasa) Ctrl + Shift + Tab. Tekan kekunci yang sama pada papan kekunci anda untuk pergi ke tab sebelumnya.

Teruskan tekan pintasan papan kekunci sehingga anda mencapai tab yang dikehendaki.
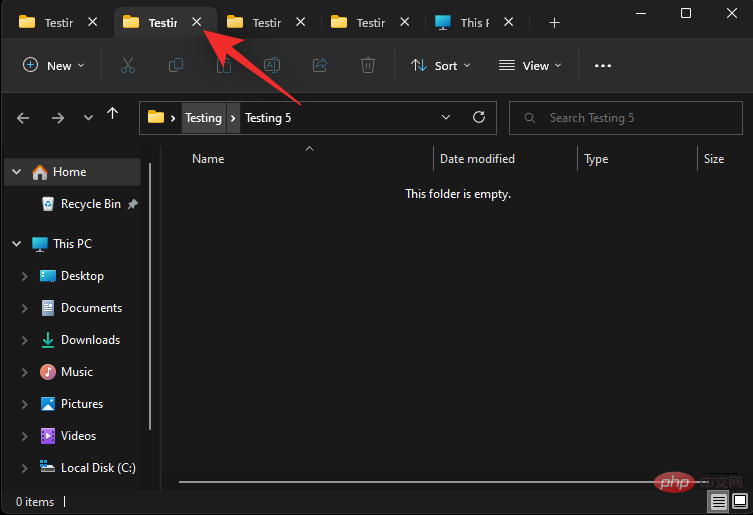
Ini adalah cara anda boleh beralih ke tab sebelumnya dalam Windows 11 File Explorer.
Lompat ke tab
Anda juga boleh melompat terus ke tab dalam File Explorer. Walau bagaimanapun, ini hanya berfungsi untuk sembilan tab pertama anda. Gunakan tutorial di bawah untuk membantu anda melalui proses tersebut.
Gunakan pintasan papan kekunci Ctrl + (NUMBER) untuk melompat ke tab yang sepadan dengan nombor itu. Gantikan (NOMBOR) dengan nombor pilihan anda antara 1 dan 9. Windows akan menganggap tab paling kiri sebagai Tab 1 anda dan terus ke kanan dari sana. Dalam contoh ini, kami akan beralih ke tab ke-4.

Ini adalah cara anda boleh menggunakan pintasan papan kekunci untuk melompat antara tab File Explorer pada Windows 11.
Nota: Tidak seperti penyemak imbas, Ctrl + 9 tidak akan membawa anda ke tab terakhir. Sebaliknya, anda akan dibawa ke tab ke-9 anda.
3. Tutup tab
Berikut ialah cara untuk menutup tab File Explorer dalam Windows 11.
Kaedah 1: Menggunakan Tetikus
Anda boleh menutup tab menggunakan tetikus dalam beberapa cara. Sila ikuti mana-mana bahagian di bawah yang berkaitan dengan anda.
Tutup tab semasa
Cuma klik X di sebelah tab semasa dalam bar tajuk untuk menutup tab semasa.
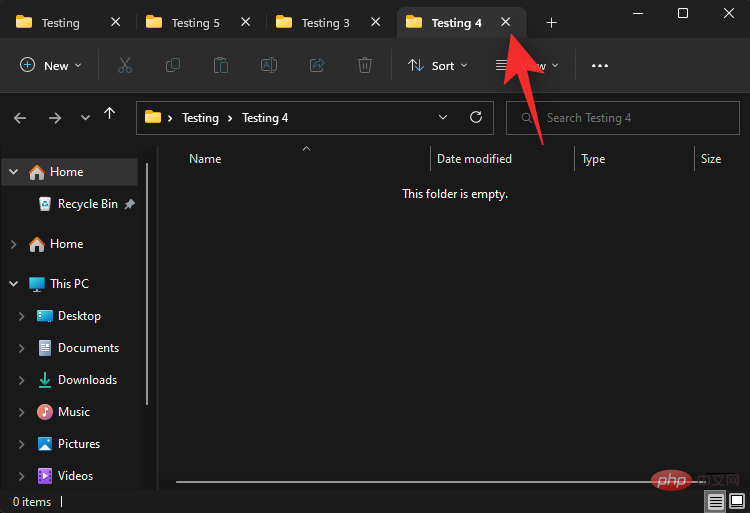
Ulang langkah di atas untuk menutup semua tab yang dikehendaki dalam tetingkap semasa.
Tutup semua tab kecuali tab semasa
Klik kanan pada senarai tab semasa dalam bar tajuk.
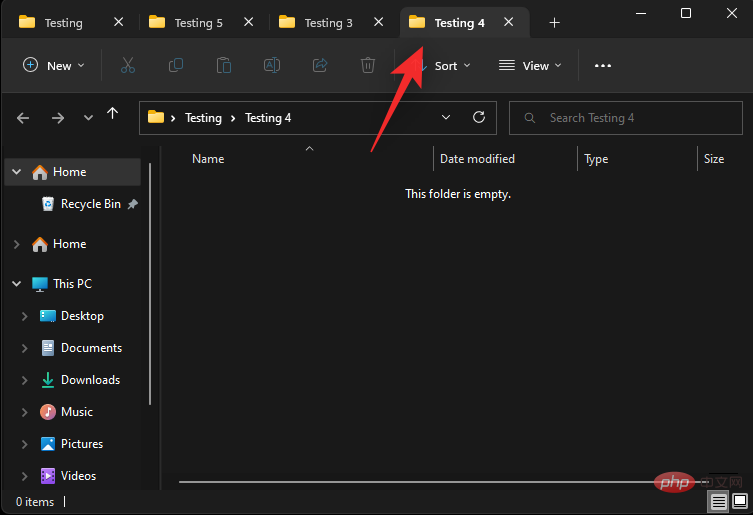
Pilih Tutup tab lain.
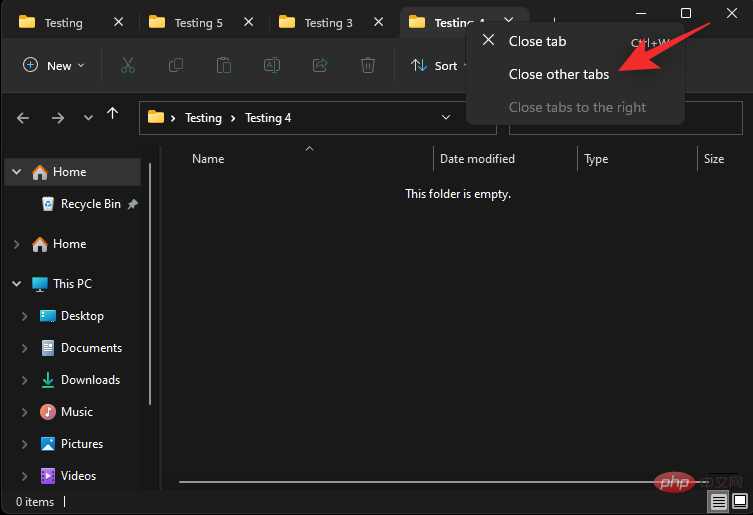
Itu sahaja! Sekarang, semua tab kecuali yang semasa akan ditutup dalam tetingkap File Explorer.
Tutup tab di sebelah kanan tab semasa
Klik kanan pada senarai tab semasa dalam bar tajuk.
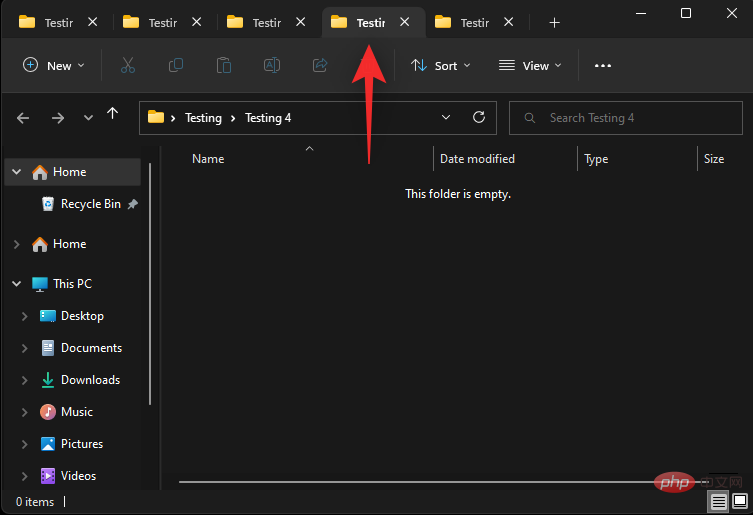
Sekarang pilih tab Tutup di sebelah kanan .
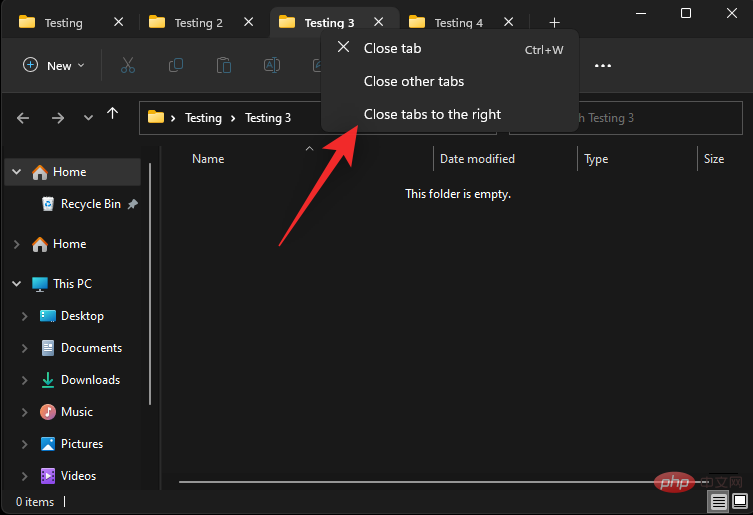
Semua tab di sebelah kanan tab semasa kini akan ditutup dalam tetingkap File Explorer semasa.
Kaedah 2: Gunakan pintasan papan kekunci
Anda juga boleh menggunakan pintasan papan kekunci untuk menutup tab Penjelajah Fail Ctrl + W. Hanya tekan papan kekunci Ctrl + W untuk menutup tab semasa.
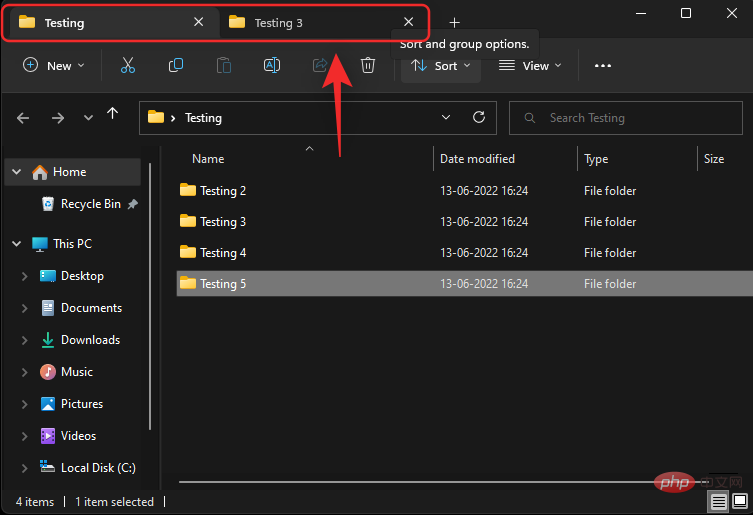
Tab seterusnya akan dibuka secara automatik pada skrin anda.
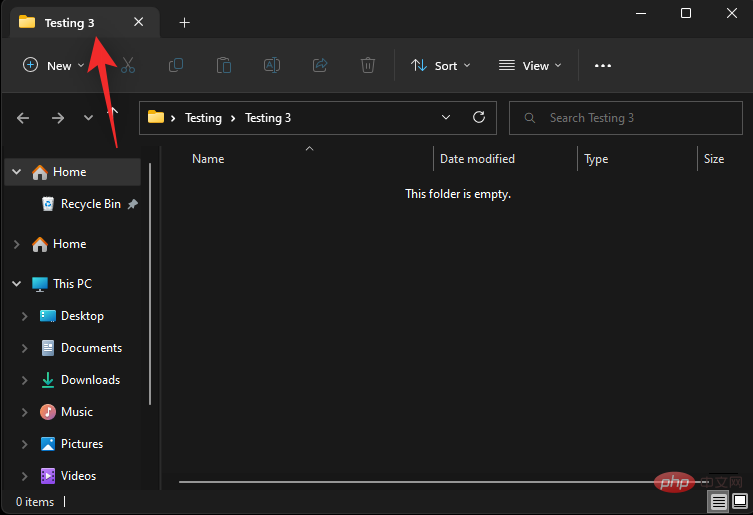
Teruskan menggunakan pintasan papan kekunci untuk menutup tab lain dalam tetingkap File Explorer semasa mengikut keperluan.
4 Buka tetingkap baharu
Anda juga boleh membuka tetingkap baharu dalam File Explorer untuk mengurus dan mengatur tab anda dengan lebih baik. Gunakan kaedah berikut untuk membuka tetingkap baharu.
Kaedah 1: Gunakan butang kanan
untuk klik kanan folder, pemacu atau direktori yang anda mahu buka dalam tetingkap baharu.
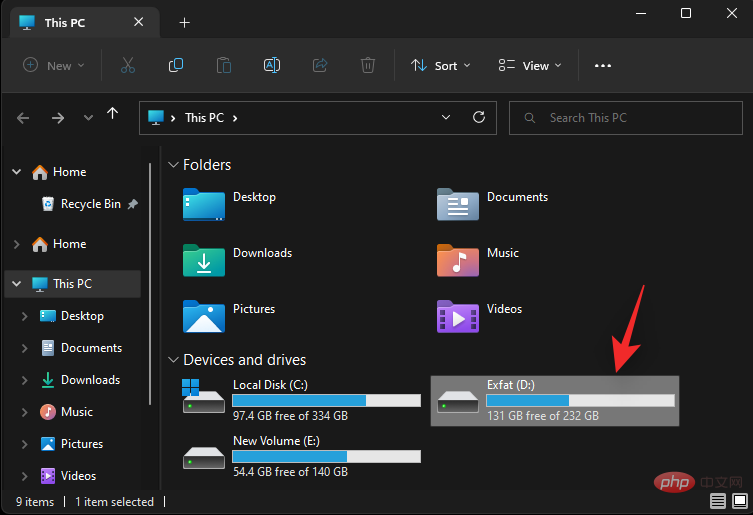
Pilih untuk membuka dalam tetingkap baharu.
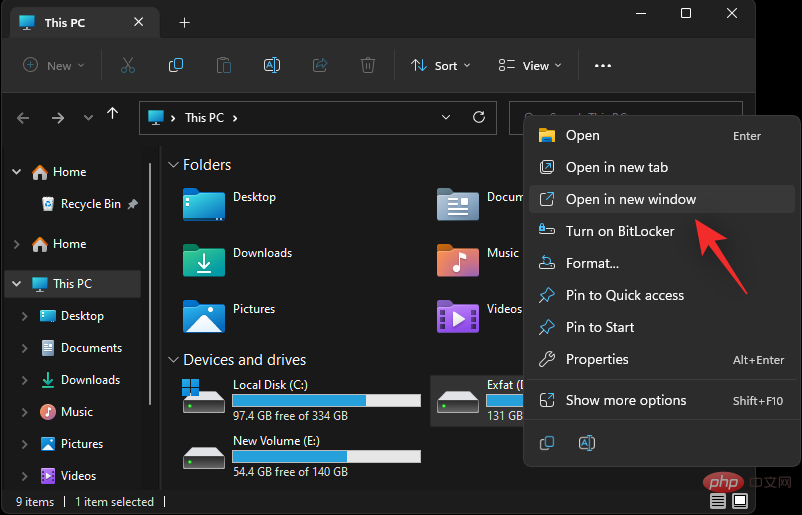
Direktori, pemacu atau folder yang dipilih kini akan dibuka dalam tetingkap baharu.
Kaedah 2: Gunakan pintasan papan kekunci
Anda juga boleh menggunakan pintasan papan kekunci untuk membuka tetingkap File Explorer baharu. Tekan papan kekunci Ctrl + N untuk membuka tetingkap baharu.
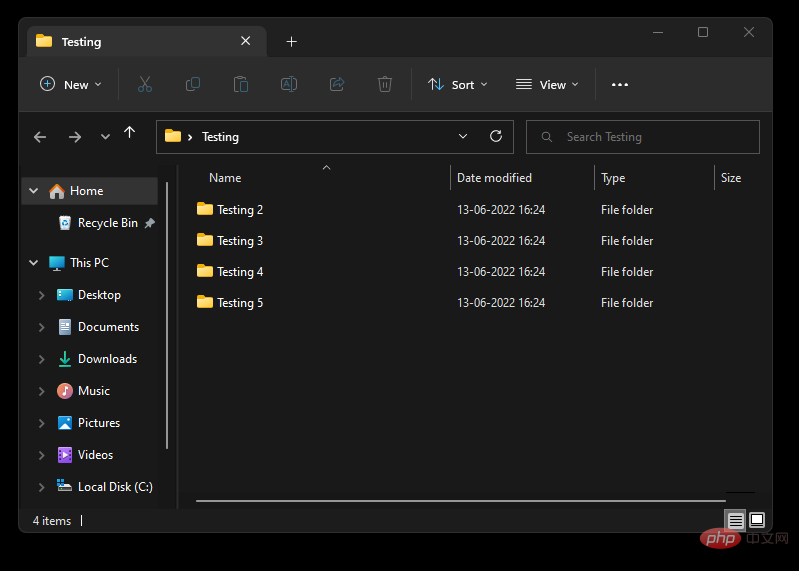
Sekarang tetingkap baharu akan dibuka pada skrin anda.
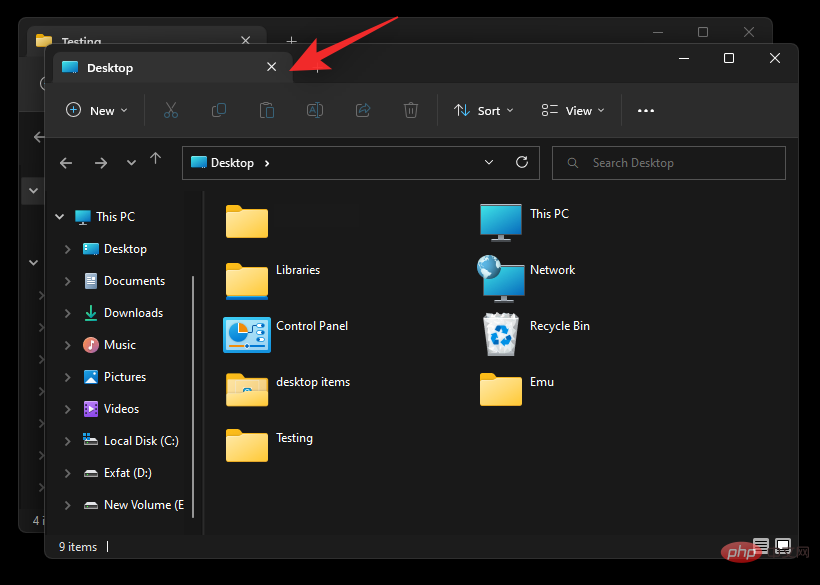
Ini adalah cara anda boleh menggunakan pintasan papan kekunci untuk membuka tetingkap File Explorer baharu dalam Windows 11.
Soalan Lazim
Berikut ialah beberapa soalan lazim tentang tab File Explorer dalam Windows yang sepatutnya membantu menjawab beberapa soalan yang membara.
Bolehkah anda melumpuhkan tab dalam versi terkini File Explorer?
Malangnya, nampaknya tiada cara untuk melumpuhkan tab File Explorer dalam Windows 11 pada masa ini. Sekiranya isu timbul pada masa hadapan, kami akan mengemas kini siaran ini dengan kandungan yang sama.
Mengapa saya tidak boleh menyeret dan melepaskan tab File Explorer dalam tetingkap yang berbeza?
Ini mungkin kelihatan seperti peluang yang terlepas, tetapi anda tidak boleh menyeret dan melepaskan tab dalam tetingkap File Explorer yang berbeza dalam Windows 11. Tiada kenyataan rasmi untuk perkara yang sama, mungkin pembangun merancang untuk mengeluarkan ciri ini pada masa hadapan. Kami hanya perlu menunggu kemas kini seterusnya untuk Windows 11 untuk mendapatkan maklumat lanjut.
Atas ialah kandungan terperinci Cara menggunakan tab File Explorer pada Windows 11. Untuk maklumat lanjut, sila ikut artikel berkaitan lain di laman web China PHP!

