Rumah >masalah biasa >Bagaimana untuk membetulkan ralat BackgroundTaskHost.exe dalam Windows 11
Bagaimana untuk membetulkan ralat BackgroundTaskHost.exe dalam Windows 11
- WBOYWBOYWBOYWBOYWBOYWBOYWBOYWBOYWBOYWBOYWBOYWBOYWBke hadapan
- 2023-04-15 21:13:053091semak imbas
Adakah anda melihat mesej ralat ini - "backgroundTaskHost.exe – Ralat Aplikasi" pada skrin anda semasa menjalankan aplikasi baharu pada sistem anda? backgroundTaskHost.exe ialah proses sistem kritikal yang dikaitkan dengan pembantu maya Microsoft Cortana. Ia jarang ranap dengan aplikasi dan memaparkan mesej ralat ini. Ini boleh menjadi kes jangkitan perisian hasad yang menyebabkan isu ini. Cuma ikut arahan ini dan buat pembetulan ini untuk pembetulan pantas.
Penyelesaian awal——
1 Jika ini adalah kali pertama masalah berlaku, hanya mulakan semula sistem sekali. Uji semula.
2. Lumpuhkan perisian anti-virus pihak ketiga yang sedang anda gunakan.
Betulkan 1 – Imbas dengan Microsoft Security
Anda harus menjalankan Imbasan Keselamatan Microsoft untuk mengenal pasti dan membetulkan sebarang perisian hasad sistem.
1. Mula-mula, masukkan "Keselamatan" dalam kotak carian.
2. Kemudian, klik "Keselamatan Windows" untuk mengakses.
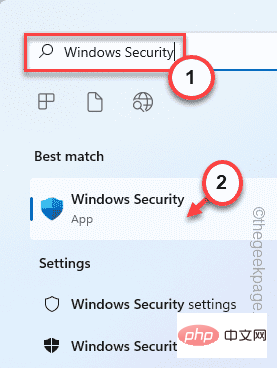
3 Apabila Windows Security dibuka, klik ikon "Home" di anak tetingkap kiri.
4 Sekarang, klik pada “Perlindungan Virus & Ancaman” untuk mengaksesnya.
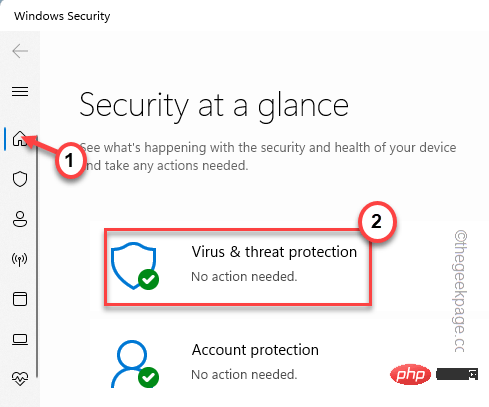
5. Untuk mengakses semua pilihan pengimbasan, klik "Pilihan Imbasan".
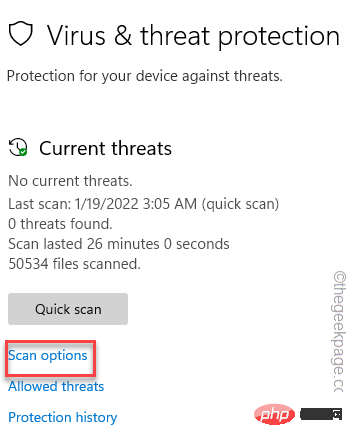
6 Di sini, pilih "Imbasan Penuh".
7. Kemudian, klik "Imbas Sekarang" untuk memulakan operasi pengimbasan.
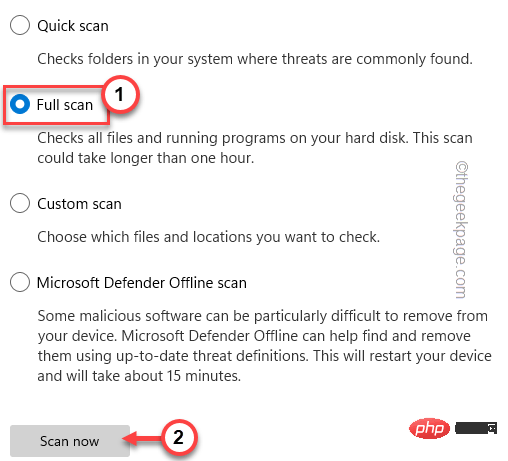
Dengan cara ini, Windows akan menyemak semua fail dan mengenal pasti serta mengasingkan potensi ancaman. Proses ini mengambil masa sejam atau lebih.
Setelah selesai, lancarkan apl dan uji jika anda masih menghadapi "Ralat Aplikasi".
Betulkan 2 – Menjalankan SFC/DISM Scan
Menjalankan SFC/DISM Scan berfungsi untuk sesetengah pengguna.
1. Mula-mula masukkan "cmd" dalam kotak carian.
2. Kemudian, klik kanan pada "Prompt Perintah" dan klik pada "Jalankan sebagai pentadbir".
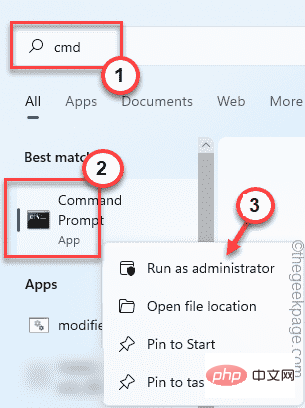
3 Apabila gesaan arahan dibuka, masukkan kod ini dan tekan kekunci Enter.
sfc /scannow
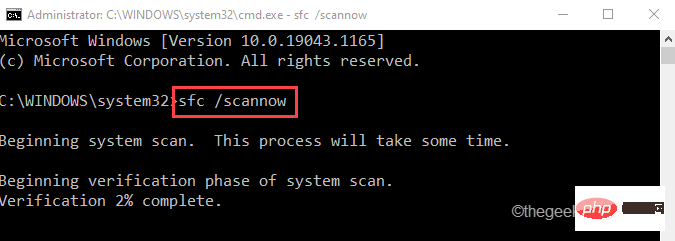
Jadikan ia lengkap.
4 Setelah imbasan SFC selesai, salin dan tampal arahan DISM ini dan tekan Enter untuk memulakan imbasan DISM.
DISM /在线 /Cleanup-Image /RestoreHealth
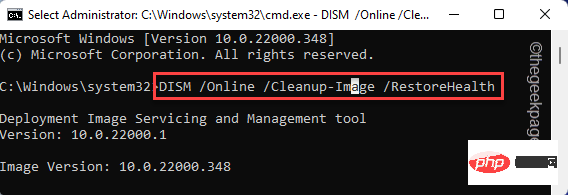
Biarkan alat DISM berjalan dan membaiki sebarang kerosakan sistem. Setelah selesai, tutup terminal.
Kemudian, cuba lancarkan semula apl yang menyinggung perasaan. Uji jika ini berfungsi.
Betulkan 3 – Nyahpasang dan pasang semula apl
Anda boleh menyahpasang dan memasang semula apl yang anda alami masalah ini.
1. Mula-mula, klik kanan ikon Windows, dan kemudian klik "Apl & Ciri".
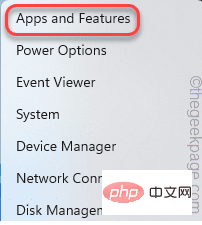
3 Apabila apl dibuka dalam tetapan, cari apl yang menyinggung perasaan dan ketik menu tiga titik, kemudian klik "Nyahpasang" .
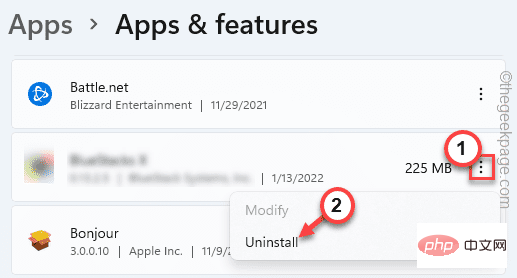
Ikuti sahaja arahan pada skrin untuk menyahpasangnya. Setelah selesai, muat turun dan pasang semula versi terkini aplikasi yang menyinggung perasaan.
Atas ialah kandungan terperinci Bagaimana untuk membetulkan ralat BackgroundTaskHost.exe dalam Windows 11. Untuk maklumat lanjut, sila ikut artikel berkaitan lain di laman web China PHP!

