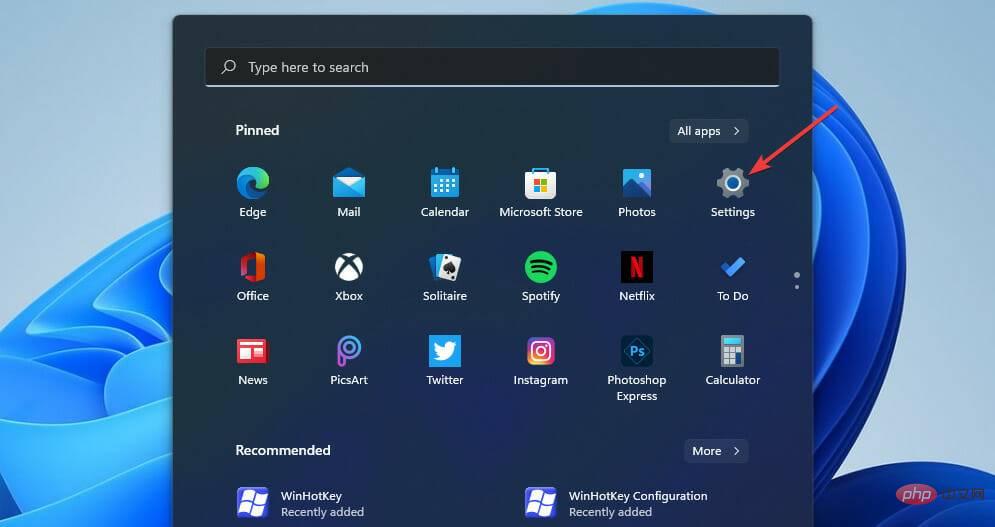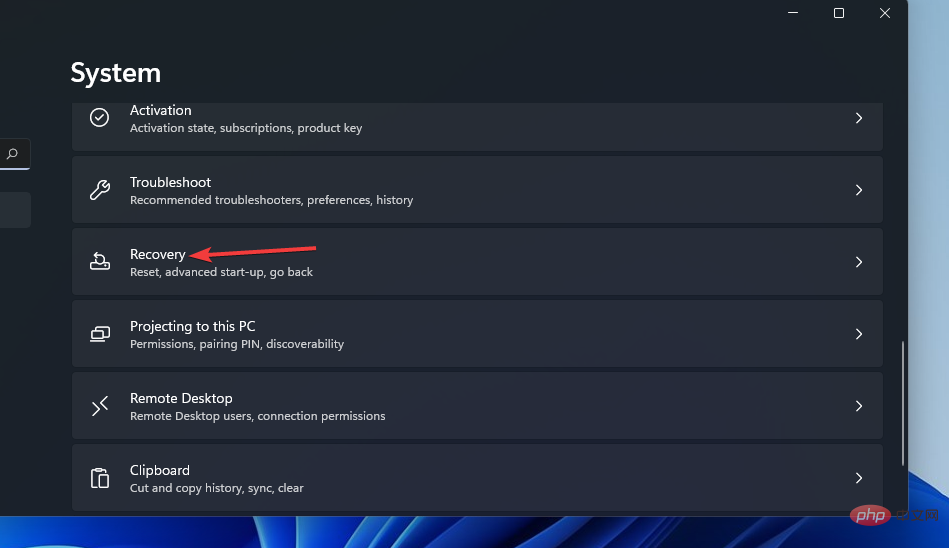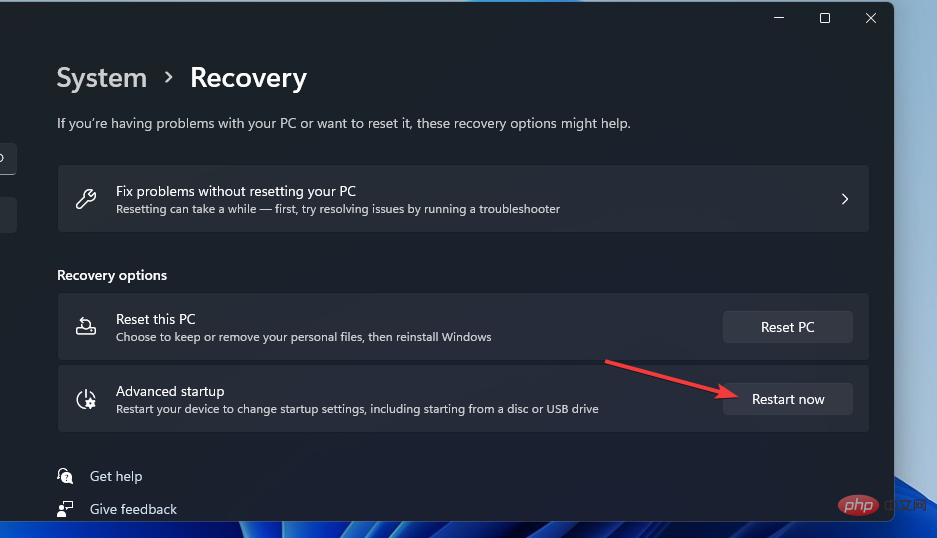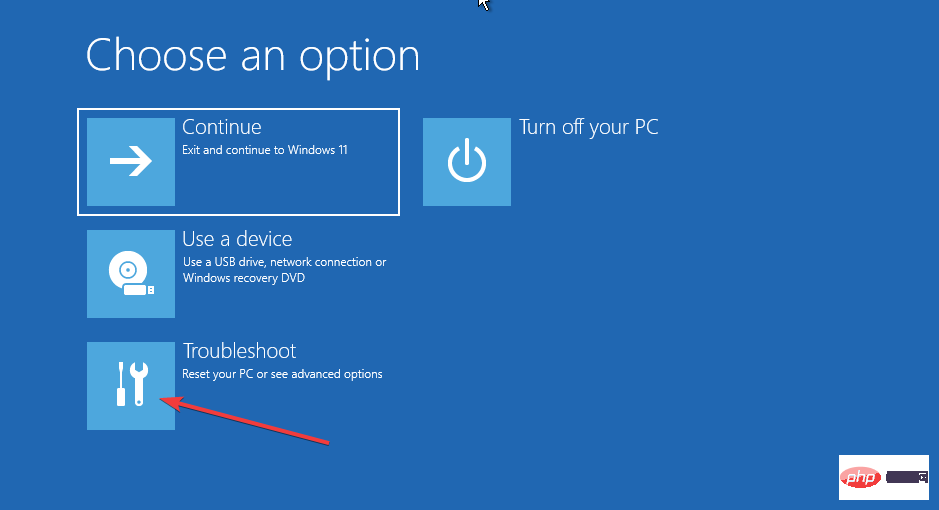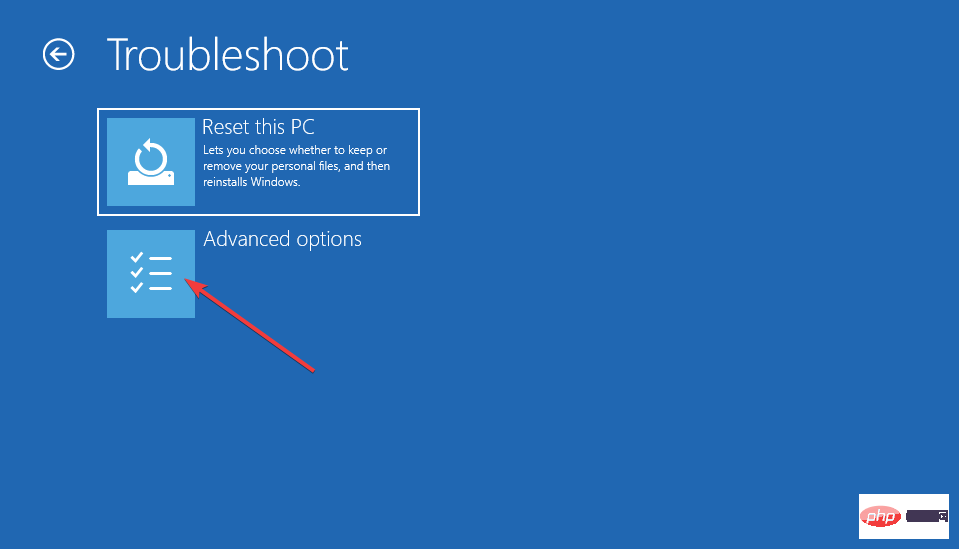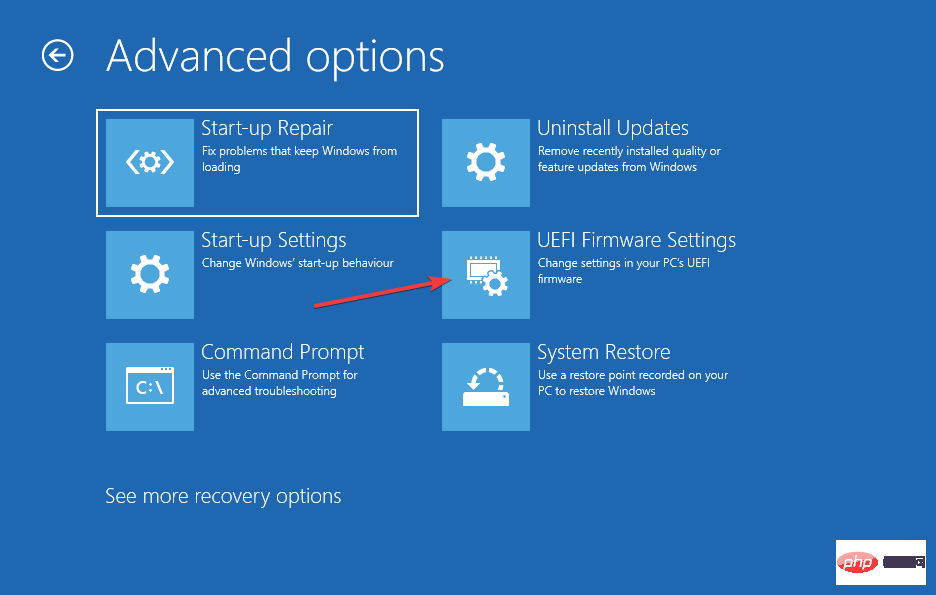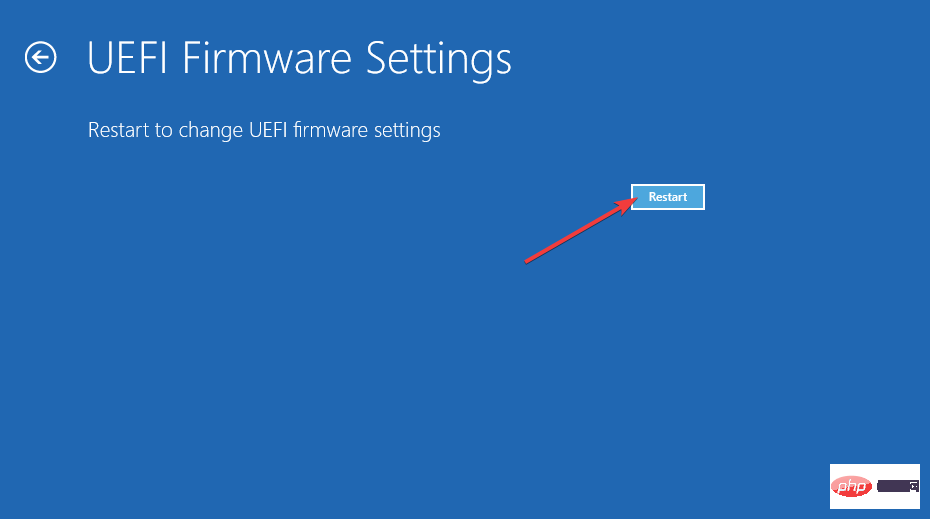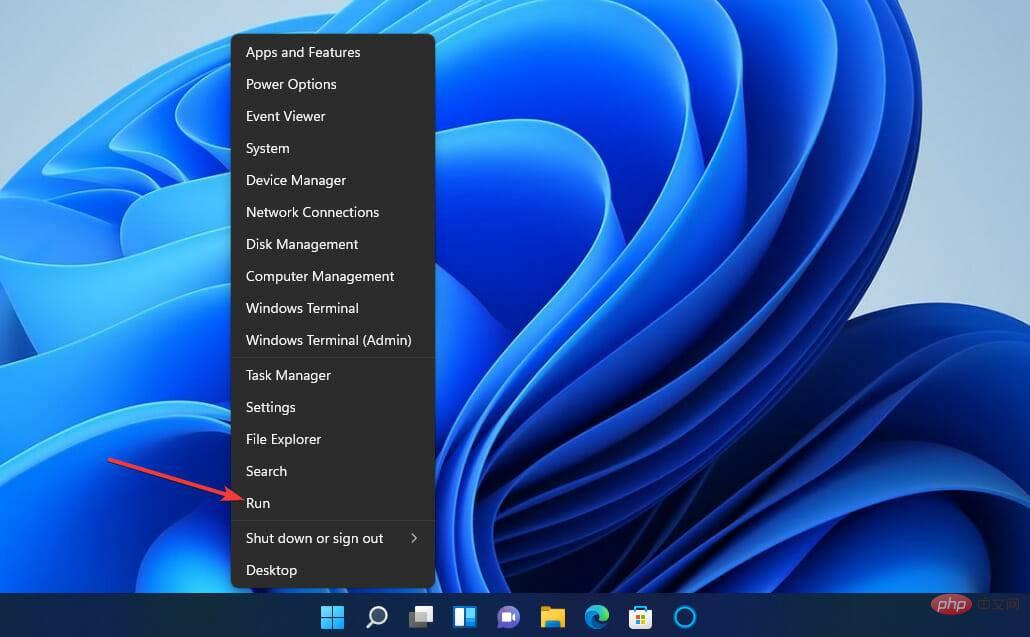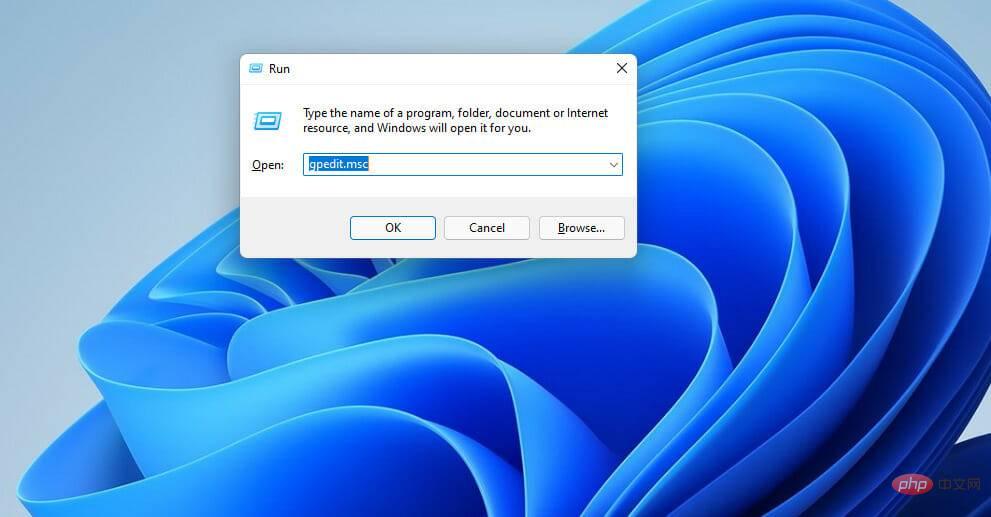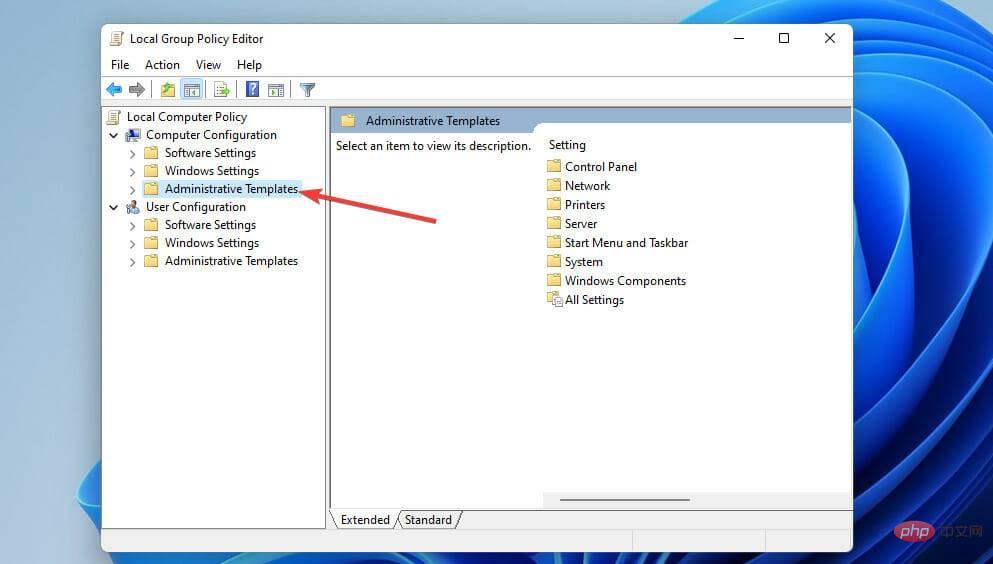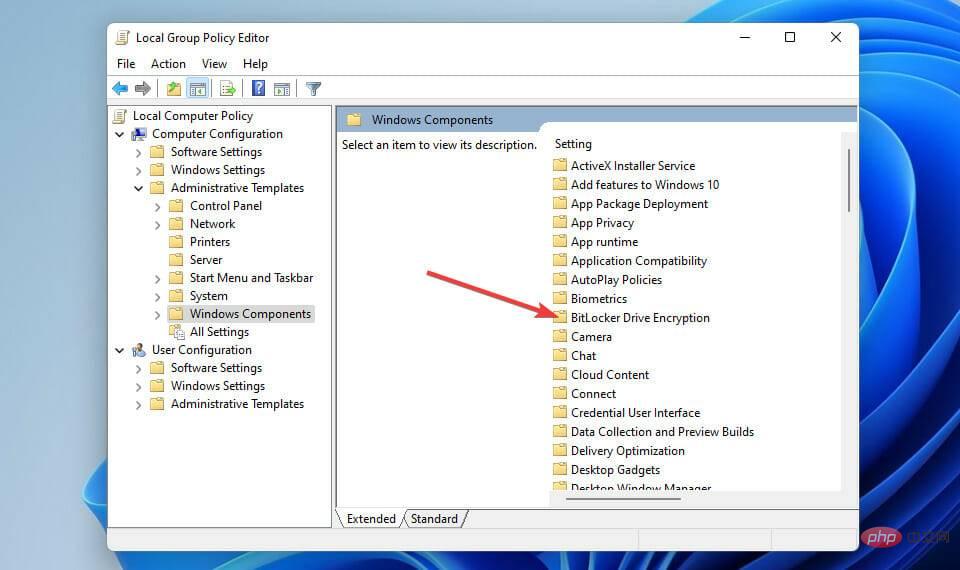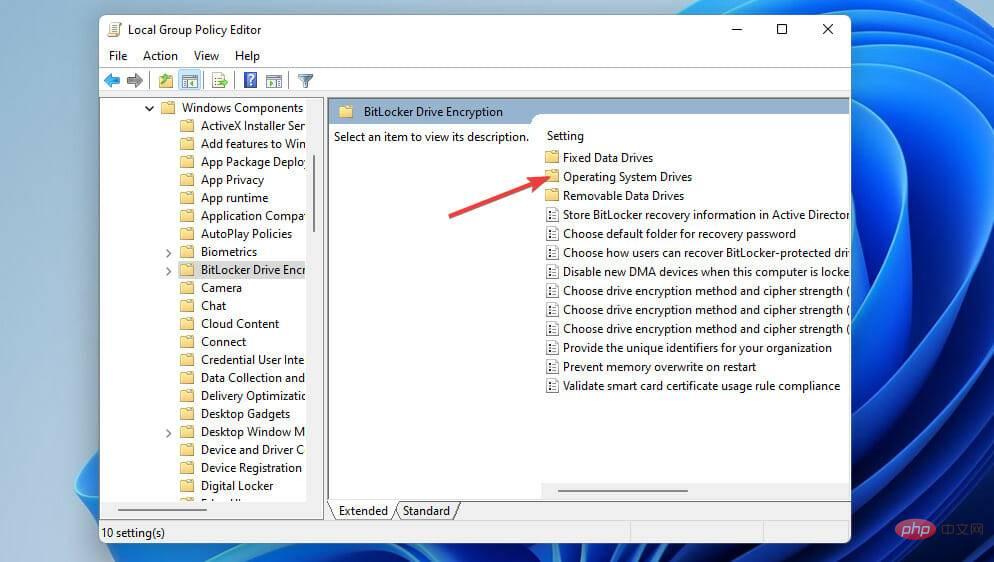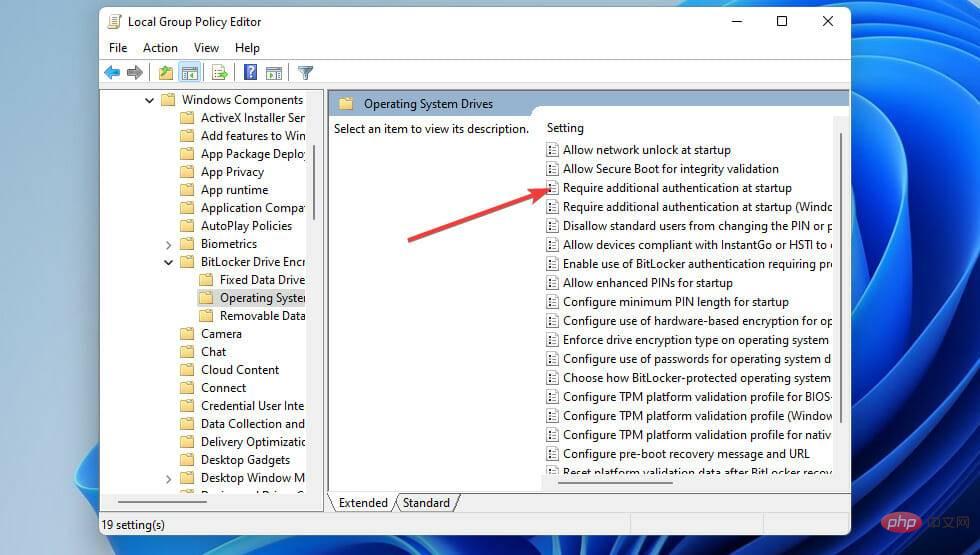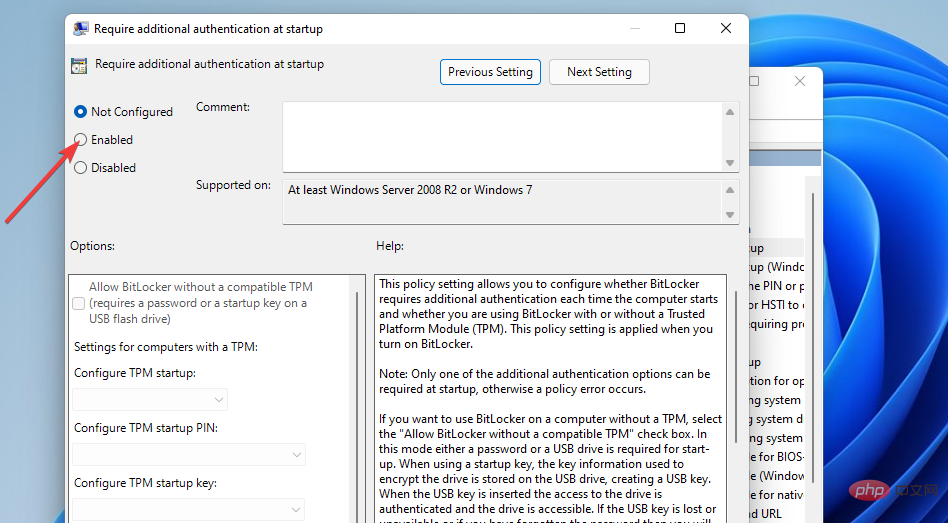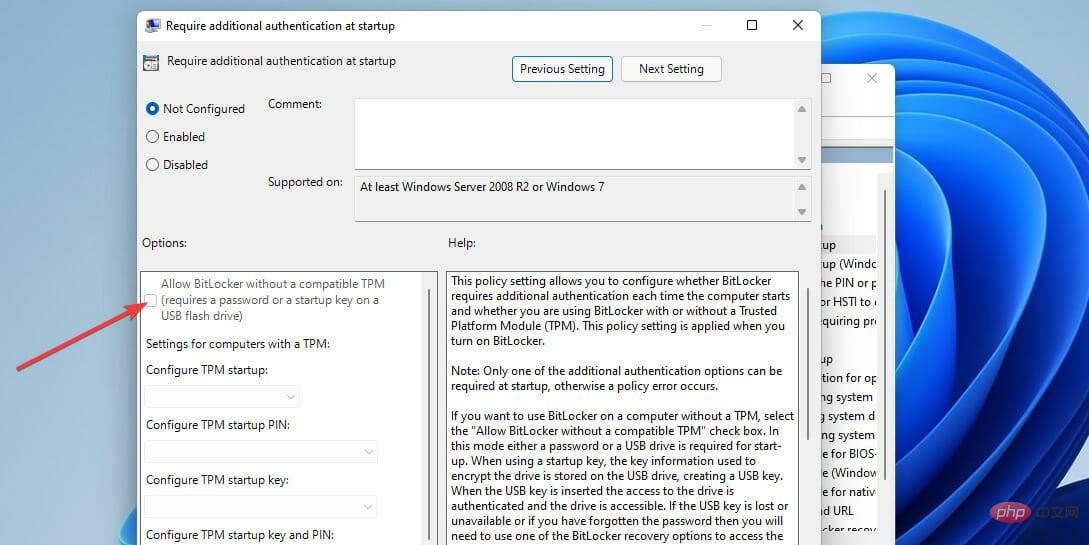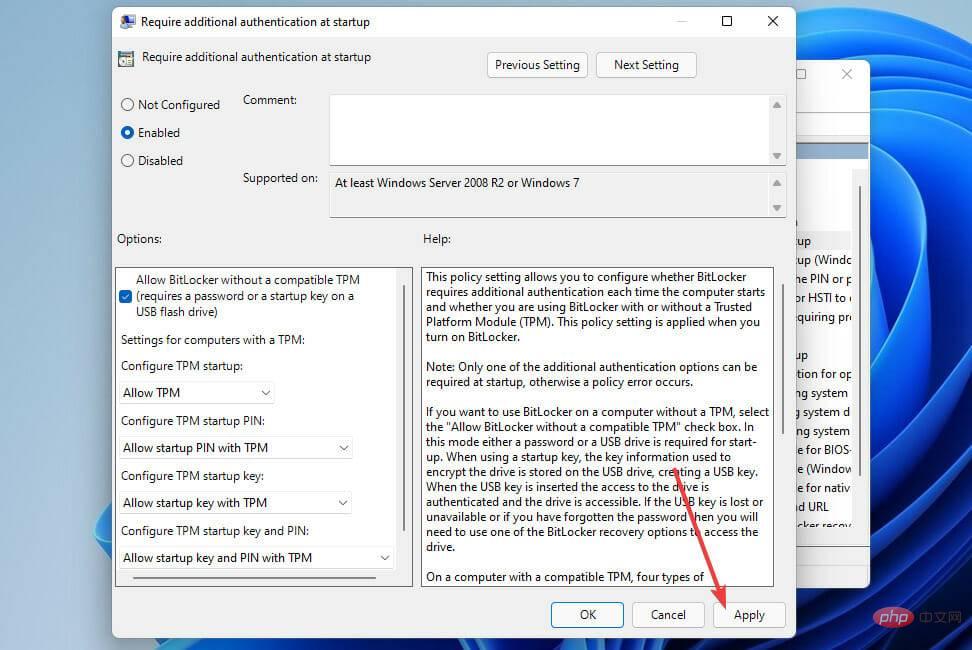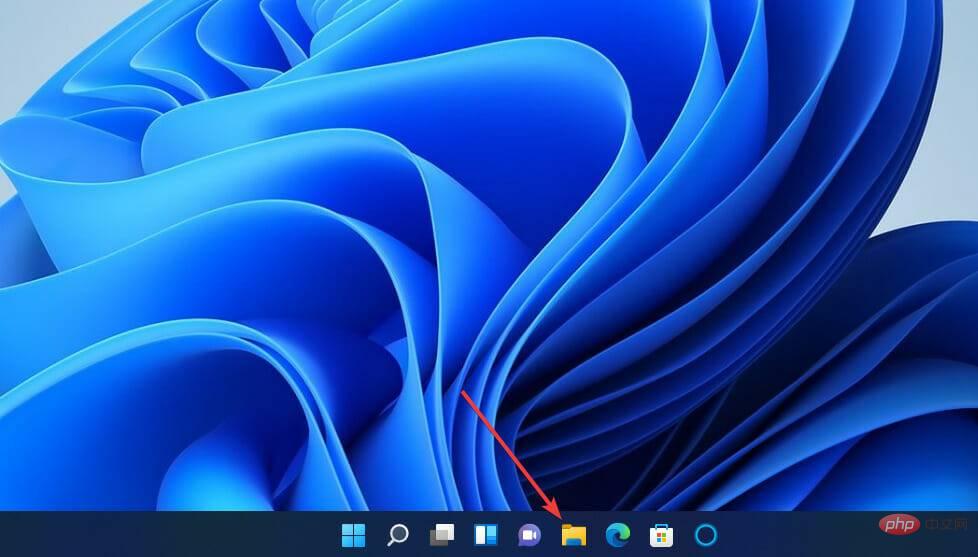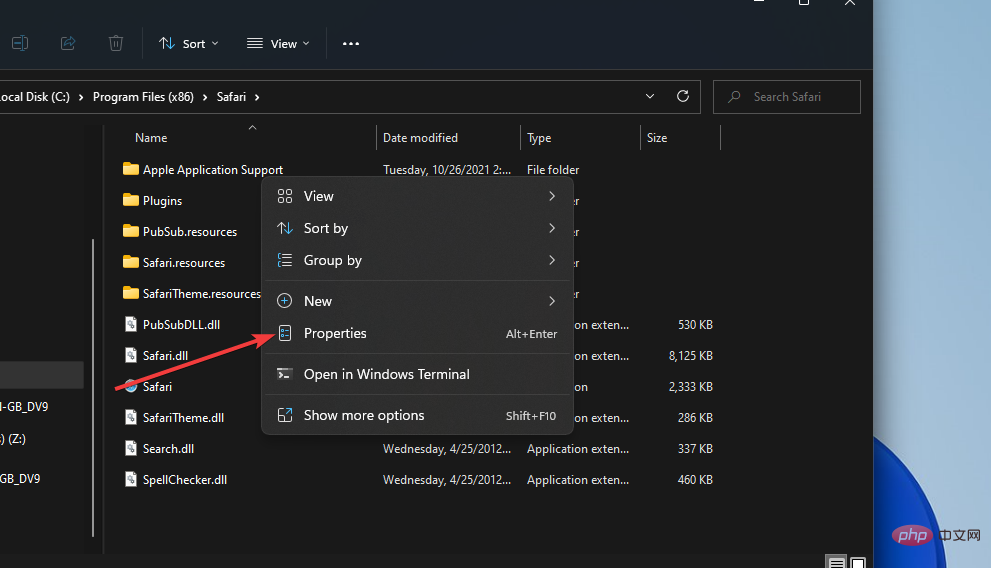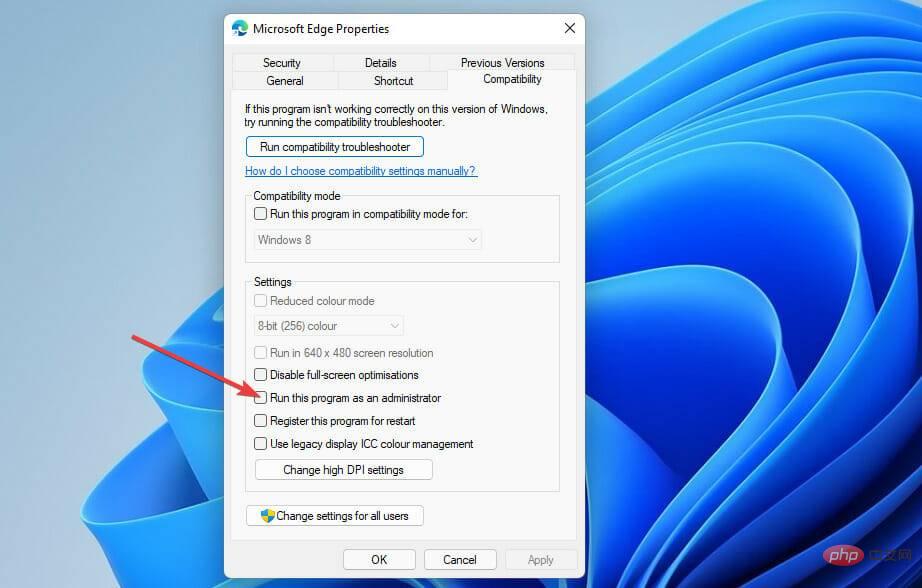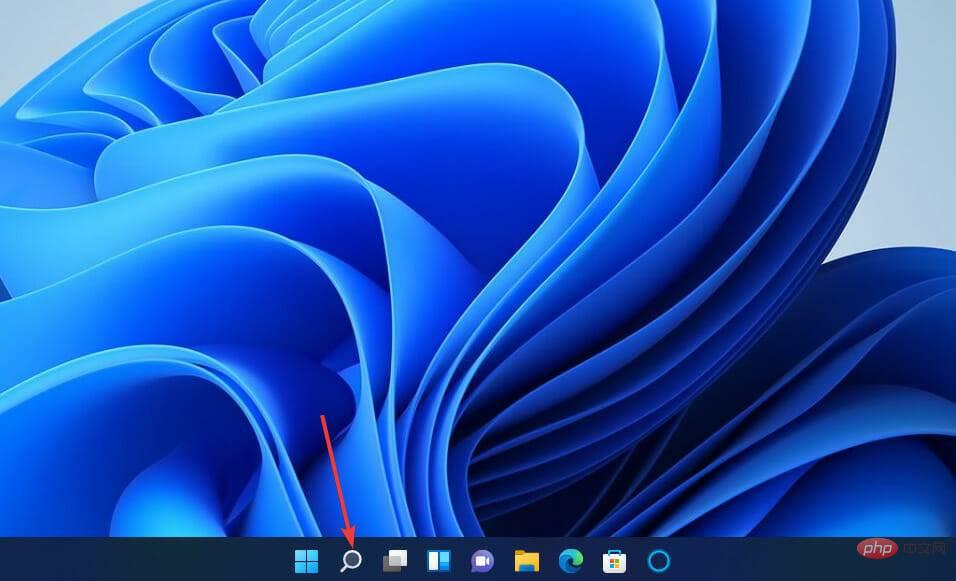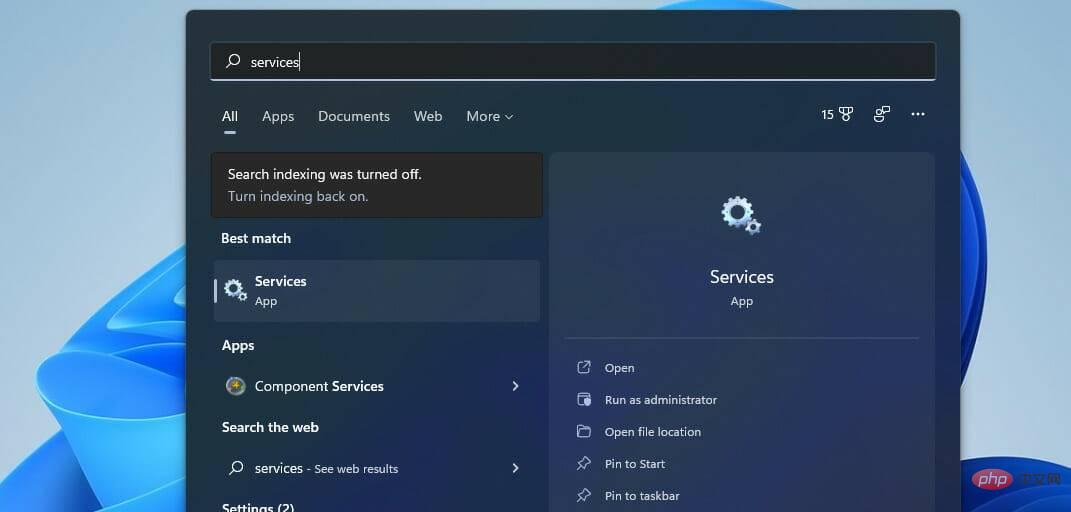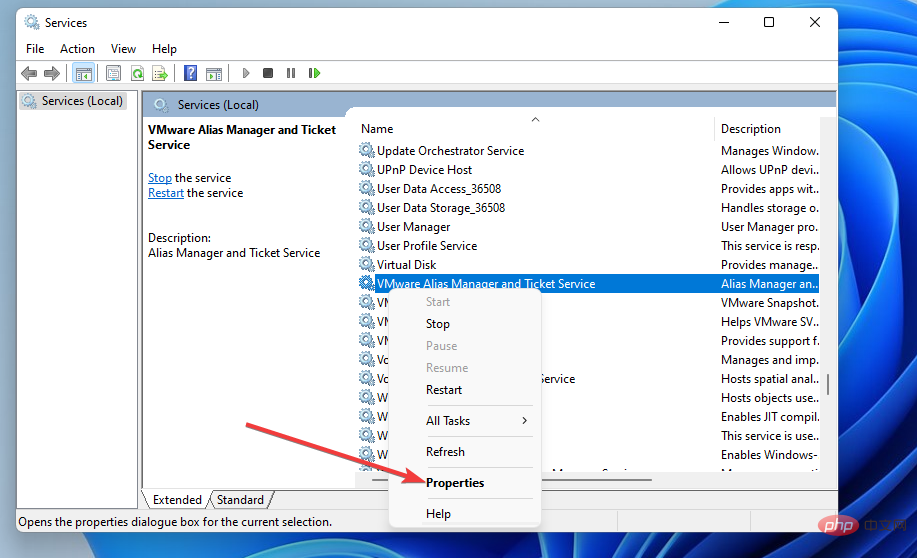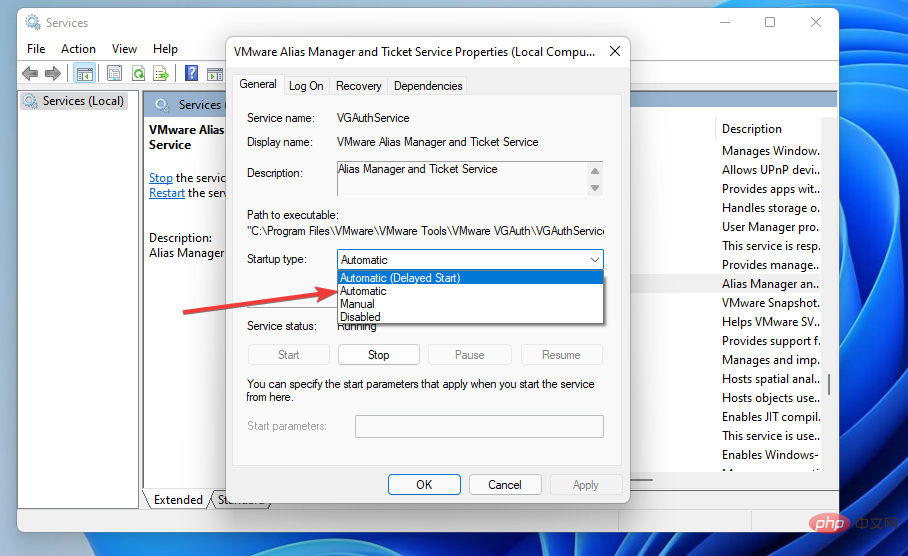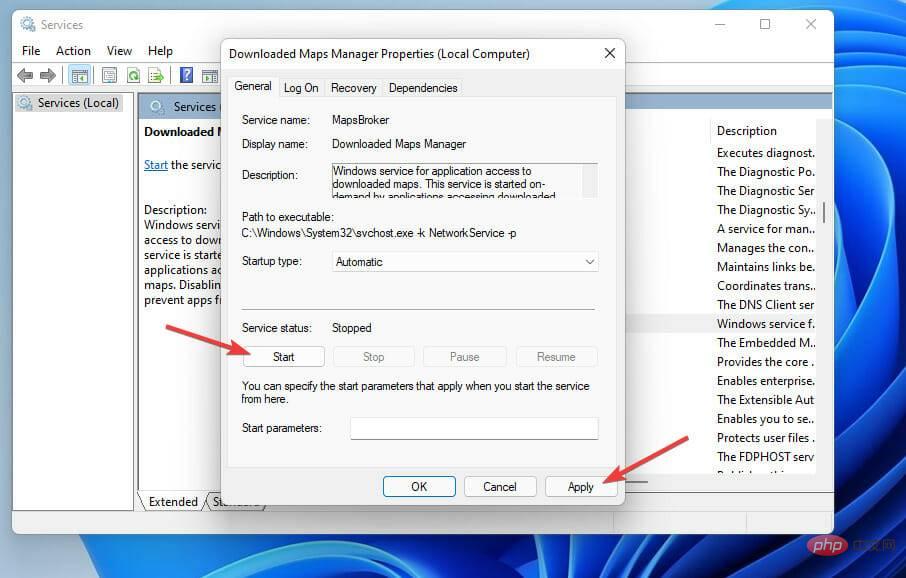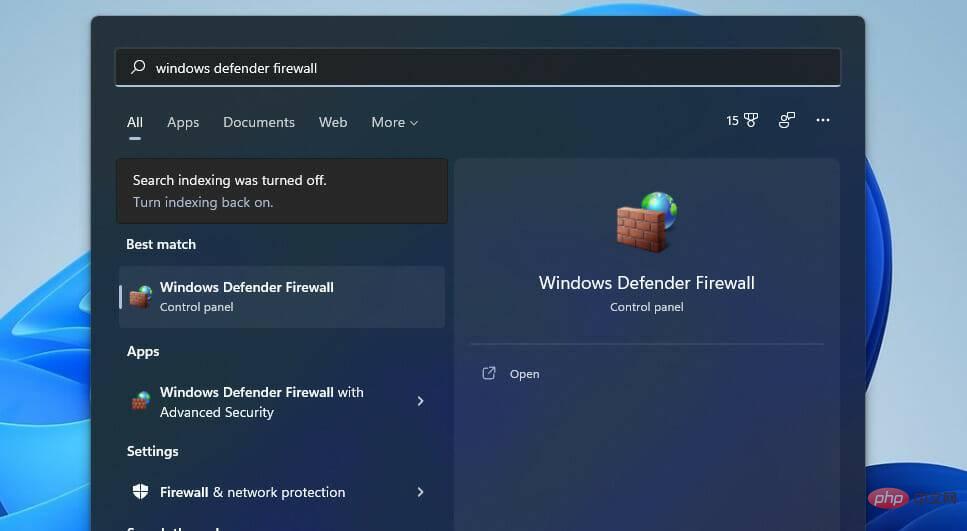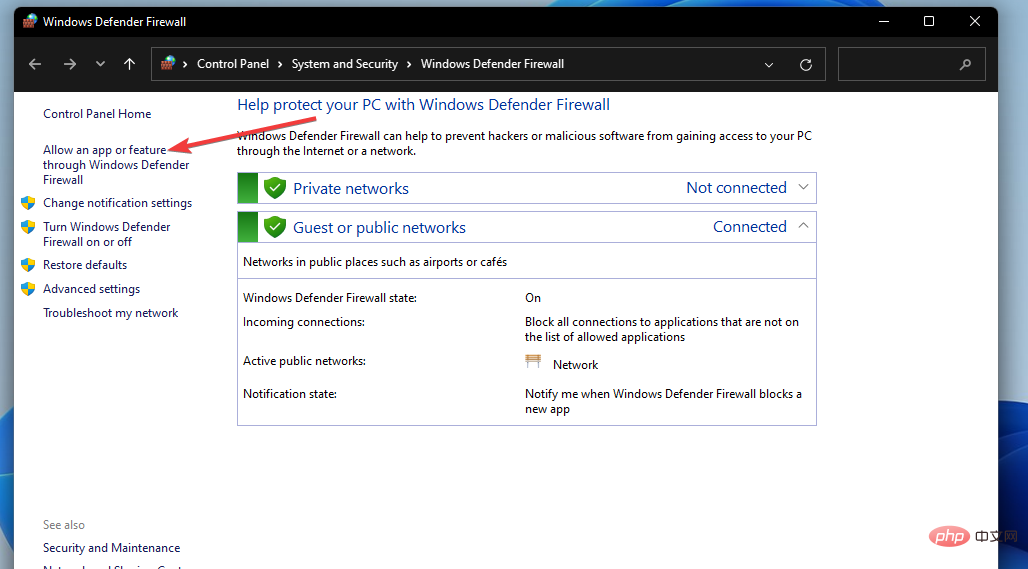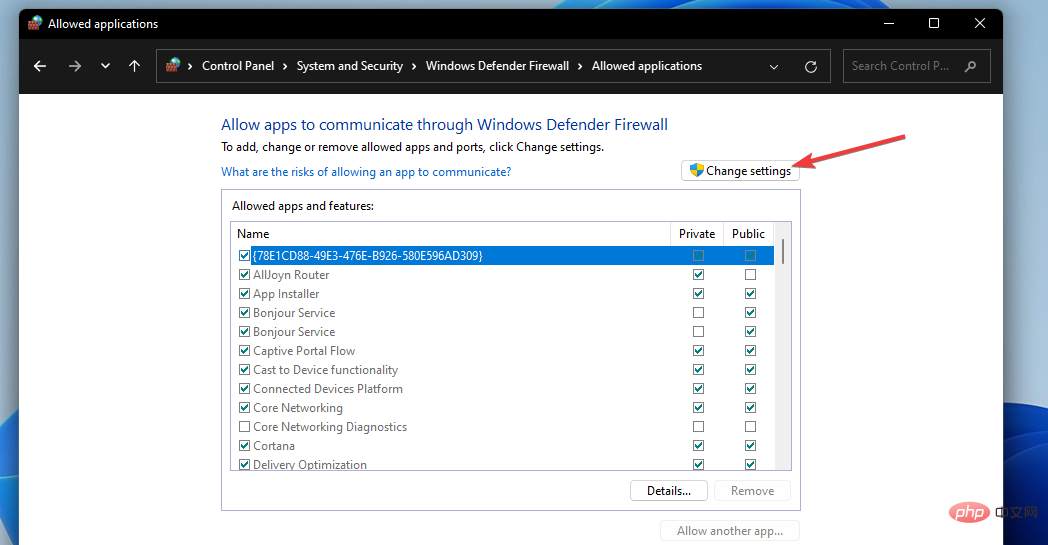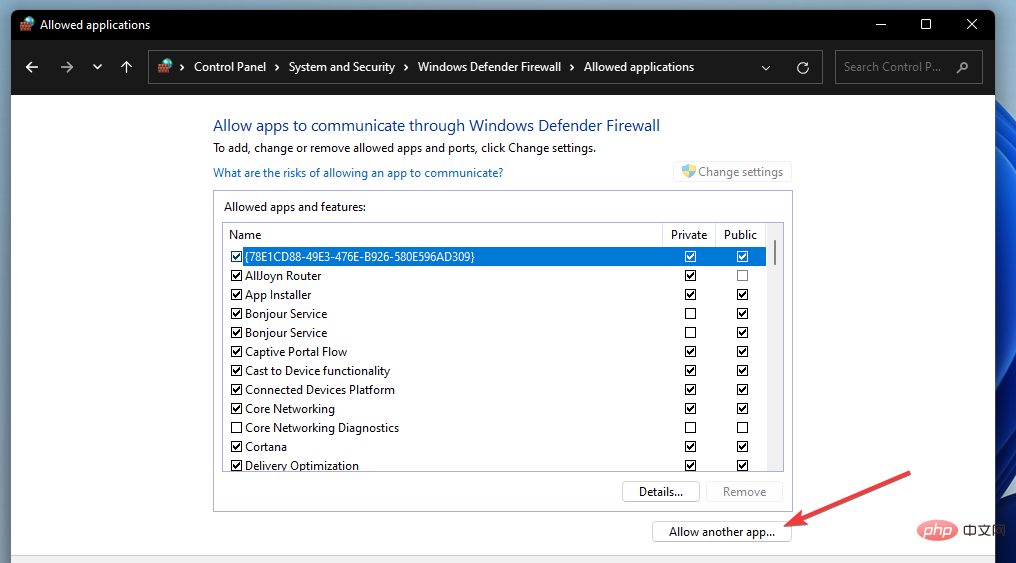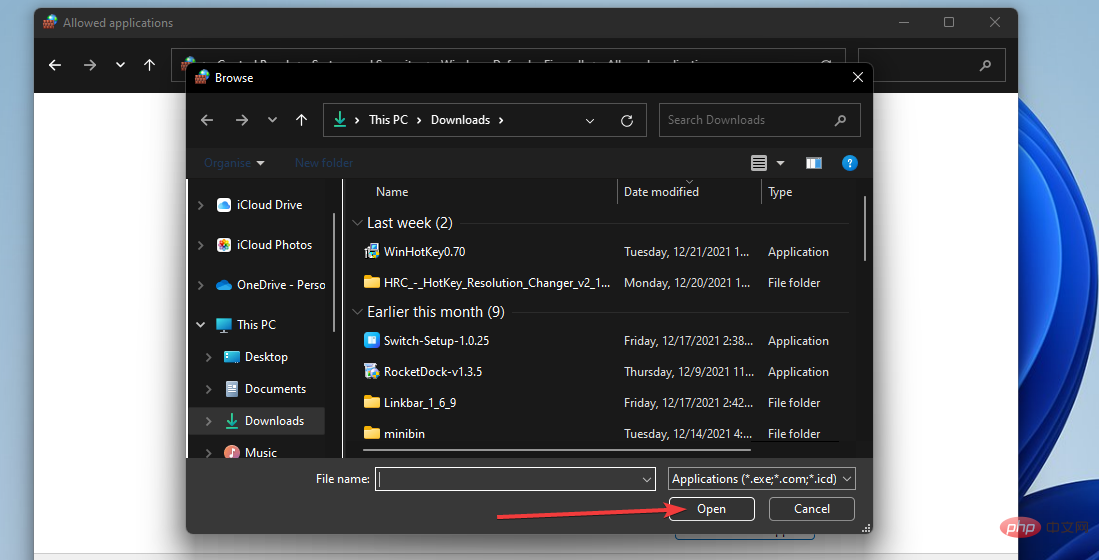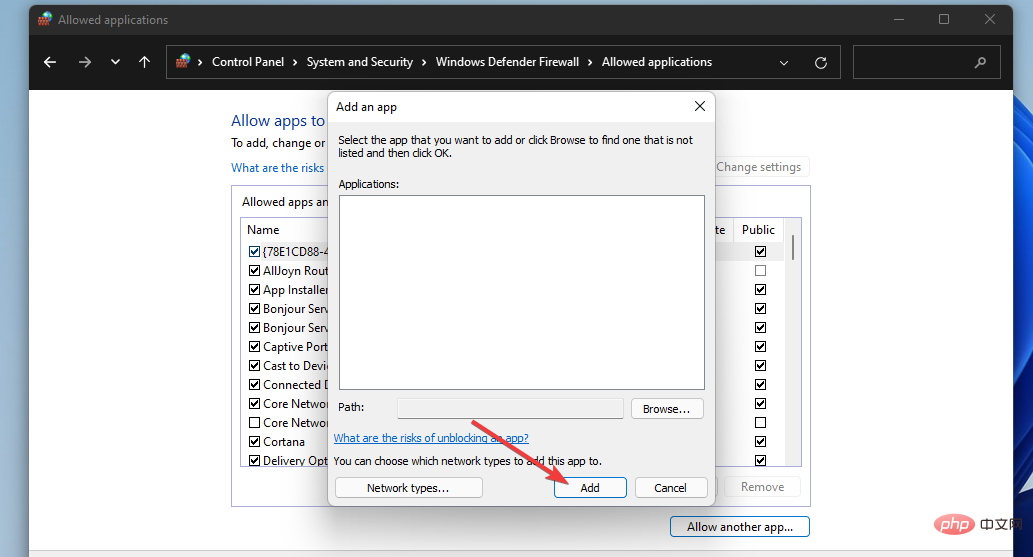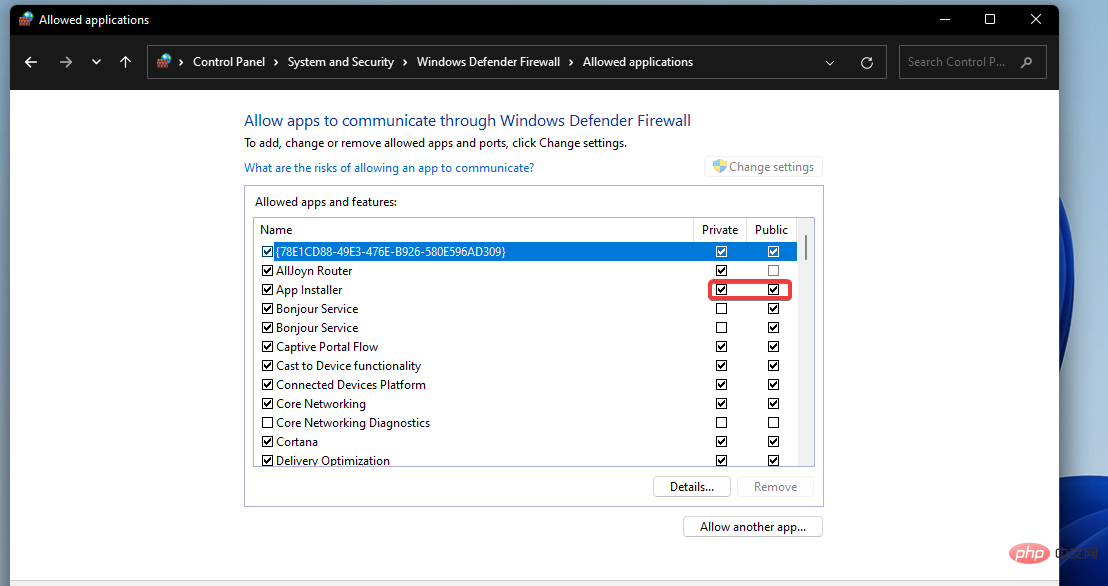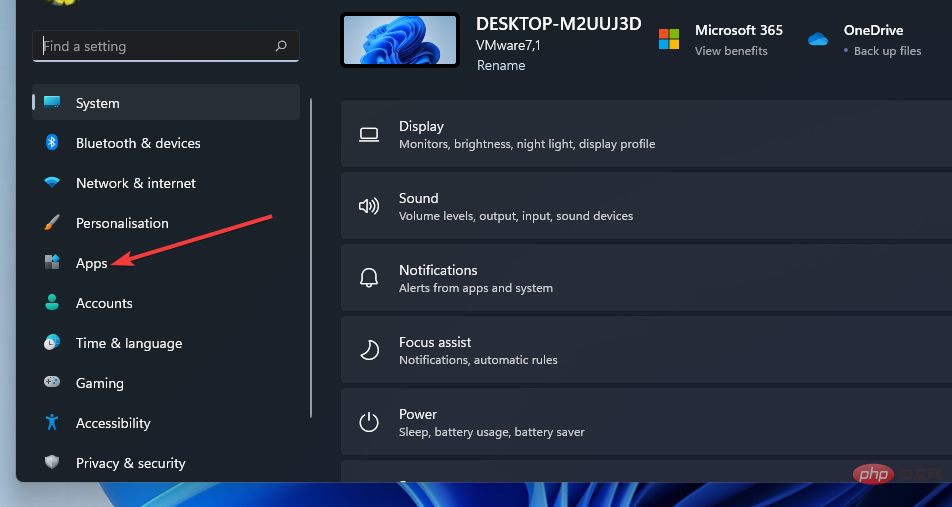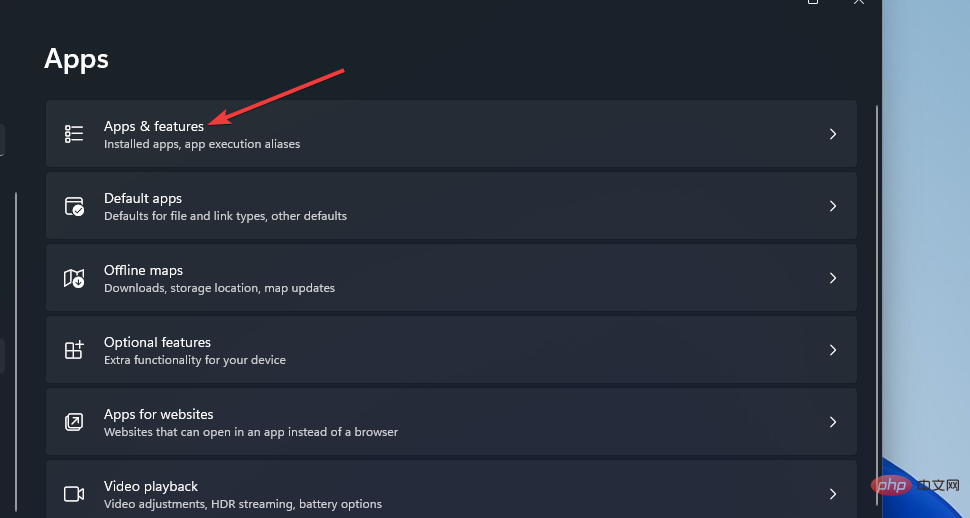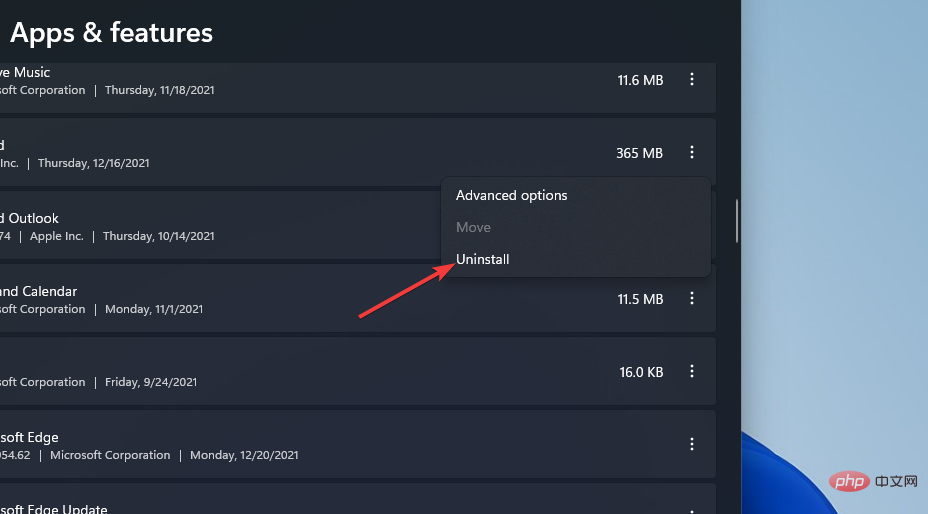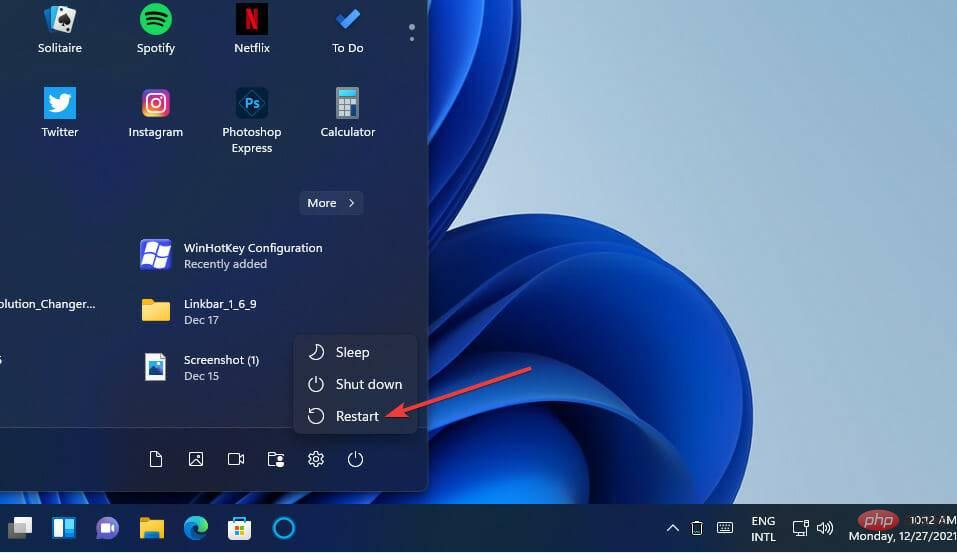Rumah >masalah biasa >Cara Membetulkan Ralat Windows 11 Valorant Vanguard
Cara Membetulkan Ralat Windows 11 Valorant Vanguard
- WBOYWBOYWBOYWBOYWBOYWBOYWBOYWBOYWBOYWBOYWBOYWBOYWBke hadapan
- 2023-04-15 20:55:0110624semak imbas
Dua ralat Vanguard ini muncul apabila pemain cuba melancarkan Valorant dalam Windows 11. Oleh itu, pemain tidak dapat bermain Valorant kerana pepijat ini. Jika anda perlu menyelesaikan salah satu isu ini, lihat kemungkinan pembetulan di bawah.
Apakah Vanguard?
Vanguard ialah perisian anti-penipuan untuk permainan Valorant. Perisian Riot dipasang dengan permainan untuk menghalang pemain daripada menipu dalam Valorant. Anda tidak akan dapat bermain Valorant tanpa perisian Riot Vanguard dipasang dan diaktifkan.
Perisian ini agak kontroversi kerana ia menyekat aplikasi. Pemain mengadu bahawa Vanguard menyekat apl yang sah walaupun mereka tidak bermain permainan. Apabila ia menyekat sesuatu, pemberitahuan Riot Vanguard muncul di atas kawasan dulang sistem Windows.
Adakah Valorant berfungsi dalam Windows 11?
Ya, Valorant serasi dengan Windows 11. Walau bagaimanapun, perisian anti-penipuan Vanguardnya menguatkuasakan keperluan sistem keselamatan TPM 2.0 yang sama seperti Windows 11.
Pemain juga mesti mendayakan pilihan Secure Boot untuk memainkan Valorant pada platform desktop terbaharu Microsoft.
Oleh itu, anda tidak akan dapat memainkan Valorant dalam Windows 11 tanpa TPM 2.0 dan Secure Boot didayakan. Inilah sebabnya mengapa sesetengah pemain perlu membetulkan ralat Van9001. Mesej ralat Van9001 cukup jelas tentang perkara yang perlu didayakan untuk Vanguard dalam Windows 11.
Bagaimana untuk membetulkan ralat Valorant Vanguard Windows 11?
Betulkan Ralat Van 9001
1 Dayakan Secure Boot dan TPM 2.0 pada masa yang sama
- Tekan MulaButang bar tugas. Klik pada apl Tetapan yang disematkan untuk membukanya.
-
 Pilih
Pilih - Pulihkan pada tab Sistem.
 Tekan butang "
Tekan butang " - Mulakan Semula Sekarang" pada pilihan Permulaan Lanjutan.
 Pilih
Pilih - Selesaikan masalah pada menu biru.
 Kemudian pilih
Kemudian pilih - Pilihan Lanjutan untuk memaparkan pilihan terus di bawah.
 Klik di sini untuk
Klik di sini untuk - Perisian Tegar UEFI Tetapan.
 Kemudian pilih
Kemudian pilih - But semula untuk memasukkan pilihan perisian tegar UEFI.
 Cari dan pilih
Cari dan pilih - Secure Boot dalam tetapan perisian tegar UEFI untuk mendayakan pilihan. Cari dan dayakan tetapan
- TPM, yang mungkin terdapat pada tab Lanjutan atau Keselamatan.
2 Pilih Benarkan BitLocker tanpa pilihan TPM yang serasi
- Klik kanan Mula untuk memaparkan menu Win + X, pilih Run daripadanya.

- Untuk membuka Editor Dasar Kumpulan, masukkan arahan ini dan klik OK:
<code><strong>gpedit.msc</strong>gpedit.msc

-
Klik dua kali Konfigurasi Komputer
dan pilih Templat Pentadbiran dalam Editor Dasar Kumpulan.
-
Pilih Komponen Windows
dan Penyulitan Pemacu BitLocker di sebelah kanan tetingkap.
-
Kemudian dwiklik OS pemacu
untuk memaparkan tetapan dasar.
-
Klik dua kali pada dasar Pada permulaan Memerlukan pengesahan tambahan
dasar.
-
Pilih butang radio Dayakan
.
-
Kemudian tandai kotak pilihan "Benarkan BitLocker tanpa TPM yang serasi"
.
-
Tekan butang "Guna"
untuk menyimpan pilihan Dasar Kumpulan baharu.
Sila ambil perhatian bahawa Editor Dasar Kumpulan Tempatan tidak disertakan dalam Windows 11 Home. Walau bagaimanapun, pengguna Windows 11 Pro dan Enterprise boleh mengkonfigurasi tetapan Dasar Kumpulan.
Pepijat anti-penipuan Windows 11 Valorant Vanguard1 Jalankan Valorant sebagai pentadbir
-
Klik pada ikon bar tugas yang ditunjukkan terus di bawah Open File Explorer. .
- Kemudian buka folder pemasangan Valorant.
-
Klik kanan pada Valorant EXE untuk memilih Properties
.
-
Pilih Jalankan program ini sebagai pentadbir
pada tab Keserasian.
- Anda juga disyorkan untuk memilih pilihan Lumpuhkan Pengoptimuman Skrin Penuh pada tab ini.
- Klik Gunakan dan OK untuk menyimpan pilihan yang dipilih.
. Walau bagaimanapun, untuk Valorant sentiasa berjalan dengan keistimewaan yang tinggi, anda perlu mengkonfigurasinya untuk berbuat demikian seperti yang diterangkan di atas. 2. Semak sama ada perkhidmatan VGC didayakan dan berjalan
- Klik butang bar tugas kaca pembesar dan masukkan Perkhidmatan dalam kotak carian.

- Pilih apl Perkhidmatan.

- Seterusnya, klik kanan pada perkhidmatan VGC dan pilih Properties.

- Jika tidak dipilih, pilih pilihan Secara automatikMula.

- Jika perkhidmatan tidak berjalan, klik Mula pada tetingkap sifat.

- Tekan butang Guna untuk mengesahkan.
3. Benarkan Valorant berfungsi melalui Windows Defender Firewall
- Buka alat carian dalam Windows 11 daripada bar tugas.
- Masukkan kata kunci
- Windows Defender Firewall dalam kotak teks carian.
 Klik Windows Defender Firewall untuk membuka applet Panel Kawalan.
Klik Windows Defender Firewall untuk membuka applet Panel Kawalan. - Pilih pilihan "
- Benarkan apl atau ciri melalui Windows Defender Firewall" pilihan di sebelah kiri Panel Kawalan.
 Tekan butang
Tekan butang - Tukar Tetapan.
 Klik pilihan
Klik pilihan - Benarkan aplikasi lain.
 Tekan butang
Tekan butang - Semak imbas untuk memilih Valorant dan klik pada pilihan terbuka.
 Kemudian klik
Kemudian klik - Tambah.
 Sekarang pilih kotak semak
Sekarang pilih kotak semak - Swasta dan Awam untuk Valorant dalam tetapan tembok api.
 Klik
Klik - untuk mengesahkan pilihan .
4. Lumpuhkan perisian anti-virus pihak ketiga

5. Pasang Semula Pioneer
- Tekan kombinasi kekunci
- Windows+I. Pilih
- Aplikasi di sebelah kiri Tetapan.
 Klik pada pilihan navigasi
Klik pada pilihan navigasi - Apl & Ciri.
 Seterusnya, klik butang tiga titik Riot Vanguard untuk memilih
Seterusnya, klik butang tiga titik Riot Vanguard untuk memilih - Nyahpasang.
 Pilih
Pilih - Mulakan semula pada menu Mula.
 Selepas itu, buka klien Valorant dan pasang semula perisian anti-penipuan Vanguard.
Selepas itu, buka klien Valorant dan pasang semula perisian anti-penipuan Vanguard.
Pembetulan untuk pepijat 9001 cukup jelas. Anda boleh menyelesaikan masalah ini hanya dengan mendayakan TPM 2.0 dan Secure Boot pada PC anda. Jika Editor Dasar Kumpulan tersedia, memilih pilihan Benarkan BitLocker tanpa TPM yang serasi juga mungkin berfungsi.
Walau bagaimanapun, cara untuk membetulkan ralat anti-penipuan Vanguard tidak begitu jelas. Dalam kebanyakan kes, ralat ini berlaku disebabkan oleh firewall dan penyekatan perisian antivirus. Cuba gunakan semua penyelesaian berpotensi di atas untuk ralat anti-penipuan Windows 11 Valorant untuk membetulkannya.
Atas ialah kandungan terperinci Cara Membetulkan Ralat Windows 11 Valorant Vanguard. Untuk maklumat lanjut, sila ikut artikel berkaitan lain di laman web China PHP!