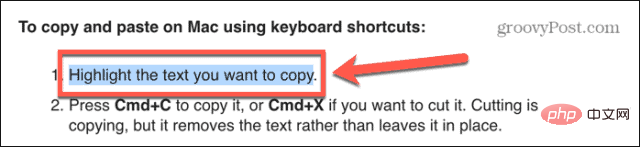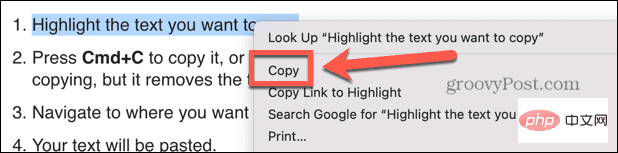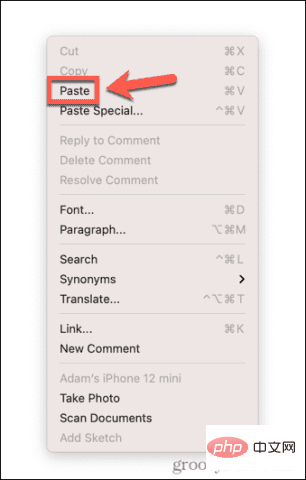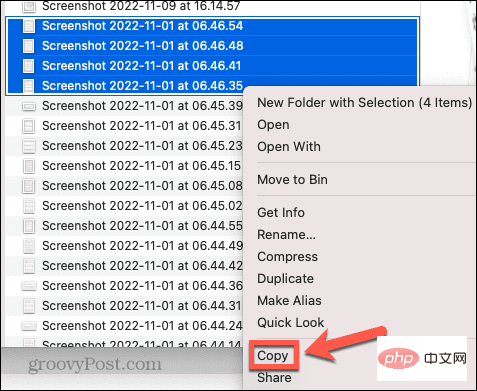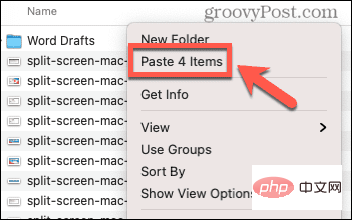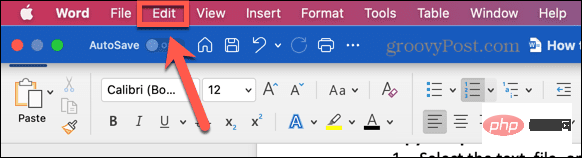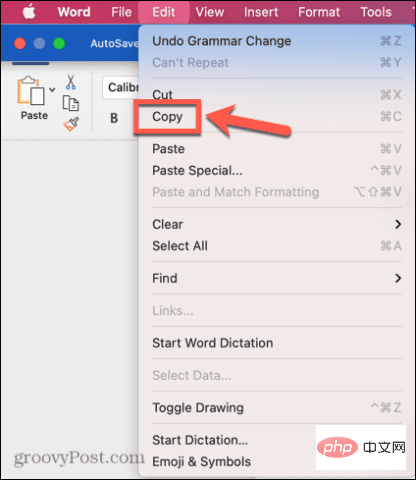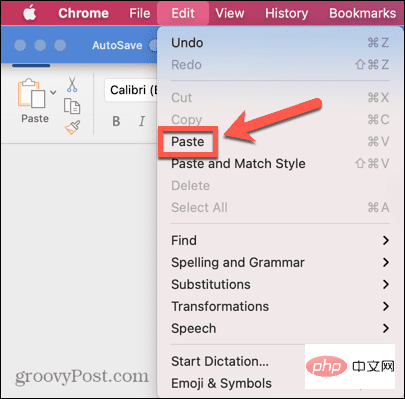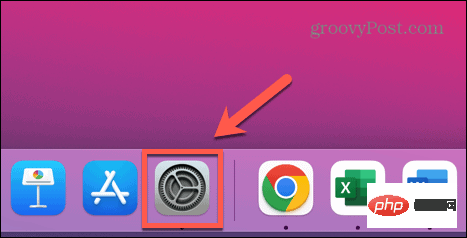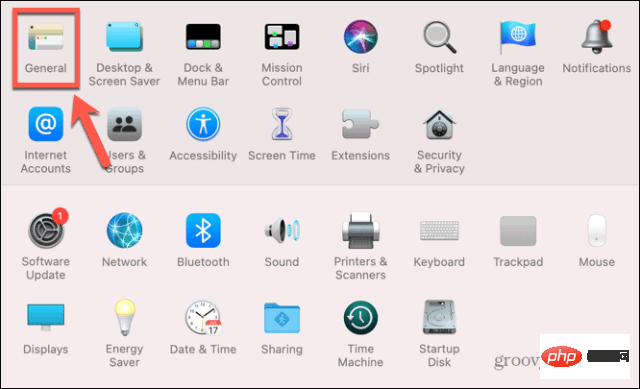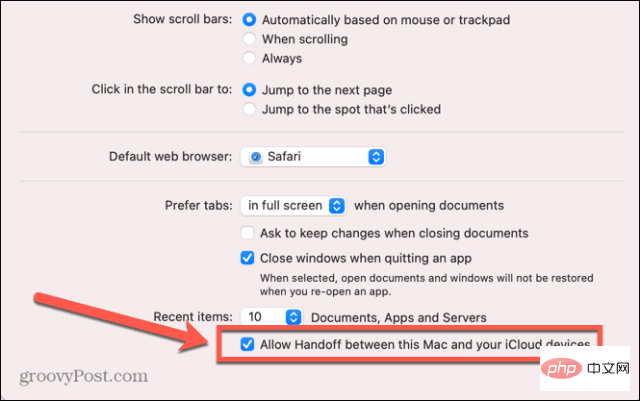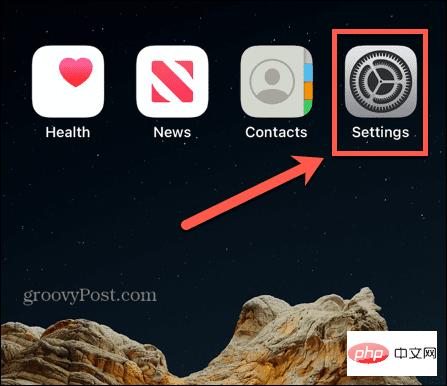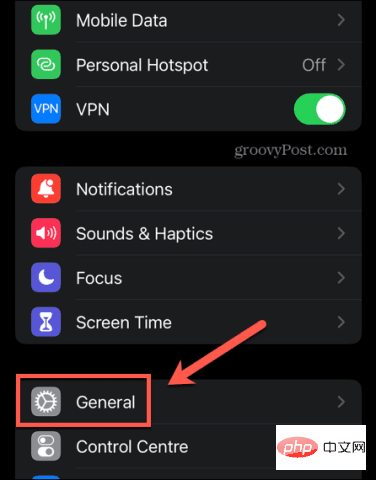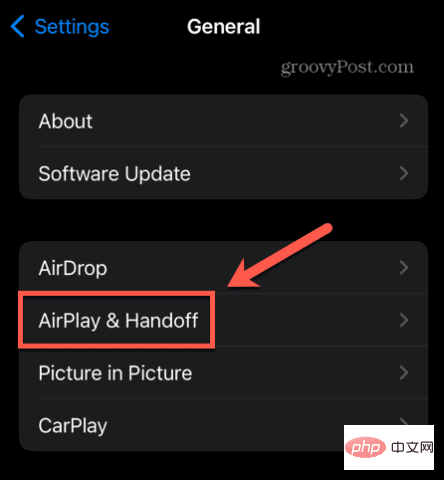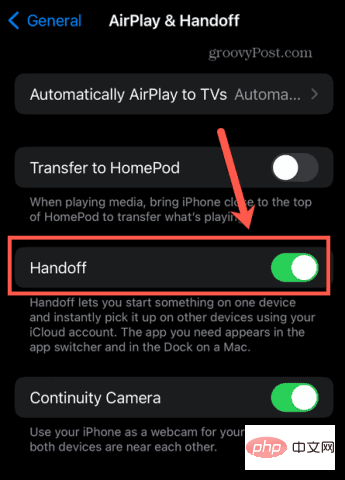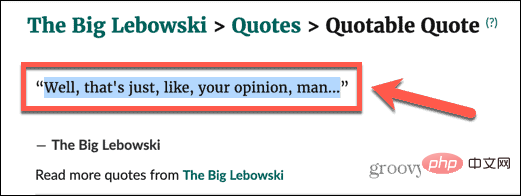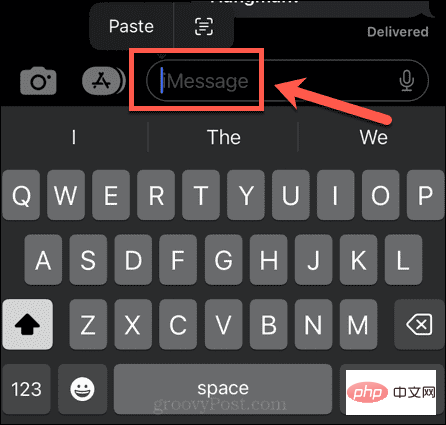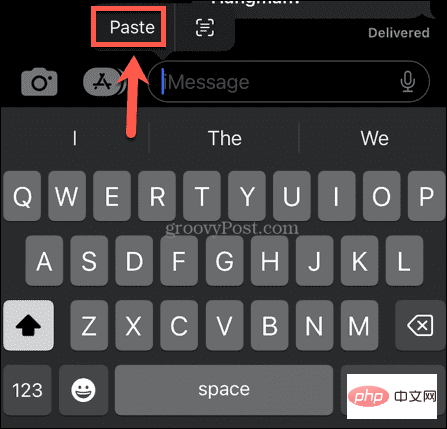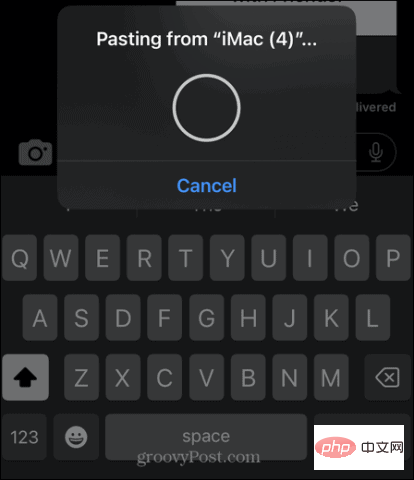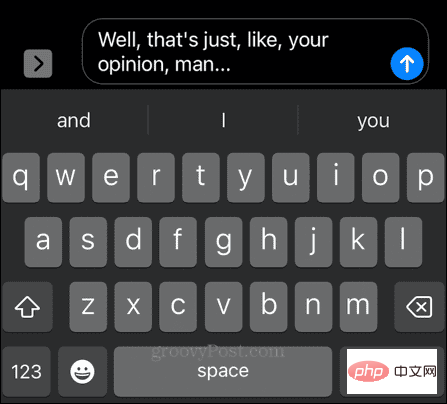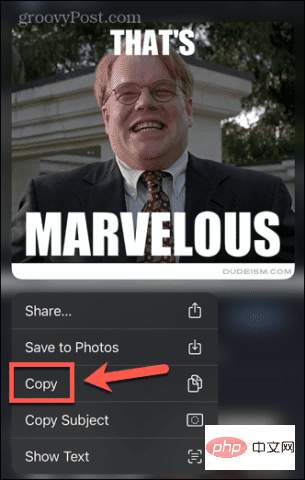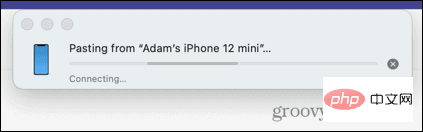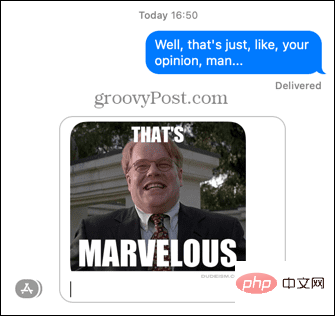Rumah >masalah biasa >Bagaimana untuk menyalin dan menampal pada Mac
Bagaimana untuk menyalin dan menampal pada Mac
- WBOYWBOYWBOYWBOYWBOYWBOYWBOYWBOYWBOYWBOYWBOYWBOYWBke hadapan
- 2023-04-15 19:55:017511semak imbas
-
Cara menyalin dan menampal pada Mac menggunakan pintasan papan kekunci
Sesetengah pintasan papan kekunci digunakan dengan begitu kerap sehingga menjadi sebahagian daripada bahasa. Ctrl+C dan Ctrl+V ialah pintasan untuk salin dan tampal dalam Windows yang telah menjadi sebahagian daripada banyak meme.
Seperti yang anda jangkakan, Mac suka melakukan beberapa perkara yang berbeza, jadi jika anda cuba menyalin dan menampal menggunakan Ctrl+C dan Ctrl+V anda akan Tidak akan mempunyai banyak nasib. Syukurlah, anda tidak perlu mempelajari satu set pintasan baharu.
Untuk menggunakan pintasan papan kekunci untuk menyalin dan menampal pada Mac:
- Serlahkan teks yang ingin anda salin.

- Tekan Cmd+C untuk menyalinnya, atau tekan Cmd+X untuk memotongnya. Potong adalah sama seperti menyalin, tetapi ia memadamkan teks dan bukannya meninggalkannya di tempatnya.
- Navigasi ke tempat anda mahu tampal teks dan tekan Cmd+V.
- Teks anda akan ditampal.
- Jika anda ingin menampal tanpa memformat, cuba Cmd+Shift+V atau Cmd+Alt+V. Pintasan yang anda perlukan berbeza-beza mengikut apl.
Cara menyalin dan menampal pada Mac dengan mengklik kanan
Anda juga boleh menyalin dan menampal pada Mac menggunakan tetikus atau pad jejak anda dan bukannya pintasan papan kekunci.
Untuk menyalin dan menampal pada Mac dengan mengklik kanan:
- Serlahkan teks yang ingin anda salin.
- Klik kanan di suatu tempat dalam teks yang diserlahkan.
- Pilih Salin daripada menu konteks.

- Navigasi ke tempat anda ingin menampal teks.
- Klik kanan dan pilih Tampal.

- Teks anda akan ditampal.
- Anda juga mungkin mempunyai pilihan tampal lain yang tersedia dalam menu konteks, bergantung pada aplikasi yang anda tampalkan. Ini mungkin pilihan seperti "Tampal Istimewa" , yang membolehkan anda memutuskan cara anda mahu memformat perkara yang anda tampal, atau "Tampal dan Padankan Gaya" , yang akan memformatkannya dengan cara yang sama anda ingin menampal teks anda ke dalam format yang sama seperti teks dalam aplikasi.
Cara Salin dan Tampal pada Mac menggunakan Finder
Jika anda mahu menyalin dan menampal keseluruhan fail dan bukannya sebahagian daripada teks, anda boleh melakukannya dalam Aplikasi Finder Lakukan ini dalam . Ini membolehkan anda menyalin fail ke folder yang berbeza.
Untuk menyalin dan menampal pada Mac menggunakan Finder:
- Buka Finder dan serlahkan fail atau fail yang ingin anda salin. Anda boleh memilih berbilang fail dengan menahan Cmd sambil mengklik setiap fail, atau dengan mengklik pada fail pertama, menahan kekunci Shift dan mengklik pada fail terakhir untuk memilih bahagian fail bersebelahan .
- Selepas memilih fail, klik kanan pada mana-mana fail yang dipilih.
- Pilih Salin daripada menu konteks.

- Navigasi ke lokasi yang anda mahu tampal fail atau fail, dan kemudian klik kanan pada bahagian kosong tetingkap Finder.
- Jika anda berada dalam paparan senarai, mengklik pada kawasan yang kebanyakannya kosong akan memilih salah satu fail dalam folder. Walau bagaimanapun, jika anda klik kanan di bawah garisan di atas fail di bahagian atas senarai, anda akan mengakses menu yang betul. Sebagai alternatif, anda boleh menggunakan menu Finder, seperti yang diterangkan dalam bahagian seterusnya.
- Pilih Tampal atau Tampal X item dan fail anda akan ditampal ke dalam folder semasa.

Cara menyalin dan menampal pada Mac menggunakan menu
Kebanyakan apl akan menyertakan pilihan salin dan tampal dalam menunya apabila anda menggunakan apl Pilihan ini boleh diakses di bahagian atas skrin.
Untuk menyalin dan menampal pada Mac menggunakan menu:
- Pilih teks, fail atau objek yang ingin anda salin.
- Gerakkan tetikus anda ke bahagian atas skrin untuk memaparkan bar menu.
- Klik Edit.

- Klik Salin dalam menu "Edit".

- Navigasi ke tempat yang anda mahu tampal.
- Klik menu Edit sekali lagi dan pilih Tampal.

- Kandungan papan keratan sepatutnya dipaparkan sekarang.
Cara Salin dan Tampal daripada Mac ke Peranti Apple Lain
Penukaran ialah ciri yang kelihatan hampir seperti sihir. Anda boleh menyalin sesuatu pada iPhone anda, tekan tampal pada Mac anda dan apa sahaja yang anda salin pada iPhone anda kini akan muncul secara ajaib pada Mac anda. Begitu juga sebaliknya—salin sesuatu pada Mac anda dan anda boleh menampalnya ke dalam apl pada iPhone atau iPad anda.
Sebelum menggunakan ciri berguna ini, anda perlu mendayakan Handoff pada Mac dan iPhone atau iPad anda.
Cara mendayakan togol
Hadoff boleh dihidupkan dalam Tetapan, tetapi anda perlu memastikan ia dihidupkan untuk semua peranti yang anda rancang untuk menggunakannya. Jika ia hanya dibuka pada satu peranti, anda tidak akan dapat menyalin dan menampal antara peranti.
Untuk menghidupkan Handoff:
- Pada Mac anda, buka apl System Preferences .

- Pilih Universal.

- Di bahagian bawah skrin, pastikan Benarkan pertukaran antara Mac ini dan peranti iCloud anda ditandakan.

- Sekarang buka apl Tetapan pada iPhone atau iPad anda.

- Klik Umum.

- PilihAirPlay dan Handoff.

- Pastikan Hapus tangan ditukar kepada kedudukan Hidup .

Cara menyalin dan menampal menggunakan Handoff
Selepas mengaktifkan Handoff pada peranti berkenaan, anda boleh menggunakannya untuk menyalin dan menampal antara peranti dengan cepat dan mudah tampal.
Untuk menggunakan Handoff untuk menyalin dan menampal pada Mac anda, lakukan yang berikut:
- Pada Mac anda, serlahkan beberapa teks.

- Tekan Cmd+C untuk menyalinnya.
- Buka iPhone anda dan buka apl yang anda mahu tampal teks ke dalamnya.

- Klik dan tahan di mana anda mahu teks dipaparkan, kemudian pilih Tampal.

- Anda akan melihat mesej yang Handoff tampal daripada Mac anda.

- Selepas beberapa saat, teks anda akan muncul pada iPhone anda.

- Untuk menampal daripada iPhone ke Mac, klik dan tahan teks atau imej yang ingin anda salin, kemudian pilih Salin.

- Pada Mac, buka apl yang ingin anda tampal, letakkan kursor anda di tempat yang anda mahu tampal dan tekan Cmd+V.
- Anda akan melihat mesej bahawa sesuatu sedang ditampal daripada iPhone anda.

- Kandungan anda akan ditampal ke dalam Mac anda.

Ketahui lebih lanjut tentang Mac anda
Seperti yang anda lihat, terdapat banyak lagi untuk menyalin dan menampal pada Mac anda daripada yang anda fikirkan. Terdapat banyak ciri Mac berguna lain yang mungkin anda tidak ketahui sepenuhnya.
Sebagai contoh, anda boleh menggunakan Apple Focus pada Mac anda untuk menghapuskan gangguan semasa bekerja. Jika anda ingin menonton kandungan pada skrin yang lebih besar, anda boleh AirPlay dari iPhone ke Mac.
- Serlahkan teks yang ingin anda salin.
Atas ialah kandungan terperinci Bagaimana untuk menyalin dan menampal pada Mac. Untuk maklumat lanjut, sila ikut artikel berkaitan lain di laman web China PHP!