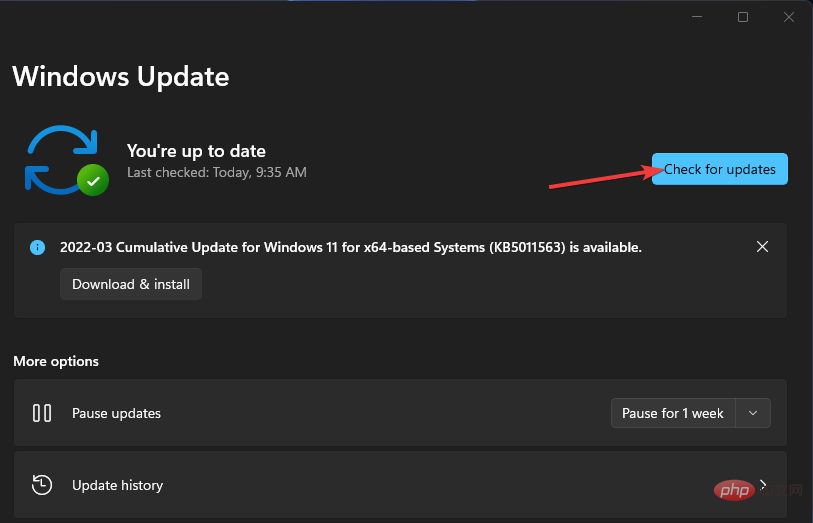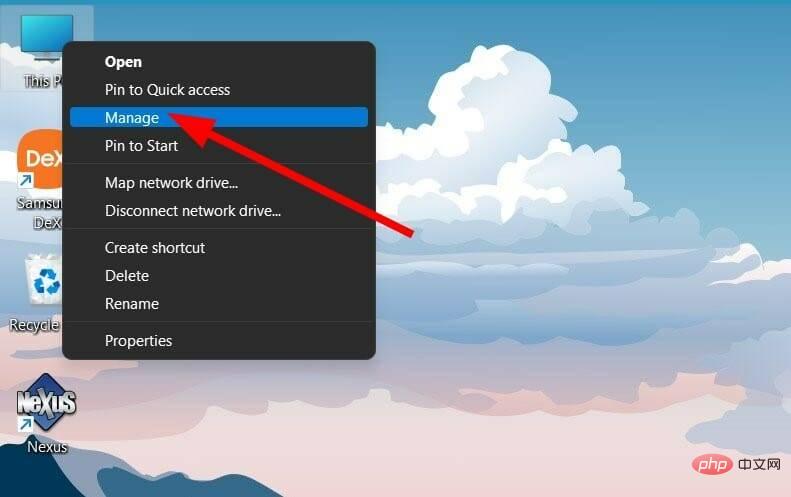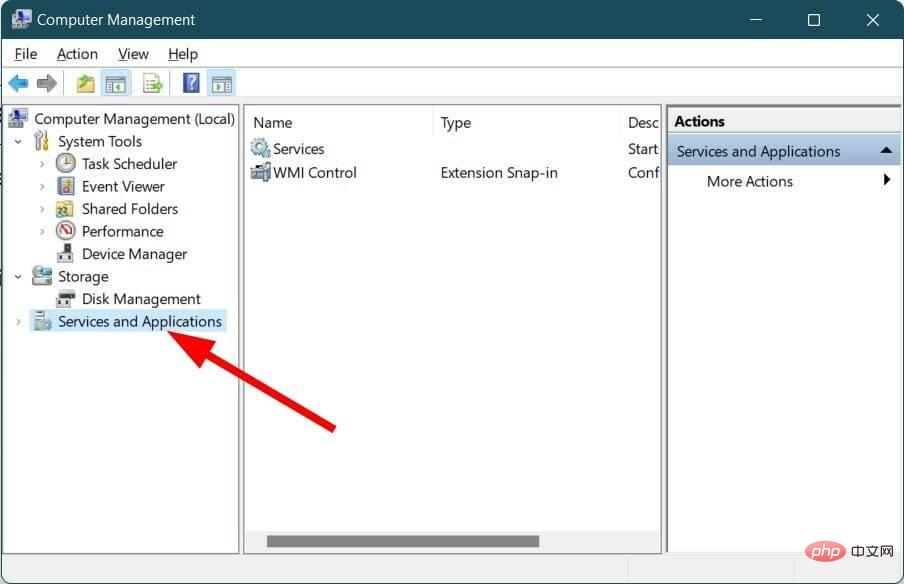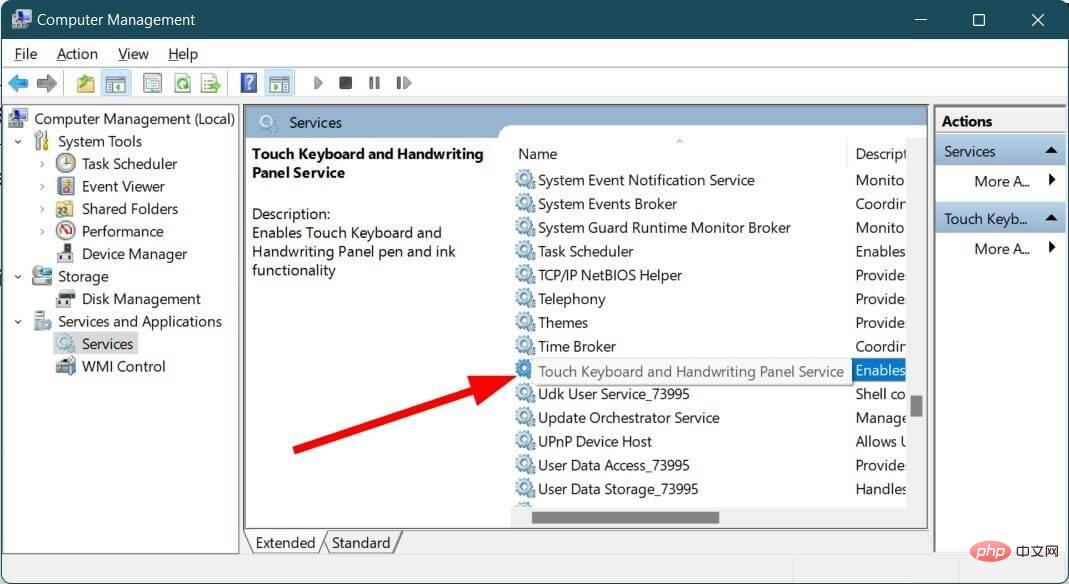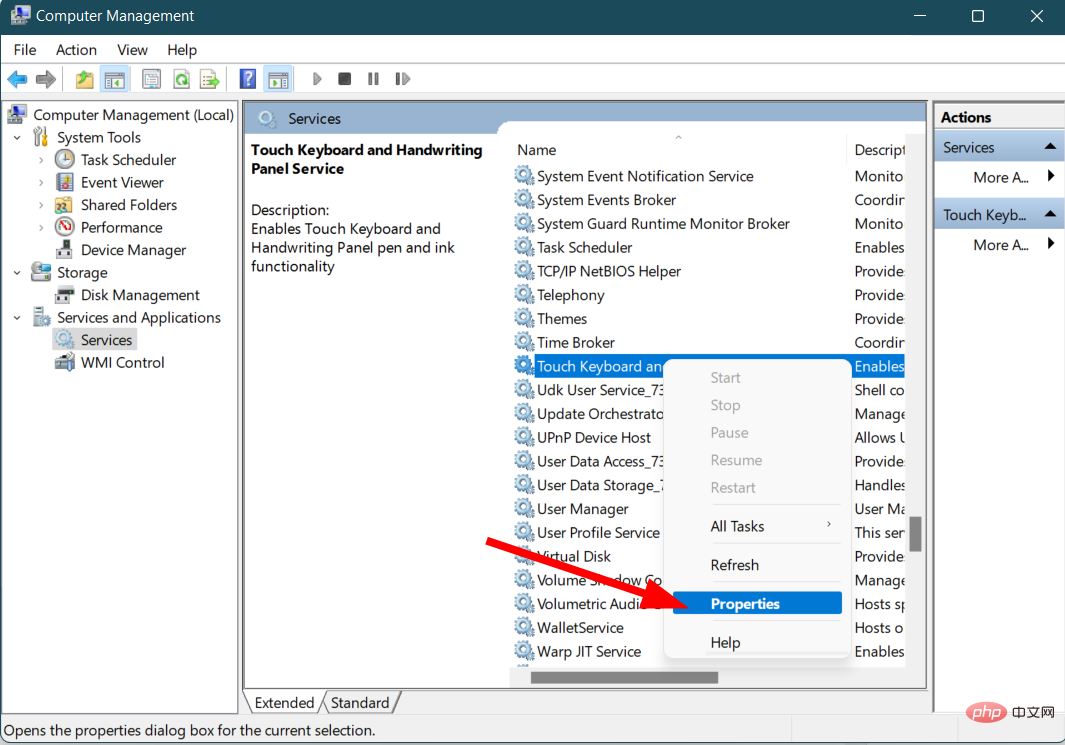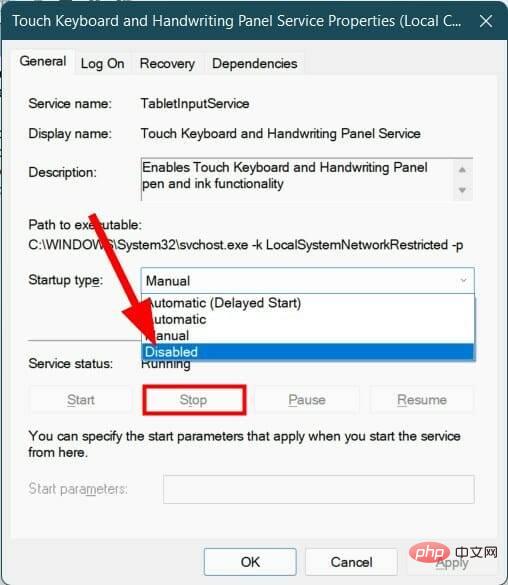Rumah >masalah biasa >Bagaimana untuk mendayakan Ctfmon.exe secara automatik pada Windows 11
Bagaimana untuk mendayakan Ctfmon.exe secara automatik pada Windows 11
- 王林ke hadapan
- 2023-04-15 18:43:035201semak imbas
Sesetengah pengguna Windows keliru dengan ctfmon.exe pada Windows 11, dalam tutorial ini kita akan melihat lebih dekat pada fail ini.
Ramai orang mahu memadamkan ctfmon.exe memikirkan ia adalah perisian hasad, tetapi anda boleh yakin bahawa ia adalah fail sebenar daripada Microsoft dan sangat selamat untuk digunakan.
Fail ini perlu dijalankan secara automatik dalam Windows, tetapi itu tidak selalu berlaku, jadi mari lihat cara untuk membetulkannya.
Bagaimana untuk mendayakan ctfmon.exe secara automatik pada Windows 11?
1. Gunakan pintasan ctfmon.exe
- dan tekan kekunci Win+R untuk membuka "Run" kotak dialog.
- Kini anda perlu memasukkan laluan Ctfmon.exe dalam medan input dan tekan Enter. Laluannya ialah:
<code><strong>C:WindowsSystem32</strong>C:WindowsSystem32
-
Cari fail ctfmon.exe
 dan klik kanan padanya.
dan klik kanan padanya. -
Pilih Hantar ke , kemudian pilih Desktop (buat pintasan)
 .
. - Buka kotak dialog "Run" sekali lagi.
-
<strong>shell:common startup</strong>Laksanakan arahan berikut.<img src="/static/imghwm/default1.png" data-src="https://img.php.cn/upload/article/000/465/014/168155538575435.jpg" class="lazy" alt="Bagaimana untuk mendayakan Ctfmon.exe secara automatik pada Windows 11" >shell:common startup <strong>C:ProgramDataMicrosoftWindowsStart MenuProgramsStartUp</strong>Anda akan diubah hala ke lokasi folder permulaan yang dinyatakan di bawah. - ctfmon.exe dari desktop dan tampalkannya ke dalam folder permulaan yang dibuka pada langkah sebelumnya .
<li>C:ProgramDataMicrosoftWindowsStart MenuProgramsStartUp<strong></strong>
</li>Salin fail PC anda dan semak sama ada fail ctfmon.exe bermula secara automatik dalam Windows 11.
- 2. Gunakan Registry Editor untuk membuka menu
- Mula.
 Cari Registry Editor
Cari Registry Editor - dan bukanya.
<strong>HKEY_LOCAL_MACHINESOFTWAREMicrosoftWindowsCurrentVersionRun</strong> - Navigasi ke laluan yang disebutkan di bawah:
<strong>HKEY_LOCAL_MACHINESOFTWAREMicrosoftWindowsCurrentVersionRun</strong> Di jidar kanan, klik kanan dan pilih Baharu, Kemudian pilih
Di jidar kanan, klik kanan dan pilih Baharu, Kemudian pilih - Nilai rentetan.
- Namakan rentetan baharu
<strong>C:WindowsSystem32ctfmon.exe</strong>ctfmon . - Klik dua kali padanya dan tetapkan nilai kepada
- Mulakan semula PC anda dan ia akan menyelesaikan masalah anda.
- 3. Gunakan Penjadual Tugas
-
untuk membuka menu Mula
 .
. - Cari Penjadual Tugas dan bukanya.
-
Kembangkan Microsoft
. Kembangkan
Kembangkan - tetingkap.
-
Pilih TextServicesFramework
 .
. - Di sebelah kanan, klik kanan MsCtfMonitor dan pilih Dayakan.
- Tutup
.
Mulakan semula PC anda dan semak sama ada ctfmon.exe berjalan secara automatik semasa permulaan.
- Bagaimana untuk membetulkan ralat ctfmon.exe tidak boleh bermula secara automatik? 1. Jalankan imbasan SFC
-
Buka menu Mula
. Cari
Cari - Prompt Perintah, klik kanan padanya dan pilih Jalankan sebagai pentadbir.
<strong>sfc /scanow</strong> Taip arahan berikut dan tekan
Taip arahan berikut dan tekan - Enter :
<li>sfc /scanow<strong></strong>
</li>
Mulakan semula komputer anda.
Sebagai alternatif, anda mempunyai cara yang lebih cekap dan automatik untuk mengimbas PC anda secara mendalam dan membaiki fail sistem yang rosak serta-merta.
- ⇒Dapatkan Pemulihan2 Semak Kemas Kini WindowsTekan Menang
- + I butang untuk membuka
 Tetapan .
Tetapan . -
Pilih Kemas Kini Windows dari anak tetingkap kiri.

- Klik butang
.
Sistem anda kini akan menyemak sebarang kemas kini terkini yang tersedia dan jika dikesan, ia akan memasangnya secara automatik. Selepas itu, semak sama ada ctfmon.exe masih tidak berfungsi.3. Dayakan semula perkhidmatan CTF Loader
- Klik kanan pada PC ini dan pilih Urus.

- Pilih Perkhidmatan dan Apl.

- Klik dua kali pada Perkhidmatan.
- Cari perkhidmatan papan kekunci sentuh dan panel tulisan tangan.

- Klik kanan padanya dan pilih Properties.

- Pilih jenis permulaan sebagai Dilumpuhkan.

- Klik Berhenti.
- Klik Mohon dan OK.
- Mulakan semula komputer anda.
- Selepas PC dimulakan semula, ulangi langkah di atas, tetapi kali ini dayakan perkhidmatan tersebut.
Jika tiada penyelesaian di atas membantu anda menyelesaikan isu yang dihadapi, maka sebagai pilihan terakhir, anda boleh memilih untuk menetapkan semula PC Windows 11 anda.
Tetapi sebelum itu, anda perlu membuat sandaran lengkap data anda kerana menetapkan semula PC anda akan memadamkan semua data anda. Anda boleh mengikuti tutorial komprehensif kami tentang cara sentiasa melakukan tetapan semula kilang Windows 11.
Atas ialah kandungan terperinci Bagaimana untuk mendayakan Ctfmon.exe secara automatik pada Windows 11. Untuk maklumat lanjut, sila ikut artikel berkaitan lain di laman web China PHP!



 dan klik kanan padanya.
dan klik kanan padanya.  .
.  Cari
Cari 
 .
. 
 .
. 
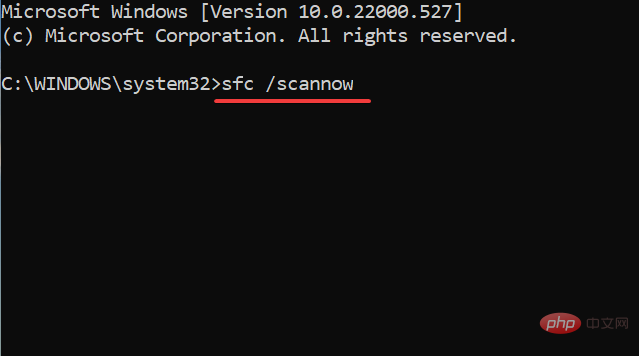
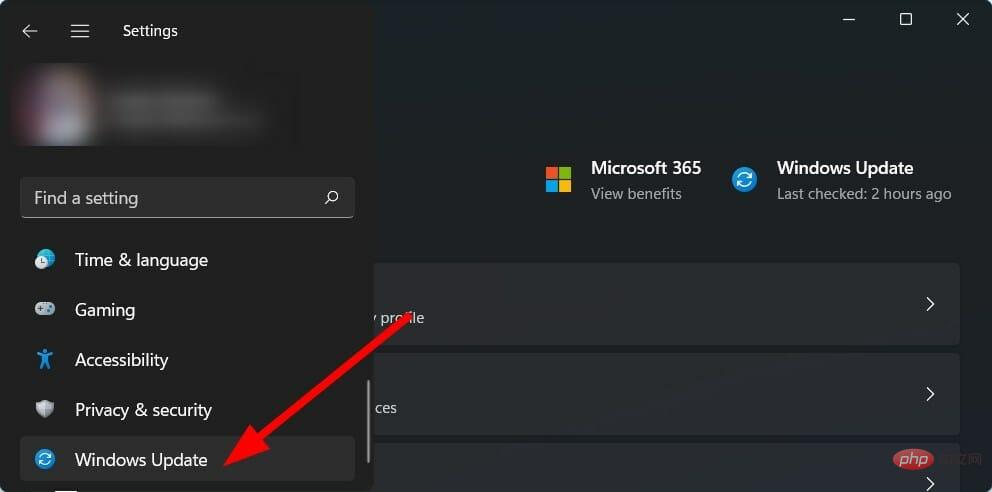 Tetapan
Tetapan