Rumah >masalah biasa >Bagaimana untuk meletakkan dua gambar bersebelahan pada iPhone
Bagaimana untuk meletakkan dua gambar bersebelahan pada iPhone
- WBOYWBOYWBOYWBOYWBOYWBOYWBOYWBOYWBOYWBOYWBOYWBOYWBke hadapan
- 2023-04-15 18:13:035389semak imbas
Cara Meletakkan Dua Foto Bersebelahan pada iPhone
Cara terbaik untuk meletakkan dua gambar bersebelahan ialah mencipta pintasan khusus yang boleh diakses melalui helaian kongsi. Ini akan mengautomasikan proses penggabungan, membolehkan anda menggabungkan dua gambar dengan mudah apabila diperlukan. Anda juga boleh menggunakan apl Pages untuk menggabungkan dua gambar dan menyimpannya pada iPhone anda.
Akhir sekali, jika anda mencari kawalan yang lebih kreatif ke atas pengeditan anda, maka anda boleh memilih untuk menggunakan aplikasi pengeditan imej pihak ketiga khusus. Berikut ialah cara untuk menggabungkan dua foto pada iPhone anda menggunakan mana-mana kaedah ini.
Kaedah 1: Gunakan apl Pintasan
Gunakan langkah berikut untuk mencipta pintasan khusus untuk membantu anda menggabungkan dua gambar bersebelahan pada iPhone anda.
Langkah 1: Buat Pintasan Foto Kumpulan
Buka apl Pintasan pada iPhone anda dan ketik ikon + . Jika anda pernah memadamkan apl pada iPhone anda, anda boleh memuat turun dan memasangnya menggunakan pautan di bawah.
- Pintasan | Pautan Muat Turun
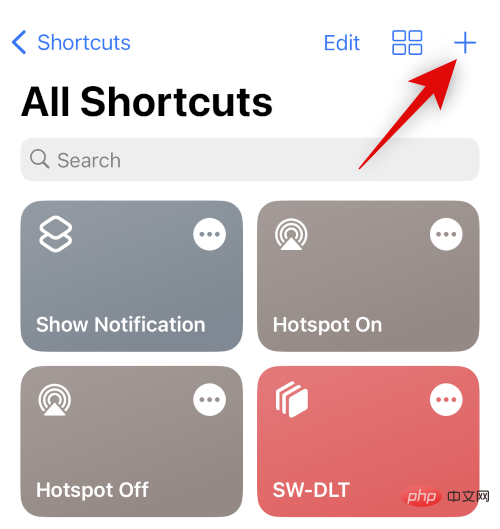
Sekarang klik + untuk tambah Operasi .
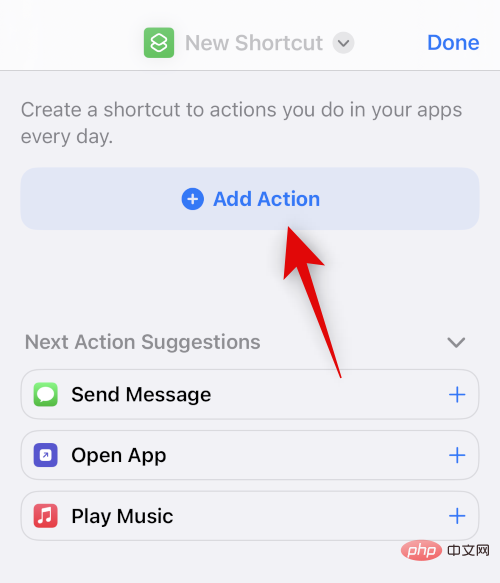
Cari menggunakan bar carian Pilih foto. Sebaik sahaja ia muncul dalam hasil carian anda, klik padanya.
c
Klik ikon > di sebelah tindakan yang baru ditambah.
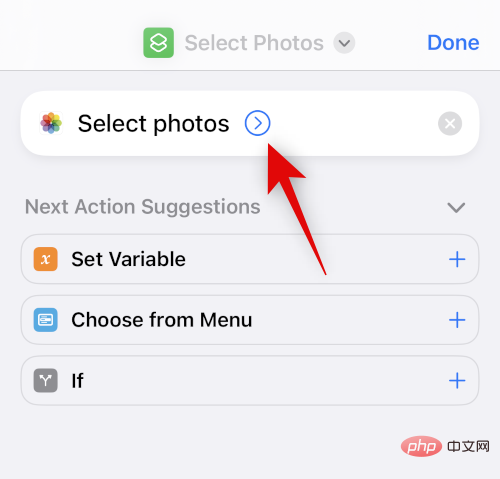
Pastikan Semua ditetapkan kepada Sertakan dan hidupkan suis Pilih Berbilang .
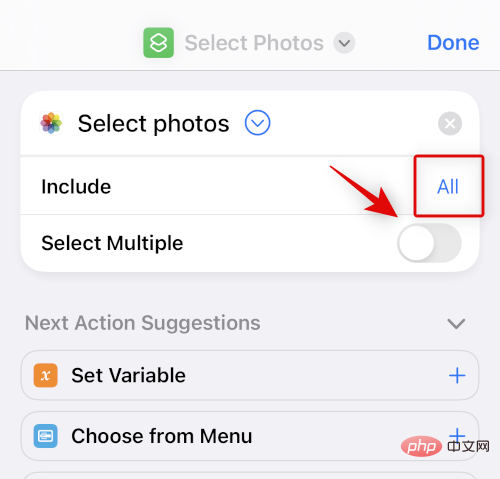
Gunakan bar carian di bahagian bawah untuk mencari Gabungkan Imej.
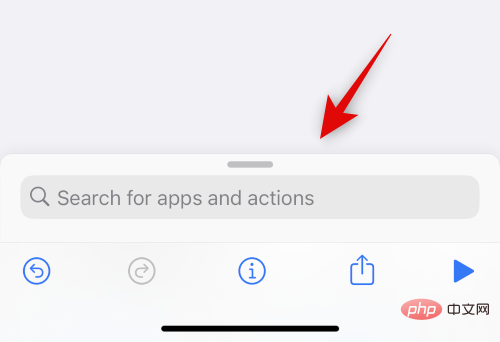
Klik dan pilih Imej Gabungan daripada hasil carian.
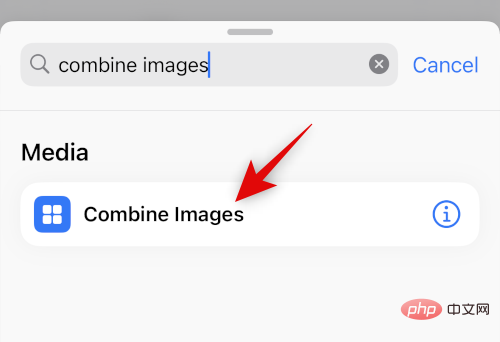
Pastikan Gabungkan ditetapkan kepada Mendatar. Jika anda tidak mahu menggabungkan imej secara mendatar, klik padanya dan pilih orientasi imej pilihan anda.
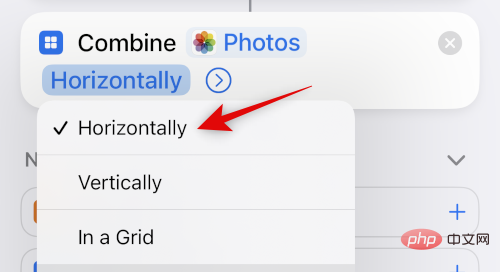
Klik ikon > di sebelah arah imej.
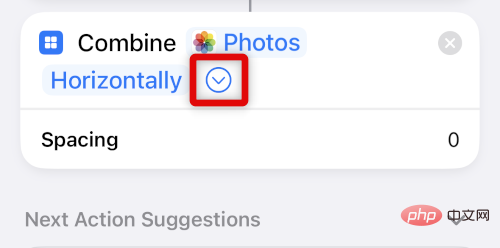
Pilih ruang yang anda mahu muncul di antara dua imej gabungan. Jika anda tidak mahu foto anda dijarakkan, anda boleh menetapkan nilai ini kepada 0.
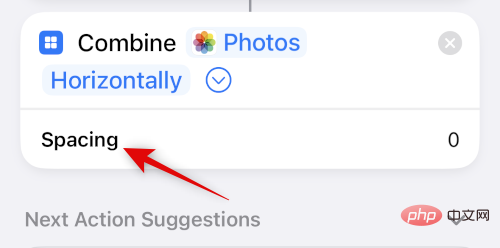
Sekarang gunakan bar carian di bahagian bawah sekali lagi dan cari Simpan ke Album. Klik dan pilih kandungan yang sama daripada hasil carian.
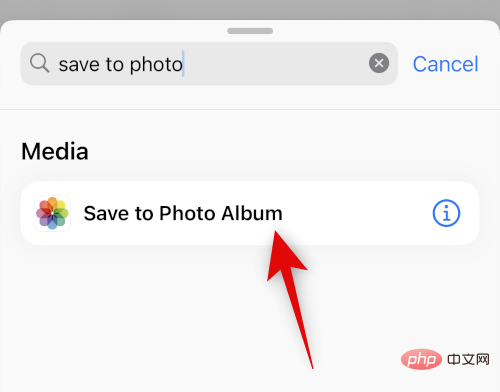
Klik pada Terbaru dan pilih album pilihan di mana anda mahu menyimpan imej gabungan.
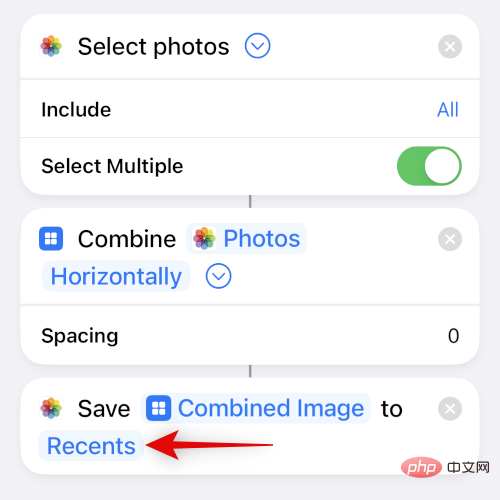
Klik pada nama lalai di bahagian atas dan pilih Namakan semula.
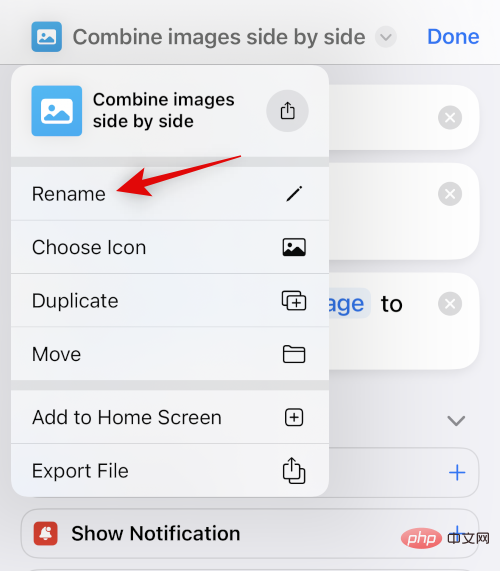
Sekarang masukkan nama pilihan anda yang boleh anda kenal pasti dengan mudah dalam helaian saham.
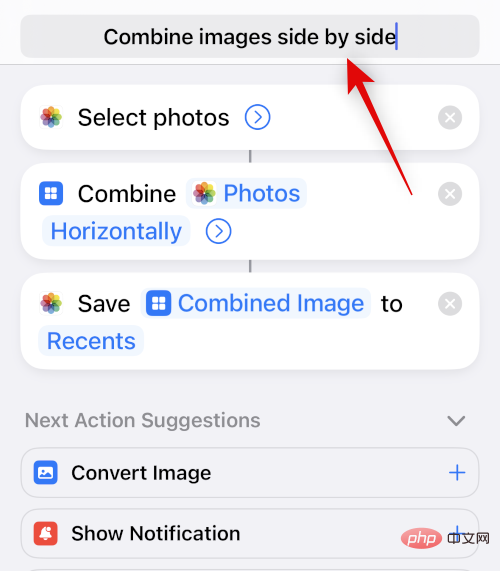
Klik pada nama sekali lagi dan pilih Ikon Pilih.
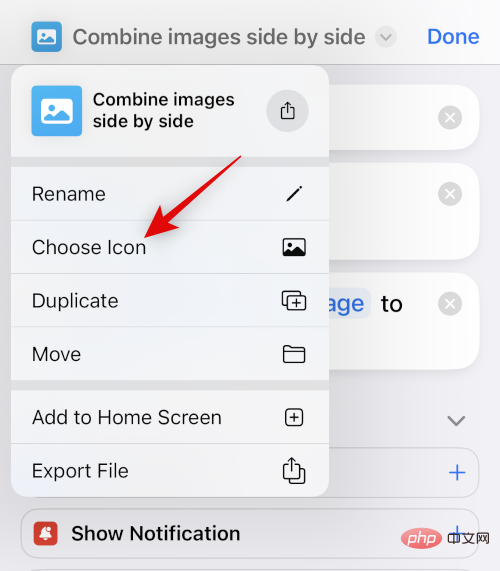
Klik dan pilih glif dan latar belakang kegemaran anda untuk pintasan anda.
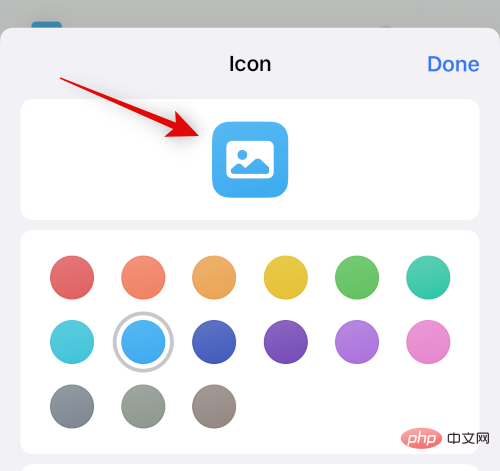
Klik ikon kongsi di bahagian bawah.
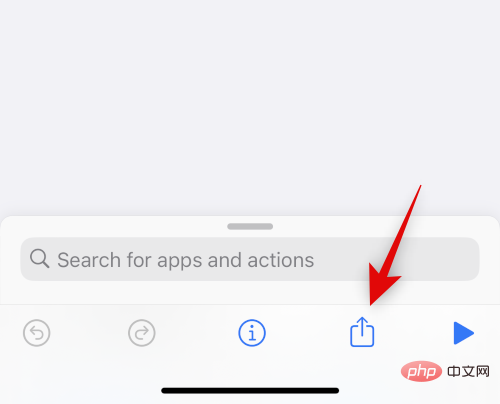
Pilih Tambah pada Skrin Utama.
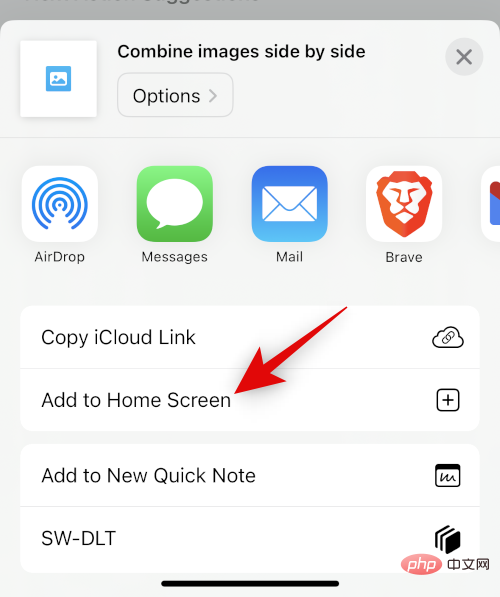
Klik Tambah untuk mengesahkan pilihan anda.
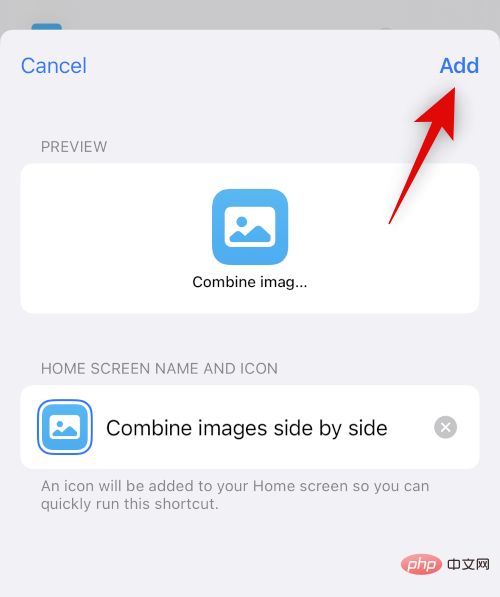
Klik untuk melengkapkan .
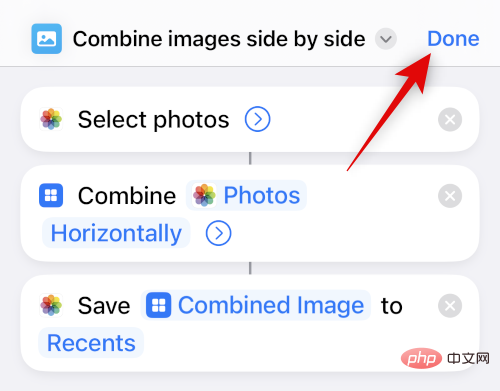
Itu sahaja! Pintasan kini akan dibuat dan ditambahkan pada skrin utama anda.
Langkah 2: Gunakan Pintasan Gabung Foto
Ketik ikon pintasan yang baru dibuat pada skrin utama anda.
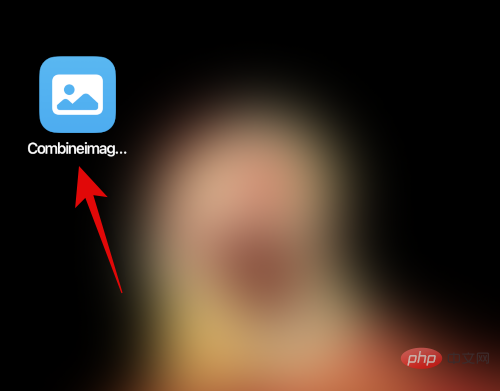
Klik dan pilih dua imej yang anda ingin cantumkan dan letakkannya bersebelahan.
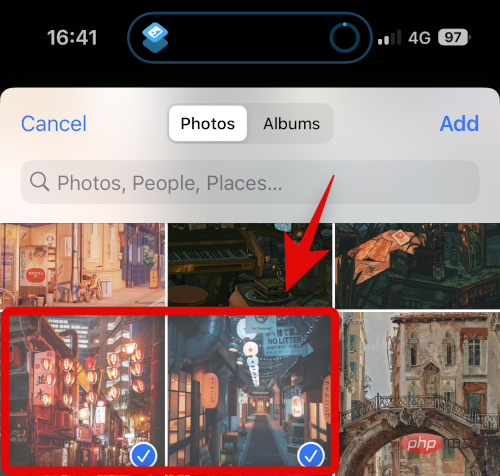
Klik untuk menambah .
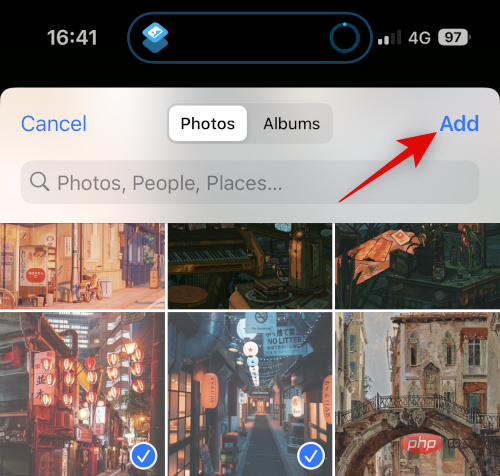
Pintasan akan melaksanakan tindakan dan menghantar pemberitahuan pengesahan kepada anda apabila proses selesai.
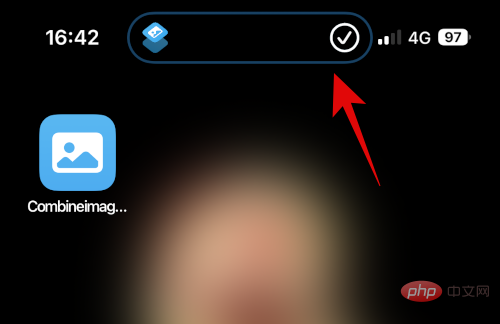
Anda kini boleh menavigasi ke album yang dipilih dalam apl Foto untuk mencari imej portfolio anda.
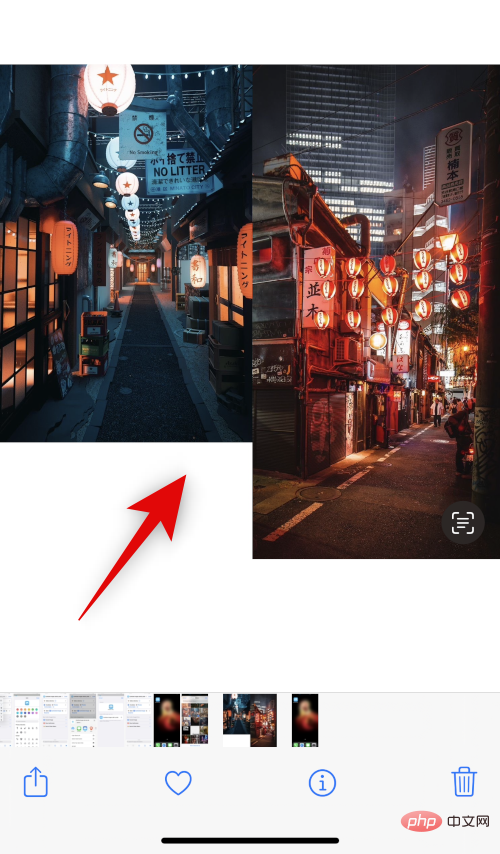
Ini adalah cara anda menggunakan pintasan untuk menggabungkan dua imej bersebelahan pada iPhone anda.
Kaedah 2: Gunakan apl pihak ketiga
Anda juga boleh menggunakan apl pihak ketiga untuk meletakkan foto bersebelahan. Gunakan mana-mana apl yang dinyatakan di bawah untuk membantu anda dengan proses tersebut.
Pilihan 1: Gunakan Reka Letak
Gunakan pautan di bawah untuk memuat turun dan memasang Reka Letak pada iPhone anda.
- Reka letak| Pautan Muat Turun
Buka apl dan beri kebenaran untuk mengakses foto anda. Sekarang klik dan pilih foto pilihan anda yang ingin anda letakkan bersebelahan.
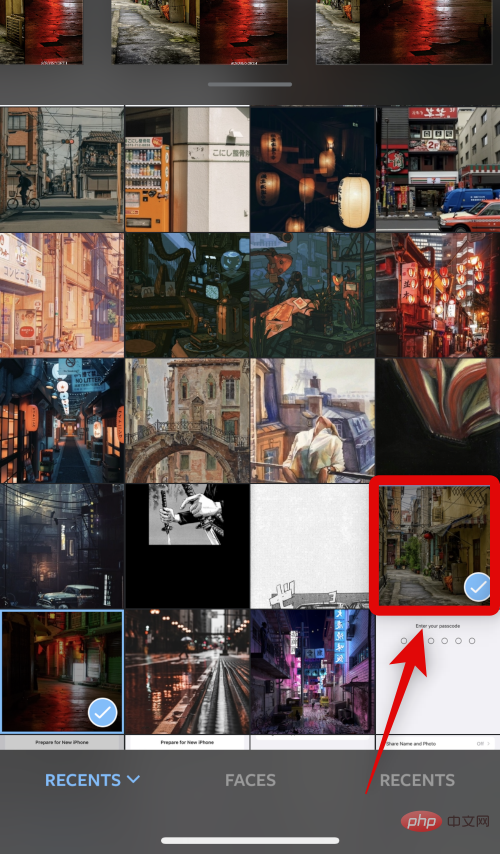
Tatal melalui reka letak yang ditunjukkan di bahagian atas, kemudian ketik dan pilih reka letak sebelah menyebelah.
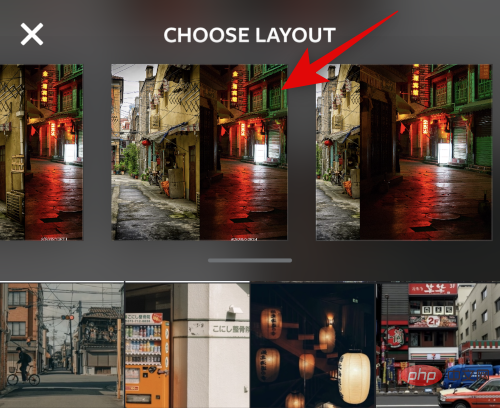
Anda kini boleh menyeret dan menukar kedudukan foto jika mahu.
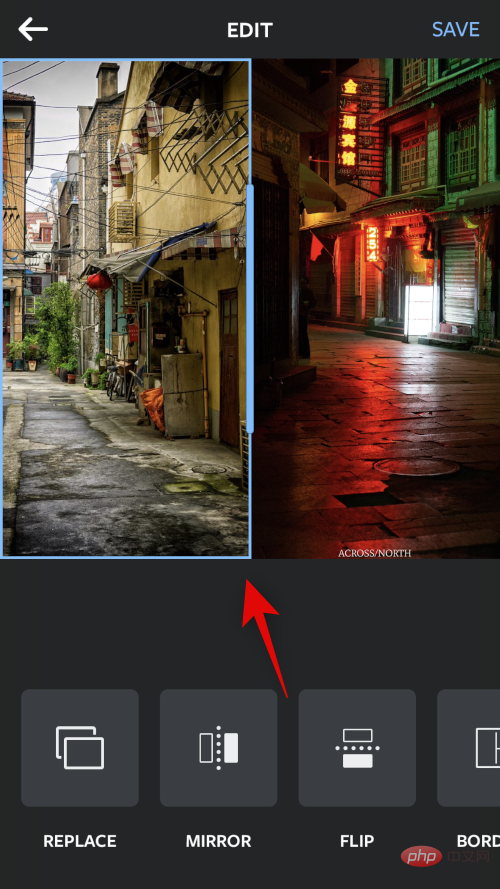
Jika anda ingin menggunakan salah satu ciri ini pada foto anda, ketik Cermin atau Selak.
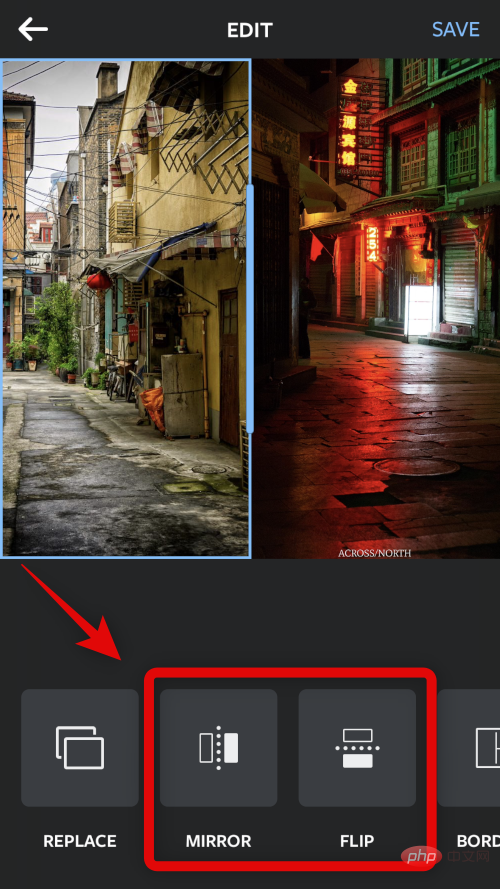
Jika anda ingin menggunakan sempadan untuk imej anda, klik Sempadan.
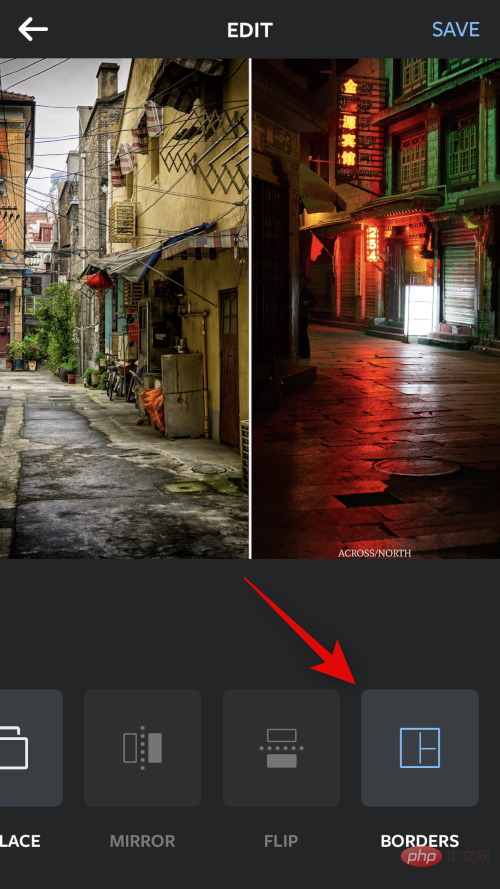
Klik Simpan apabila selesai.
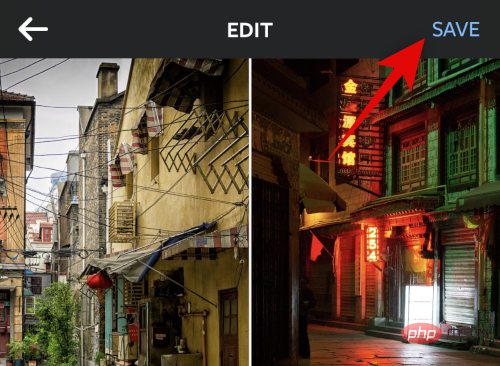
Imej kini akan disimpan ke apl Foto. Anda juga boleh memilih untuk berkongsi imej menggunakan salah satu pilihan perkongsian yang ditunjukkan di bahagian bawah.
c
Beginilah cara anda menggunakan apl Reka Letak untuk meletakkan imej bersebelahan.
Pilihan 2: Gunakan Canva
Berikut ialah cara menggunakan Canva untuk meletakkan imej bersebelahan pada iPhone anda.
Gunakan pautan di bawah untuk memuat turun dan memasang Canva pada iPhone anda.
- Kanvas| Pautan Muat Turun
Buka Canva dan log masuk menggunakan kaedah pilihan anda.
c
Selepas log masuk, klik ikon + di penjuru kanan sebelah bawah.
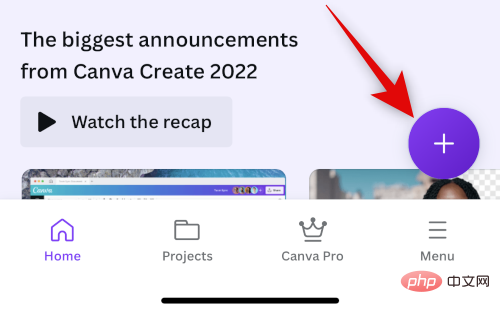
Pilih saiz kanvas pilihan anda. Mari gunakan Poster (Lanskap) untuk contoh ini.
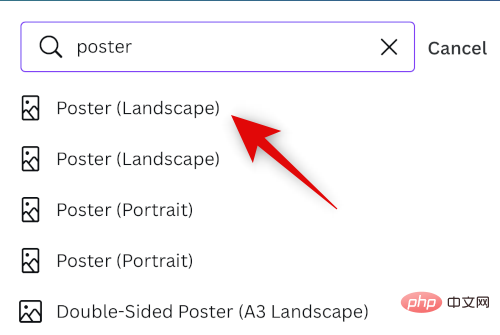
Dokumen baharu kini akan dibuat dan anda kini akan melihat templat berbeza yang Canva tawarkan. Klik dan tukar kepada elemen.
c
Tatal ke bawah dan ketik Lihat semua di sebelah Grid.
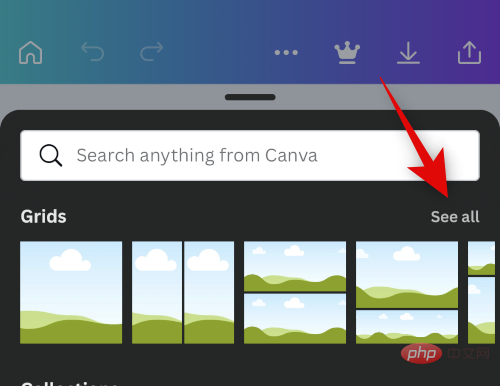
Klik dan pilih grid kedua untuk meletakkan foto anda bersebelahan.
c
Grid kini akan ditambahkan pada kanvas anda. Klik Spacer di bahagian bawah untuk menukar jarak antara foto.
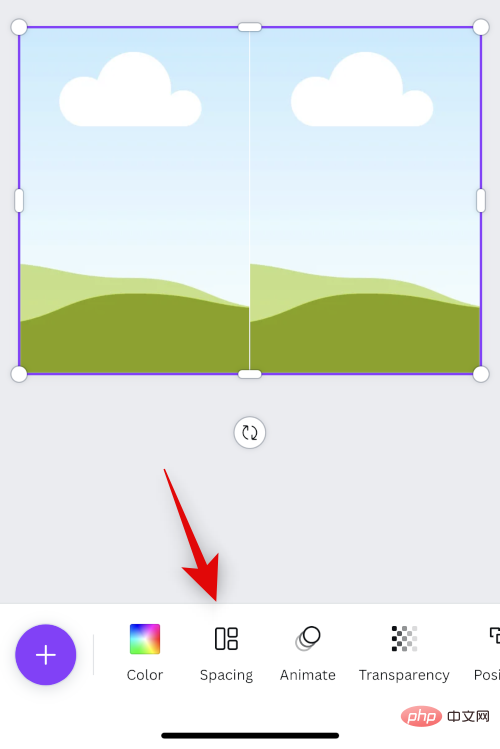
Gunakan peluncur untuk menambah atau mengurangkan jarak mengikut keperluan.
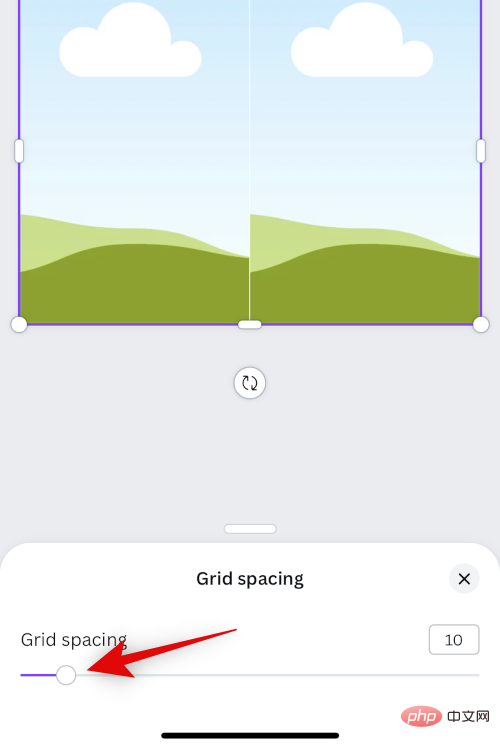
Klik X apabila selesai.
c
Klik ikon + sekali lagi.
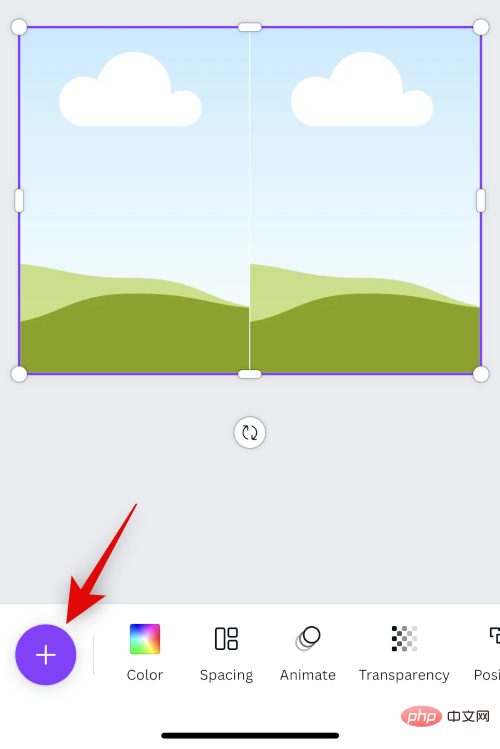
Sekarang klik Muat naik.
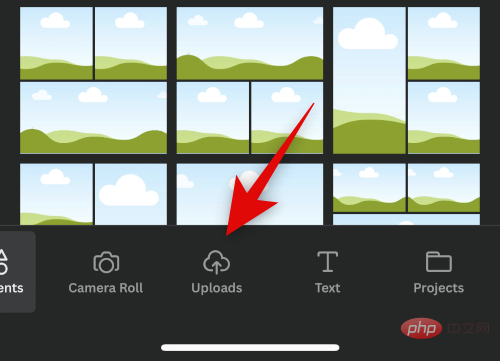
Klik di bahagian atas untuk memuat naik fail.
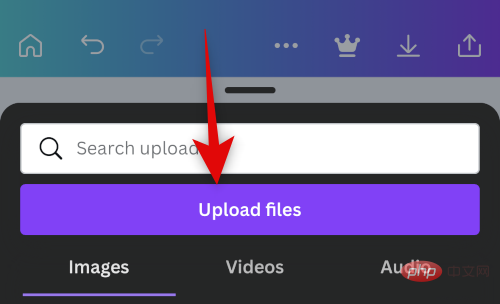
Klik dan pilih Galeri Foto.
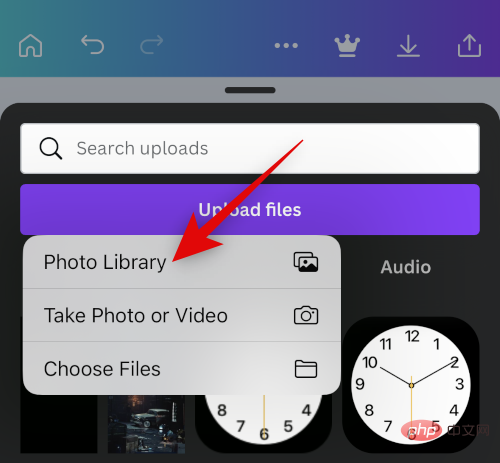
Klik dan tahan pada imej pertama anda. Klik untuk memilih .
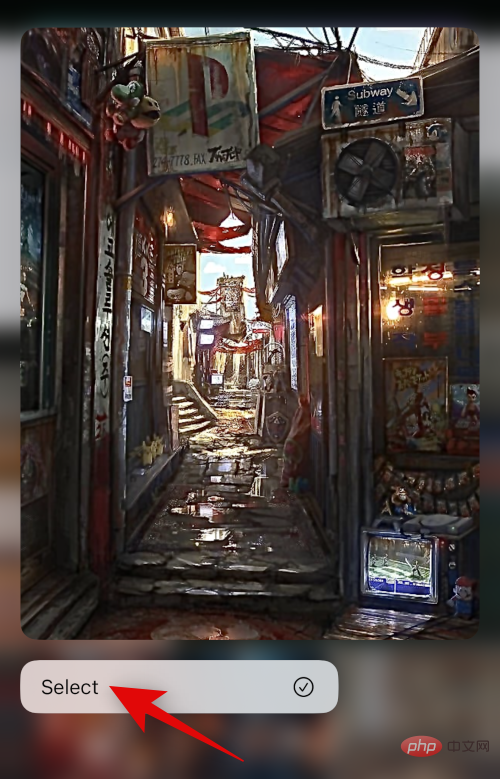
Ketik foto kedua yang anda mahu letak sebelah menyebelah.
c
Selepas memilih foto, klik Tambah di penjuru kanan sebelah atas.
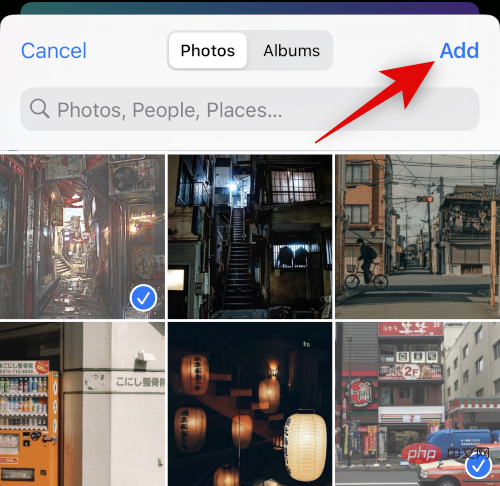
Foto anda kini akan dimuat naik ke Canva. Klik pada foto pertama anda.
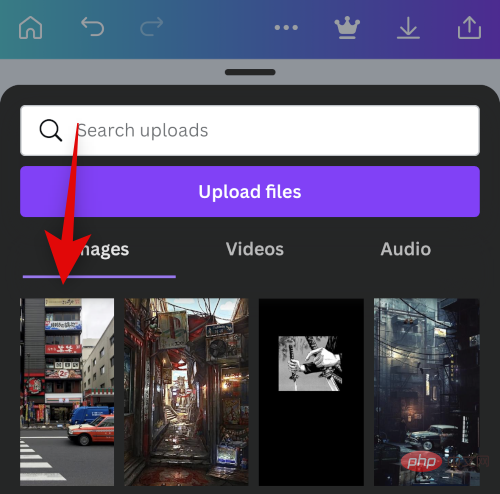
Sekarang klik dan seret imej ke atas pemegang tempat pertama untuk meletakkannya di dalamnya.
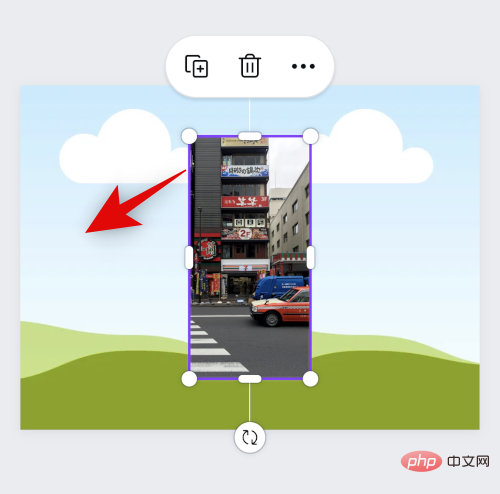
Klik + sekali lagi dan pilih imej kedua anda daripada muat naik anda.
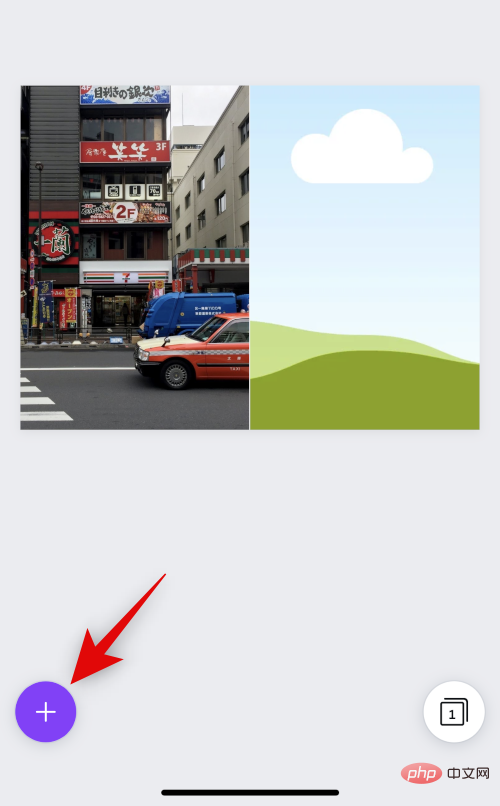
Seret dan lepaskan imej ke dalam pemegang tempat kedua seperti yang kita lakukan dengan imej pertama.

Jika anda ingin meletakkan semula imej dalam ruang letak, klik dua kali pada imej.
c
Klik dan seret imej untuk mengubah kedudukannya.
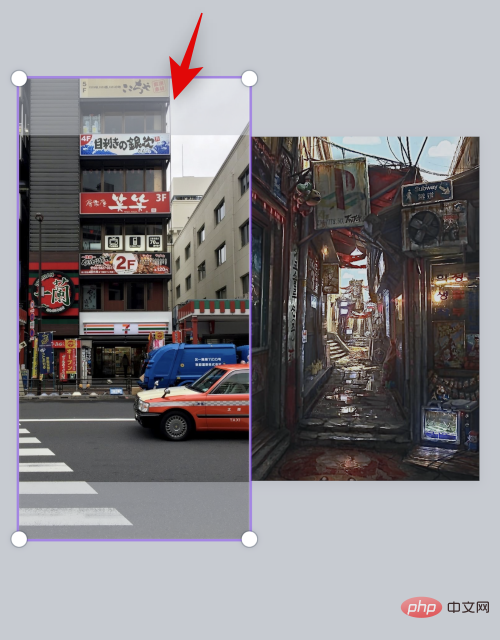
Klik dan seret sudut untuk mengubah saiz imej jika perlu.
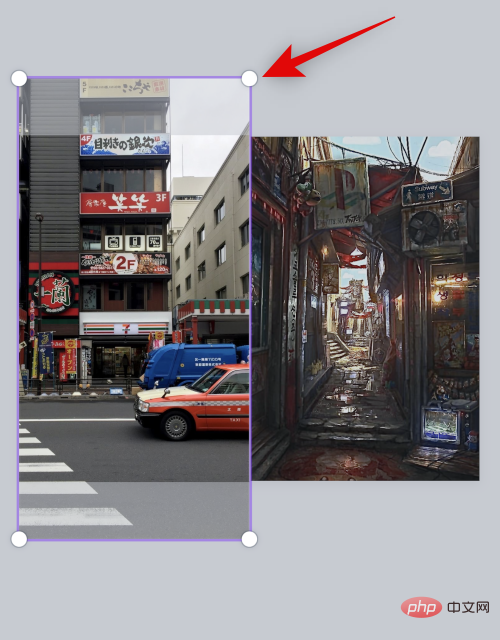
Setelah anda berpuas hati dengan imej akhir, klik ikon "Eksport" di penjuru kanan sebelah atas.
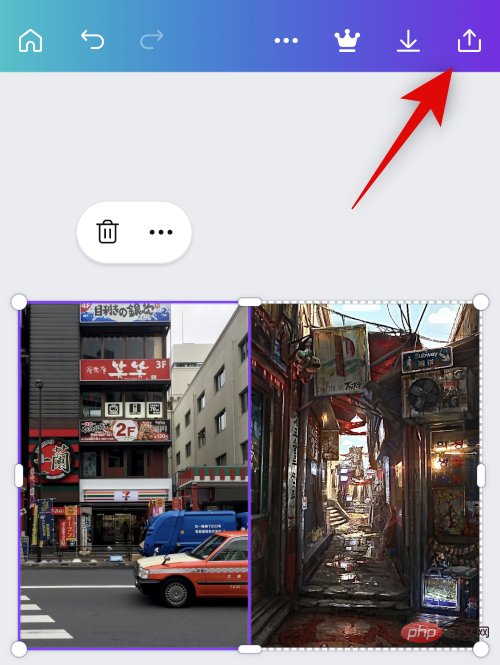
Klik muat turun.
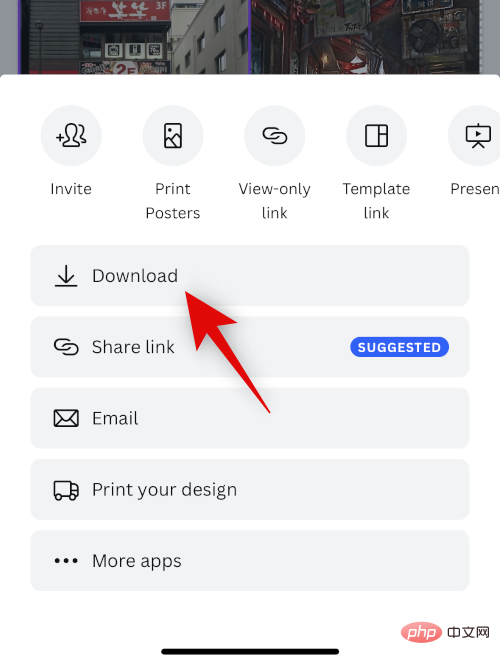
Pilih format dan saiz pilihan anda.
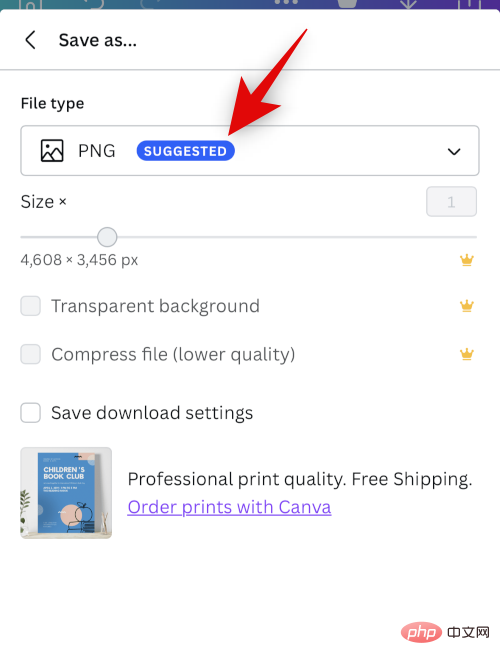
Klik untuk memuat turun.
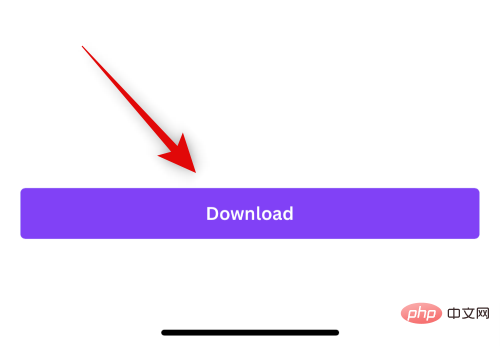
Imej kini akan diproses dan dieksport Setelah helaian kongsi muncul, klik untuk menyimpan imej.
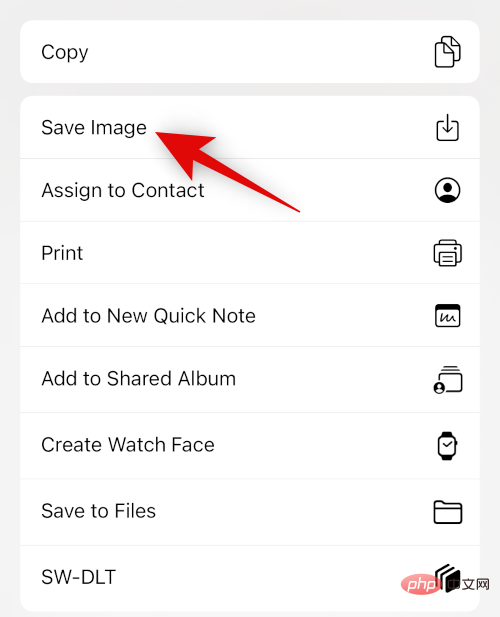
Imej kini disimpan ke apl Foto anda. Beginilah cara anda menggunakan Canva untuk meletakkan imej sebelah menyebelah pada iPhone anda.
Pilihan 3: Gunakan Instagram
Anda juga boleh menggunakan Instagram untuk meletakkan imej anda bersebelahan. Ini berguna jika anda menggunakan platform media sosial kerana anda tidak perlu memuat turun sebarang aplikasi lain pada iPhone anda.
Buka Instagram dan leret ke kanan untuk membuka kamera. Pastikan anda memilih Cerita di bahagian bawah.
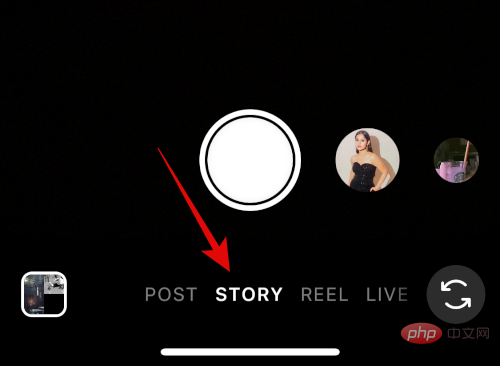
Klik ikon reka letak di sebelah kiri.
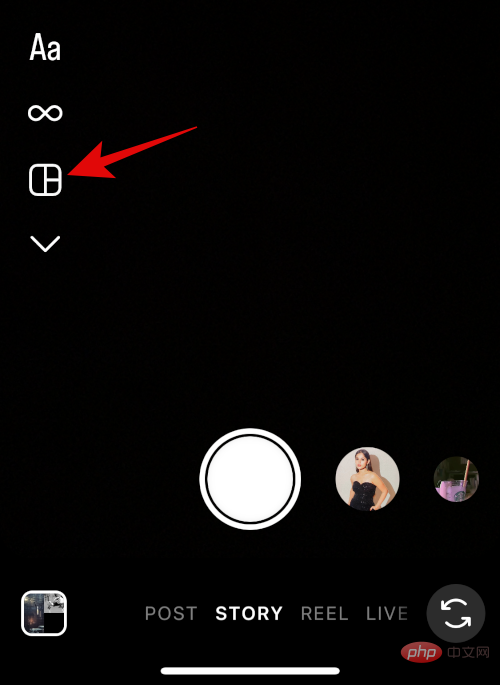
Klik Tukar Grid.
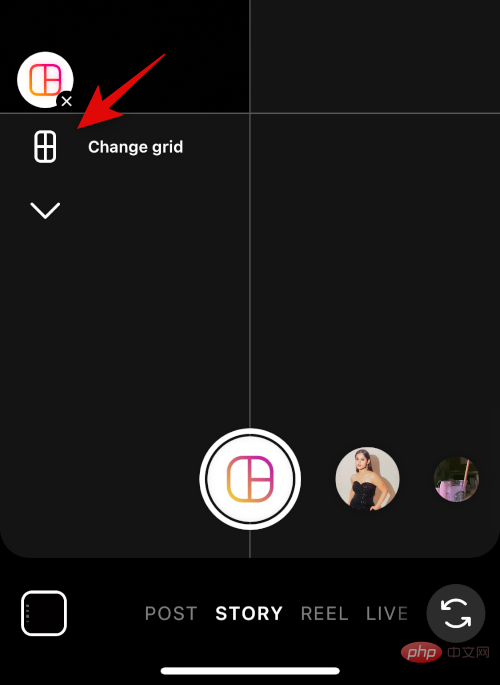
Pilih reka letak terakhir untuk meletakkan imej sebelah menyebelah.
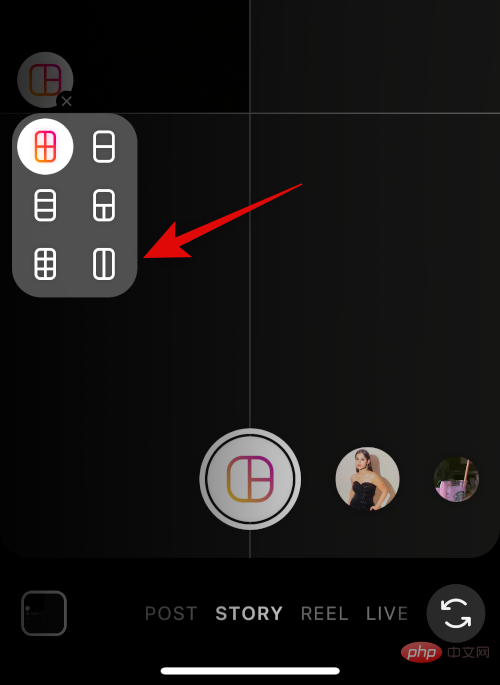
Klik ikon galeri di penjuru kiri sebelah bawah.
c
Klik dan pilih imej pertama anda.
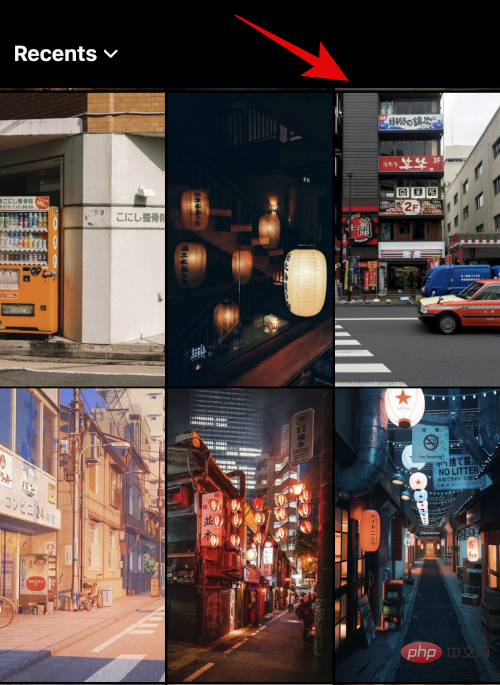
Klik pada ikon galeri sekali lagi dan pilih imej kedua.
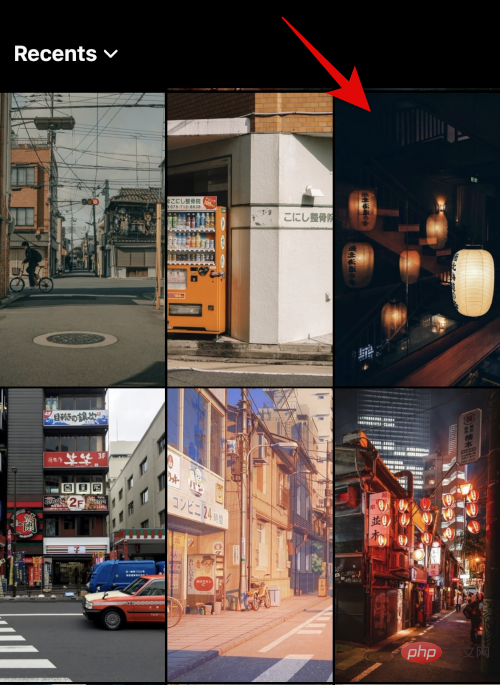
Imej kedua kini akan ditambahkan secara automatik pada pemegang tempat kedua. Gunakan gerak isyarat cubit untuk mengubah saiz imej.
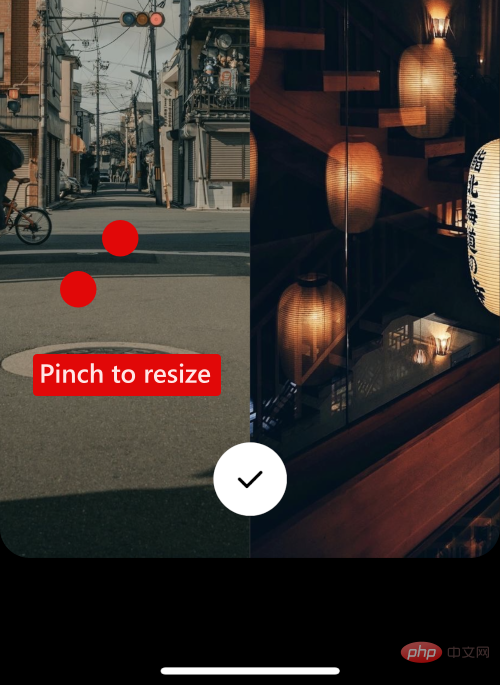
Gunakan dua jari untuk meletakkan semula imej mengikut keperluan.
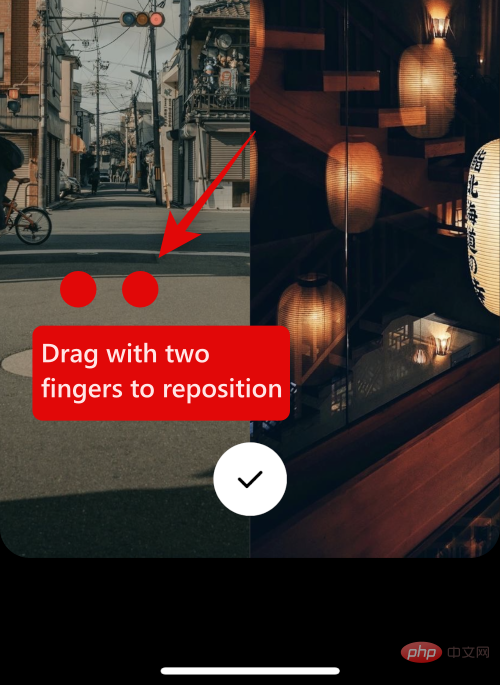
Setelah anda berpuas hati dengan imej itu, klik tanda semak di bahagian bawah.
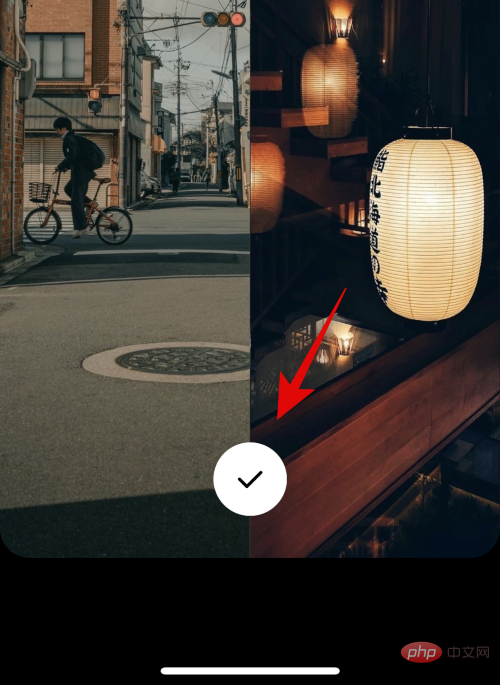
Sekarang klik pada ikon menu tiga titik ( ) di penjuru kanan sebelah atas.
) di penjuru kanan sebelah atas.
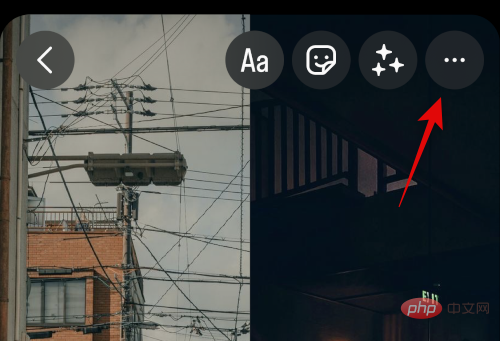
Pilih Simpan.
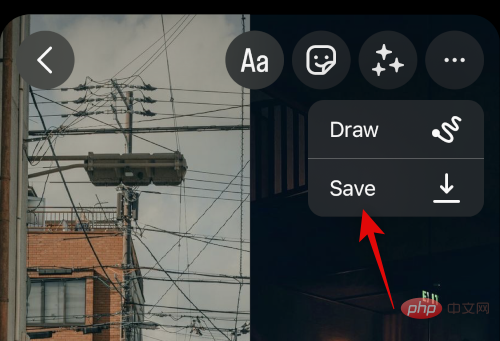
Anda kini boleh membuang draf kerana imej yang anda buat kini akan disimpan ke apl Photos pada iPhone anda.
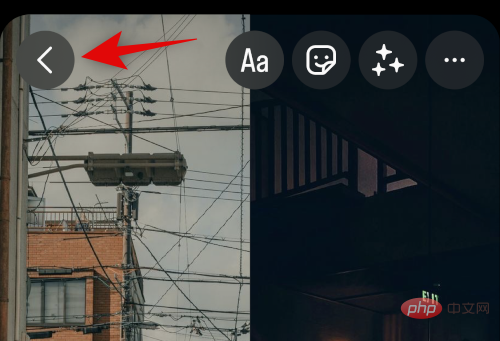
Ini adalah cara anda menggunakan apl Instagram untuk meletakkan dua gambar bersebelahan pada iPhone anda.
Atas ialah kandungan terperinci Bagaimana untuk meletakkan dua gambar bersebelahan pada iPhone. Untuk maklumat lanjut, sila ikut artikel berkaitan lain di laman web China PHP!

