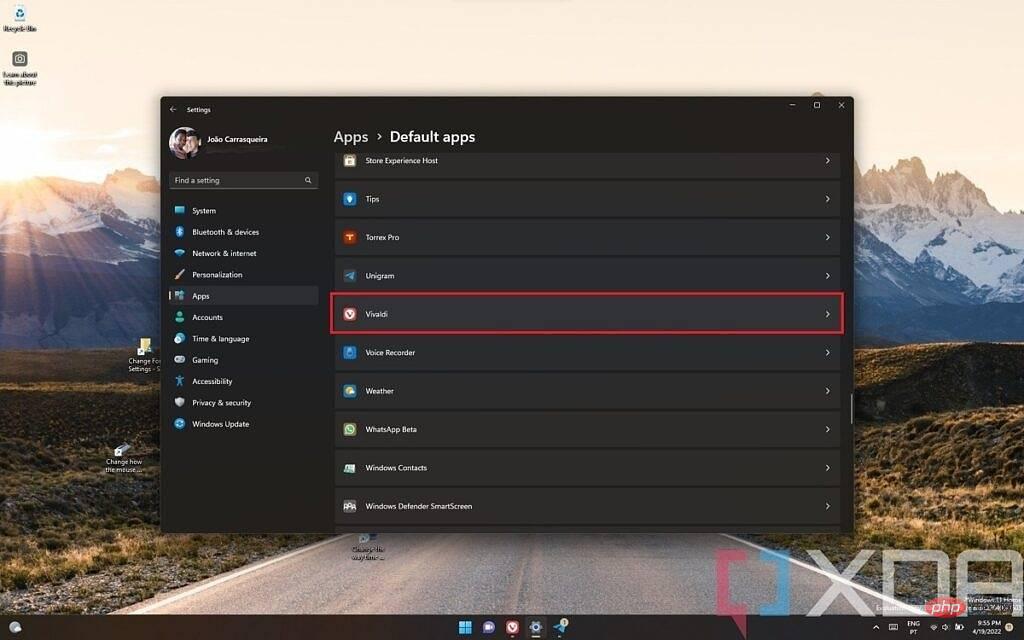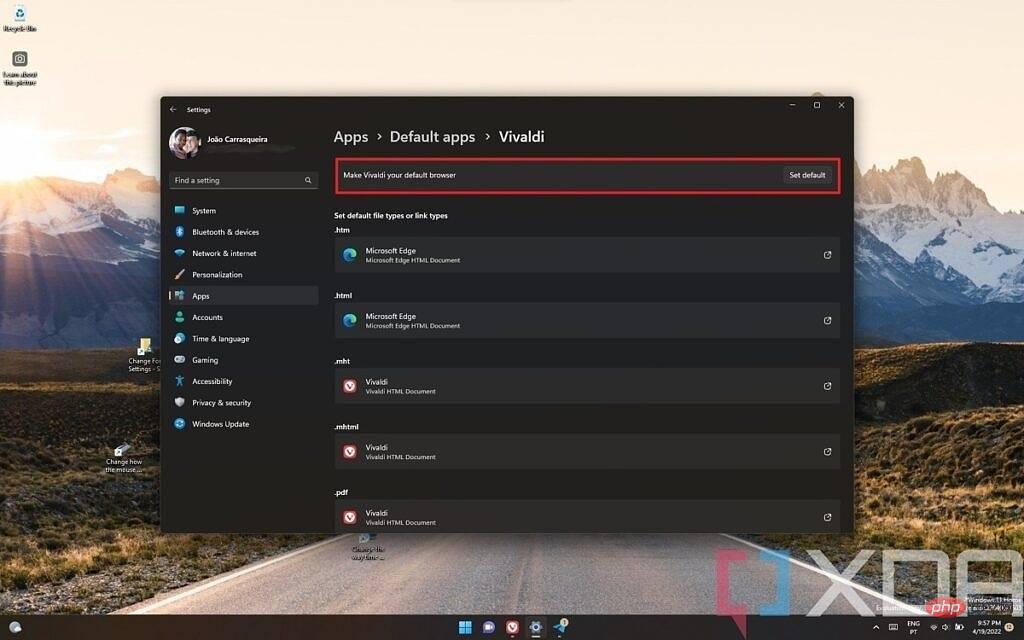Rumah >masalah biasa >Bagaimana untuk menukar penyemak imbas lalai dalam Windows 11
Bagaimana untuk menukar penyemak imbas lalai dalam Windows 11
- 王林ke hadapan
- 2023-04-15 17:31:032750semak imbas
Windows 11, seperti Windows 10 sebelum ini, disertakan dengan penyemak imbas Edge milik Microsoft sendiri. Versi terkini Edge adalah berdasarkan projek Chromium, dan terima kasih kepadanya ia telah menjadi penyemak imbas yang hebat. Selain itu, ia mempunyai beberapa ciri unik seperti koleksi, pemilihan halaman web pintar dan banyak lagi. Tetapi sebaik mungkin, Microsoft Edge bukan untuk semua orang, dan anda mungkin mahu menukar penyemak imbas lalai pada Windows 11. Jika anda tertanya-tanya bagaimana, kami di sini untuk membantu.
Microsoft pada mulanya bergelut untuk menukar penyemak imbas lalai pada Windows 11, tetapi syukur kemas kini terkini telah menjadikannya lebih baik. Oleh itu, perkara pertama yang anda mungkin mahu lakukan ialah mengemas kini PC anda.
Pasang kemas kini terkini pada PC anda
Kami telah membincangkan perkara ini sebelum ini, tetapi apabila Windows 11 mula-mula dikeluarkan, ia menjadi lebih sukar untuk menukar beberapa apl lalai, terutamanya peranti menyemak imbas. Contohnya, dengan penyemak imbas, anda mesti memilih aplikasi lalai untuk setiap protokol atau persatuan fail. Walau bagaimanapun, Microsoft telah mengeluarkan beberapa kemas kini terkumpul dalam beberapa bulan yang lalu yang menjadikan penukaran pelayar lebih mudah. Jadi jika anda belum berbuat demikian, perkara pertama yang kami syorkan anda lakukan ialah pastikan anda menjalankan versi terkini Windows 11.
Secara khusus, anda perlu menggunakan Windows 111 nombor binaan 22000.593 atau lebih tinggi. Jika anda ingin mengetahui versi yang anda telah pasang sekarang, anda boleh pergi ke apl Tetapan dan tatal ke bawah dari halaman utama ke "Perihal". Klik pilihan ini dan kembangkan maklumat di bawah Maklumat Windows untuk melihat nombor binaan anda.
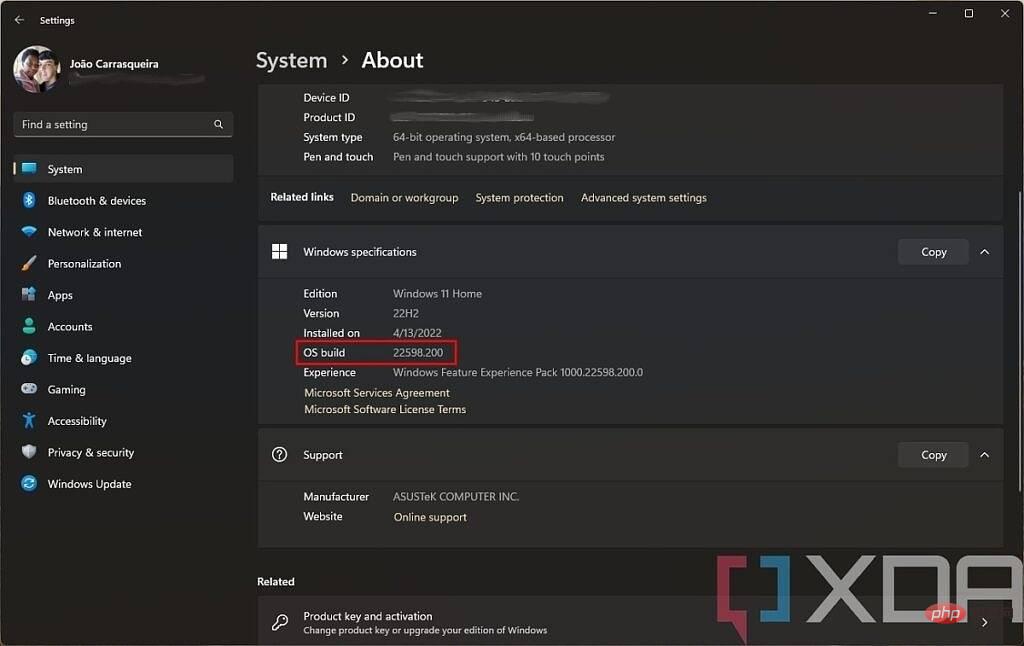
Jika anda belum mempunyai versi ini, pastikan anda disambungkan ke Internet dan pergi ke bahagian Kemas Kini Windows pada menu sisi apl Tetapan. Kemudian, klik Semak Kemas Kini dan tunggu kemas kini dimuat turun dan dipasang.
Jika tiada sebarang kemas kini, itu bermakna anda gembira jadi kami boleh meneruskan ke langkah seterusnya. Jika anda memasang sebarang kemas kini, anda mesti memulakan semula PC anda. Walaupun anda tidak mengambil berat tentang penyemak imbas lalai anda, anda sentiasa disyorkan untuk memastikan PC anda dikemas kini kerana kemas kini ini membantu meningkatkan keselamatan dan kebolehpercayaan.
Tukar penyemak imbas lalai pada Windows 11
Setelah anda memastikan anda menjalankan versi terkini Windows 11, anda boleh menukar penyemak imbas lalai anda dengan mudah. Inilah yang perlu anda lakukan:
- Buka apl Tetapan, kemudian navigasi ke bahagian Apl dan pilih Apl Lalai.
- Tatal ke bawah senarai apl untuk mencari penyemak imbas yang ingin anda gunakan, seperti Google Chrome, Mozilla Firefox atau mana-mana penyemak imbas yang anda suka. Anda perlu sudah memasang pelayar pada PC anda. Anda boleh mencari di Internet untuk pelayar kegemaran anda untuk memuat turun dan memasangnya (atau gunakan pautan di atas). Dalam kes ini, kami menggunakan Vivaldi sebagai lalai kami.

- Selain membuka apl Tetapan secara manual, anda juga boleh melancarkan penyemak imbas pilihan anda, yang mungkin meminta anda menetapkannya sebagai penyemak imbas lalai anda. Ini sepatutnya membawa anda ke halaman yang sama.
- Di bahagian atas halaman ini, anda akan melihat butang dengan pilihan untuk menetapkan apl semasa sebagai penyemak imbas lalai anda. Ini akan menyediakan semua protokol web standard untuk dibuka dalam penyemak imbas yang anda inginkan.

- Anda akan melihat semua persatuan yang diperlukan ditukar kepada penyemak imbas baharu, yang bermaksud anda sudah bersedia untuk bermula. Anda kini boleh menutup apl Tetapan.
Sila ambil perhatian bahawa jika anda mengklik pautan dalam panel Widget atau melakukan carian web menggunakan Carian Windows, ini tidak mengubah penyemak imbas yang dibuka. Pautan ini direka bentuk untuk sentiasa dibuka dalam Microsoft Edge, tanpa mengira penyemak imbas lalai anda. Anda perlu menggunakan apl pihak ketiga seperti MSEdgeRedirect untuk mengatasi had ini, tetapi sentiasa ada peluang Microsoft akan mencari jalan untuk menghalangnya daripada berfungsi.
Jika anda memilih untuk tidak memasang kemas kini terkini pada Windows 11, atau jika anda mahu protokol atau fail tertentu dibuka dalam penyemak imbas lain, anda boleh menggunakan pilihan pada halaman yang sama untuk menukar perkaitan lalai. Protokol yang berkaitan dengan penyemakan imbas web terutamanya HTTP dan HTTPS, jadi anda boleh menatal ke bawah senarai untuk mencarinya dan memilih penyemak imbas yang anda mahu gunakan untuk membukanya.
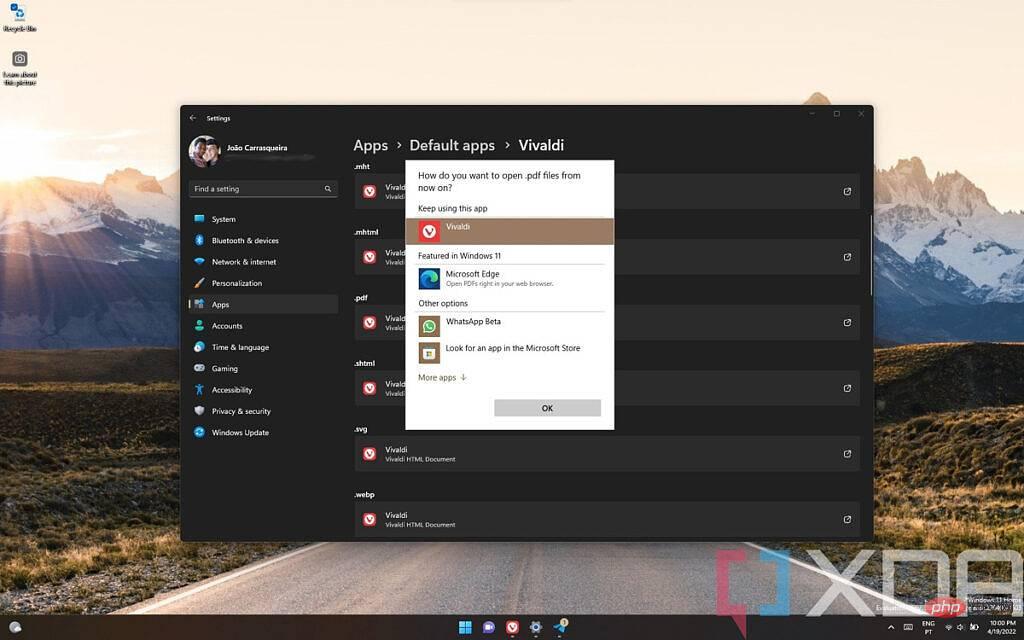
Anda juga mungkin mahu menukar perkaitan fail HTM dan HTML (ia berada di bahagian atas senarai) atau fail PDF jika anda mahu membukanya menggunakan pelayar. Microsoft Edge sebenarnya mempunyai pemapar PDF yang cukup bagus, jadi walaupun anda menukar penyemak imbas, anda mungkin mahu meninggalkannya sebagai pilihan lalai.
Itu sahaja yang anda perlu tahu untuk menukar penyemak imbas lalai pada Windows 11. Jika anda juga berminat dengan penyemak imbas baharu untuk telefon anda, lihat penyemak imbas terbaik untuk Android . Jika anda menggunakan penyemak imbas berasaskan Chromium seperti Chrome, Vivaldi atau Edge, anda juga mungkin ingin melihat pelanjutan penyemak imbas terbaik untuk Chrome supaya anda boleh memanfaatkan sepenuhnya masa anda di web.
Atas ialah kandungan terperinci Bagaimana untuk menukar penyemak imbas lalai dalam Windows 11. Untuk maklumat lanjut, sila ikut artikel berkaitan lain di laman web China PHP!