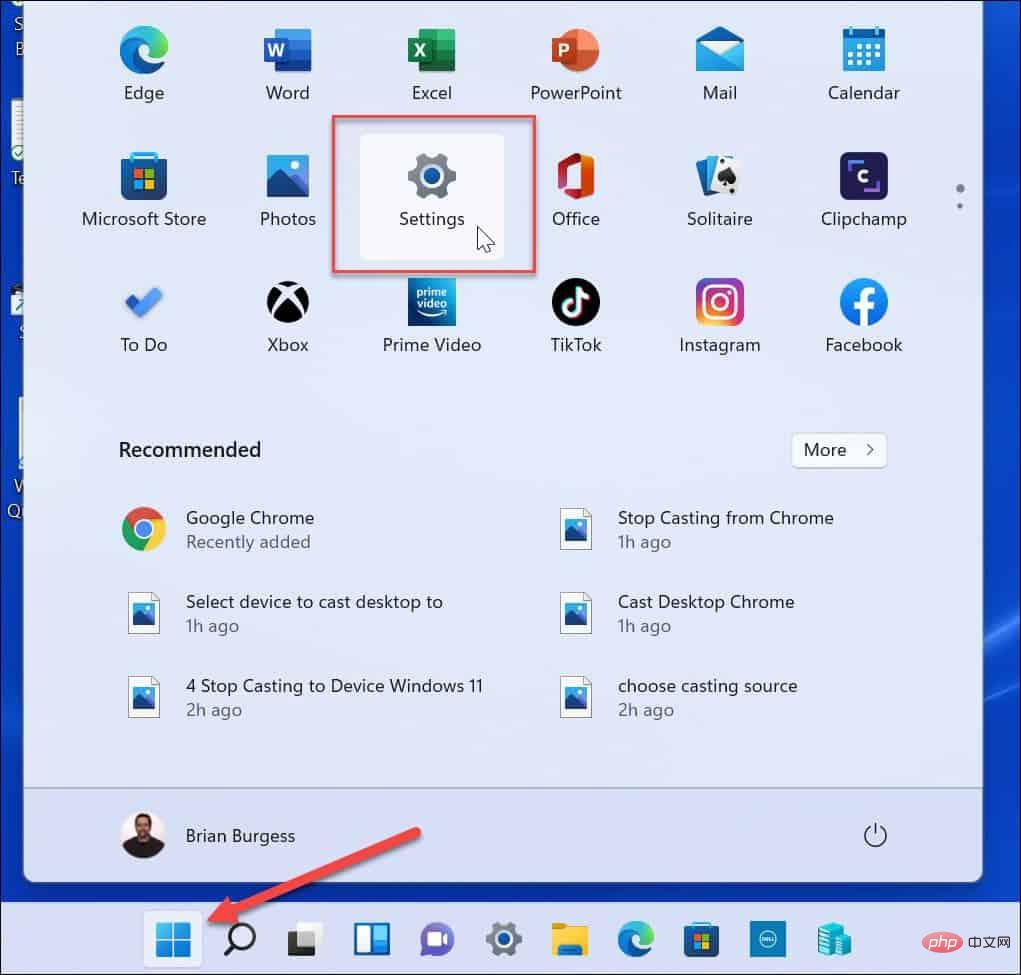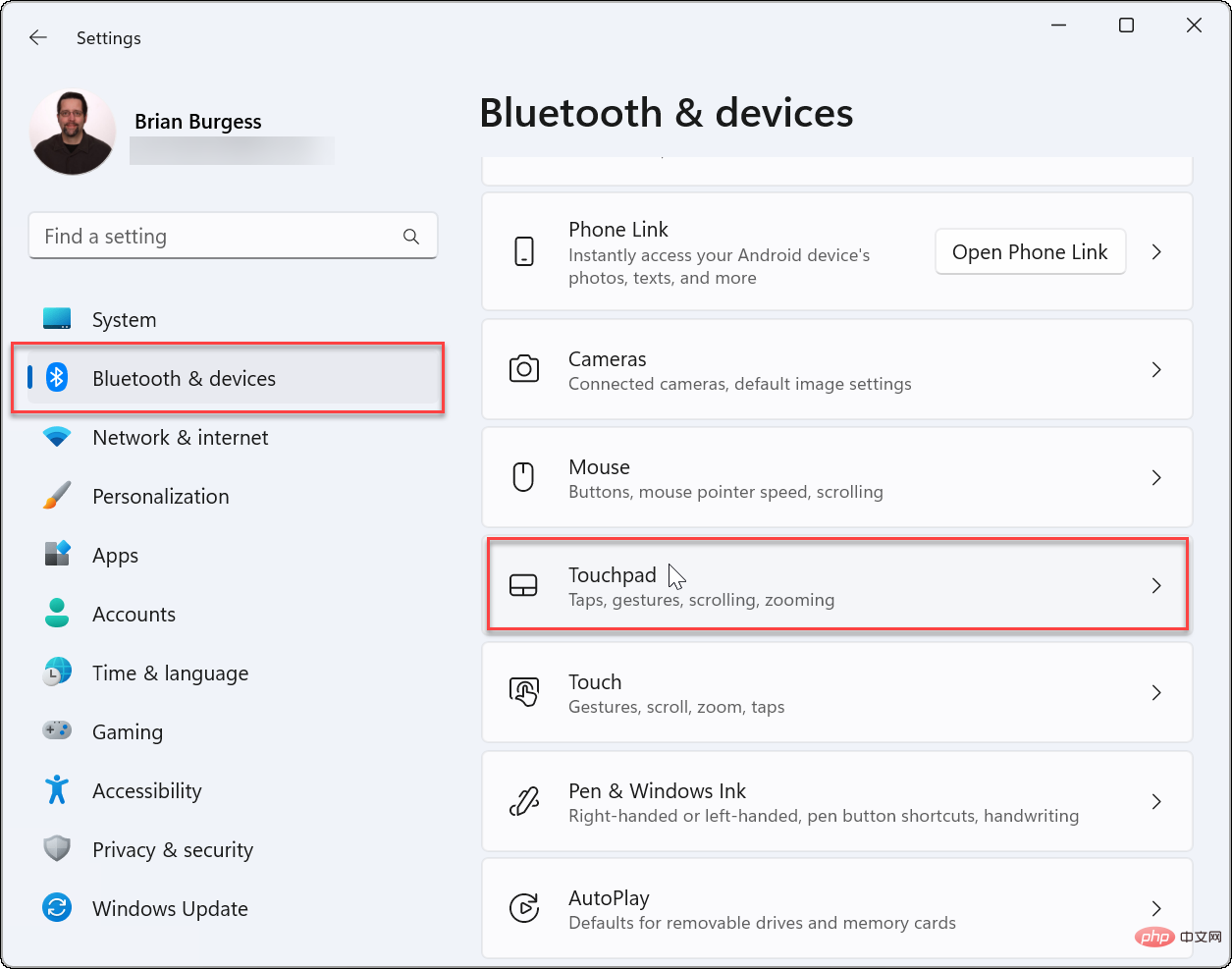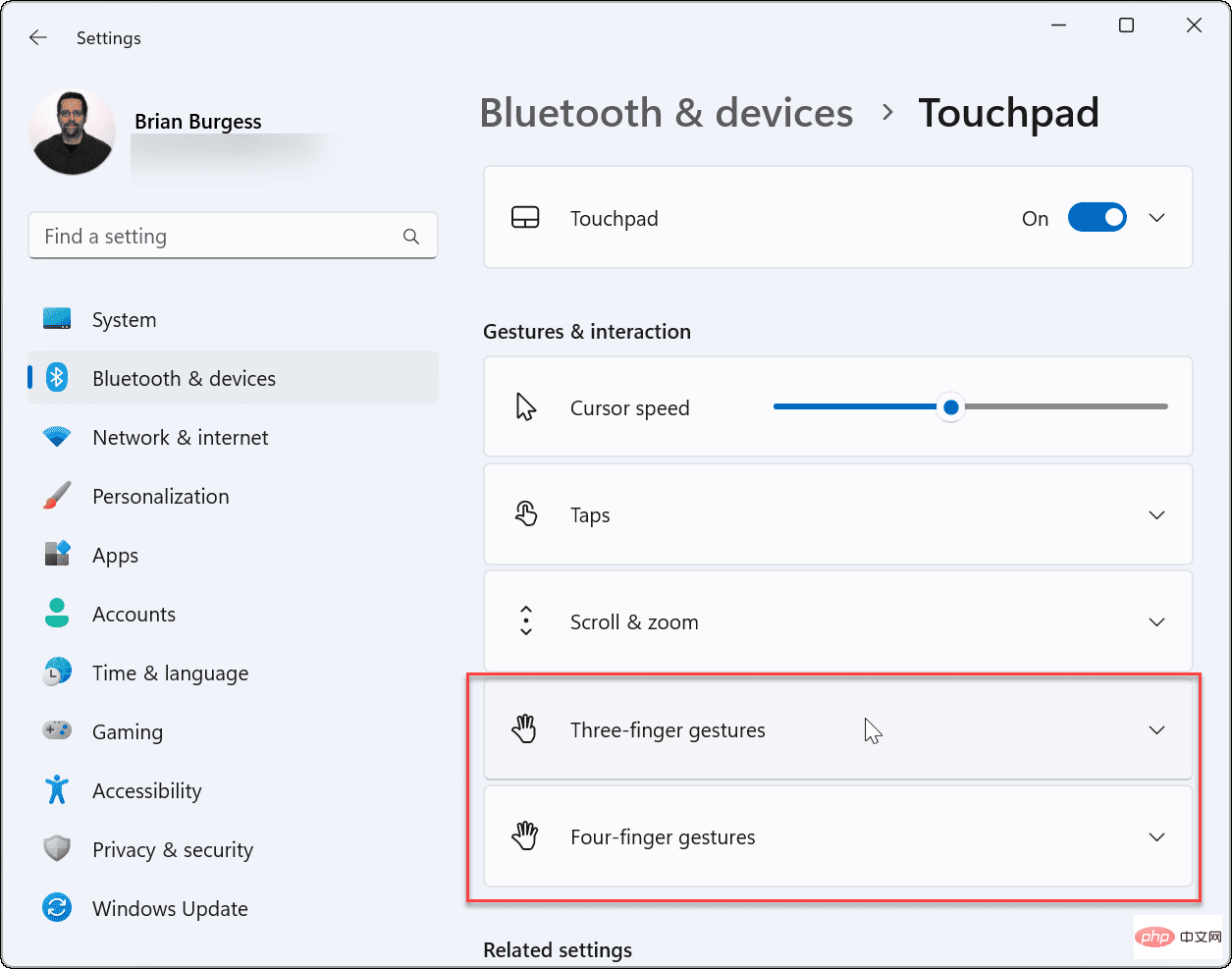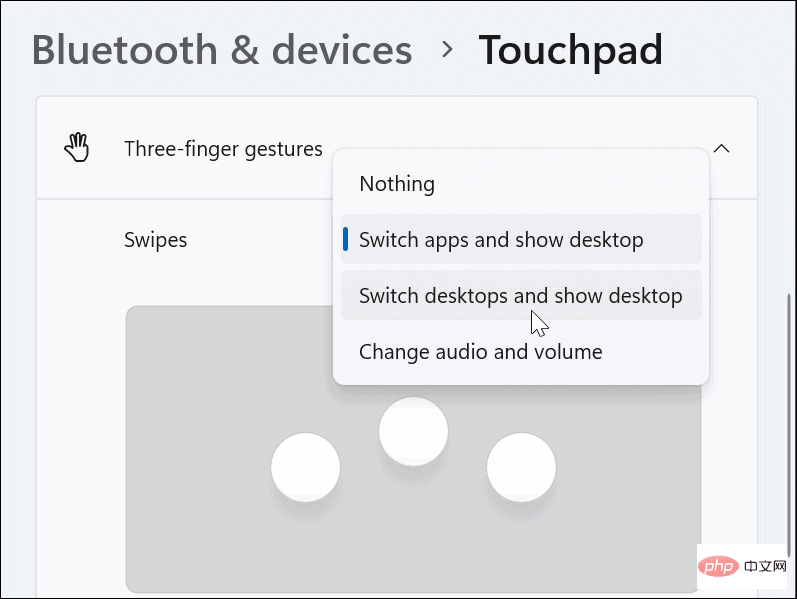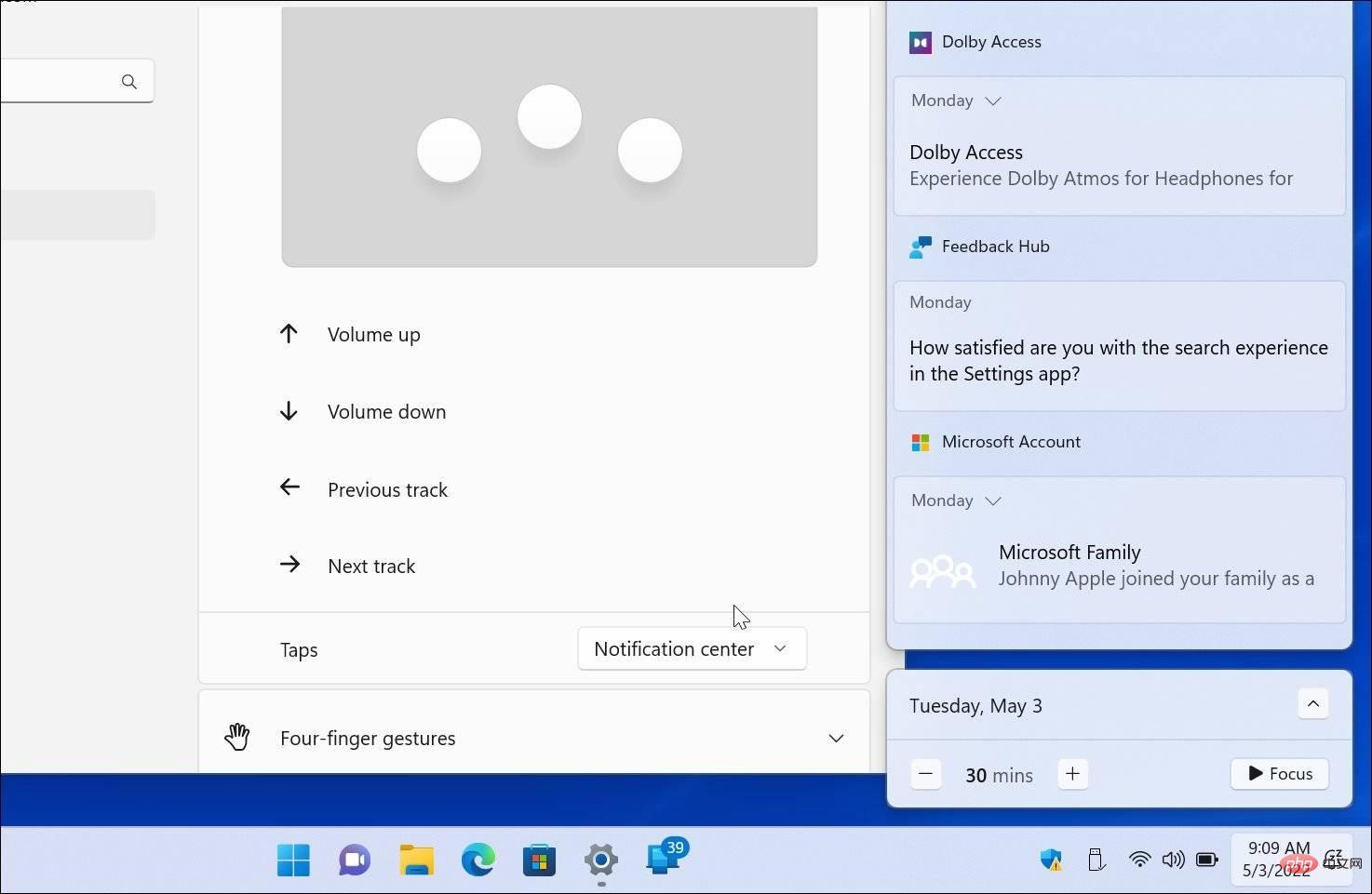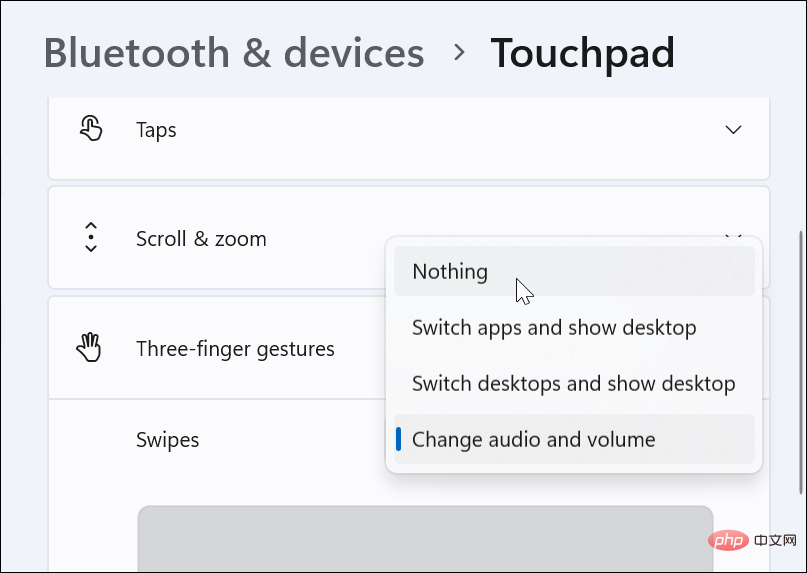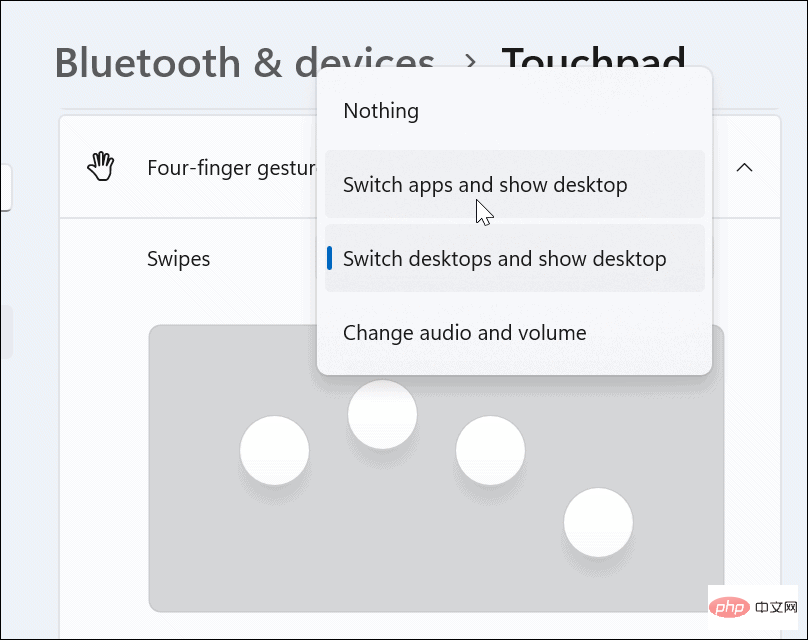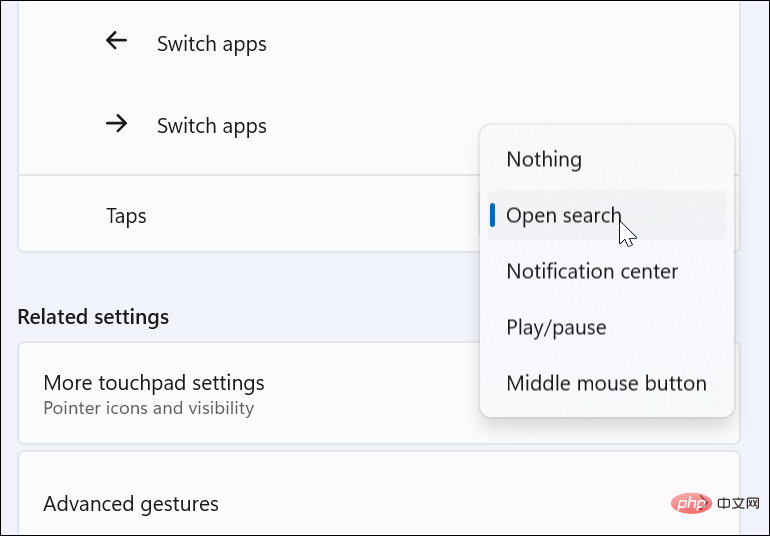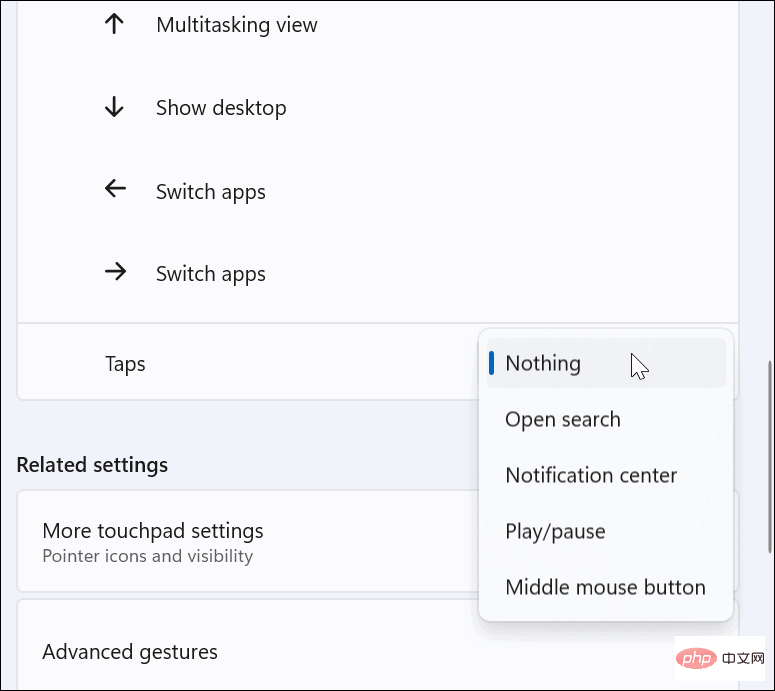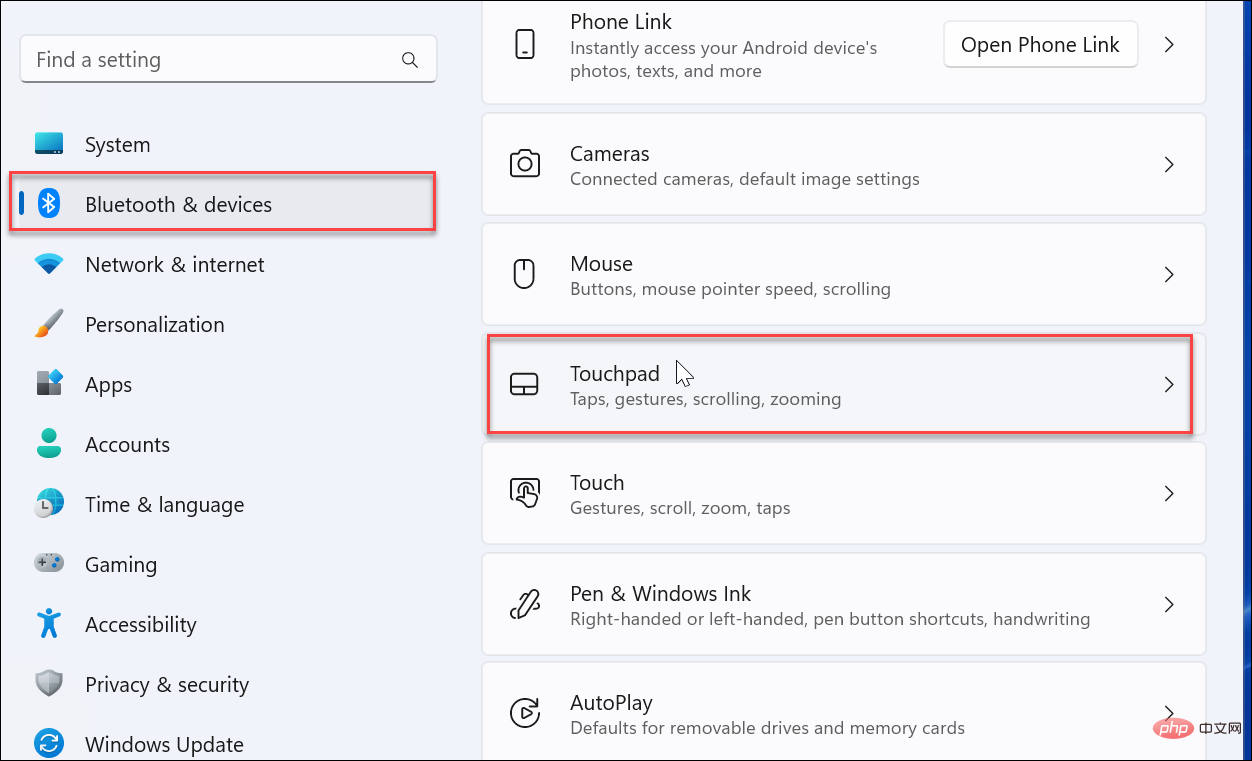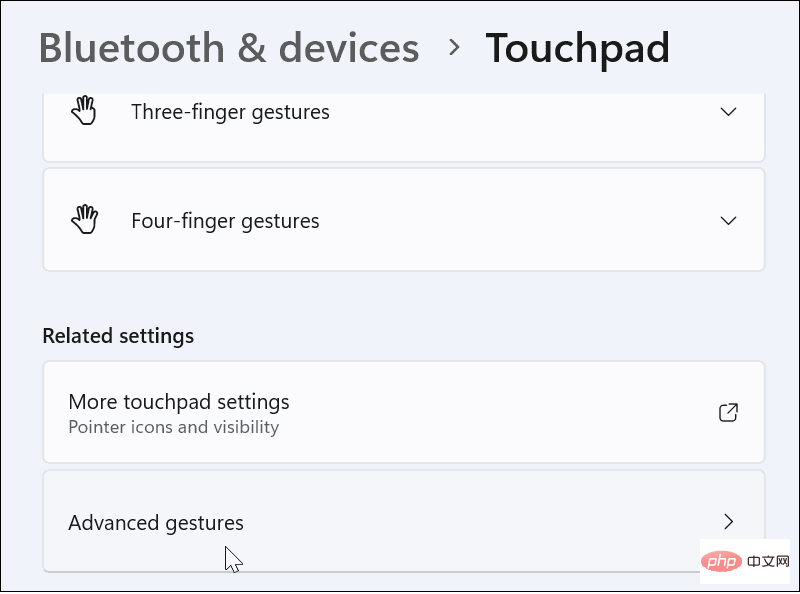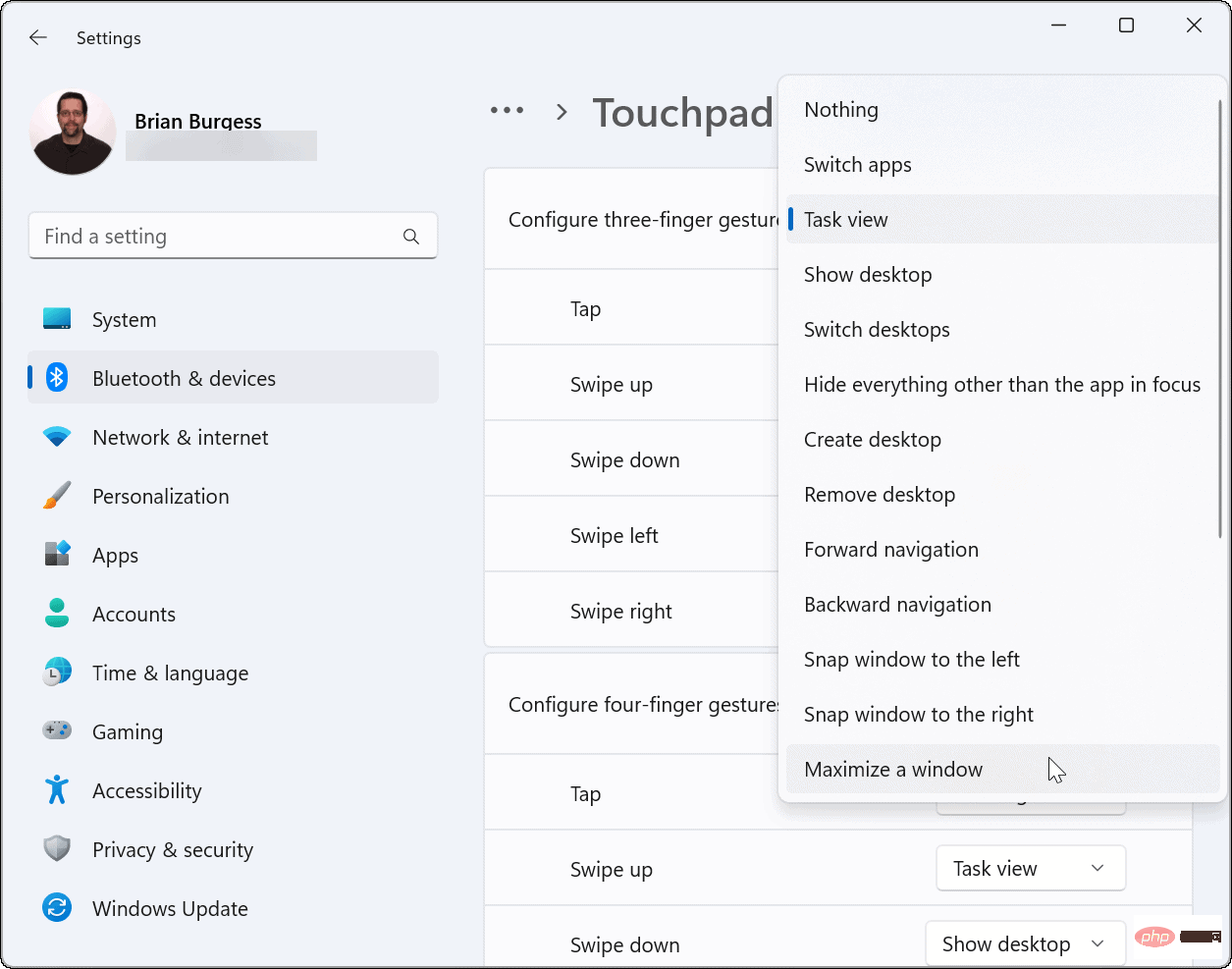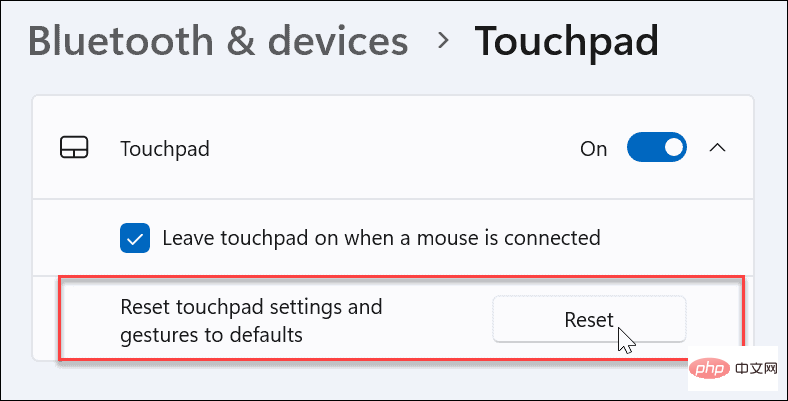Rumah >masalah biasa >Bagaimana untuk menyesuaikan gerak isyarat pad sentuh pada Windows 11
Bagaimana untuk menyesuaikan gerak isyarat pad sentuh pada Windows 11
- WBOYWBOYWBOYWBOYWBOYWBOYWBOYWBOYWBOYWBOYWBOYWBOYWBke hadapan
- 2023-04-15 16:55:032673semak imbas
Semak untuk sokongan isyarat pad sentuh tersuai
Jika anda ingin menggunakan gerak isyarat pad sentuh tersuai, anda perlu memastikan anda mempunyai pemacu yang sesuai untuk menyokongnya.
Inilah perkara yang anda perlu semak:
- Periksa pemacu pad sentuh . Jika anda tidak mempunyai pad sentuh ketepatan, apl Tetapan tidak akan membenarkan anda menyesuaikan gerak isyarat pad sentuh pada Windows 11. Jika anda mempunyai sesuatu seperti Brydge Trackpad, pastikan anda mengemas kini pemacunya.
- Pasang perisian pihak ketiga. Jika pad jejak mempunyai perisian pihak ketiga, hasilnya akan bergantung pada seberapa kuat perisian itu dan keupayaan untuk memperibadikan aplikasi.
Cara untuk menyesuaikan gerak isyarat pad sentuh pada Windows 11
Windows 11 termasuk profil terbina dalam untuk komputer riba dengan pemacu pad sentuh Windows Precision. Ia membolehkan anda memperibadikan gerak isyarat tiga dan empat jari, termasuk leretan dan ketik.
Untuk mengurus gerak isyarat pad sentuh pada Windows 11:
- Tekan kekunci Windows dan pilih Tetapan atau gunakan pintasan papan kekunci Kunci Windows + IBukaTetapan.

- Apabila Tetapan dibuka, klik Bluetooth & Peranti pada panel kiri, kemudian pilih Pad sentuh di sebelah kanan.

- Tatal ke bawah ke bahagian Gerak Isyarat dan Interaksi dan cari Gerak isyarat tiga jari dan empat jari.

- Kembangkan bahagian Gerak isyarat tiga jari dan pilih pilihan penukaran terbina dalam antara aplikasi, desktop maya dan kawalan media.
- Kawalan yang anda tetapkan akan menyebabkan tindakan yang anda tentukan apabila anda meleret ke atas pada pad sentuh. Contohnya, jika anda menetapkannya kepada Tukar audio dan kelantangan, kawalan kelantangan akan muncul apabila anda meleret ke atas dengan tiga jari pada pad sentuh.

- Kawalan yang anda tetapkan akan menyebabkan tindakan yang anda tentukan apabila anda meleret ke atas pada pad sentuh. Contohnya, jika anda menetapkannya kepada Tukar audio dan kelantangan, kawalan kelantangan akan muncul apabila anda meleret ke atas dengan tiga jari pada pad sentuh.
- Anda juga boleh menetapkan tindakan khusus untuk Ketik. Leret ke bawah dan tukar menu lungsur di sebelah Ketik.
- Tetapkan tindakan yang anda mahu apabila anda mengetik pad sentuh dengan tiga jari. Dalam contoh di bawah, kami menetapkannya untuk membuka Pusat Tindakan.

- Jika anda tidak lagi memerlukan gerak isyarat tiga jari, tetapkannya kepada Tiada apa-apa.

Sediakan gerak isyarat pad jejak empat jari
Jika anda lebih suka menggunakan gerak isyarat pad sentuh tersuai empat jari pada Windows 11, anda boleh. Pilihannya hampir sama—anda hanya menggunakan empat jari dan bukannya tiga.
Sediakan gerak isyarat pad sentuh empat jari:
- Tatal ke bawah dan kembangkan bahagian Gerak isyarat empat jari .
- Pilih daripada menu lungsur perkara yang anda mahu berlaku apabila anda meleret dengan empat jari.

- Tatal ke bawah dan pilih tindakan daripada bahagian Ketik .

- Seperti gerak isyarat tiga jari, jika anda tidak mahu gerak isyarat empat jari melakukan sebarang tindakan, pilih Tiada satu pun daripada menu.

Cara menggunakan gerak isyarat pad sentuh lanjutan pada Windows 11
Selain memperibadikan gerak isyarat jari pad sentuh, anda juga boleh membuat gerak isyarat lanjutan.
Untuk mengkonfigurasi dan menggunakan gerak isyarat pad sentuh lanjutan, gunakan langkah berikut:
- Klik kunci Windows untuk membuka menu Mula dan pilihTetapan.
- Apabila Tetapan dibuka, klik pada Bluetooth & Peranti di sebelah kiri dan Pad sentuh di sebelah kanan.

- Tatal ke bawah dan pilih pilihan "Gerak Isyarat Terperinci" di bawah bahagian "Tetapan Berkaitan ".

- Sekarang, tetapkan tindakan tersuai untuk setiap gerak isyarat pad sentuh. Untuk melakukan ini, klik butang menu di sebelah setiap tindakan dan pilih tindakan yang anda mahu tindakan itu lakukan. Contohnya, anda boleh menyediakan leret tiga jari untuk memaksimumkan tetingkap, menukar desktop maya dan banyak lagi.

Cara untuk menetapkan semula gerak isyarat pad sentuh pada Windows 11
Selepas anda menukar tetapan pad sentuh anda, anda mungkin perlu menetapkannya semula kemudian. Mungkin ia mengganggu aliran kerja anda atau anda tidak lagi memerlukannya.
Untuk menetapkan semula gerak isyarat pad sentuh pada Windows 11:
- Klik butang Windows untuk membuka menu Mula dan pilih Tetapan.
- Apabila Tetapan dibuka, navigasi ke Bluetooth & Peranti dan klik Pad sentuh untuk mengembangkannya.
- Klik butang Tetapkan Semula .

Itu sahaja. Gerak isyarat pad sentuh anda akan dipulihkan kepada nilai lalainya. Anda boleh mengubahnya pada masa hadapan jika perlu.
Menggunakan Gerak Isyarat Pad Sentuh pada Peranti Windows 11
Jika anda ingin menyesuaikan tindakan dan gerak isyarat pad jejak anda pada PC Windows 11 anda, anda akan dapat melakukannya. Cuma pastikan peranti anda menggunakan pad sentuh ketepatan dan mempunyai pemacu pad sentuh ketepatan Windows terkini yang menyokong penyesuaian.
Walau bagaimanapun, perlu diingat bahawa bukan semua orang peminat pad sentuh pada komputer riba. Sesetengah pengguna lebih suka tetikus dan ingin melumpuhkan pad sentuh apabila tetikus disambungkan.
Atas ialah kandungan terperinci Bagaimana untuk menyesuaikan gerak isyarat pad sentuh pada Windows 11. Untuk maklumat lanjut, sila ikut artikel berkaitan lain di laman web China PHP!