Rumah >masalah biasa >Cara membetulkan ralat 'PC ini tidak memenuhi semua keperluan sistem untuk Windows 11' pada masa ini
Cara membetulkan ralat 'PC ini tidak memenuhi semua keperluan sistem untuk Windows 11' pada masa ini
- WBOYWBOYWBOYWBOYWBOYWBOYWBOYWBOYWBOYWBOYWBOYWBOYWBke hadapan
- 2023-04-15 15:55:054025semak imbas
Windows 11 baru sahaja dikeluarkan kepada umum dan nampaknya menarik ramai pengguna baharu. Ramai pengguna telah melompat dan menaik taraf kepada Windows 11, sementara yang lain sedang mencari untuk membuat lompatan sekarang. Jika anda berada dalam bot yang sama, malangnya anda mungkin menyedari bahawa Windows 11 masih mempunyai keperluan TPM dan Secure Boot.
Apatah lagi, pepijat baharu dalam Alat Penciptaan Media dan Kemas Kini Windows menghalang pengguna yang serasi daripada mengemas kini kepada Windows 11 baharu. Jika anda menghadapi isu yang sama, maka anda boleh membetulkannya pada PC.
PC ini pada masa ini tidak memenuhi semua keperluan sistem untuk Windows 11" Ralat: Mengapa anda melihat ini pada sistem yang serasi?
Jika anda sedang menguji dengan apl Pemeriksaan Kesihatan PC Microsoft Jika anda mengalami masalah ini pada sistem anda, anda mungkin menggunakan Alat Penciptaan Media atau Kemas Kini Windows untuk mengemas kini PC anda
Ini adalah isu yang telah disahkan oleh Microsoft dan sedang berusaha untuk membetulkannya apabila menggunakan Windows Update secara rawak dipengaruhi oleh ralat ini pada Windows 10 apabila mengemas kini PC anda terus dari storan tempatan menggunakan Alat Penciptaan Meda
Dalam kes ini, anda boleh menggunakan pembetulan yang dinyatakan di bawah
5 Cara untuk Membetulkan Ralat "PC Ini Tidak Tersedia Pada Masa Ini" Semasa Memasang Windows 11
Anda boleh menggunakan kaedah berikut untuk membetulkan ralat ini pada PC yang serasi pengguna
Jika menggunakan alat naik taraf yang berbeza tidak menyelesaikan masalah anda, maka anda boleh beralih ke pembetulan seterusnya yang dinyatakan dalam tutorial ini. Mari mulakan
Betulkan #1: Pastikan anda memenuhi semua keperluan
- Pastikan anda menggunakan Windows 10 v2004 atau lebih tinggi
- Pastikan anda memenuhi semua keperluan asas untuk memasang Windows 11 pada sistem anda
- Pastikan anda mempunyai sekurang-kurangnya 9GB ruang cakera pada sistem anda supaya anda boleh menggunakan Assistant untuk memuat turun Windows 11 pada storan setempat
- Pastikan jalankan pembantu pemasangan sebagai pentadbir
- Pemproses: 1GHz atau lebih pantas, 2 atau lebih teras
- Memori: 4GB atau lebih tinggi
- Kad grafik: Pemacu WDDM 2.0 yang serasi DX12
- Ruang cakera: 64GB ruang kosong pada pemacu untuk memasang Windows 11
- Sistem: UEFI dengan But Secure
- TPM: 2.0 atau lebih tinggi
- Paparan: 720p @ 8bit atau lebih tinggi
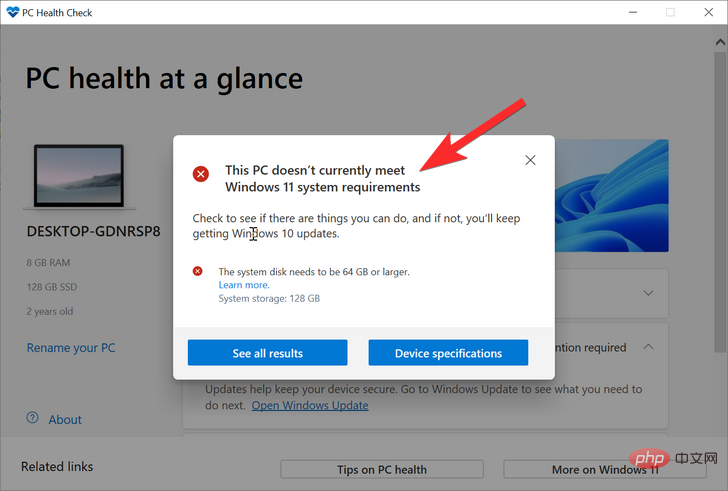
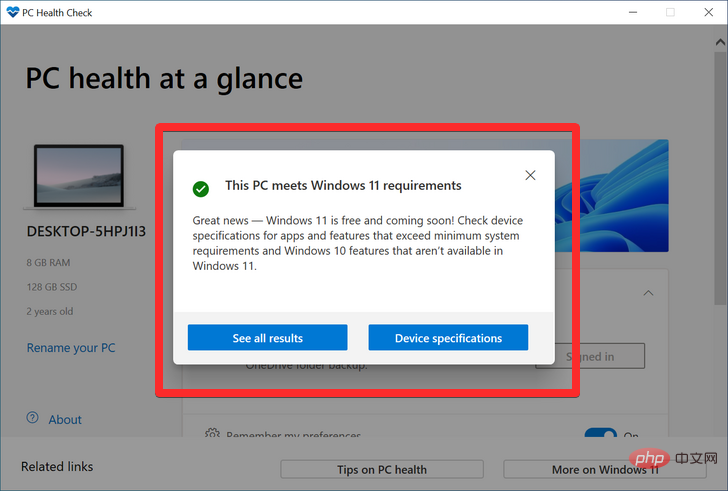
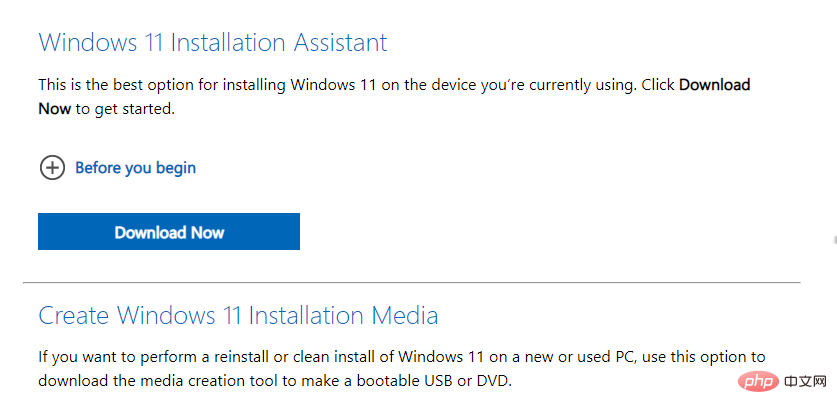 Jika Pembantu Kemas Kini nampaknya tidak memenuhi keperluan anda, atau ia menunjukkan kepada anda ralat yang sama, maka kami mengesyorkan anda untuk menggunakan Windows 11 ISO sebaliknya. Microsoft juga mengeluarkan ISO khusus untuk sistem pengendalian baharu, dan anda boleh mengikuti tutorial ini untuk menaik taraf menggunakan ISO yang sama.
Jika Pembantu Kemas Kini nampaknya tidak memenuhi keperluan anda, atau ia menunjukkan kepada anda ralat yang sama, maka kami mengesyorkan anda untuk menggunakan Windows 11 ISO sebaliknya. Microsoft juga mengeluarkan ISO khusus untuk sistem pengendalian baharu, dan anda boleh mengikuti tutorial ini untuk menaik taraf menggunakan ISO yang sama.
Betulkan #3: Lumpuhkan CSM dalam menu but atau pastikan UEFI didayakan
CSM atau Modul Sokongan Keserasian ialah persekitaran BIOS yang membantu anda mengendalikan sistem berkomunikasi dengan perkakasan anda apabila menggunakan sistem pengendalian lama yang tidak menyokong UEFI. CSM mencipta persekitaran yang serasi warisan di mana sistem pengendalian anda boleh berjalan dengan betul pada perkakasan baharu. Walau bagaimanapun, jika anda telah memasang Windows 11, ini tidak akan berfungsi untuk anda kerana anda perlu mendayakan UEFI pada sistem anda. Masalah besar dengan sistem jenis ini ialah anda tidak boleh but ke dalam sistem pengendalian yang sedang dipasang dengan UEFI didayakan pada sistem. Jadi, jika anda mempunyai sistem sedemikian, maka kami mengesyorkan anda menggunakan tutorial ini untuk mencipta USB boleh boot untuk Windows 11 dan kemudian membolehkan UEFI pada sistem anda. Setelah didayakan, but pemacu USB anda dan tingkatkan PC anda kepada Windows 11.
Masalah besar dengan sistem jenis ini ialah anda tidak boleh but ke dalam sistem pengendalian yang sedang dipasang dengan UEFI didayakan pada sistem. Jadi, jika anda mempunyai sistem sedemikian, maka kami mengesyorkan anda menggunakan tutorial ini untuk mencipta USB boleh boot untuk Windows 11 dan kemudian membolehkan UEFI pada sistem anda. Setelah didayakan, but pemacu USB anda dan tingkatkan PC anda kepada Windows 11.
Bagaimana untuk melumpuhkan CSM untuk memasang Windows 11
Betulkan #4: Gunakan skrip MCT.bat untuk memasang Windows 11 pada sistem yang tidak disokong
Anda juga boleh memasang Windows 11 pada sistem yang tidak disokong. Jika anda tidak dapat memenuhi mana-mana keperluan, kami mengesyorkan anda menggunakan skrip .bat, namun, jika anda berjaya memenuhi keperluan asas, maka kami mengesyorkan anda menggunakan penggodam pendaftaran. Ini ialah kaedah rasmi yang disyorkan oleh Microsoft untuk meluluskan keperluan Windows 11 dan memasangnya pada PC anda. Ikuti salah satu tutorial yang paling sesuai dengan keperluan dan keperluan semasa anda.
Skrip baharu telah dikeluarkan untuk komuniti yang memudahkan untuk menaik taraf, mengemas kini dan memasang Windows 11 pada perkakasan yang tidak disokong. Semua pemeriksaan memintas berlaku secara automatik di latar belakang, dan skrip mempunyai GUI yang bagus untuk membantu anda melalui keseluruhan proses.
Baru-baru ini, Microsoft menyekat penyelesaian asal yang digunakan untuk memintas semakan Windows 11, tetapi skrip ini masih berfungsi seperti yang diharapkan dan anda boleh menggunakannya untuk kelebihan anda bergantung pada situasi anda.
4.1 – Muat Turun Skrip
Anda memerlukan arkib MediaCreationTool.bat, yang mengandungi semua alatan yang diperlukan untuk membantu anda meningkatkan. Anda boleh memuat turun yang sama dengan melawati pautan di bawah dalam pelayar web kegemaran anda.
Dengan halaman Github dibuka pada skrin anda, klik pada "Kod" di sebelah kiri dan pilih "Muat Turun ZIP". Arkib kini akan dimuat turun ke PC anda dan kami mengesyorkan agar anda mengekstraknya ke lokasi yang sesuai yang paling sesuai dengan keperluan anda. Setelah selesai, anda boleh mengikuti salah satu daripada tutorial berkaitan berikut berdasarkan situasi semasa anda.
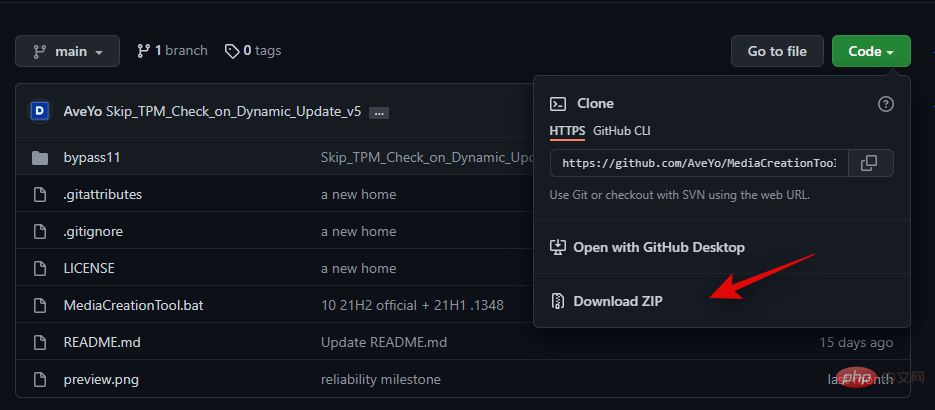
NOTA: Apabila skrip mencipta media baharu atau menaik taraf PC anda, ia memerlukan Windows 11 ISO rasmi, yang akan dimuat turun secara automatik di latar belakang . Walau bagaimanapun, ini mengambil sedikit masa dan anda mungkin perlu menunggu sejam atau lebih bergantung pada kelajuan rangkaian anda.
- MediaCreationTool.bat | Muat turun pautan https://github.com/AveYo/MediaCreationTool.bat
4.2 – Melangkau semakan apabila mengemas kini daripada Windows 10 ke Windows 11 <.>
Buka folder MCT.bat yang kami ekstrak tadi dan klik dua kali untuk menjalankan fail "MediaCreationTool.bat".


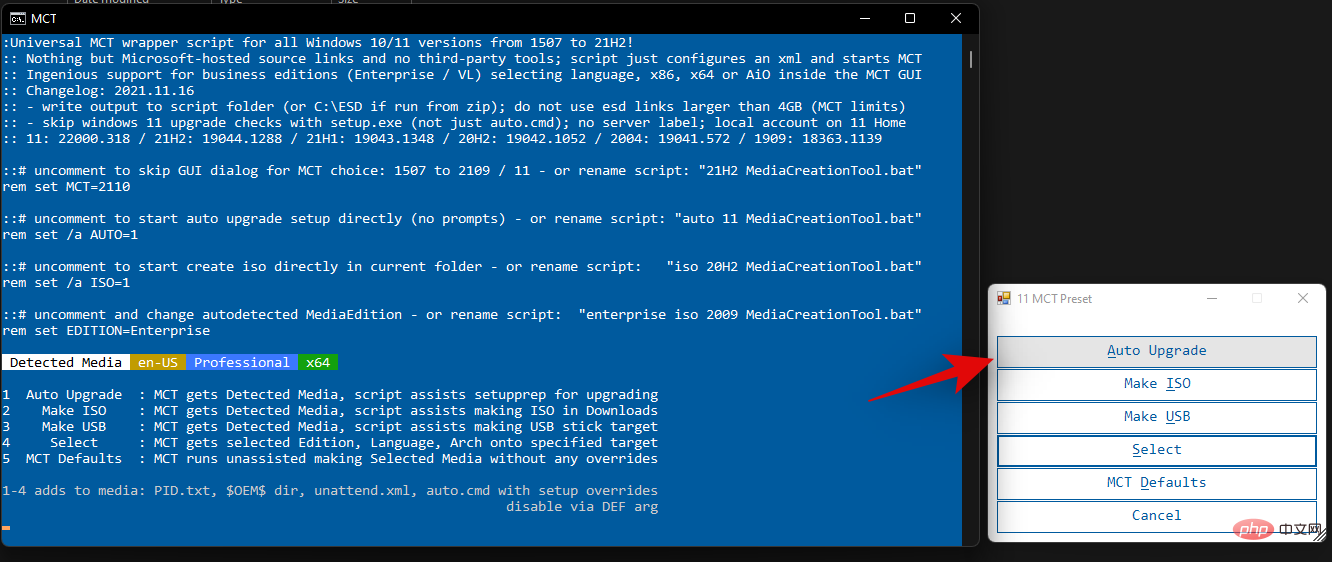


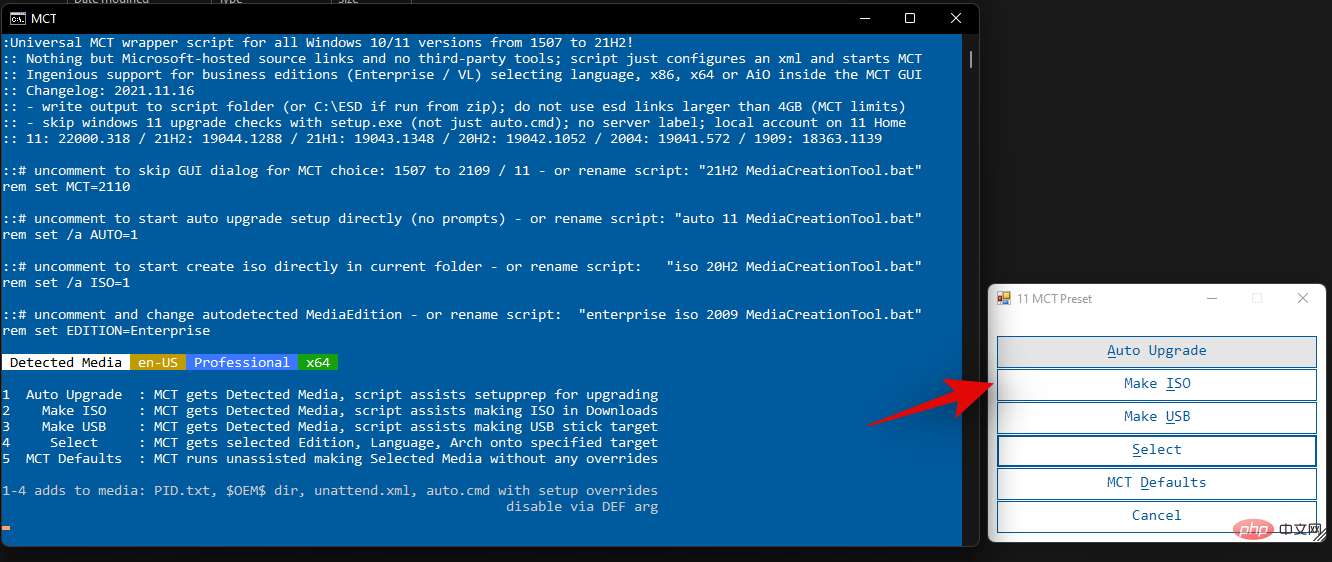



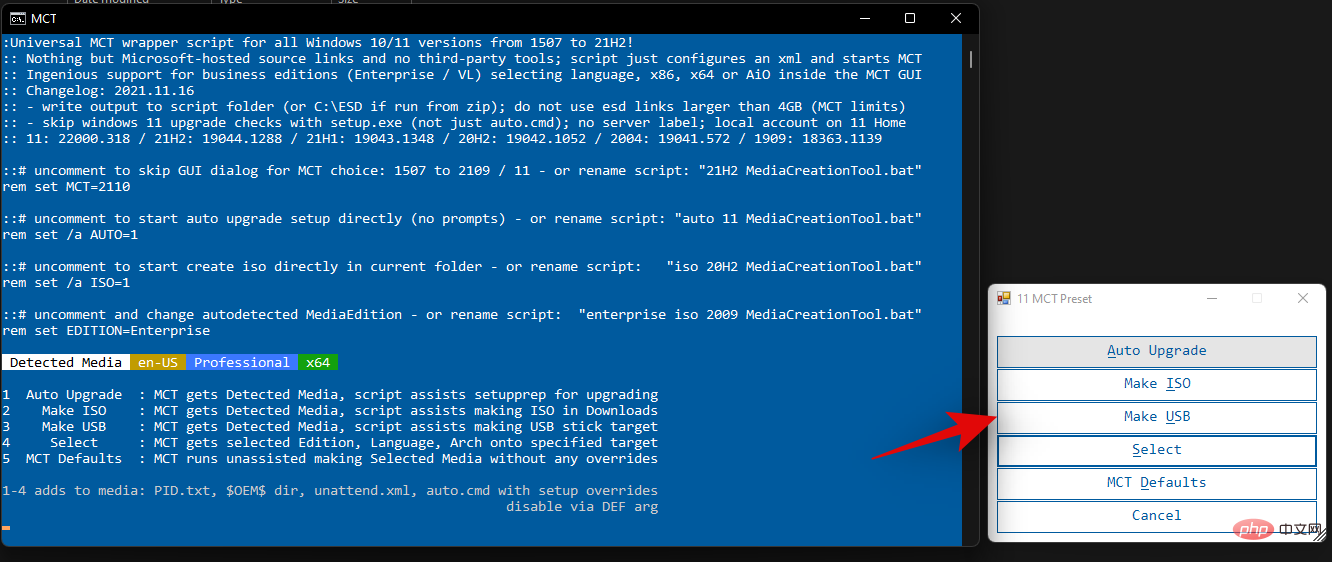
Nota: Pastikan anda hanya mempunyai sambungan USB yang berkaitan ke PC anda, jika tidak alat itu akan memilih satu lagi pada sistem anda.
Sekarang hanya duduk, berehat dan biarkan proses diteruskan di latar belakang. Anda boleh menjejaki kemajuan yang sama dalam tetingkap arahan pada skrin.4.5 – Semakan Pintasan untuk USB atau ISO Dicipta untuk Windows 11
Jika anda telah memuat turun ISO atau mencipta persediaan USB boleh but untuk Windows 11, maka kami mengesyorkan anda menggunakan tutorial berikut. Dengan cara ini, anda tidak perlu memuat turun ISO sekali lagi apabila menggunakan skrip MediaCreationTool.bat pada PC anda. Jom mulakan.
Navigasi ke arkib yang kami ekstrak tadi dan buka folder bernama "bypass11".
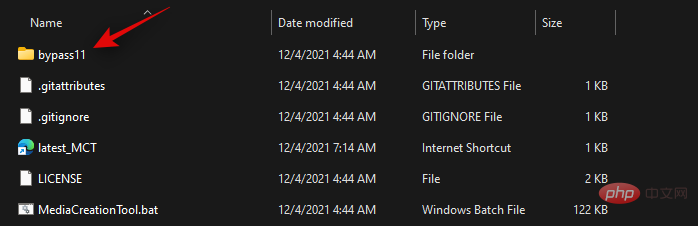
Sekarang klik dua kali dan jalankan fail "Quick_11_iso_esd_wim_TPM_toggle.bat".
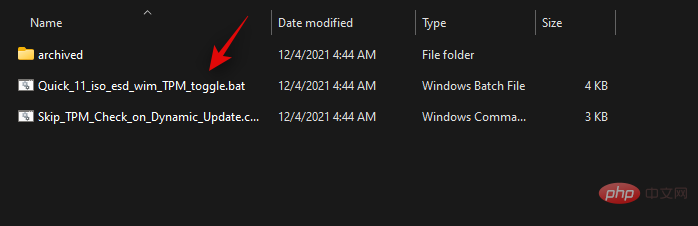
Anda kini akan melihat tetingkap arahan yang tidak dapat mencari ISO atau batang USB anda. Jangan risau, kami perlu membuka tetingkap ini untuk menambah skrip pada menu konteks klik kanan anda.
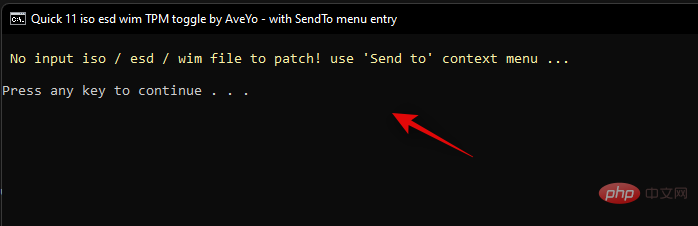
Sekarang navigasi ke ISO yang dikehendaki dan klik kanan padanya. Jika anda mempunyai pemacu USB Windows 11, buka pemacu, buka folder Sumber dan klik kanan "install.wim." Klik "Tunjukkan lebih banyak pilihan."
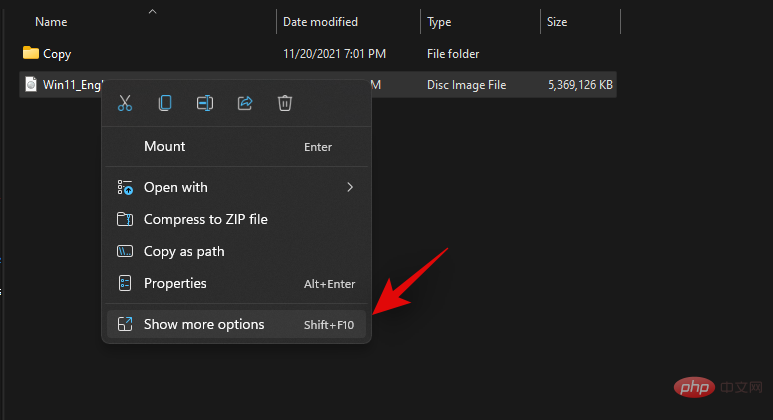
Sekarang pilih "Quick_11_iso_esd_wim_TPM_toggle.bat" daripada menu konteks "Hantar Kepada".
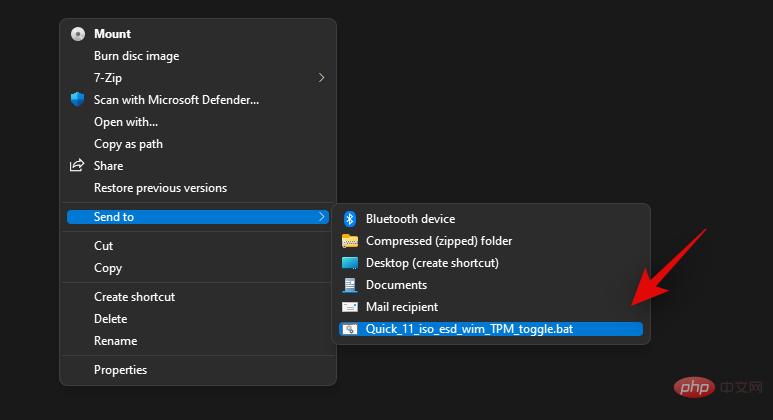
Skrip kini akan menampal pemacu ISO atau USB yang dipilih secara automatik. Selepas menampal, anda boleh melancarkan persediaan Windows 11 seperti yang diharapkan dan teruskan menaik taraf ke PC anda.
4.6 – Memintas semakan apabila memasang kemas kini ciri dalam Windows 11
Jika anda telah memintas semakan dan memasang Windows 11 pada PC anda, maka anda mungkin kecewa apabila mengetahui bahawa Microsoft secara aktif menyekat kemas kini ciri baharu pada perkakasan yang tidak disokong. Syukurlah, anda juga boleh menggunakan skrip ini untuk memintas semakan ini dan memasang kemas kini ciri pada sistem anda. Anda boleh menggunakan tutorial di bawah untuk membantu anda bermula.
Navigasi ke arkib yang diekstrak dan buka folder bernama "bypass11".
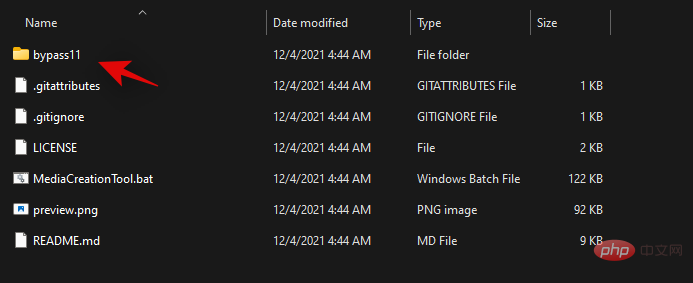
Sekarang klik dua kali dan lancarkan skrip "Skip_TPM_Check_on_Dynamic_Update.cmd".
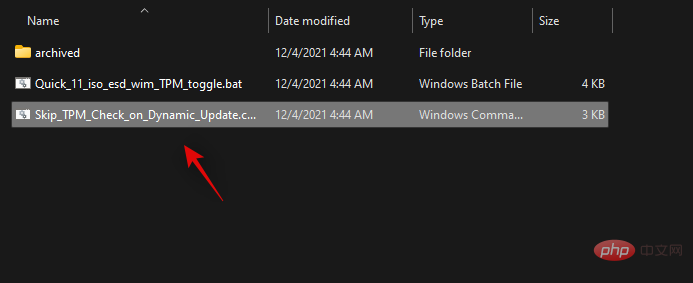
Sahkan pilihan anda melalui UAC.
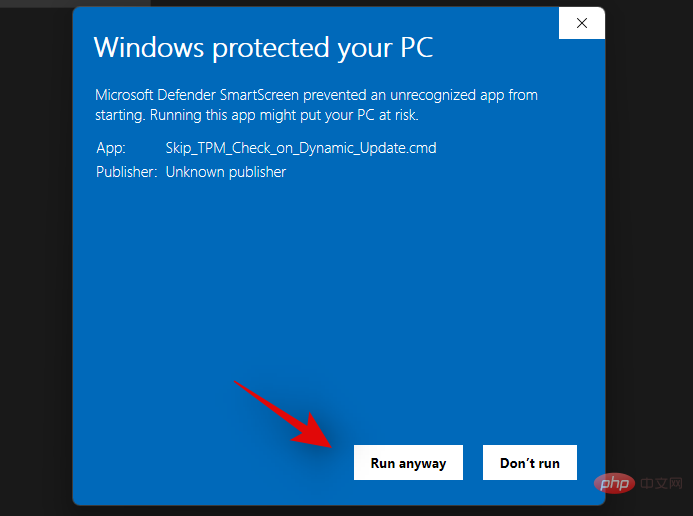
Apabila tetingkap PowerShell bermula, tekan kekunci pada papan kekunci anda dan anda digesa untuk memasukkan kekunci yang sama. Kali pertama anda menjalankan skrip, penafian di bahagian atas hendaklah berwarna hijau.
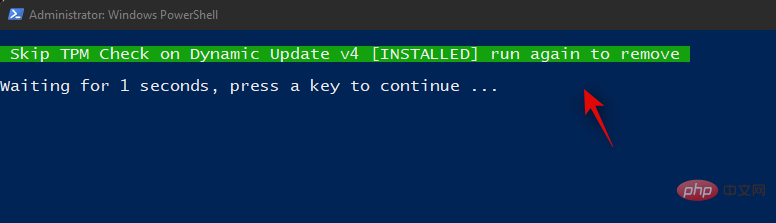
Perubahan kini akan digunakan secara automatik pada PC anda. Anda kini boleh menaik taraf sistem anda seperti yang diharapkan. Kami mengesyorkan agar anda mengembalikan perubahan yang dibuat oleh skrip ini selepas mengemas kini sistem anda.
Untuk mengembalikan perubahan, klik dua kali "Langkau_TPM_Check_on_Dynamic_Update.cmd" sekali lagi. Kali ini penafian harus muncul dalam warna merah di bahagian atas. Hanya tekan kekunci pada papan kekunci anda untuk mengembalikan perubahan yang dibuat pada sistem anda.
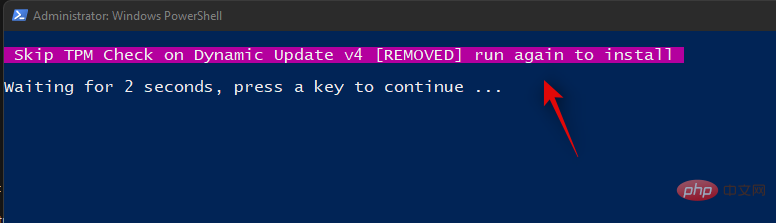
Skrip akan ditutup secara automatik setelah perubahan yang diperlukan telah dikembalikan kepada sistem anda.
Itu sahaja! Anda kini boleh terus menggunakan PC anda seperti yang diharapkan tanpa sebarang masalah.
Betulkan #5: Gunakan registry bypass hack untuk memasang Windows 11 pada sistem yang tidak disokong
Jika anda memenuhi semua keperluan asas Windows 11, anda boleh memintas TPM dan keselamatan Mulakan keperluan untuk memasang Windows 11.
Windows membenarkan anda melakukan ini secara rasmi, sambil memberi amaran kepada anda bahawa anda akan terdedah kepada ancaman keselamatan.
Tidak banyak maklumat yang tersedia, tetapi buat masa ini, nampaknya anda akan terlepas semua kemas kini keselamatan dan privasi masa depan daripada Microsoft jika anda memilih untuk melakukan ini.
Untuk melakukan ini, anda perlu melumpuhkan semakan sistem untuk TPM dan Secure Boot dalam refgistry.
Nota: Godam ini melibatkan pengeditan nilai pendaftaran anda, itulah sebabnya kami mengesyorkan mengambil sandaran yang sama sebelum meneruskan tutorial.
Sekarang, mari lihat cara melakukannya.
Buka Registry Editor dan pergi ke alamat ini:
HKEY_LOCAL_MACHINE\SYSTEM\Setup\MoSetup
Di sini, buat nilai DWORD (32-bit) baharu yang dipanggil AllowUpgradesWithUnsupportedTPMOrCPU. Sekarang, klik dua kali pada nilai baharu untuk mengeditnya dan gantikan data nilai dari 0 hingga 1 dan klik OK untuk menyimpan. Lihat GIF di bawah untuk mendapatkan bantuan.
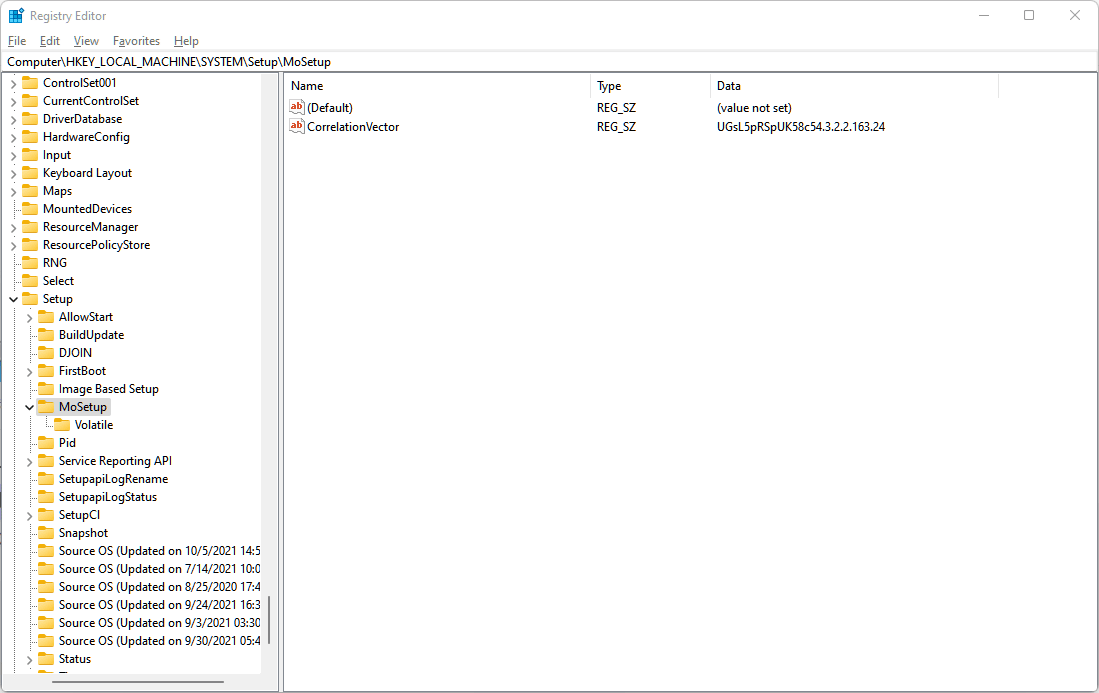
Seterusnya, mulakan semula PC anda dan cuba pasang Windows 11 sekarang menggunakan Windows 11 Setup Assistant. Jika tidak, anda juga boleh menggunakan fail ISO Windows 11.
Kaedah di atas memang kaedah terbaik, malah Microsoft sendiri telah mengesyorkannya. Walau bagaimanapun, jika anda takut mengedit fail pendaftaran, anda boleh melaraskan fail ISO Windows 11 untuk melumpuhkannya. Semak keperluan Secure Boot dan TPM dan pasang peningkatan Windows 11 serta-merta.
Apa yang anda perlu lakukan ialah memasang Windows 11 menggunakan fail ISO yang disediakan oleh Microsoft, tetapi padam terlebih dahulu appraiserres.dll daripadanya.
Atas ialah kandungan terperinci Cara membetulkan ralat 'PC ini tidak memenuhi semua keperluan sistem untuk Windows 11' pada masa ini. Untuk maklumat lanjut, sila ikut artikel berkaitan lain di laman web China PHP!

