Rumah >masalah biasa >Tidak boleh memasang RSAT dalam Windows 11? Gunakan pembetulan ini
Tidak boleh memasang RSAT dalam Windows 11? Gunakan pembetulan ini
- PHPzke hadapan
- 2023-04-15 15:07:034149semak imbas
RSAT atau Alat Pentadbiran Pelayan Jauh ialah komponen yang membolehkan pentadbir menguruskan komputer lain dari jauh yang menjalankan sistem pengendalian yang sama. Walau bagaimanapun, anda mungkin tidak dapat memasang RSAT dalam Windows 11 jika keadaan tidak berjalan lancar.
Anda menghadapi banyak ralat di sini, contohnya, Pemasang RSAT mengalami ralat 0x8024001d. Apa pun alasannya, terdapat banyak kaedah yang terbukti berkesan dalam setiap keadaan.
Jadi, jika anda masih tidak dapat memasang RSAT dalam Windows 11, ikut pembetulan yang disenaraikan dalam bahagian seterusnya.
Apakah yang perlu saya lakukan jika saya tidak dapat memasang RSAT dalam Windows 11?
Nota: Perlu diingat bahawa RSAT hanya tersedia pada edisi Pro dan Perusahaan Windows 11. Jika anda menjalankan Edisi Rumah, sila tingkatkan dahulu dan kemudian teruskan dengan pemasangan.1. Gunakan arahan PowerShell
- Tekan Windows+S untuk melancarkan menu Cari dan masukkan Terminal, klik kanan pada hasil carian yang berkaitan dan pilih Jalankan sebagai pentadbir.
 Klik
Klik - Ya pada pop timbul UAC (Kawalan Akaun Pengguna) gesaan.

- Sekarang, tampal arahan berikut dalam PowerShell dan tekan Enter untuk memasang RSAT:
Get-WindowsCapability -Name RSAT* -Online |. tidak tahu. Selain itu, terdapat peluang tipis untuk menghadapi ralat semasa memasang RSAT dalam Windows 11 menggunakan PowerShell. Jadi pastikan anda mencuba kaedah ini dan jika ia tidak berkesan, teruskan ke kaedah seterusnya. <strong>Get-WindowsCapability -Name RSAT* -Online | Add-Windows Capability -Online</strong> 2. Ubah suai pendaftaran
2. Ubah suai pendaftaran
Tekan
Windows+
S- untuk melancarkan menu "
- Cari" di bahagian atas Masukkan "Perkhidmatan" ke dalam medan teks dan klik pada hasil carian yang berkaitan. Cari perkhidmatan Windows Update , klik kanan dan pilih
 Berhenti daripada menu konteks.
Berhenti daripada menu konteks. -
Sekarang, tekan Windows+
 R untuk melancarkan dialog arahan
R untuk melancarkan dialog arahan - Run dan taip/tampalregedit, kemudian klik OK atau klik Enter untuk melancarkan Registry Editor. Klik Ya pada gesaan UAC yang muncul.

-
Tampal laluan berikut ke dalam bar alamat di bahagian atas dan tekan Enter:
HKEY_LOCAL_MACHINESOFTWAREPoliciesMicrosoftWindowsWindowsUpdateAU
-
Klik dua kali kekunci UseWUServer
<strong>HKEY_LOCAL_MACHINESOFTWAREPoliciesMicrosoftWindowsWindowsUpdateAU</strong>.
- Seterusnya, masukkan 0 di bawah
 Data Nilai dan klik
Data Nilai dan klik - OK untuk menyimpan perubahan. Setelah selesai, pergi ke aplikasi Services sekali lagi, klik kanan pada
 Windows Update dan pilih
Windows Update dan pilih - Start dari menu konteks. Mulakan semula komputer anda untuk perubahan berkuat kuasa dan semak sama ada anda boleh memasang RSAT dalam Windows 11.
 3. Ubah Dasar Kumpulan
3. Ubah Dasar Kumpulan
Tekan
Windows+
R- Mula
- Jalankan arahan dalam medan teks Taip gpedit dan klik OK atau klik Enter untuk melancarkan Editor Dasar Kumpulan Tempatan. Sekarang, klik dua kali pada Templat Pentadbiran di bawah
 Konfigurasi Komputer dan kemudian klik dua kali pada
Konfigurasi Komputer dan kemudian klik dua kali pada - Sistem daripada pilihan di bawahnya. Klik dua kali di sebelah kanan untuk menentukan tetapan bagi dasar pemasangan komponen dan pembaikan komponen pilihan.

- Seterusnya, pilih Dayakan dari atas, semak
 Muat turun pembetulan dan kandungan pilihan terus daripada Windows Update dan bukannya Windows Server Update Service (WSUS) Features kotak semak dan klik
Muat turun pembetulan dan kandungan pilihan terus daripada Windows Update dan bukannya Windows Server Update Service (WSUS) Features kotak semak dan klik - OK di bahagian bawah untuk menyimpan perubahan. Setelah selesai, mulakan semula komputer anda untuk perubahan berkuat kuasa.
 Tiga kaedah yang disenaraikan di sini seharusnya membantu anda memasang RSAT dalam Windows 11 dan menghalang atau memintas sebarang ralat.
Tiga kaedah yang disenaraikan di sini seharusnya membantu anda memasang RSAT dalam Windows 11 dan menghalang atau memintas sebarang ralat.
Selain itu, jika RSAT kerap ranap, pelajari cara membetulkannya, kerana ini menunjukkan isu keserasian dan mungkin menyebabkan masalah. Selain itu, pelajari semua cara untuk mendapatkan RSAT dalam Windows 11.
Atas ialah kandungan terperinci Tidak boleh memasang RSAT dalam Windows 11? Gunakan pembetulan ini. Untuk maklumat lanjut, sila ikut artikel berkaitan lain di laman web China PHP!
Artikel berkaitan
Lihat lagi- Bagaimana untuk melumpuhkan penonjolan carian dalam Windows 11?
- 千峰培训一定能就业吗
- Apl kamera Obscura 3 mendapat antara muka yang dibaik pulih dan mod penangkapan baharu
- Penjelajah Fail Baharu untuk Windows 11 dengan sokongan untuk tab akan datang tidak lama lagi, mungkin selepas 22H2
- Studio Buds, produk Beats yang 'terlaris', kini tersedia dalam tiga warna baharu




 2. Ubah suai pendaftaran
2. Ubah suai pendaftaran  Berhenti daripada menu konteks.
Berhenti daripada menu konteks.  R
R


 Data Nilai
Data Nilai Windows Update
Windows Update 3. Ubah Dasar Kumpulan
3. Ubah Dasar Kumpulan  Konfigurasi Komputer
Konfigurasi Komputer
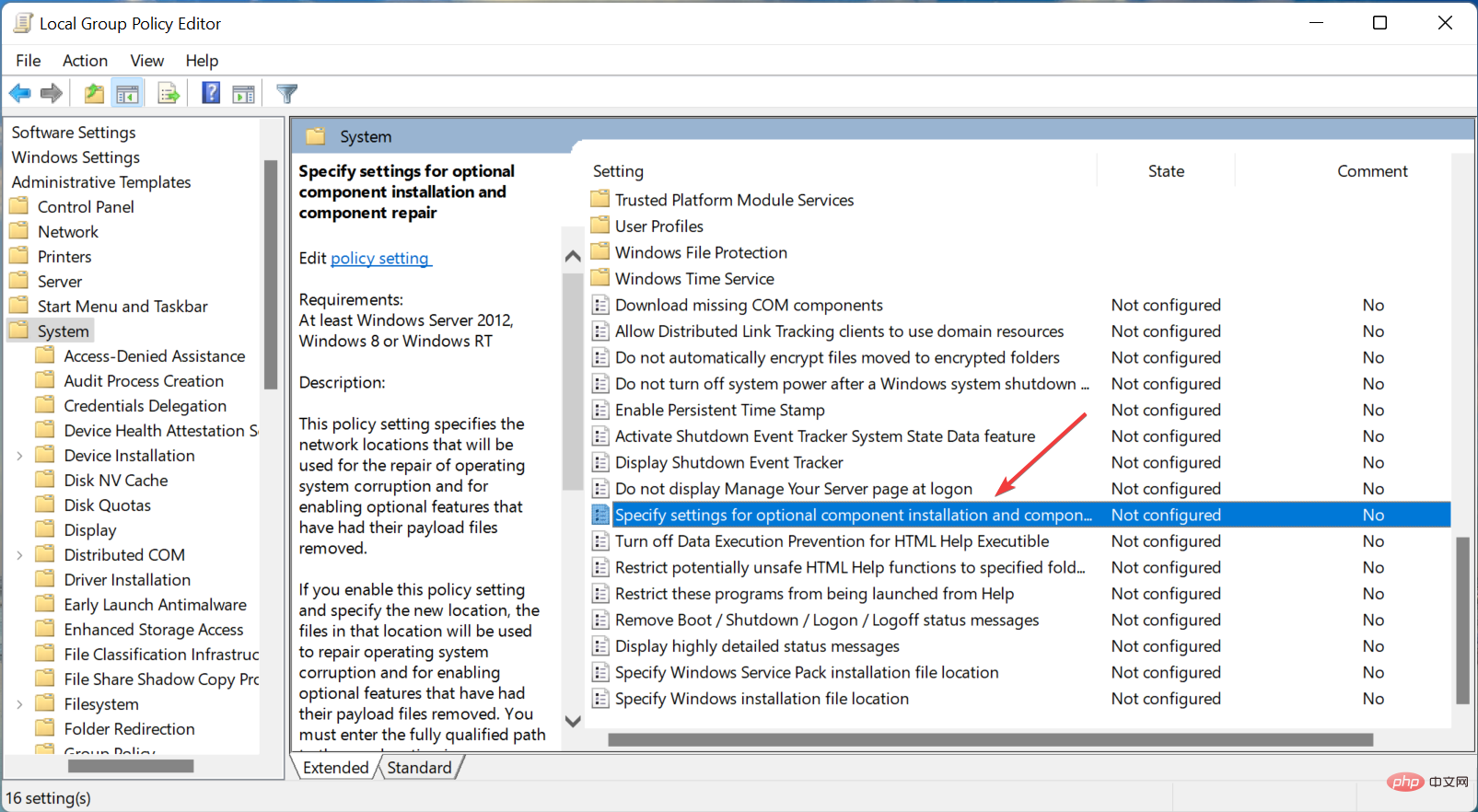 Muat turun pembetulan dan kandungan pilihan terus daripada Windows Update dan bukannya Windows Server Update Service (WSUS) Features
Muat turun pembetulan dan kandungan pilihan terus daripada Windows Update dan bukannya Windows Server Update Service (WSUS) Features  Tiga kaedah yang disenaraikan di sini seharusnya membantu anda memasang RSAT dalam Windows 11 dan menghalang atau memintas sebarang ralat.
Tiga kaedah yang disenaraikan di sini seharusnya membantu anda memasang RSAT dalam Windows 11 dan menghalang atau memintas sebarang ralat.