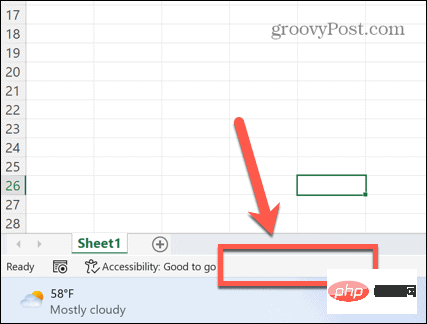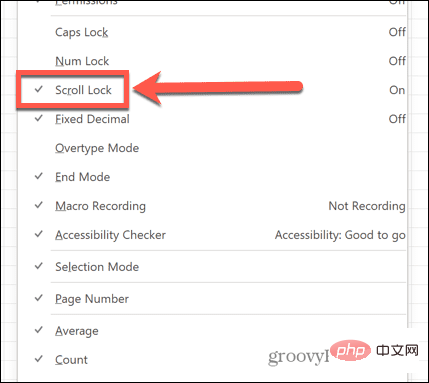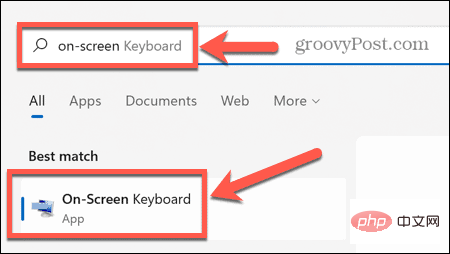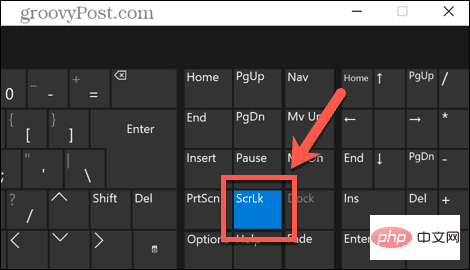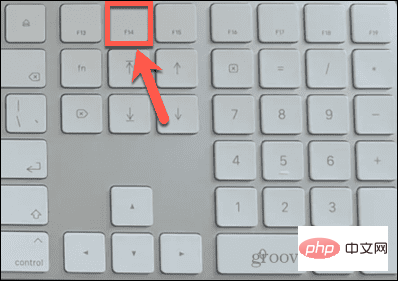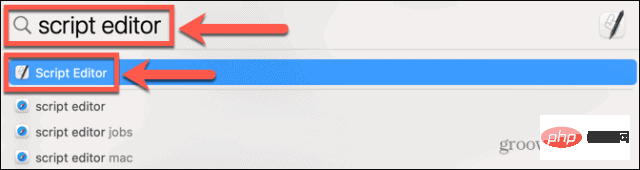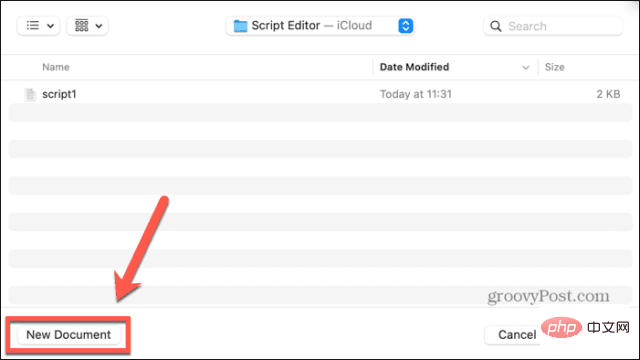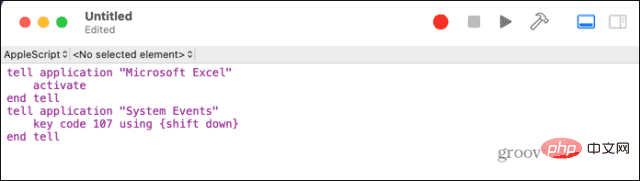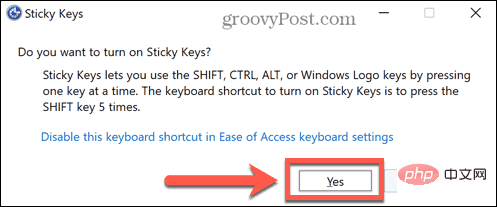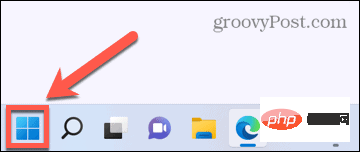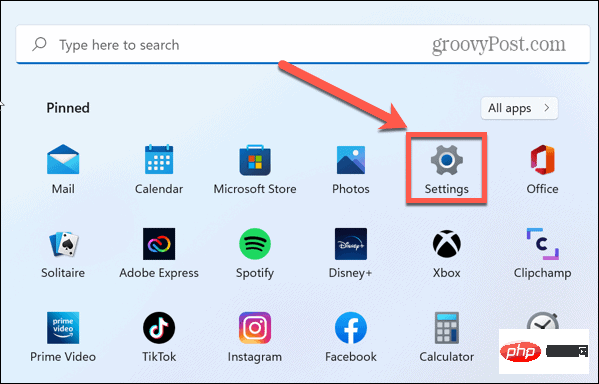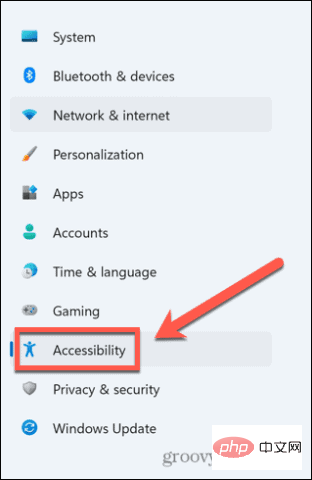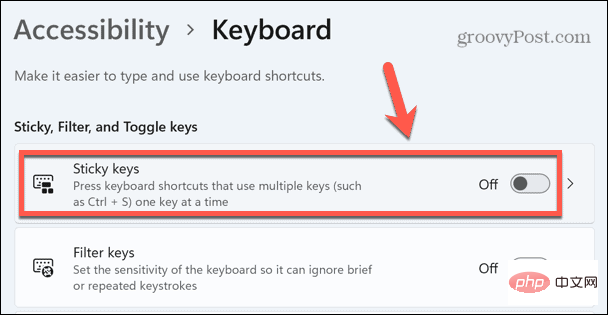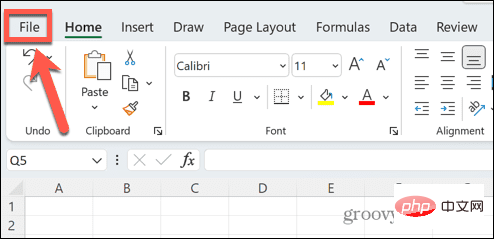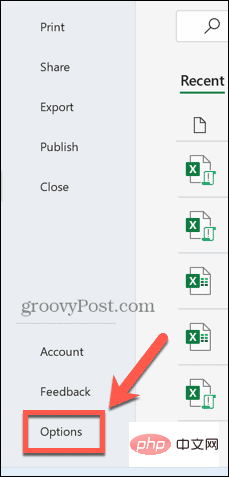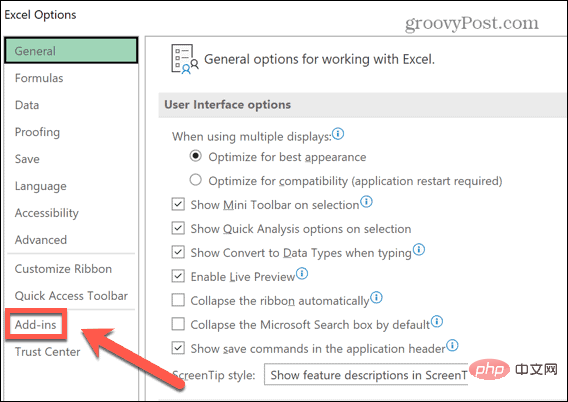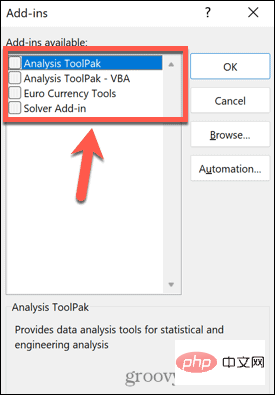Rumah >masalah biasa >Bagaimana untuk membetulkan kekunci anak panah tidak berfungsi dalam Excel
Bagaimana untuk membetulkan kekunci anak panah tidak berfungsi dalam Excel
- WBOYWBOYWBOYWBOYWBOYWBOYWBOYWBOYWBOYWBOYWBOYWBOYWBke hadapan
- 2023-04-15 14:40:038709semak imbas
Cara menyemak sama ada kunci tatal didayakan dalam Excel
Salah satu sebab paling biasa mengapa kekunci anak panah tidak berfungsi dalam Excel ialah menghidupkan kunci tatal secara tidak sengaja. Ini menyebabkan kekunci anak panah menatal hamparan dan bukannya bergerak antara sel.
Jika anda menggunakan Excel pada Windows, mudah untuk melihat dengan cepat sama ada ini punca masalah anda, kerana Excel harus memberitahu anda apabila kunci tatal dihidupkan.
Untuk menyemak sama ada Scroll Lock didayakan dalam Excel:
- Lihat jika Scroll Lock muncul dalam bar status anda. Jika ya, inilah punca masalah anda. Anda boleh belajar cara membetulkannya dalam bahagian seterusnya.

- Jika Kunci Tatal tidak muncul dalam bar status, klik kanan pada bahagian kosongnya.

- Pastikan Kunci Tatal dipilih.

- Jika anda menyemaknya dan Kunci Tatal masih tidak muncul dalam bar status, maka ini bukan punca isu kunci anak panah anda . Cuba salah satu penyelesaian kemudian dalam artikel ini.
Matikan kunci tatal
Jika kunci tatal muncul sebagai diaktifkan dalam Excel, maka anda mungkin dapat menyelesaikan masalah anda dengan hanya satu tekan kekunci.
Untuk mematikan kunci tatal pada Windows:
- Cari kekunci Scroll Lock pada papan kekunci anda. Jika anda tidak menemuinya, pergi ke bahagian seterusnya artikel.

- Tekan kekunci kunci tatal.
- Pastikan Kunci Tatal tidak lagi muncul dalam bar status Excel.
- Cuba kekunci anak panah anda sekali lagi - ia sepatutnya berfungsi seperti yang diharapkan.
Matikan kunci tatal menggunakan papan kekunci pada skrin
Jika papan kekunci anda tidak mempunyai kekunci kunci tatal, semuanya tidak hilang. Anda boleh mematikan kunci tatal dalam Excel menggunakan papan kekunci pada skrin.
Untuk mematikan kunci tatal menggunakan papan kekunci pada skrin:
- Klik ikon Cari .

- Mula menaip Papan Kekunci Pada Skrin dan klik pada apl apabila ia muncul.

- Klik butang ScrLk pada papan kekunci pada skrin.

- Kunci tatal kini sepatutnya dimatikan. Kekunci anak panah anda harus berfungsi dengan betul dalam Excel.
Matikan kunci tatal pada Mac
Jika anda menggunakan Mac, perkara menjadi lebih rumit sedikit. Ini kerana papan kekunci Mac tidak menyertakan kekunci kunci tatal.
Atas sebab ini, Excel untuk Mac tidak mempunyai pilihan untuk menunjukkan bahawa kunci tatal diaktifkan dalam bar status. Walau bagaimanapun, jika anda mempunyai papan kekunci yang betul yang termasuk kekunci F14, anda boleh menggunakan pintasan papan kekunci untuk mematikan kunci tatal pada Mac anda.
Untuk mematikan kunci tatal pada papan kekunci Mac anda:
- Cari kekunci F14 pada papan kekunci anda.

- Tekan Shift+F14 untuk menogol kunci tatal.
- Cuba gunakan kekunci anak panah dalam Excel.
- Ulang pintasan papan kekunci sekali lagi jika perlu.
Matikan kunci tatal pada Mac tanpa kekunci F14
Kebanyakan papan kekunci Mac hanya menyertakan kekunci fungsi seperti F12. Ini menjadikan pintasan papan kekunci di atas tidak boleh digunakan.
Mengecewakan, anda tidak boleh menggunakan papan kekunci pada skrin sama ada, kerana ia tidak termasuk kekunci F14. Satu-satunya penyelesaian ialah menggunakan skrip untuk menjana ketukan kekunci yang diperlukan menggunakan kod kunci untuk F14.
Matikan kunci skrol pada Mac tanpa kekunci F14:
- Tekan Cmd+Space untuk menghidupkan Spotlight .
- Taip Editor Skrip dan klik pada hasil teratas.

- Pilih Dokumen Baharu.

- Masukkan skrip berikut:
告诉应用程序“Microsoft Excel”启用结束告诉告诉应用程序“系统事件”使用 {shift down} 键码 107结束告诉
- Klik ikon Jalankan .

- Kunci tatal kini seharusnya ditogol dalam Excel untuk Mac.
- Simpan skrip ini jika anda bercadang untuk menggunakannya semula.
Dayakan Sticky Keys pada Windows
Walaupun ia tidak berkaitan secara langsung dengan kekunci anak panah dalam Excel, sesetengah pengguna telah melaporkan bahawa jika kekunci anak panah mereka tidak berfungsi dalam Fungsi Excel, menghidupkan Sticky Keys boleh menyelesaikan masalah.
Untuk mendayakan Sticky Keys pada Windows:
- Tekan pendek kekunci Shift lima kali berturut-turut.
- Anda sepatutnya melihat tetingkap timbul yang bertanya sama ada anda mahu menghidupkan Sticky Keys.
- Klik Ya.

- Uji kekunci anak panah anda dalam Excel untuk melihat sama ada ini menyelesaikan masalah.
- Untuk mematikan Sticky Keys, klik ikon Mula .

- Klik Tetapan.

- Pilih menu Kebolehaksesan .

-
Togol Kekunci Melekit kepada Mati.

Lumpuhkan add-in Excel
Satu lagi kemungkinan punca isu kunci anak panah dalam Excel mungkin kerana add-in Excel bercanggah dengan tingkah laku biasa kunci. Alat tambah menyediakan perintah dan fungsi tambahan yang tidak tersedia pada asalnya dalam Excel.
Anda boleh cuba melumpuhkan tambahan Excel dan lihat sama ada itu membantu.
Untuk melumpuhkan alat tambah dalam Excel:
- Klik menu Fail .

- Di bahagian bawah bar menu, pilih pilihan .

- Klik pada Add-on.

- Di bahagian bawah halaman, pastikan Excel Add-in dipilih, dan kemudian klik Go.

- Nyahtanda semua alat tambah dan klik OK.

- Cuba gunakan kekunci anak panah sekali lagi untuk melihat sama ada ini menyelesaikan isu anda.
Atas ialah kandungan terperinci Bagaimana untuk membetulkan kekunci anak panah tidak berfungsi dalam Excel. Untuk maklumat lanjut, sila ikut artikel berkaitan lain di laman web China PHP!