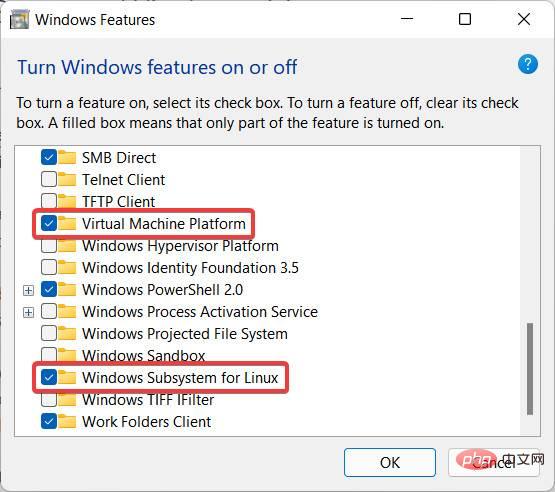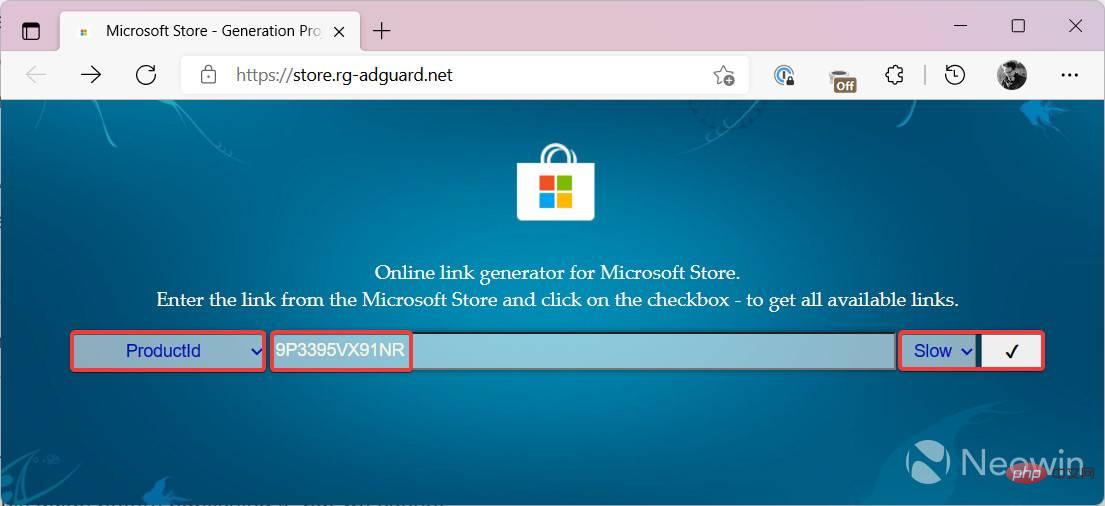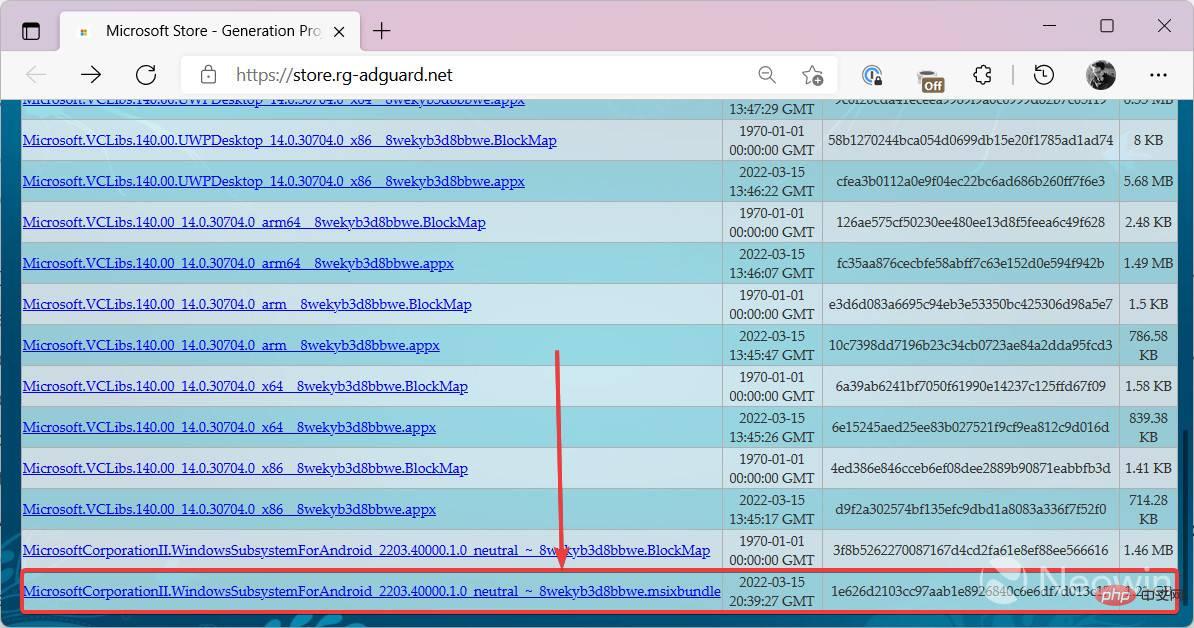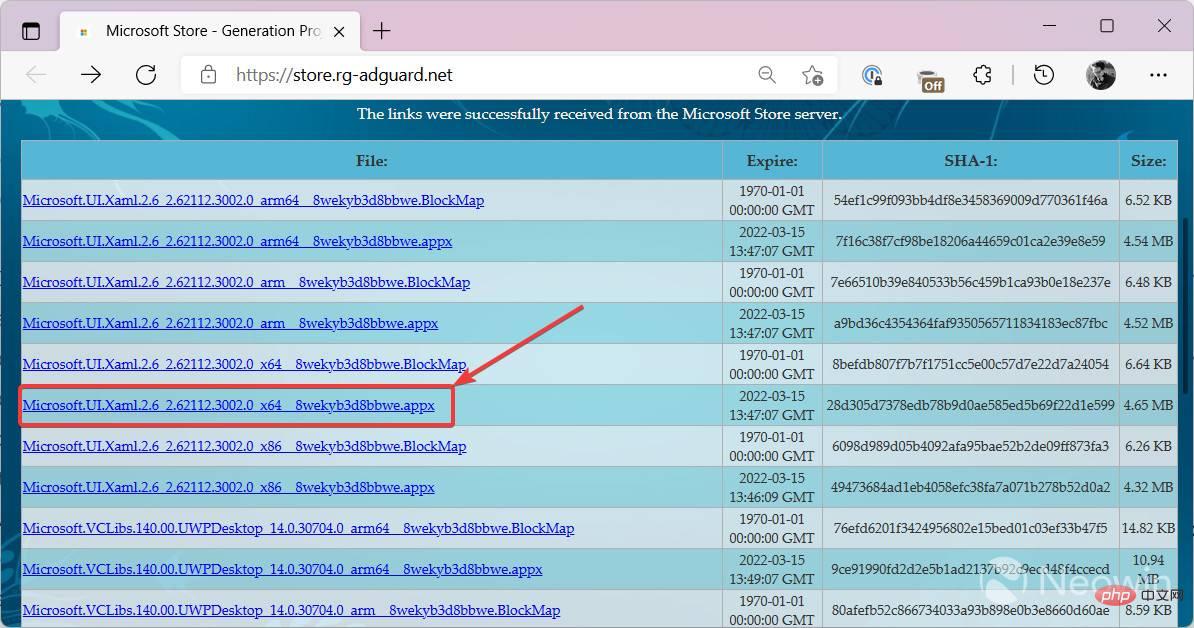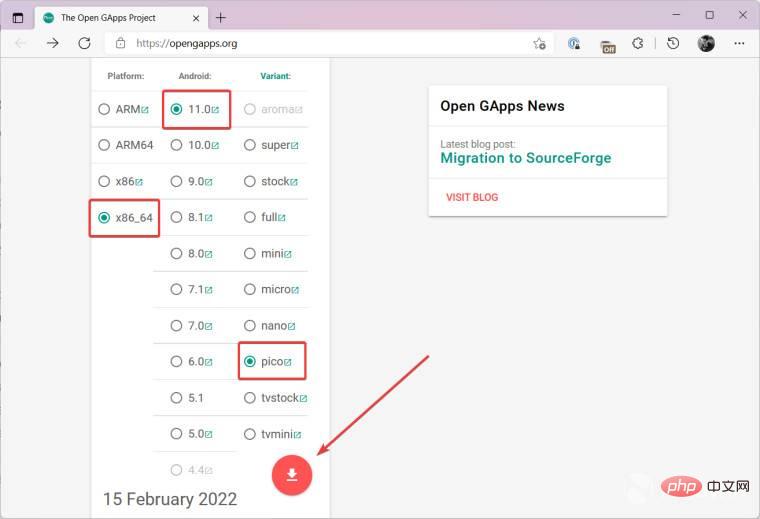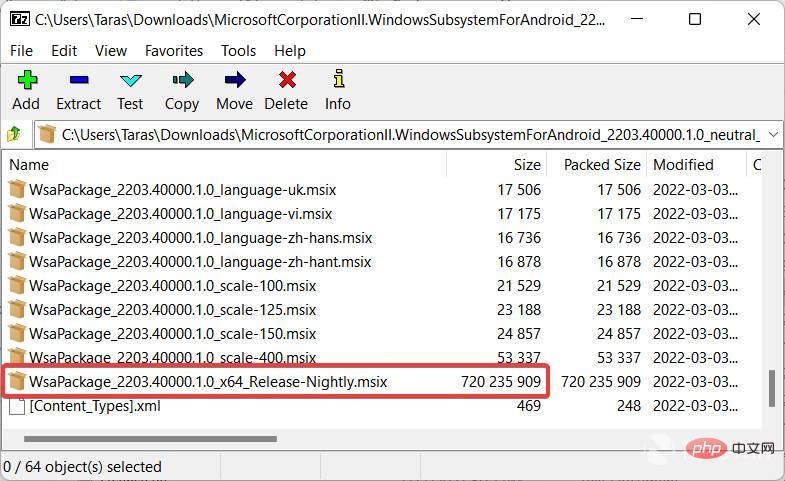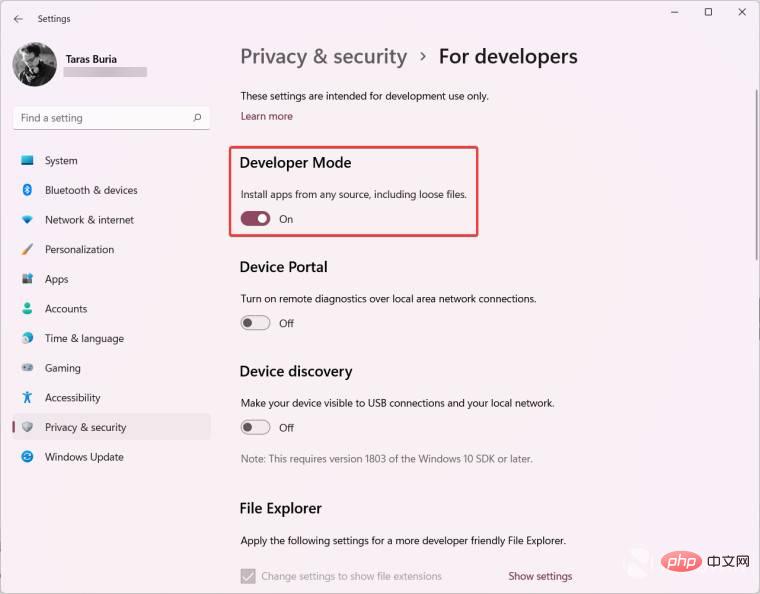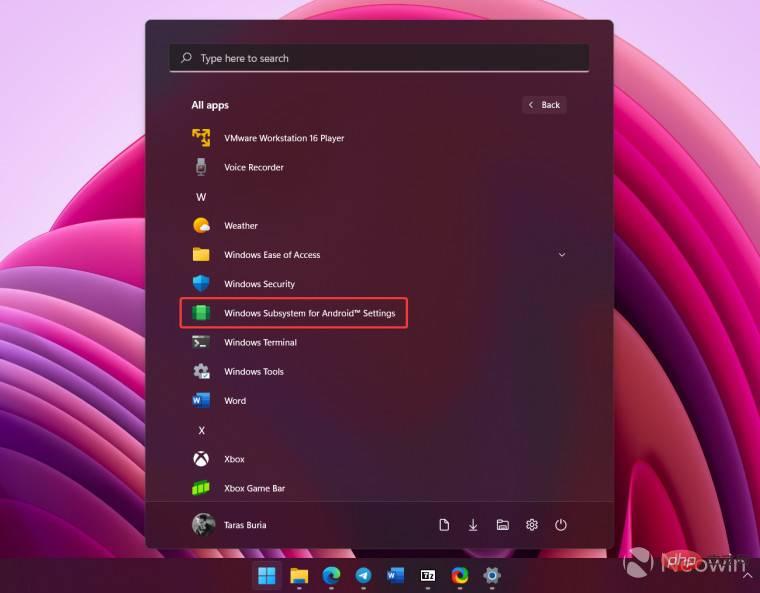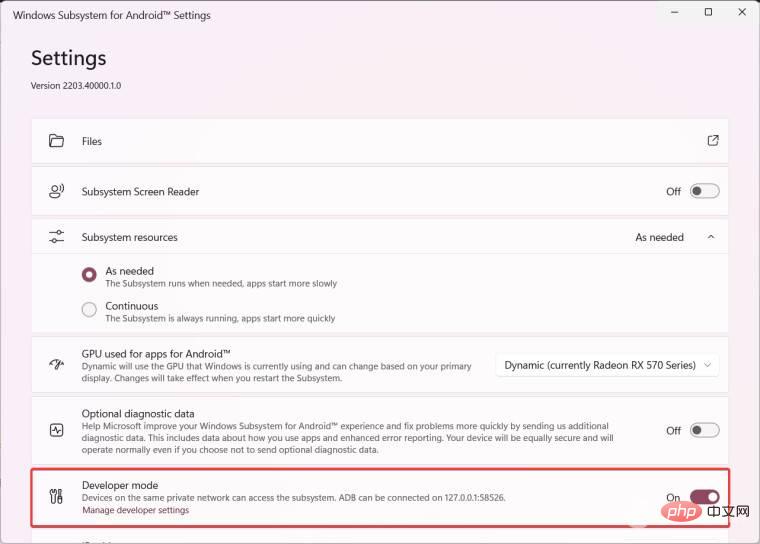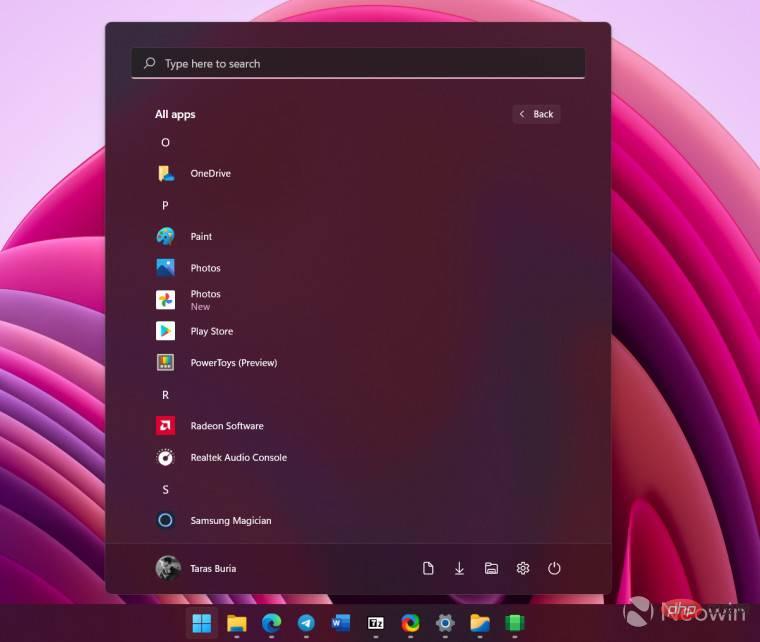Rumah >masalah biasa >Cara memasang Gedung Google Play pada Windows 11
Cara memasang Gedung Google Play pada Windows 11
- 王林ke hadapan
- 2023-04-15 13:49:036080semak imbas

Microsoft baru-baru ini mengeluarkan versi pratonton Windows Subsystem untuk Android untuk semua pengguna Windows 11, dengan berkesan membenarkan anda menjalankan apl Android pada komputer anda. Malangnya, ia tidak menyediakan akses kepada Gedung Google Play. Sebaliknya, Microsoft telah bekerjasama dengan Amazon untuk menyediakan aplikasi Android kepada pengguna Windows 11 melalui Amazon App Store.
Jika anda tidak mahu menggunakan Amazon App Store untuk memuat turun dan memasang apl Android, berikut ialah tutorial terperinci tentang memasang Gedung Google Play pada Windows 11.
Penting: Microsoft tidak menyokong Gedung Google Play pada Windows 11, yang bermaksud keadaan boleh berubah pada bila-bila masa. Microsoft mungkin menolak kemas kini untuk membuang sepana dalam campuran dan melumpuhkan Gedung Google Play pada komputer anda. Ingat, anda bertanggungjawab atas tindakan, peralatan dan kemungkinan kerosakan anda.
Kami telah berjaya menguji tutorial ini sebelum menerbitkan, tetapi kami tidak dapat menjamin bahawa Gedung Google Play akan berfungsi pada komputer anda. Selain itu, anda mungkin ingin mempertimbangkan keperluan perkakasan minimum untuk apl Android pada Windows 11.
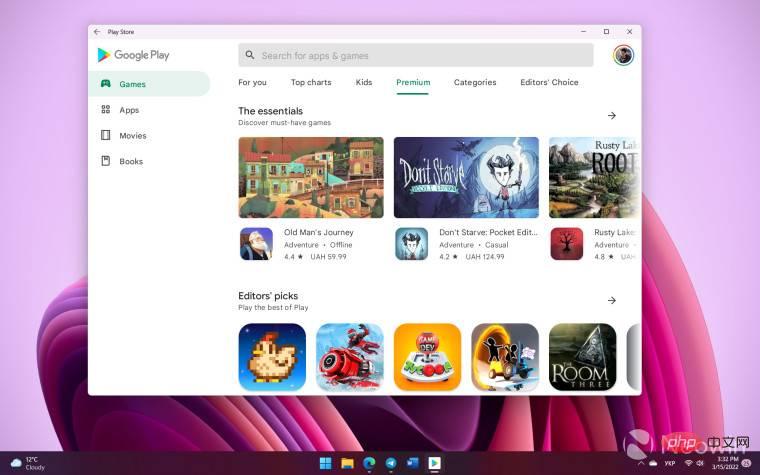
Memasang Gedung Google Play pada Windows 11
Kami mengesyorkan bermula dengan pemasangan "bersih" yang tidak mempunyai instance Windows Subsystem untuk Android. Jika anda sudah mempunyainya, nyahpasangnya.
- Tekan Win + R dan masukkan pilihan ciri. Anda memerlukan ini untuk mendayakan Platform Mesin Maya dan Subsistem Windows untuk Linux. Yang terakhir memerlukan pengubahsuaian kernel WSA untuk memasukkan perkhidmatan Google.
- Semak tanda semak di sebelah Virtual Machine Platform dan Windows Subsystem for Linux.

- Klik OK dan tunggu Windows memuat turun fail yang diperlukan. Mulakan semula komputer anda apabila digesa.
- Kini tiba masanya untuk memuat turun Windows Subsystem untuk Android. Buka halaman store.rg-adguard.net. Ia membenarkan memuat turun fail daripada Microsoft Store
- Tetapkan menu lungsur pertama kepada ID Produk dan tampal 9P3395VX91NR ke dalam kotak carian. Pilih Perlahan daripada senarai juntai bawah kedua dan klik butang dengan ikon tanda semak.

- Tapak web akan menjana senarai fail yang tersedia untuk dimuat turun. Tatal ke bawah dan cari fail terbesar yang "berat" kira-kira 1.2GB. Ia mempunyai sambungan msixbundle dalam namanya.

- Selain itu, muat turun fail Microsoft.UI.Xaml.2.6_2.62112.3002.0_x64__8wekyb3d8bbwe.appx. Anda mungkin memerlukannya untuk langkah penyelesaian masalah kemudian.

- Buka tapak web OpenGapps. Di sana anda akan memuat turun perkhidmatan Google untuk komputer anda. Pilih antara platform x86_64, Android 11.0 dan varian pico. Klik butang merah besar untuk memuat turun arkib.

- Seterusnya, pasang Ubuntu daripada Microsoft Store.
- Akhir sekali, gunakan pautan ini untuk mengakses repositori GitHub dan memuat turun WSAGAScript.
Ini adalah semua fail yang anda perlukan untuk memasang Gedung Google Play pada Windows 11. Kami kini akan menunjukkan kepada anda cara menyediakan fail dan mengubah suai kernel WSA.
- Cari fail msixbundle besar yang anda muat turun dari tapak web store.rg-adguard.net. Buka fail dalam mana-mana aplikasi untuk pengarkiban. 7Zip ialah varian yang boleh dipercayai yang boleh anda muat turun secara percuma dari laman web rasmi.
- Anda akan menemui banyak fail msix dalam arkib. Cari yang terbesar (kira-kira 720MB) dan buka dalam 7Zip.

- Lancarkan File Explorer dan navigasi untuk memandu C. Di sana, buat folder baharu dan namakan semula kepada WindowsSubsystemAndroid.
- Kembali ke 7Zip dengan fail msix terbuka. Ekstrak semua fail dalam fail ke folder WindowsSubsystemAndroid.
- Kini anda perlu memadamkan beberapa fail dan folder. Padamkan direktori AppsMetadata, AppxBlockMap, AppxSignature dan Content_Types.
- Pergi ke pemacu C dan buat folder lain. Kali ini, namakan semula kepada GAppsWSA.
- Buka arkib WSAGAScript dan satu-satunya folder di dalamnya. Ekstrak semua fail dalam folder ke GAppsWSA.
- Cari arkib yang anda muat turun dari tapak web OpenGapps dan salinnya ke C:GAppsWSA#Gapps (dengan mengandaikan pemasangan Windows semasa anda pada pemacu C).
- Sekarang kembali ke WindowsSubsystemAndroid dalam pemacu C dan letakkan produk, sistem, syste_ext dan vendor Salin fail ke folder C:GAppsWSA#IMAGES.
Semua fail kini dikunci dan dimuatkan, sedia untuk digodam dalam WSL.
- Mulakan Ubuntu daripada menu Mula. Jika ini kali pertama anda boot Ubuntu, sistem pengendalian akan memaparkan ralat dan meminta anda memuat turun pakej kemas kini kernel Linux. Anda boleh mendapatkan dokumentasi daripada Microsoft rasmi menggunakan pautan ini.
- Tutup Ubuntu, lancarkan fail yang dimuat turun dan teruskan pemasangan.
- Mulakan semula Ubuntu. Kali ini, ia akan meminta anda memberikan nama dan kata laluan untuk pengguna baharu. Ambil perhatian bahawa sistem pengendalian tidak memaparkan aksara kata laluan semasa anda menaip.
- Sekarang kita perlu pergi ke direktori GAppsWSA. Taip cd /mnt/c/GAppsWSA/ dan tekan Enter pada papan kekunci anda.
- Kini tiba masanya untuk melaksanakan sekumpulan arahan dalam WSL. Taip kemas kini apt dan tekan Enter. Tunggu sistem menyelesaikan proses. Jalankan arahan berikut satu demi satu dan pastikan anda menekan Enter selepas menaip.
- Naik taraf dengan sewajarnya
- apt pasang lzip penyahmampatan
- Pasang dos2unix
- dos2unix ./ apply.sh
- dos2unix ./extend_and_mount_images.sh
- dos2unix ./ extract_gapps_pico.sh
- dos2unix ./ unmount_images.sh
- dos2unix ./ VARIABLES.sh
- ./extract_gapps_pico.sh
- ./extend_and_mount_images.sh
- ./apply.sh
- ./unmount_images.sh
Teras WSA tersuai anda dengan perkhidmatan Google kini sedia. Yang tinggal hanyalah memasang Windows Subsystem untuk Android dan pastikan Gedung Google Play berfungsi dengan betul pada komputer Windows 11 anda.
- Pergi ke C:GAppsWSA#IMAGES dan salin fail berikut: produk, sistem, system_ext dan penjual. Tampalkan fail ini ke dalam C:WindowsSubsystemAndroid.
- Pergi ke C:WindowsSubsystemAndroidTools dan namakan semula fail kernel kepada kernel_bak.
- Buka folder C:GAppsWSMisc dan cari fail kernel_x64_64. Salin dan tampal fail ke dalam folder C:WindowsSubsystemAndroidTools.
- Namakan semula fail kepada kernel.
- Kini tiba masanya untuk mendayakan mod pembangun pada komputer anda. Buka apl Tetapan dan pergi ke Privasi & Keselamatan> Untuk Pembangun . Togol suis Mod Pembangun dan sahkan tindakan apabila digesa.

- Regangan akhir. Apa yang tinggal ialah melaksanakan arahan untuk memasang WSA pada Windows 11 menggunakan Gedung Google Play. Klik kanan butang menu Mula dan pilih "Windows Terminal (Pentadbir)".
- Tampal arahan berikut: Add-AppxPackage -Register C:WindowsSubsystemAndroid AppxManifest.xml. Tekan Enter.
- Terminal mungkin menunjukkan kepada anda ralat berikut: Add-AppxPackage: Penyerahan gagal, HRESULT: 0x80073CF3, Kemas kini pakej gagal, pergantungan atau pengesahan konflik. Windows tidak boleh memasang pakej. Untuk menyelesaikan isu ini, lancarkan fail Microsoft.UI.Xaml.2.6_2.62112.3002.0_x64__8wekyb3d8bbwe.appx yang anda muat turun sebelum ini. Selepas itu, ulangi langkah sebelumnya.
- Windows Subsystem untuk Android kini sedia. Buka menu Mula dan cari Windows Subsystem untuk Android. Mulakannya.

- Togol suis Mod Pembangun dan klik Fail. Ini akan memulakan WSA (yang tidak berkongsi data diagnostik dengan Microsoft) dan anda akan melihat pemberitahuan daripada perkhidmatan Google tentang memasang aplikasi dengan semua komponen yang diperlukan.

- Selepas seminit atau dua, anda akan melihat Gedung Google Play dalam senarai Semua Apl. Anda boleh melancarkannya, log masuk dengan akaun Google anda dan muat turun semua apl dan permainan yang anda perlukan. Perlu diingat bahawa sesetengah daripada ini mungkin tidak berjalan pada komputer Windows.

Semua apl yang dipasang dari Gedung Google Play pada Windows 11 akan muncul seperti biasa dalam menu Mula pada program PC anda. Anda boleh menyahpasangnya sama seperti aplikasi Windows asli.
Atas ialah kandungan terperinci Cara memasang Gedung Google Play pada Windows 11. Untuk maklumat lanjut, sila ikut artikel berkaitan lain di laman web China PHP!