Rumah >masalah biasa >Bagaimana untuk menukar tingkah laku penutupan tudung pada Windows 11
Bagaimana untuk menukar tingkah laku penutupan tudung pada Windows 11
- PHPzke hadapan
- 2023-04-15 12:10:025147semak imbas
Setiap kali anda menutup penutup mana-mana jenis komputer riba, ia akan tidur secara automatik. Setiap kali anda membukanya, komputer riba dibuka semula dan anda boleh terus menggunakannya di tempat anda berhenti.
Ini adalah ciri yang sangat biasa yang berfungsi pada semua jenis komputer riba. Walau bagaimanapun, adalah mungkin untuk melumpuhkan ciri ini dan memastikan komputer riba anda dihidupkan walaupun semasa paparan dimatikan. Dengan cara ini anda boleh terus melakukan tindakan tertentu.
Mengapa anda perlu menukar operasi penutupan tudung pada komputer riba anda?
Dalam sesetengah kes, anda tidak mahu komputer riba anda tertidur apabila anda menutup penutupnya. Sebagai contoh, apabila anda memuat turun banyak fail ke komputer riba anda dan anda tidak mahu komputer riba anda kekal terbuka.
Dalam sesetengah kes, anda mungkin mahu tidur tetapi tidak mahu cahaya terang paparan mengganggu anda. Anda mungkin juga sedang merakam sesuatu atau mahu ciri lain terus berfungsi semasa anda berehat.

Tutorial ini akan menunjukkan kepada anda cara menukar gelagat penutupan tudung pada komputer Windows 11 anda supaya ia terus berfungsi walaupun selepas anda menutup peranti anda. Jika tindakan itu tidak tersedia pada komputer anda, tindakan itu akan memberitahu anda perkara yang perlu dilakukan.
Sila ambil perhatian bahawa penyelesaian ini adalah untuk edisi Windows 11 Home. Terdapat satu lagi penyelesaian yang memerlukan anda membuka Editor Dasar Kumpulan dan menukar konfigurasi di sana, tetapi aplikasi itu hanya wujud dalam edisi bukan Rumah seperti Windows 11 Enterprise.
Cara menukar fungsi menutup penutup
1 Gunakan Panel Kawalan
- Klik ikon kaca pembesar dalam bar tugas.
- Dalam bar carian, cari Panel Kawalan.
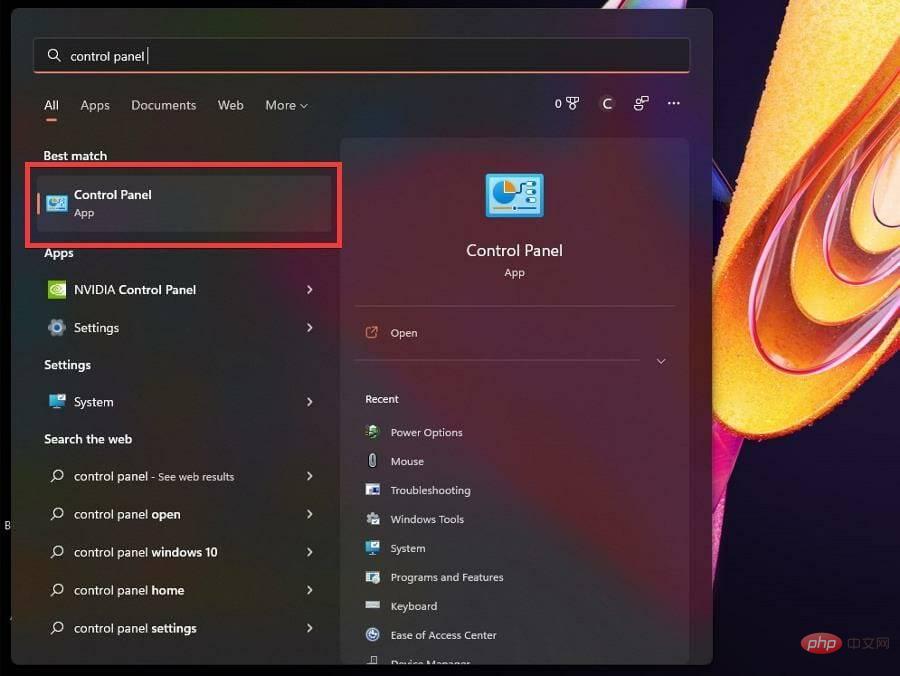
- Panel kawalan harus mempunyai View by set kepada Besar atau Kecil. Jika ia pada Kategori, klik padanya.
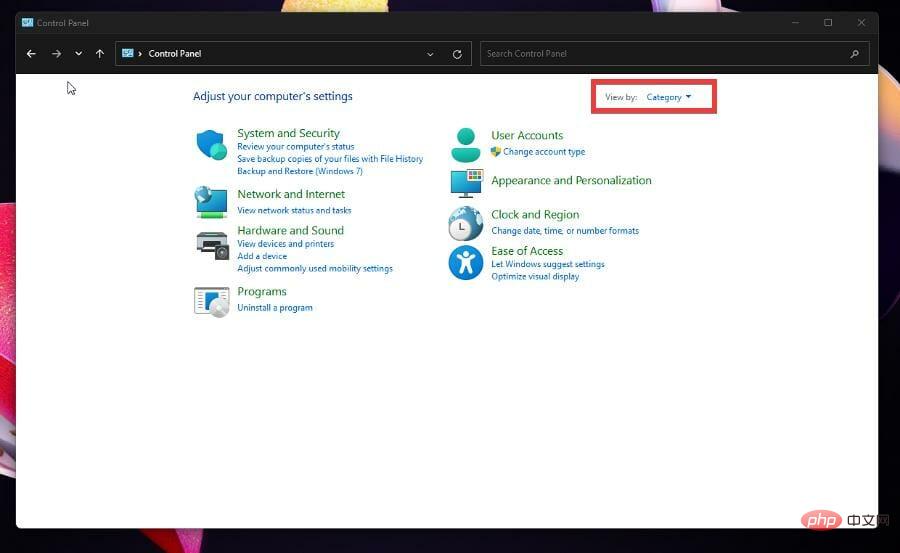
- Dalam menu lungsur turun, pilih Ikon Besar atau Ikon Kecil.
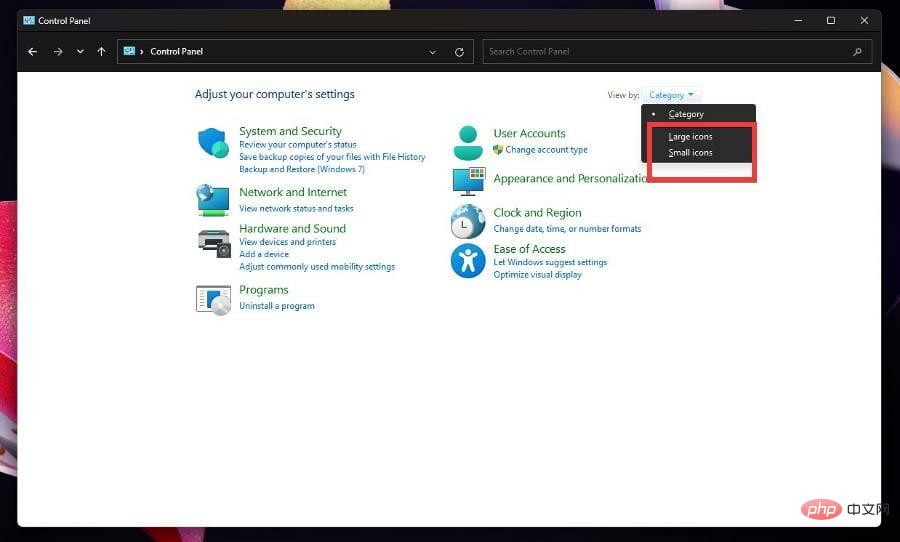
- Pilih Pilihan Kuasa.
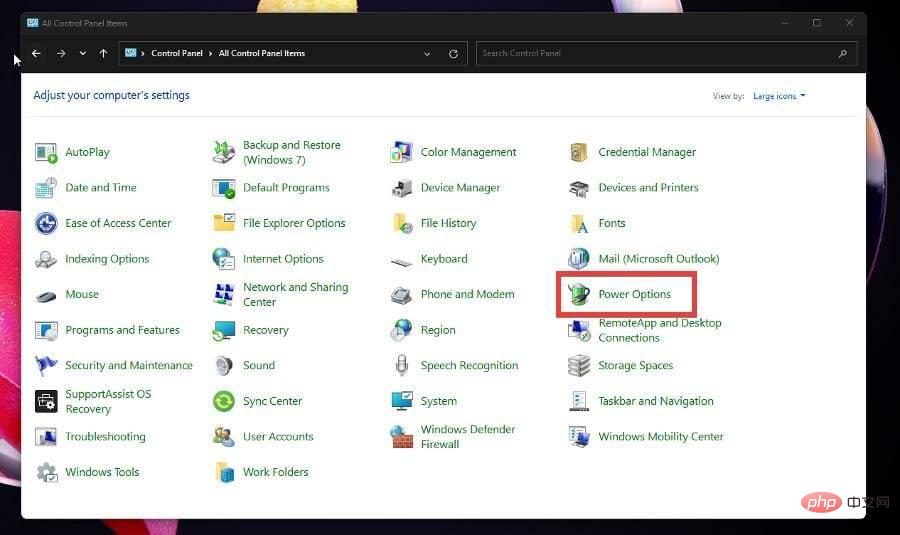
- Dalam tetingkap baharu ini, klik di sebelah kiri untuk memilih fungsi menutup tudung.
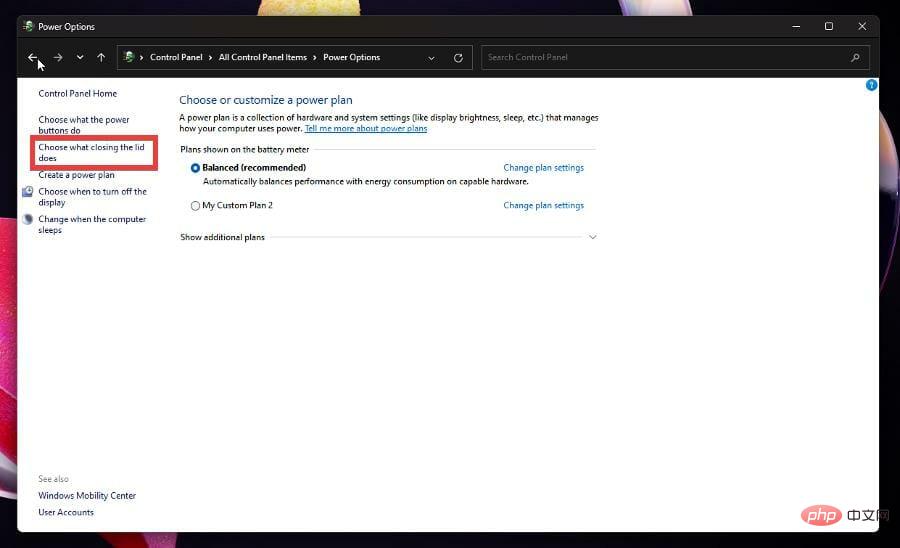
- Cari Apabila saya menutup pilihan tudung pada tetingkap.
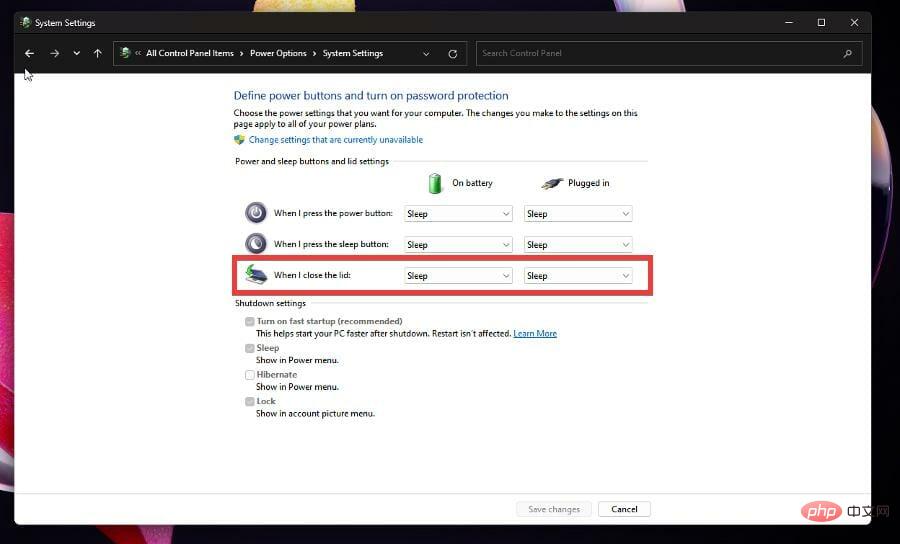
- Klik menu lungsur turun untuk Gunakan Bateri .
- Pilih pilihan Buat Apa-apa.
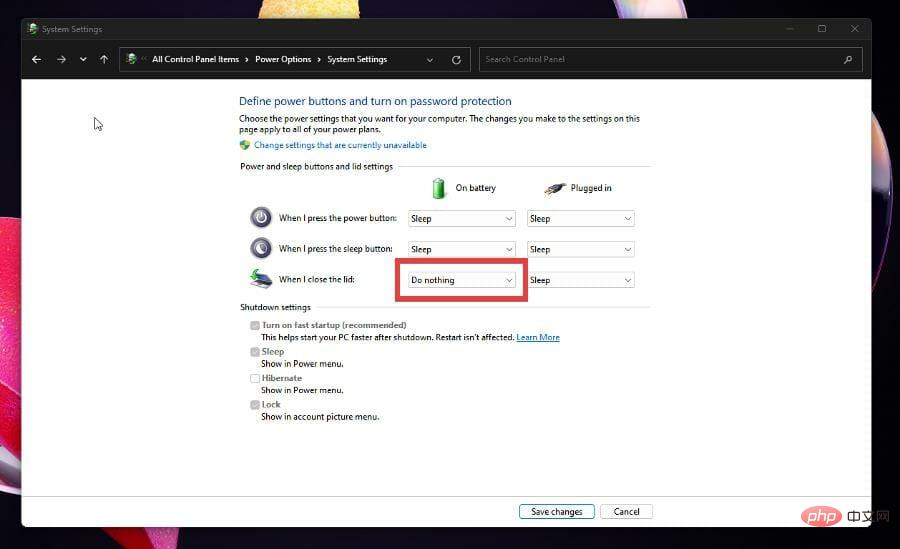
- Lakukan perkara yang sama untuk pilihan Sisipkan.
- Klik butang Simpan Perubahan di bahagian bawah.
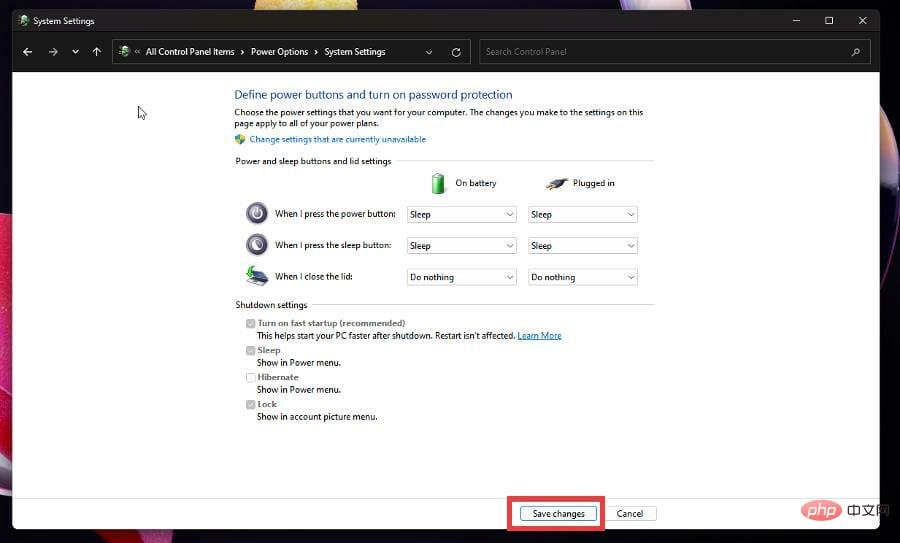
- Sebaliknya, anda boleh kekal dalam Paparan mengikut kategori dan pilih Perkakasan dan Bunyi.
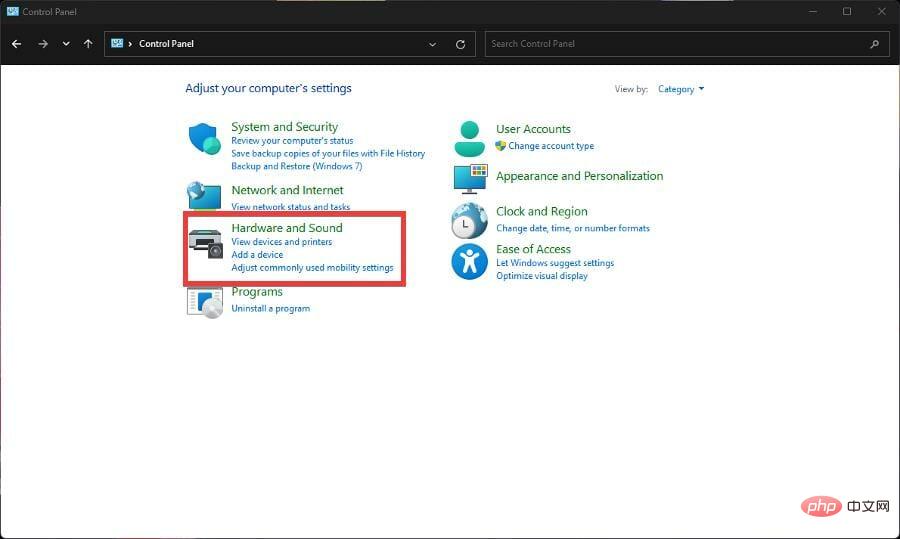
- Klik pada Pilihan Kuasa dalam tetingkap seterusnya.
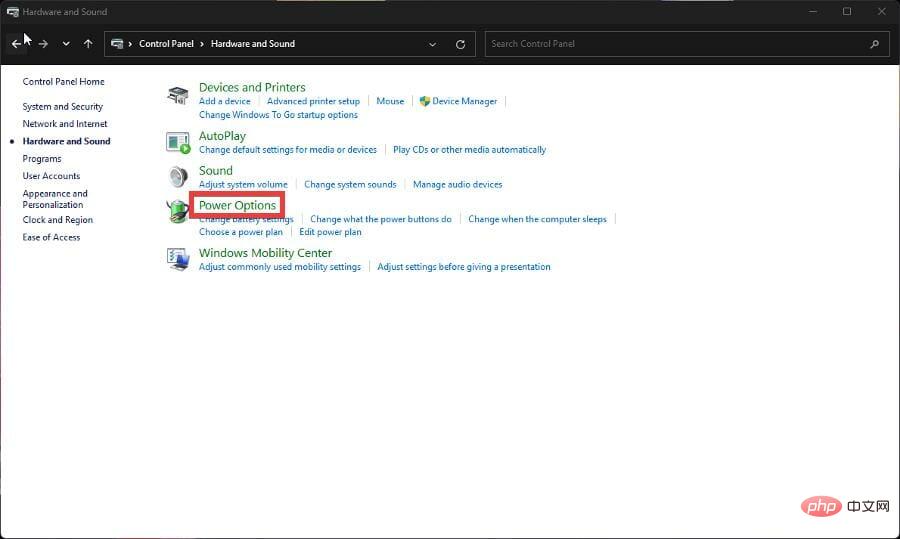
- Kemudian klik untuk memilih fungsi yang menutup penutup dan ikuti proses yang disenaraikan di atas.
2. Tukar tetapan pelan
- Jika pilihan untuk menutup penutup tidak tersedia, anda boleh menukar tetapan pelan.
- Kembali ke Panel Kawalan dan pilih Pilihan Kuasa sekali lagi.
- Dalam tetingkap ini, pilih di sebelah Baki (disyorkan) untuk menukar tetapan pelan.
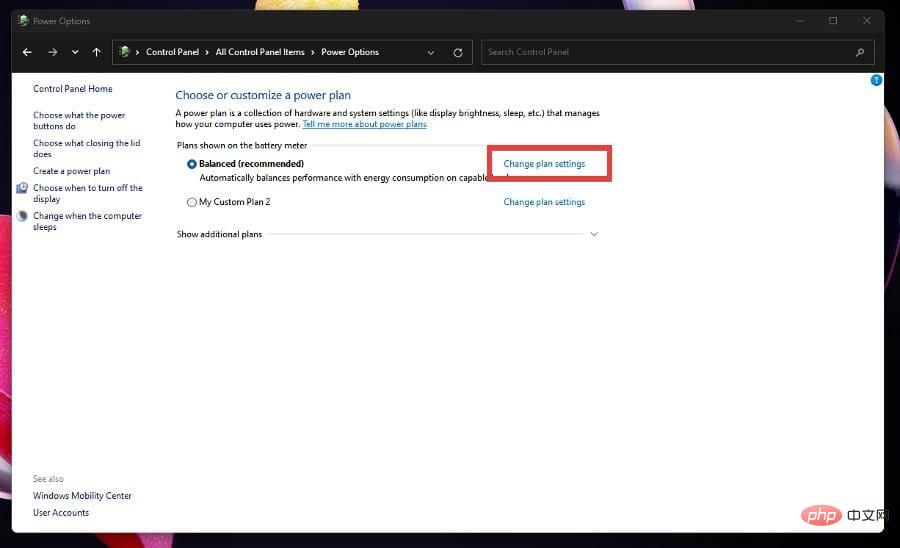
- Klik seterusnya Tukar Tetapan Kuasa Terperinci untuk membuka tetingkap kecil baharu.
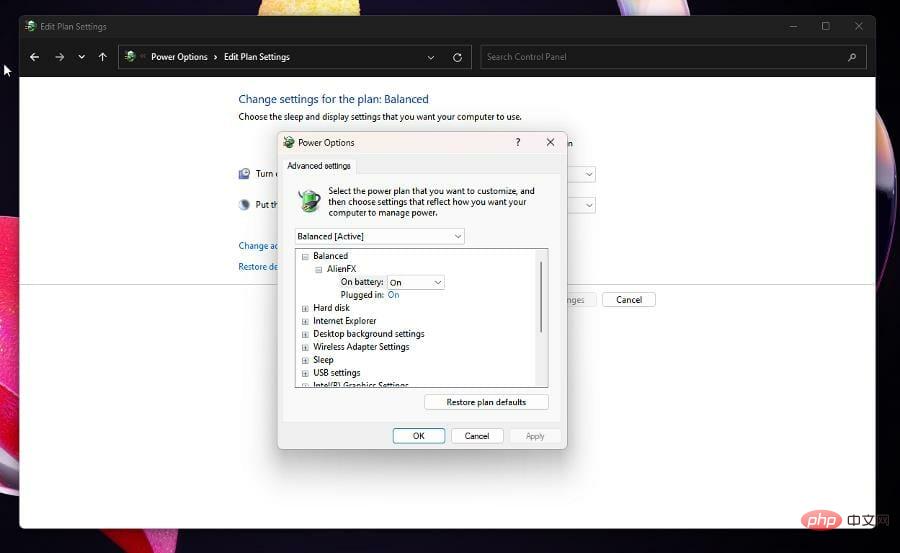
- Dalam menu pilihan kuasa baharu ini, klik pada pilihan Butang & Penutup Kuasa.
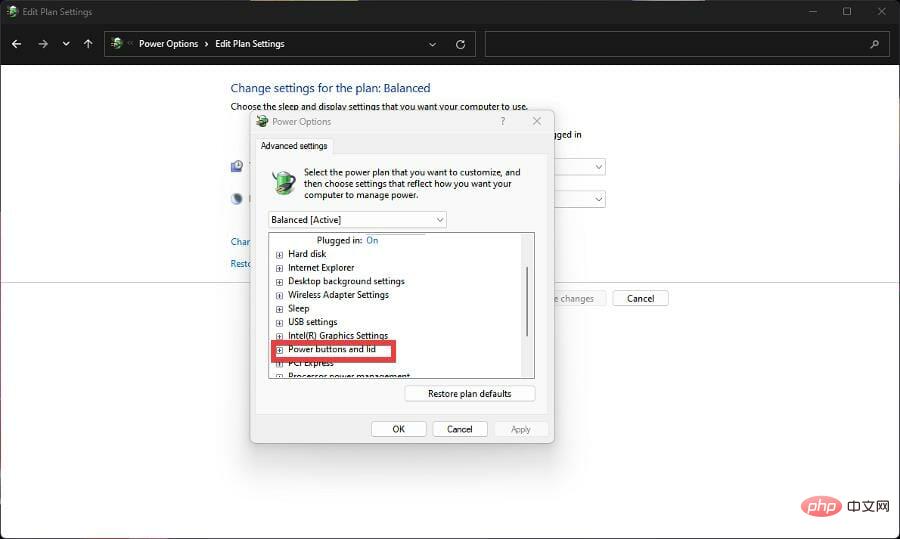
- Kemudian klik pada tindakan menutup tudung.
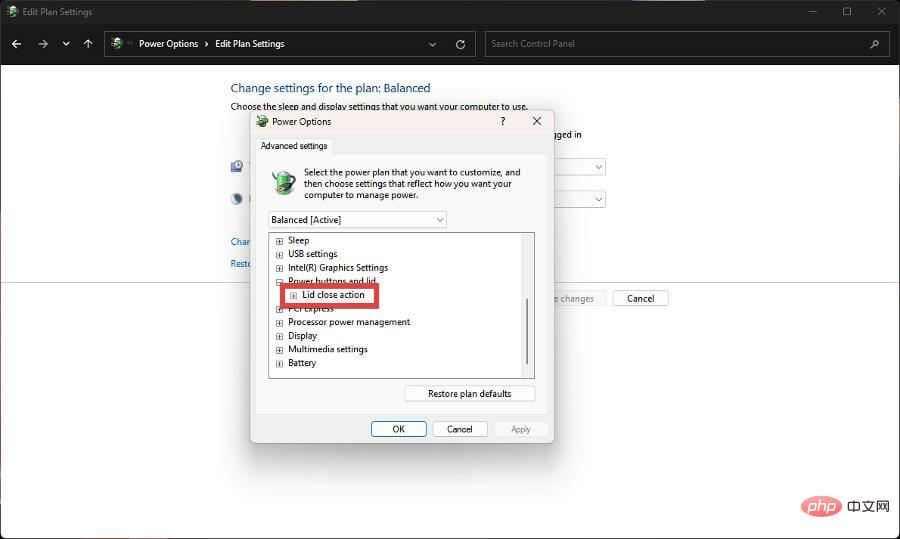
- Seperti sebelum ini, klik pada Bateri dan Masukkan.
- Memilih untuk kedua-dua entri tidak melakukan apa-apa.
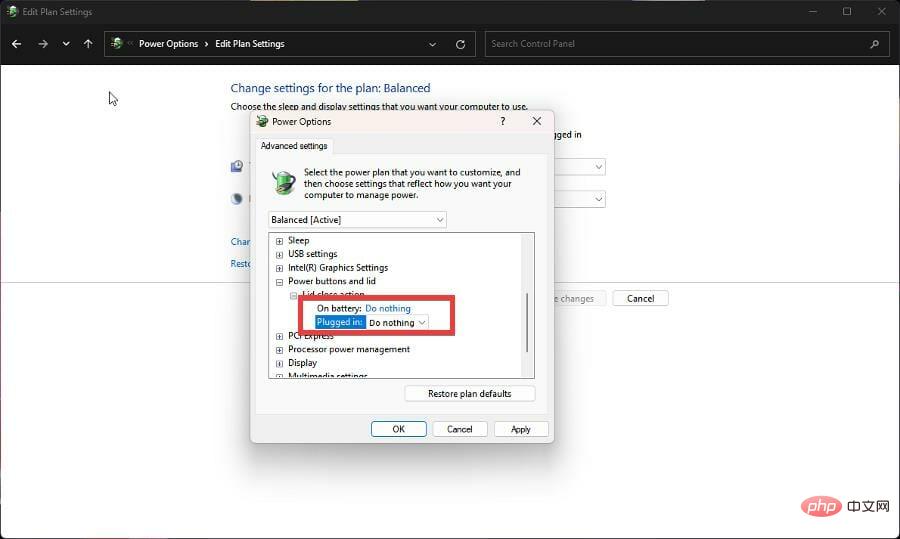
- Klik Gunakan dan pilih OK.
- Tindakan menutup tudung mungkin tidak muncul dalam menu Pilihan Kuasa dalam Panel Kawalan.
- Anda boleh menyelesaikan isu ini dengan pergi ke Prompt Perintah.
3. Dayakan tindakan menutup penutup dalam pilihan kuasa
- Mula-mula klik ikon kaca pembesar pada bar tugas untuk memaparkan bar carian.
- Prompt Perintah Carian.
- Klik untuk menjalankan sebagai pentadbir.
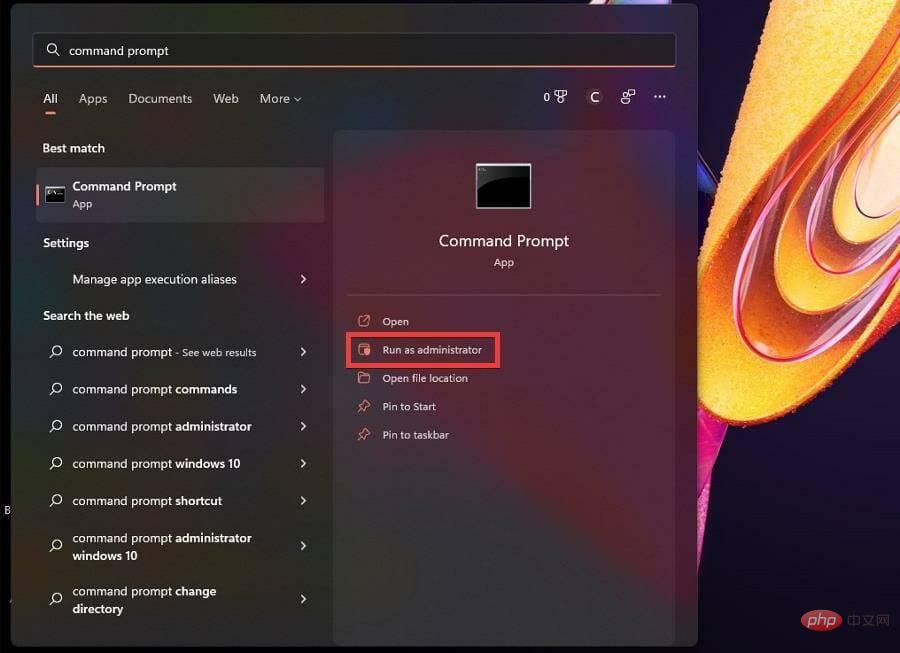
- Dalam command prompt, tulis arahan berikut dalam aplikasi:
<code><strong>REG ADD HKLMSYSTEMCurrentControlSetControlPowerPowerSettings4f971e89-eebd-4455-a8de-9e59040e73475ca83367-6e45-459f-a27b-476b1d01c936 /v Attributes /t REG_DWORD /d 2 /f</strong>REG ADD HKLMSYSTEMCurrentControlSetControlPowerPowerSettings4f971e89-eebd-4455-a8de-9e3474ae b- 476b1d01c936 /v Atribut /t REG_DWORD /d 2 /f
- Tekan Enter pada papan kekunci. Ini akan memulihkan operasi penutupan tudung dalam pilihan kuasa panel kawalan.
- Mulakan semula komputer anda untuk menyelesaikan proses.
-
<strong>powercfg -attributes SUB_BUTTONS 5ca83367-6e45-459f-a27b-476b1d01c936 +ATTRIB_HIDE</strong>Jika atas sebab tertentu anda ingin mengalih keluar tindakan menutup tudung dalam pilihan kuasa, taip arahan berikut dalam gesaan arahan: powercfg -attributes SUB_BUTTONS 5ca83367-6e45-459f-a27b - 476b1d01c936 +ATTRIB_HIDE - Tekan Enter pada papan kekunci anda.
- Mulakan semula komputer anda.
- 4. Gunakan Registry Editor untuk mendayakan tindakan menutup penutup
- Klik ikon kaca pembesar untuk memaparkan bar carian.
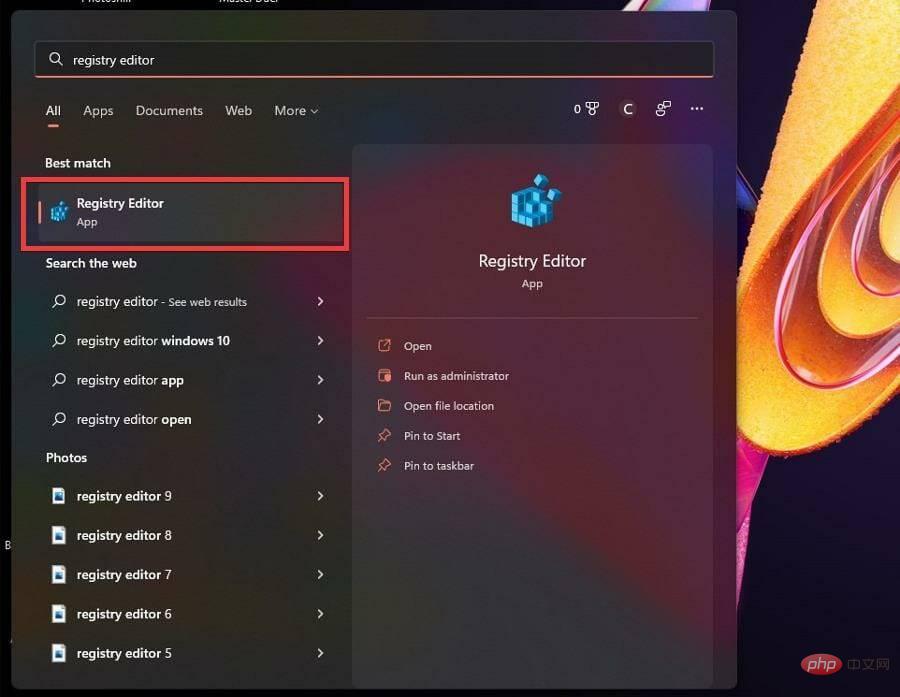 Cari Editor Pendaftaran dan klik padanya apabila ia muncul.
Cari Editor Pendaftaran dan klik padanya apabila ia muncul. - Pilih Ya dalam tetingkap yang dipaparkan.
- Anda perlu pergi ke folder tertentu dalam Editor Pendaftaran. Klik pertama pada
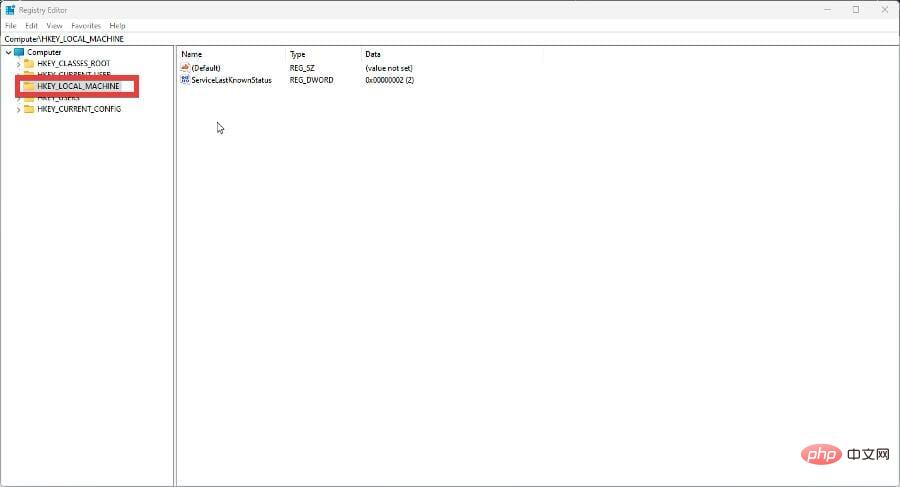 KEY_LOCAL_MACHINE .
KEY_LOCAL_MACHINE . -
Klik Sistem untuk membuka menu lungsur turun yang lain.
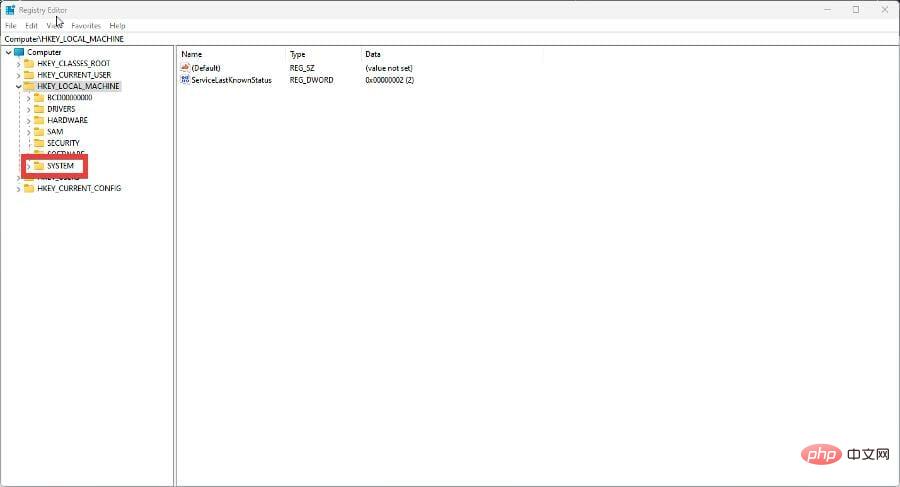
- Pilih CurrentControlSet.
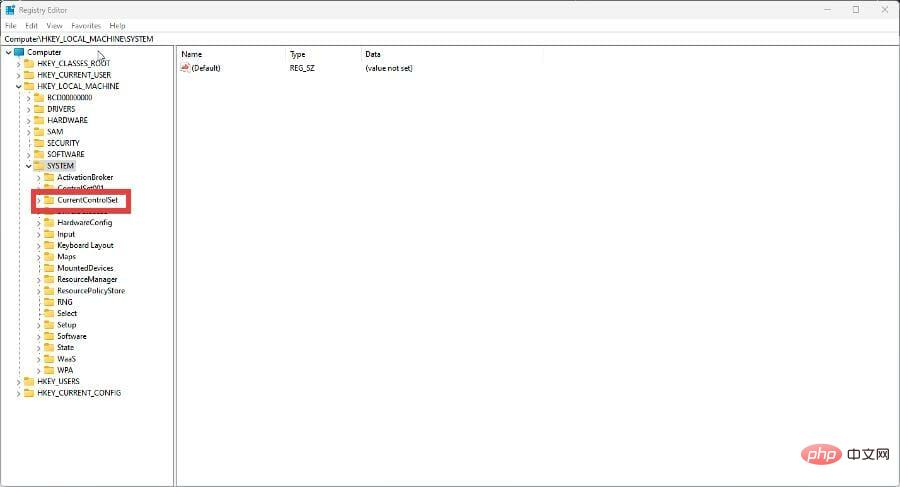
- Klik Kawalan.
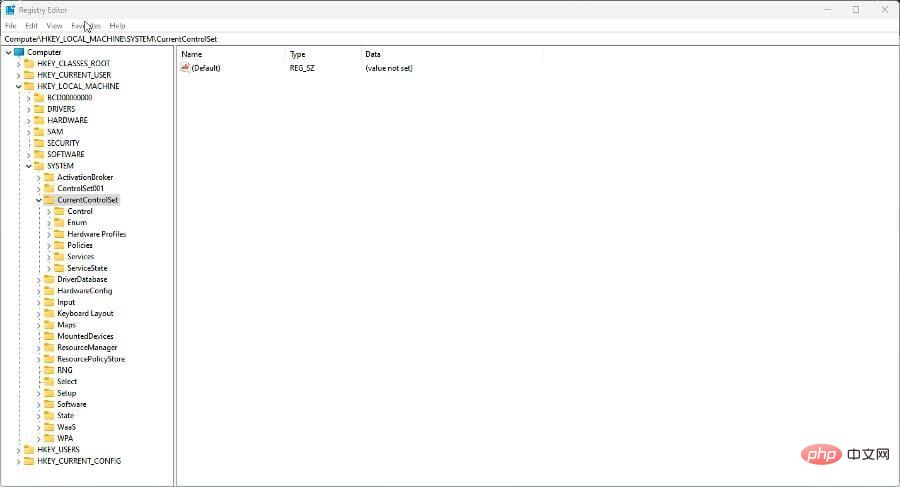
- Dalam senarai besar ini, tatal ke bawah dan cari Kuasa. Klik padanya untuk memaparkan menu lungsur yang lain.
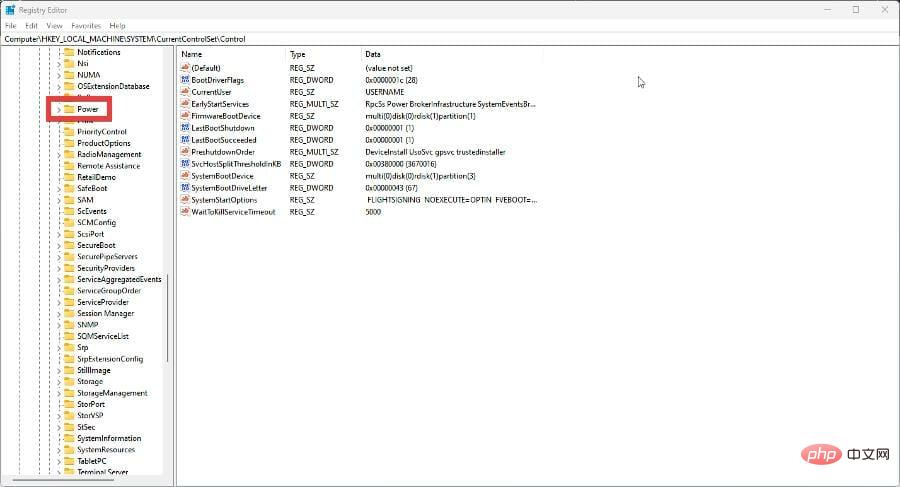
- Klik Tetapan Kuasa.
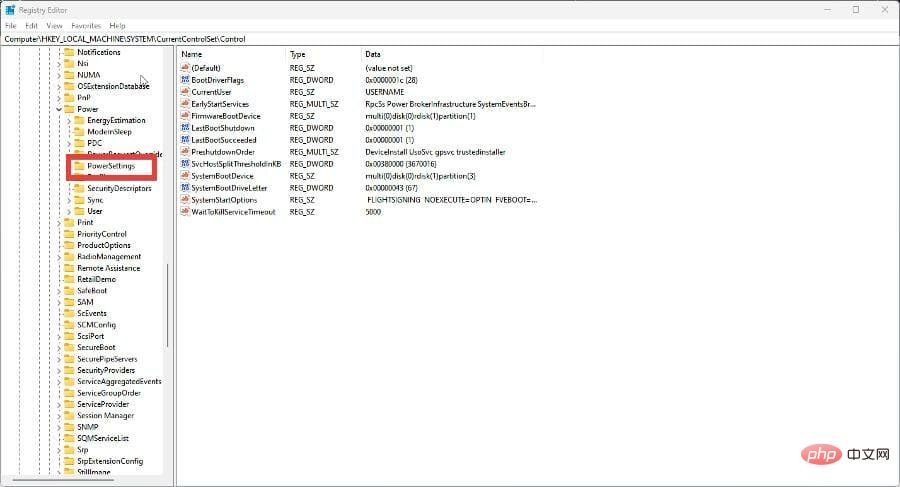
- Klik pada folder yang diserlahkan dalam imej di bawah. Ini membawa satu lagi menu lungsur.
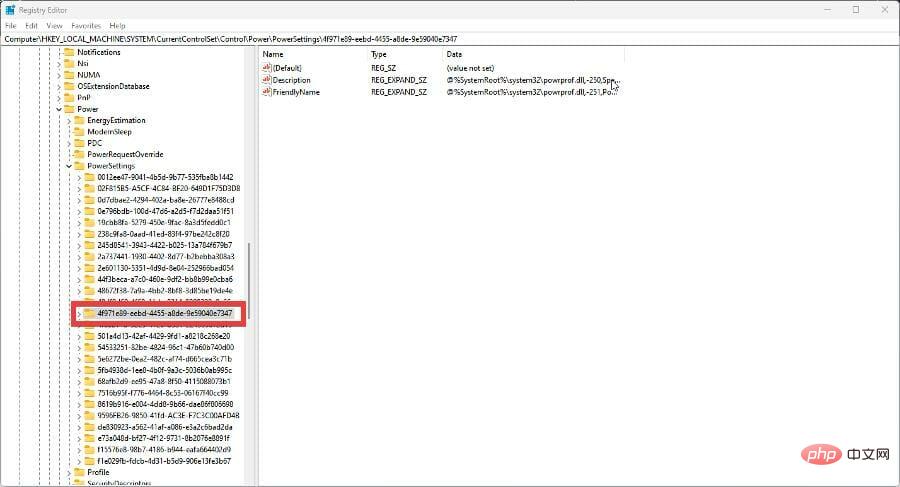
- Klik pada folder yang diserlahkan dalam imej di bawah. Ini ialah folder yang akan ditukar untuk tutorial ini.
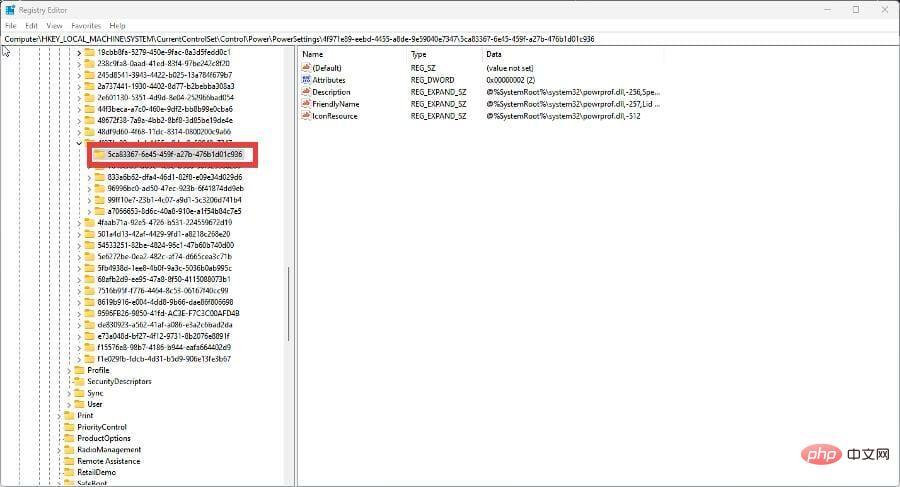
- Klik kanan pada menu kanan. Yang baru akan muncul.
- Tuding padanya dan pilih DWORD (nilai 32-bit).
- Entri baharu akan muncul di sebelah kanan. Namakannya Atribut.
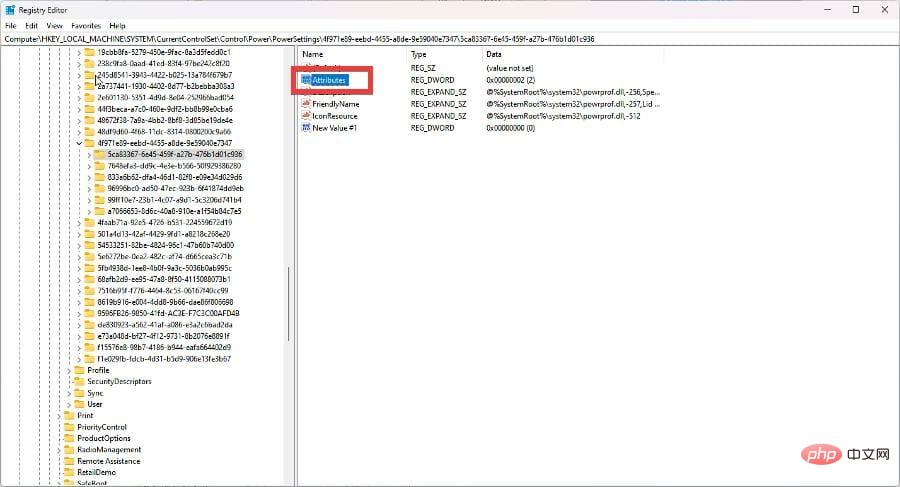
- Klik dua kali supaya anda boleh mengedit nilai.
- menetapkan data nilai kepada 2. Klik OK.
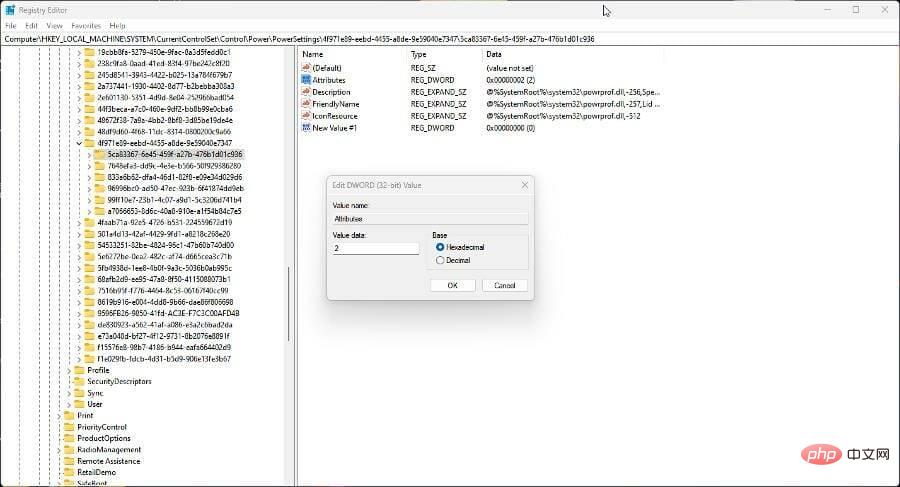
- Pilihan tindakan Tutup Tudung sepatutnya muncul dalam menu Pilihan Kuasa dalam Panel Kawalan.
Adakah terdapat sebarang pembetulan komputer riba lain yang perlu saya ketahui?
Terdapat kes di mana komputer riba tidak terkunci apabila ditutup. Masalah dengan tutorial ini ialah komputer riba anda tidak akan tidur apabila ditutup. Walau bagaimanapun, anda tidak boleh kembali untuk menyelesaikan masalah ini.

Anda perlu mengikut langkah yang berbeza dan pergi ke Tetapan untuk membetulkan masalah komputer riba tidak terkunci dengan betul. Jika komputer riba anda mengeluarkan bunyi klik yang pelik, anda mungkin juga tertanya-tanya apa yang perlu dilakukan. Ini mungkin disebabkan oleh kegagalan cakera keras atau perisian hasad.
Perlu diingatkan bahawa anda boleh membaiki bicu kuasa peranti anda tanpa mengetahui apa-apa tentang pematerian. Tiada kepakaran tambahan diperlukan selain daripada melancarkan gesaan arahan dan menjalankan beberapa arahan.
Atas ialah kandungan terperinci Bagaimana untuk menukar tingkah laku penutupan tudung pada Windows 11. Untuk maklumat lanjut, sila ikut artikel berkaitan lain di laman web China PHP!

