Rumah >masalah biasa >Hantar ke folder mampat yang hilang pada Windows: pembetulan mudah
Hantar ke folder mampat yang hilang pada Windows: pembetulan mudah
- WBOYWBOYWBOYWBOYWBOYWBOYWBOYWBOYWBOYWBOYWBOYWBOYWBke hadapan
- 2023-04-15 11:52:032342semak imbas
Fail besar yang terletak di sekeliling PC anda akan menggunakan banyak ruang memori. Oleh itu, memampatkan saiz fail pada komputer anda boleh membantu mengosongkan sedikit ruang memori. Walau bagaimanapun, pengguna mengadu kehilangan pilihan "Hantar ke folder termampat" pada PC.
Ketiadaan pilihan "Hantar ke folder termampat" bermakna folder Zip tidak boleh dibuat pada komputer, yang kadangkala boleh menghalang komputer daripada membuka fail Zip.
Jadi, panduan ini akan menyediakan akses kepada penyelesaian menghantar semula zip ke PC.
Mengapa fail dihantar ke folder mampat hilang?
Selain itu, banyak faktor boleh menyebabkan kehilangan folder mampat pada PC. Antaranya ialah:
- Rasuah. Tetapan Sambungan Fail ZFSendToTarget – Sambungan fail .ZFSendToTarget bertanggungjawab untuk menyimpan fail termampat pada PC anda. Oleh itu, jika perkaitan fail Zip tidak berfungsi, ia mungkin menyebabkan pilihan "Hantar ke folder termampat" hilang. Fail
- Bluetooth terdapat dalam folder SendTo – Jika fail Bluetooth 0-bait terdapat dalam folder SendTo, ia boleh menyebabkan masalah dengan proses SendTo untuk pilihan lain seperti folder termampat . Ia menghalang item SendTo daripada muncul dalam menu.
- Hasad dan Virus - Hilang folder mampat yang dihantar ke PC anda mungkin disebabkan oleh jangkitan perisian hasad. Ia mungkin menghalang proses folder SendTo, menyebabkan ia mengecualikan pilihan Hantar ke folder termampat.
Sebab ini mungkin berbeza pada peranti yang berbeza. Walau bagaimanapun, kami akan membimbing anda melalui beberapa pembaikan untuk menjadikan pilihan "Hantar ke folder termampat" muncul semula.
Baca cara membetulkan fail zip tidak dibuka atau diekstrak pada Windows 11.
Apakah yang perlu saya lakukan jika Hantar ke Folder Mampat tiada pada Windows?
Sebelum mencuba sebarang langkah penyelesaian masalah lanjutan, cuba semakan awal berikut:
- Mulakan Semula Penjelajah Fail.
- Gunakan perisian anti-malware untuk mengimbas dan mengalih keluar semua virus pada PC anda.
- Mulakan semula PC anda dalam mod selamat dan semak jika pilihan "Hantar ke folder termampat" dipaparkan.
Petua Pakar:
Sesetengah masalah PC sukar diselesaikan, terutamanya apabila melibatkan repositori yang rosak atau fail Windows yang hilang. Jika anda menghadapi masalah membetulkan ralat, sistem anda mungkin rosak sebahagiannya.
Kami mengesyorkan memasang Retoro, alat yang akan mengimbas mesin anda dan menentukan kerosakannya.
Klik di sini untuk memuat turun dan mula membaiki.
Jika anda tidak dapat menyelesaikan isu ini, teruskan dengan langkah berikut:
Perhatikan penyelesaian ini digunakan untuk Windows 10 dan Windows 11.
1. Nyahsembunyikan folder mampat (zip)
- Tekan + untuk melancarkan File Explorer. WindowsE
- Navigasi ke laluan berikut:
<code><strong>C:Usersyour_usernameAppDataRoamingMicrosoftWindowsSendTo</strong>C:Usersyour_usernameAppDataRoamingMicrosoftWindowsSendTo
- Ganti nama_pengguna_anda dengan nama pengguna komputer anda.
-
Pergi ke item Mampat (zip)
 item, klik kanan padanya dan pilih "Properties" daripada senarai juntai bawah.
item, klik kanan padanya dan pilih "Properties" daripada senarai juntai bawah. -
Navigasi ke Properties dan nyahtanda kotak semak Sembunyikan. Klik butang Gunakan
 dan OK.
dan OK. - Mulakan semula PC anda dan semak sama ada Hantar ke folder mampat muncul.
- Lancarkan File Explorer dan pergi ke "PC ini".
- Klik pada tab "Lihat " dan tandai kotak "Sembunyikan Item".
-
<strong>C:UsersUser ProfileAppDataRoamingMicrosoftWindowsSendTo</strong>Navigasi ke:<img src="/static/imghwm/default1.png" data-src="https://img.php.cn/upload/article/000/887/227/168153072468470.png" class="lazy" alt="Hantar ke folder mampat yang hilang pada Windows: pembetulan mudah" >C:UsersUser ProfileAppDataRoamingMicrosoftWindowsSendTo - Ganti Profil Pengguna
- dalam laluan dengan Nama daripada fail konfigurasi. Tekan + untuk menyerlahkan semua item yang tersedia, kemudian salin dan tampalkannya ke dalam folder SendTo profil pengguna. Ctrl
 A
A
Memulihkan pintasan folder termampat secara manual akan menambahkannya pada folder SendTo dan menyelesaikan pilihan yang hilang.
Semak perkara yang perlu dilakukan jika anda tidak mempunyai kebenaran untuk menyimpan di lokasi ini Ralat akan muncul semasa menampal folder.3. Padamkan pintasan Bluetooth 0-bait daripada folder "Hantar ke"
- Tekan + untuk melancarkan File Explorer. WindowsE
- Klik pada tab "Lihat" dan pilih pilihan "Item Tersembunyi" untuk menggesa item tersembunyi pada komputer anda Fail dan folder.

- Navigasi ke laluan berikut:
<code><strong>C:UsersUsernameAppDataRoamingMicrosoftWindowsSendTo</strong>C:UsersUsernameAppDataRoamingMicrosoftWindowsSendTo
-
Klik kanan pada peranti Bluetooth
 fail dan pilih Padam daripada senarai juntai bawah.
fail dan pilih Padam daripada senarai juntai bawah. - Mulakan semula PC anda dan semak sama ada pilihan folder termampat tersedia.
Atas ialah kandungan terperinci Hantar ke folder mampat yang hilang pada Windows: pembetulan mudah. Untuk maklumat lanjut, sila ikut artikel berkaitan lain di laman web China PHP!


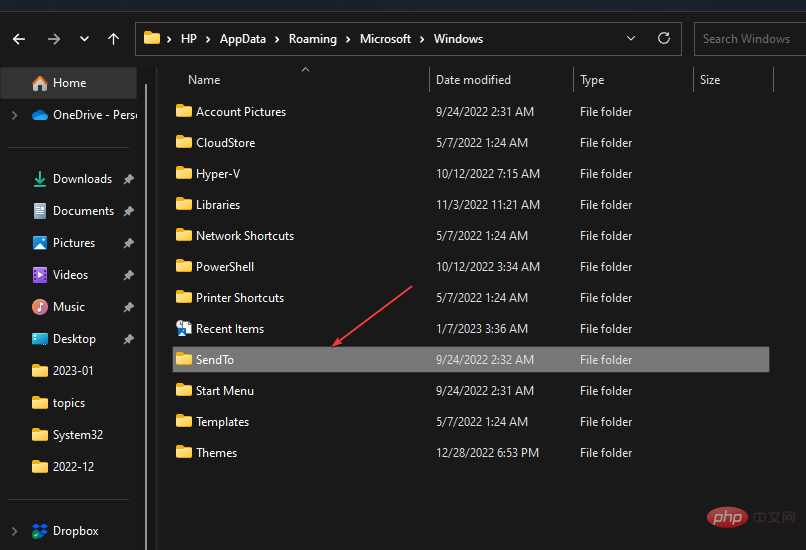
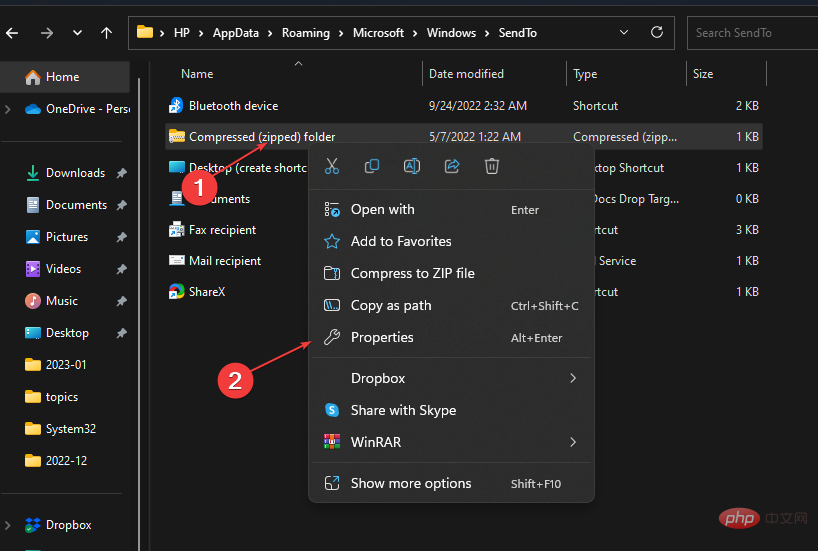 item, klik kanan padanya dan pilih "Properties" daripada senarai juntai bawah.
item, klik kanan padanya dan pilih "Properties" daripada senarai juntai bawah. 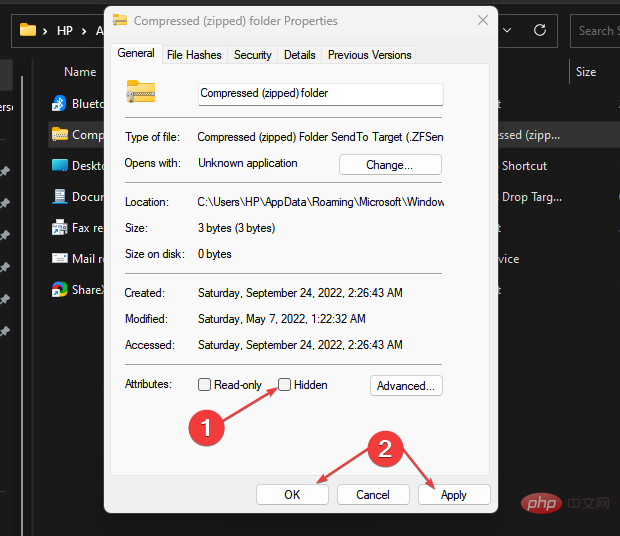 dan OK.
dan OK. 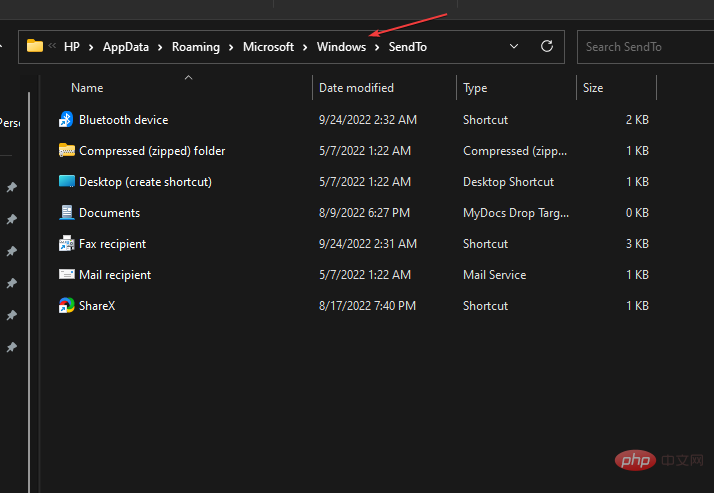 A
A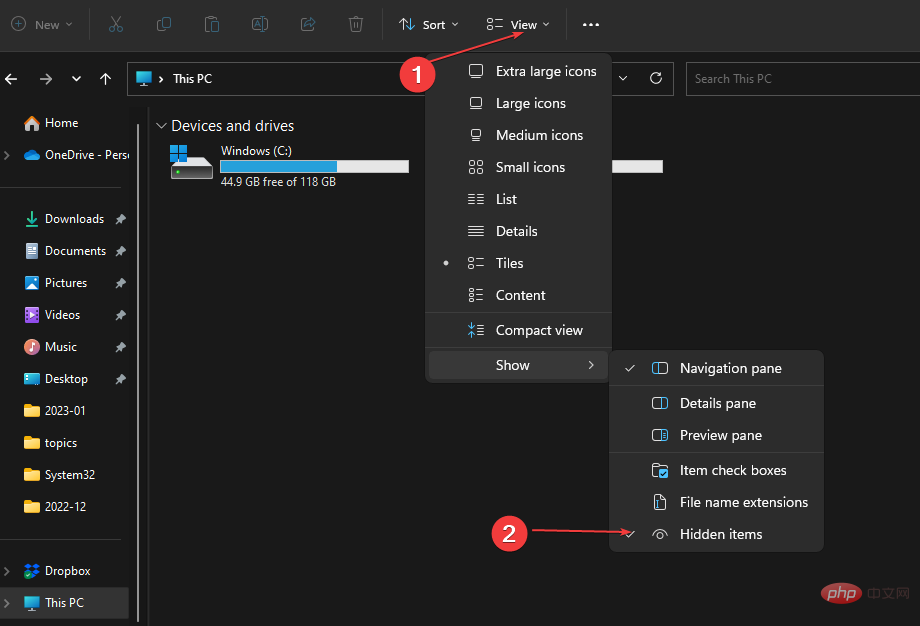
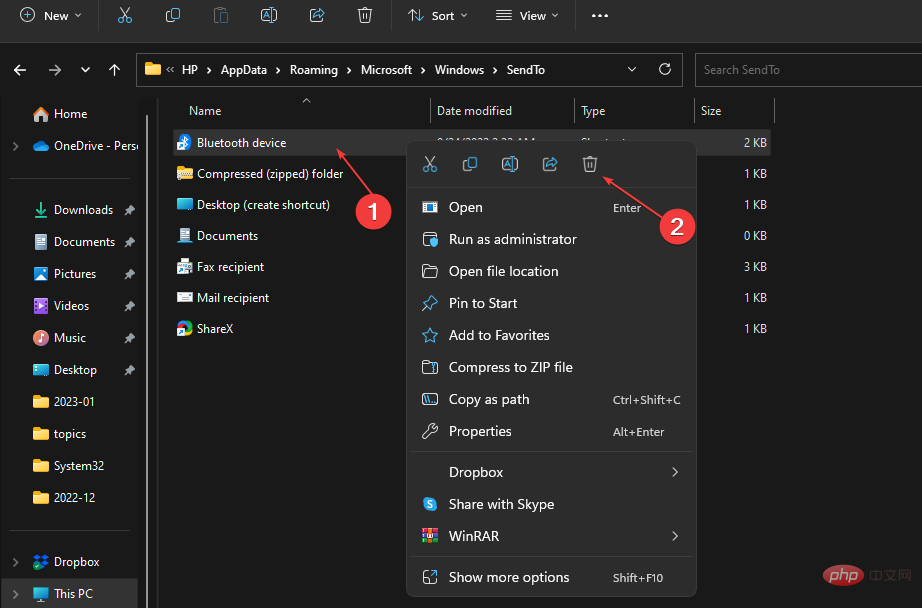 fail dan pilih Padam daripada senarai juntai bawah.
fail dan pilih Padam daripada senarai juntai bawah.