Rumah >masalah biasa >4 gesaan pengesahan untuk memasang Windows 11 pada CPU yang tidak disokong
4 gesaan pengesahan untuk memasang Windows 11 pada CPU yang tidak disokong
- 王林ke hadapan
- 2023-04-15 11:25:021596semak imbas
Sejak dikeluarkan pada akhir 2021, sistem pengendalian Windows ini telah menunjukkan kepada dunia banyak ciri yang diingini. Buat pertama kali dalam masa yang lama, Microsoft menggemparkan dunia dengan UI serba baharu.
Tidak hairanlah ramai orang tidak kisah untuk memasang Windows 11 pada pemproses yang tidak disokong.
Pengguna menyedari bahawa mereka tidak dapat menaik taraf kepada sistem pengendalian Windows terkini pada PC mereka kerana PC yang mereka perolehi pada masa ini tidak memenuhi keperluan sistem Windows 11 atau pemproses tidak disokong oleh Windows 11 pada masa ini.
Namun, berita baiknya ialah terdapat penggodaman yang diluluskan oleh Microsoft yang sepatutnya menjadikannya lebih baik dalam masa yang singkat. Godam ini membolehkan anda memintas pemeriksaan pemproses.
Teruskan membaca untuk mengetahui cara memasang Windows 11 pada perkakasan yang tidak disokong.
Keperluan Sistem Minimum untuk Windows 11
Jika anda tertanya-tanya apakah keperluan sistem minimum untuk Windows, lihat senarai ini:
- Pemproses: Anda Komputer pemproses hendaklah 1 GHz atau lebih pantas dengan dua atau lebih teras pada pemproses 64-bit yang serasi atau System on a Chip (SoC)
- RAM: Saiz RAM PC hendaklah 4 GB atau Lebih Besar
- Storan: Memasang Windows ini memerlukan 64 GB* atau lebih storan
- Anda harus ambil perhatian bahawa memuat turun kemas kini dan mendayakan ciri tertentu mungkin memerlukan storan tambahan
- Kad Grafik: Harus serasi dengan DirectX 12 atau lebih tinggi, dengan pemacu WDDM 2.0
- Perisian Tegar Sistem: UEFI, menyokong Secure Boot
- TPM: Trusted Platform Module (TPM) versi 2.0
- Monitor: HD (720p) monitor , 9-inci atau lebih besar, 8 bit setiap saluran warna
Kami juga mempunyai artikel yang memperincikan spesifikasi teknikal Windows 11, Maklumat yang lebih berkaitan mungkin diberikan.
Walau bagaimanapun, jika anda berminat untuk mengetahui cara memasang Windows 11 pada PC yang tidak disokong, kami akan menunjukkan kepada anda caranya. Kami memecahkan keseluruhan proses dari awal hingga akhir kepada langkah-langkah mudah.
Bagaimana untuk memasang Windows 11 pada CPU yang tidak disokong?
Nota Sebelum mula memasang Windows 11 pada komputer yang tidak disokong, kami mengesyorkan agar anda membuat sandaran data penting terlebih dahulu. AOMEI Backupper ialah penyelesaian yang hebat; ia akan memastikan sistem anda selamat dan mengelakkan kehilangan data.1. Muat turun ISO Windows 11
- Muat turun imej cakera Windows 11 (ISO ).
- Buka menu lungsur turun Pilih Muat Turun.
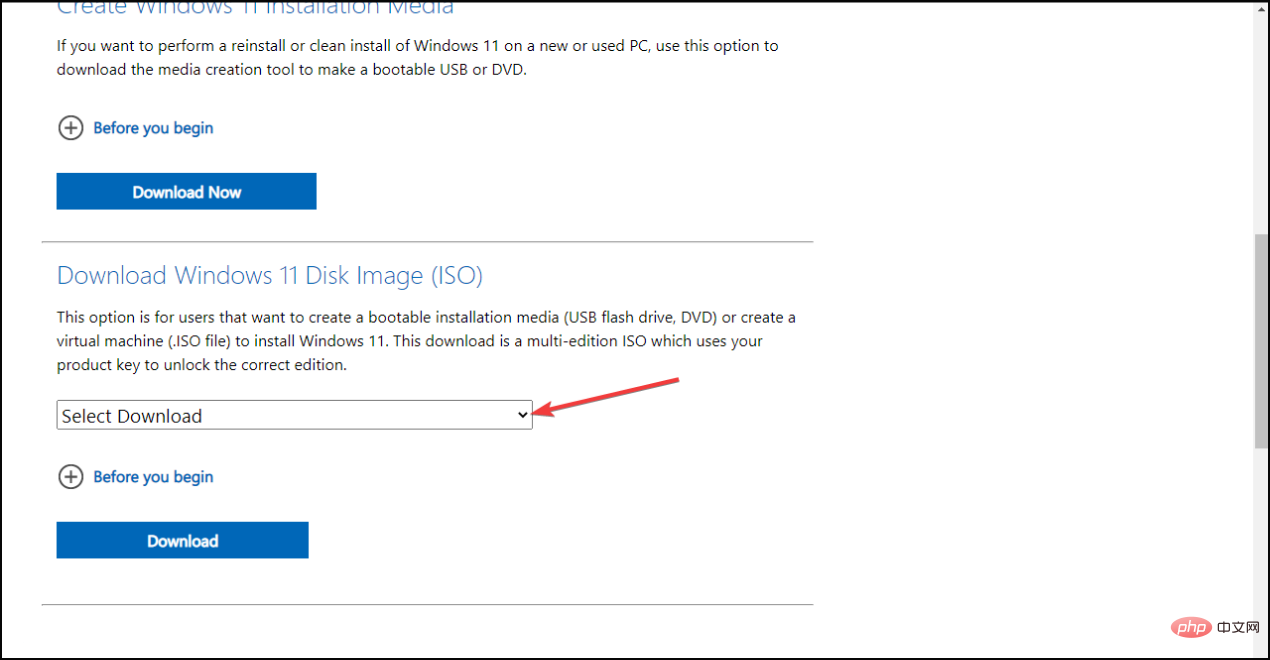
- Pilih Windows 11.
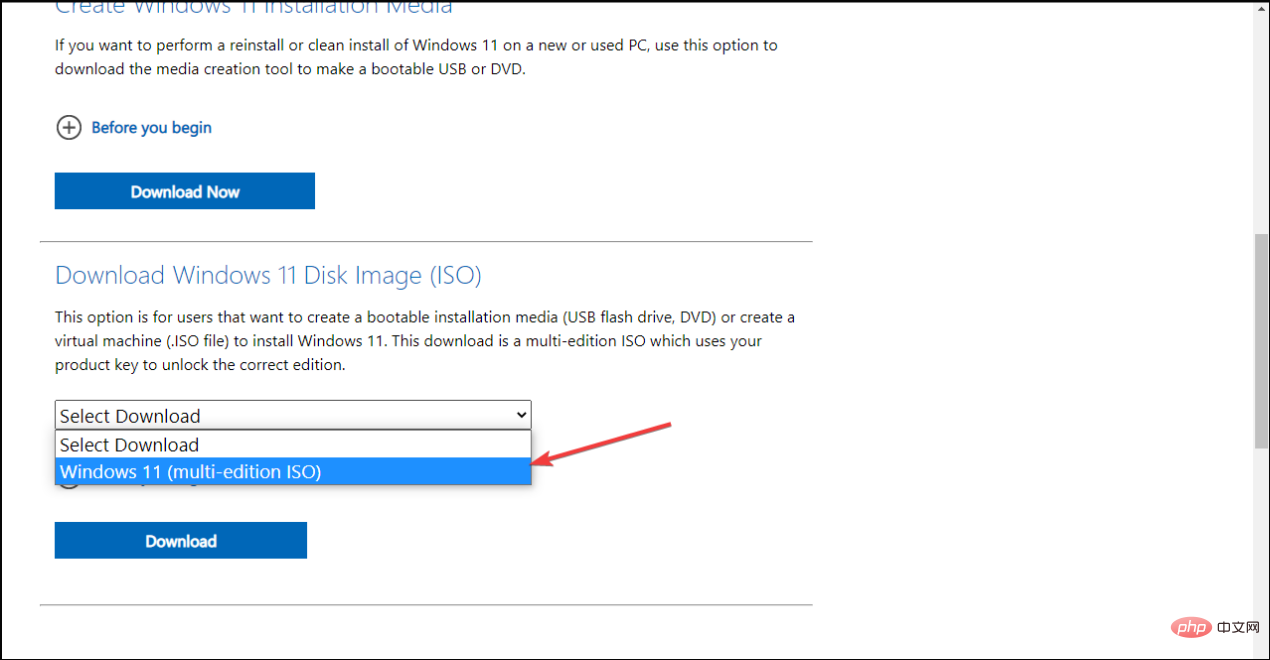
- Klik butang Muat turun.
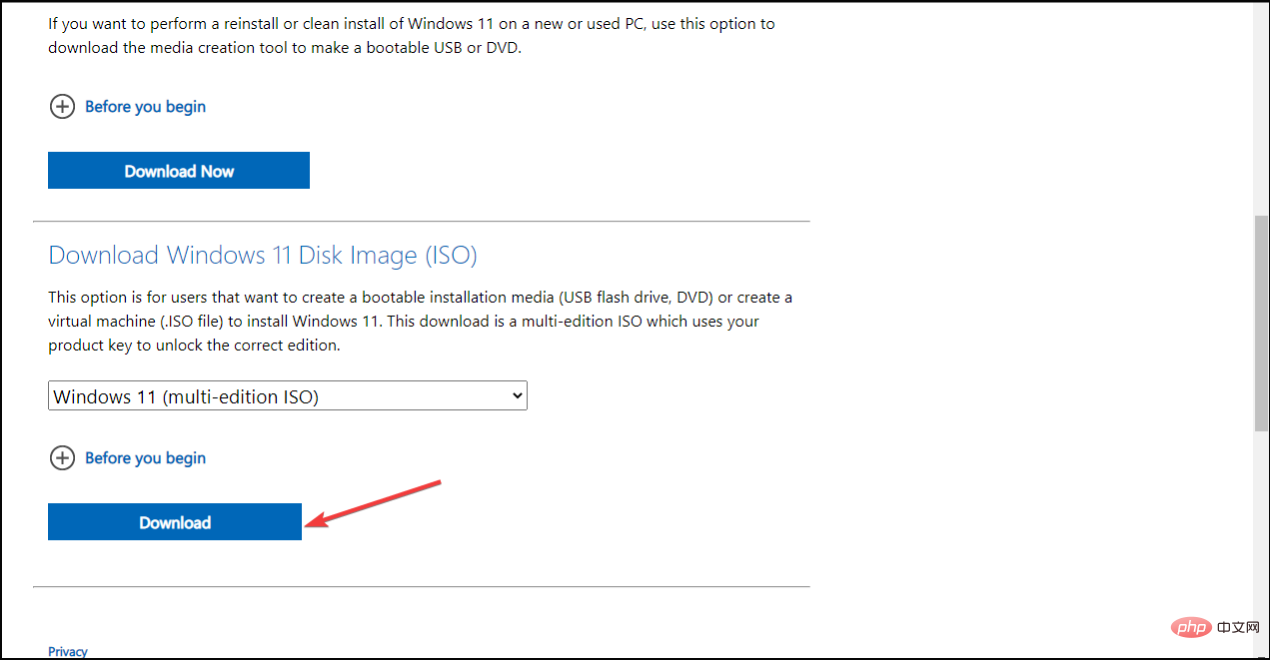
- Klik untuk memilih menu lungsur turun dan pilih bahasa produk anda, kemudian klik Sahkan.
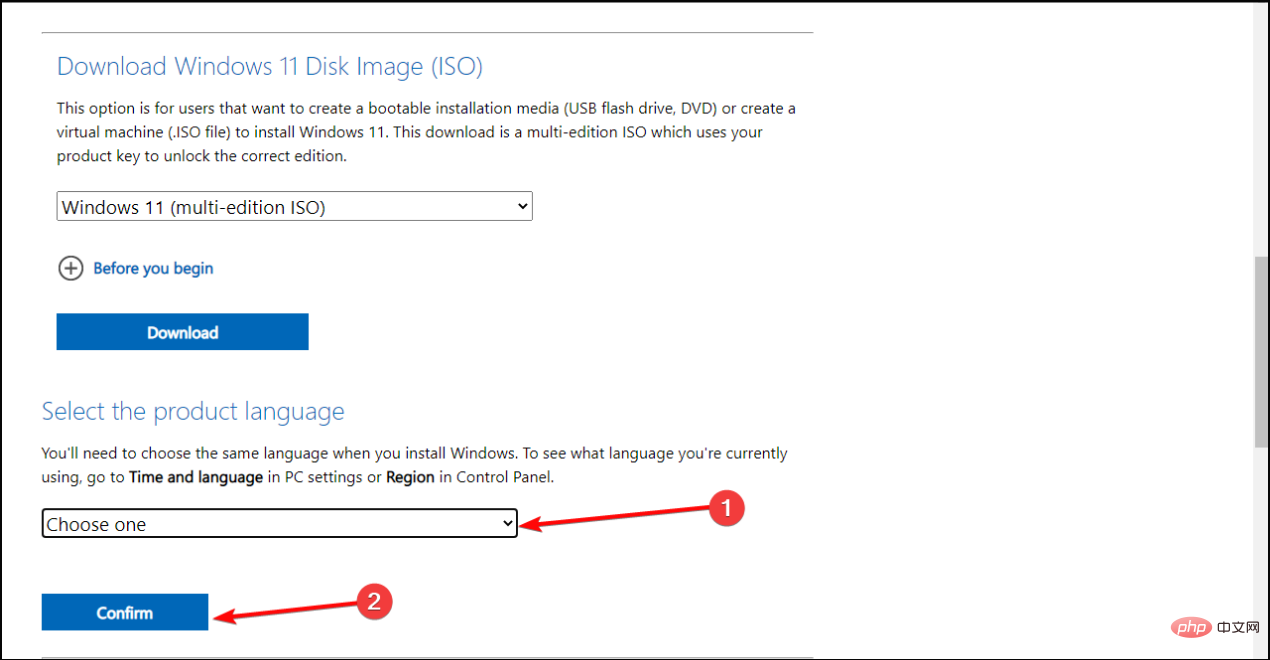
- Klik muat turun 64-bit.
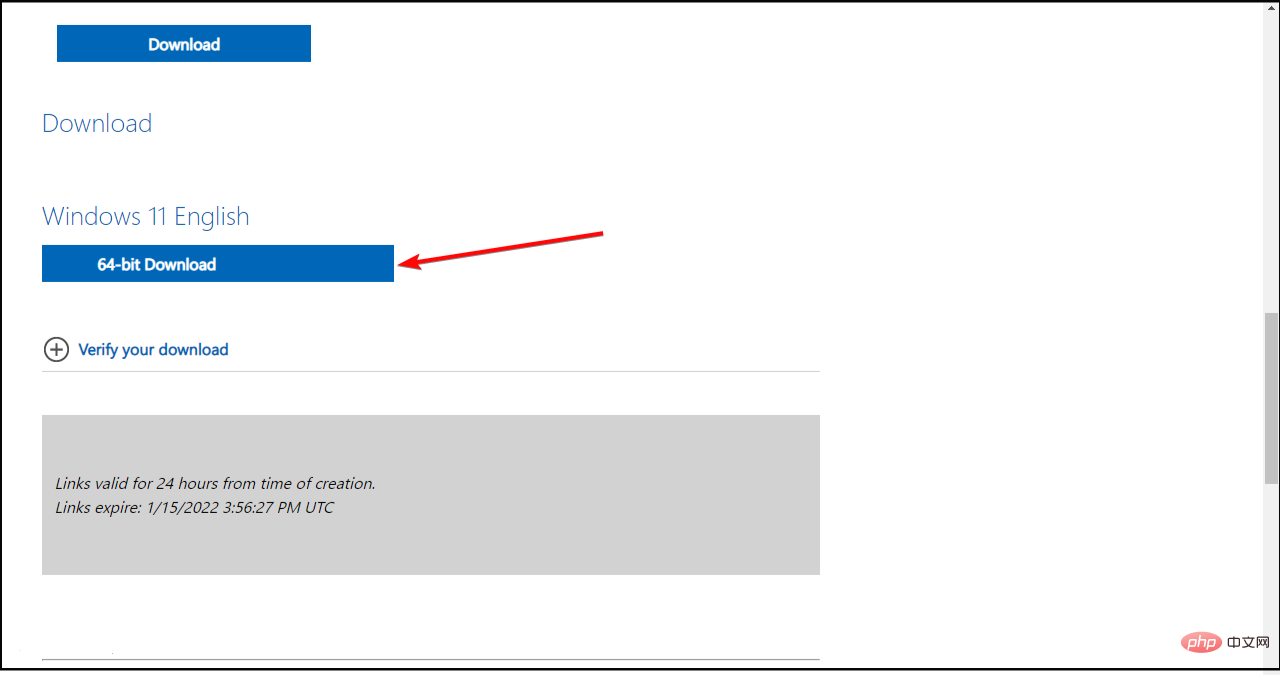
Pelayar anda harus mula memuat turun imej (sepatutnya sekitar 5.1GB). Semasa muat turun sedang dijalankan, anda boleh meneruskan ke langkah seterusnya.
2. Bypass pemeriksaan CPU dengan mengedit pendaftaran Windows
- Tekan kekunci Windows+R untuk memulakan Jalankan , taip regedit dan klik OK, atau tekan Enter untuk memulakan Registry Editor.
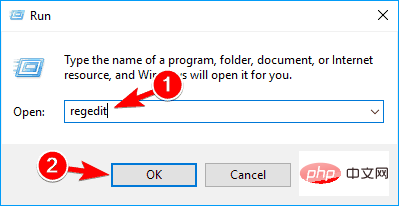
- Navigasi ke laluan berikut:
<code><strong>HKEY_LOCAL_MACHINESYSTEMSetupMoSetup</strong>HKEY_LOCAL_MACHINESYSTEMSetupMoSetup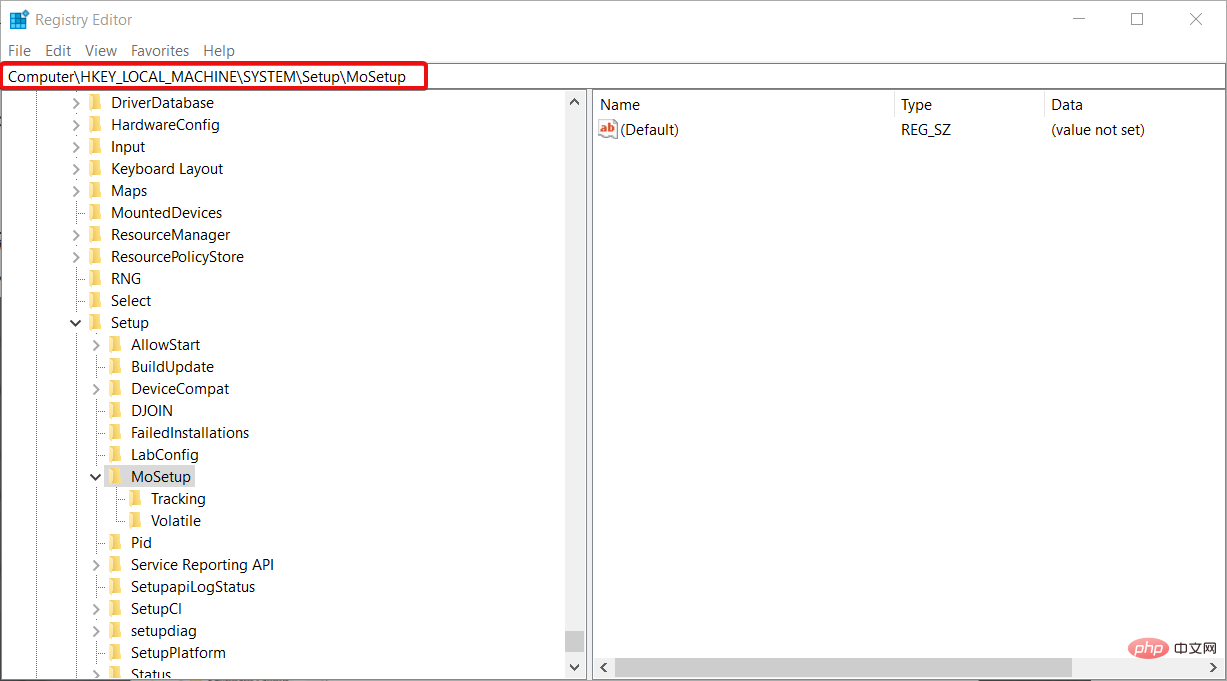
-
Di anak tetingkap kanan anda boleh klik kanan dan pilih Create New dan pilih nilai DWORD (32-bit).
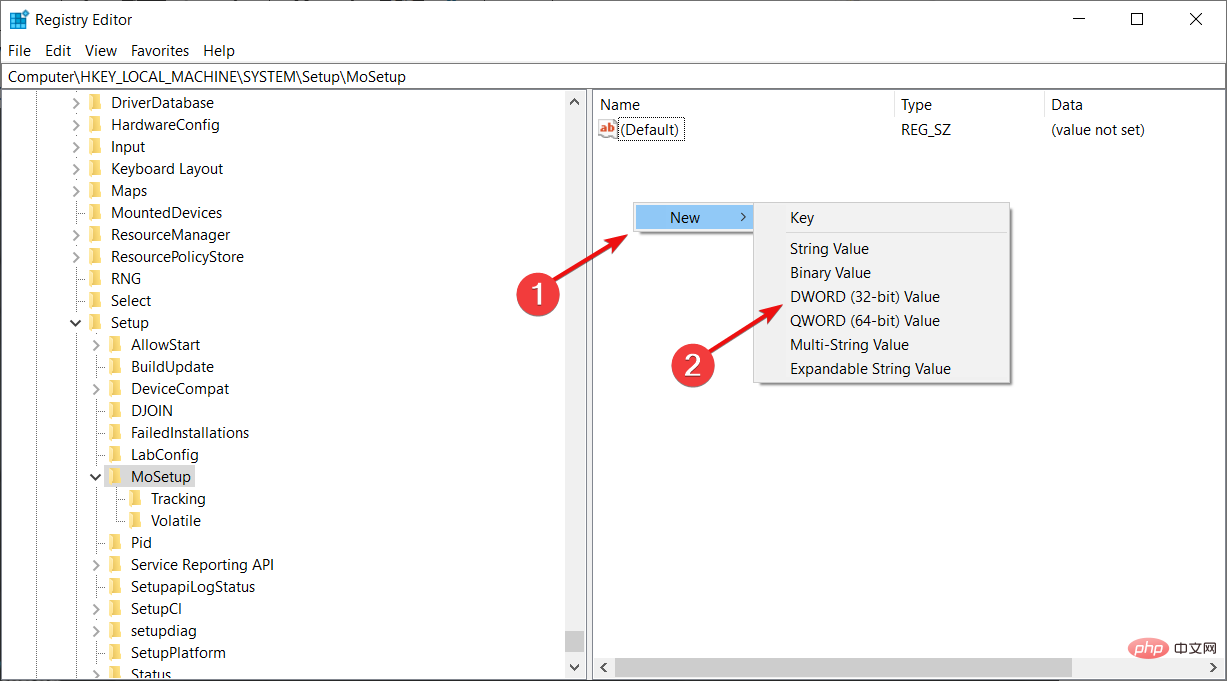
-
Selepas mencipta nilai, anda boleh menamakannya semula kepada AllowUpgradesWithUnsupportedTPMOrCPU
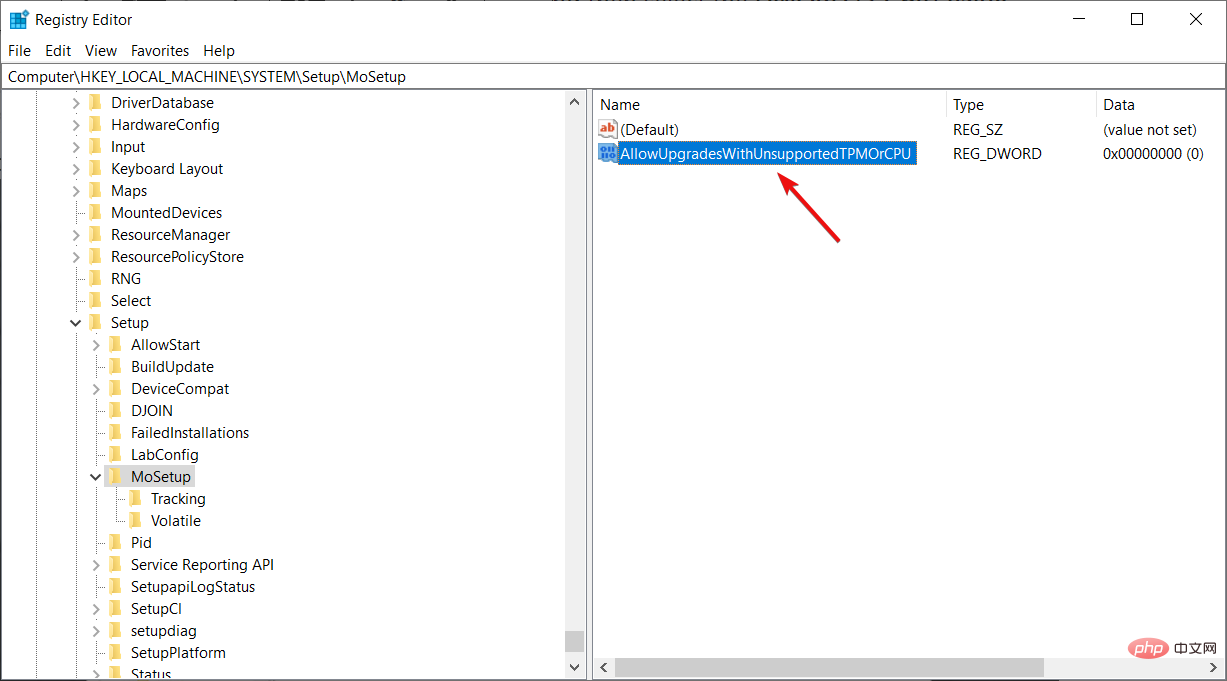 .
. -
Anda kini boleh klik dua kali pada nilai baharu ini dan masukkan 1 dalam medan Data Nilai
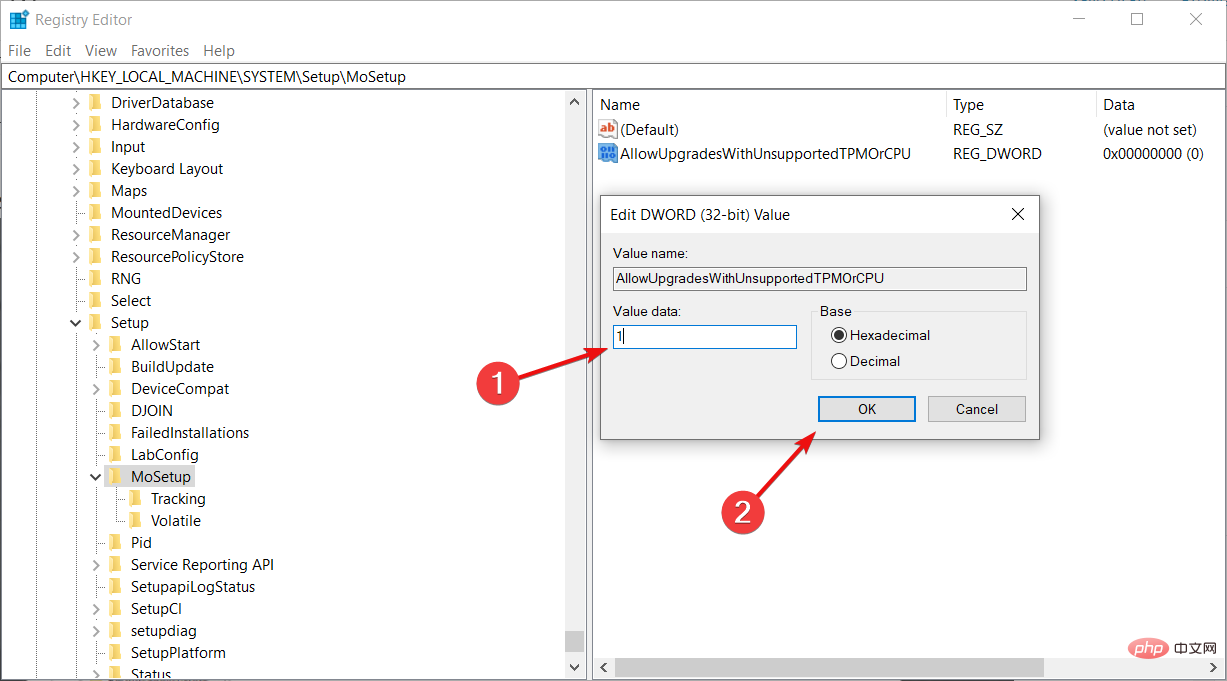 . Klik OK dan tutup Registry Editor.
. Klik OK dan tutup Registry Editor.
3. Pasang Windows 11 daripada imej ISO
- Selepas muat turun ISO selesai, tekan kekunci Windows+E untuk melancarkan Penjelajah Fail .
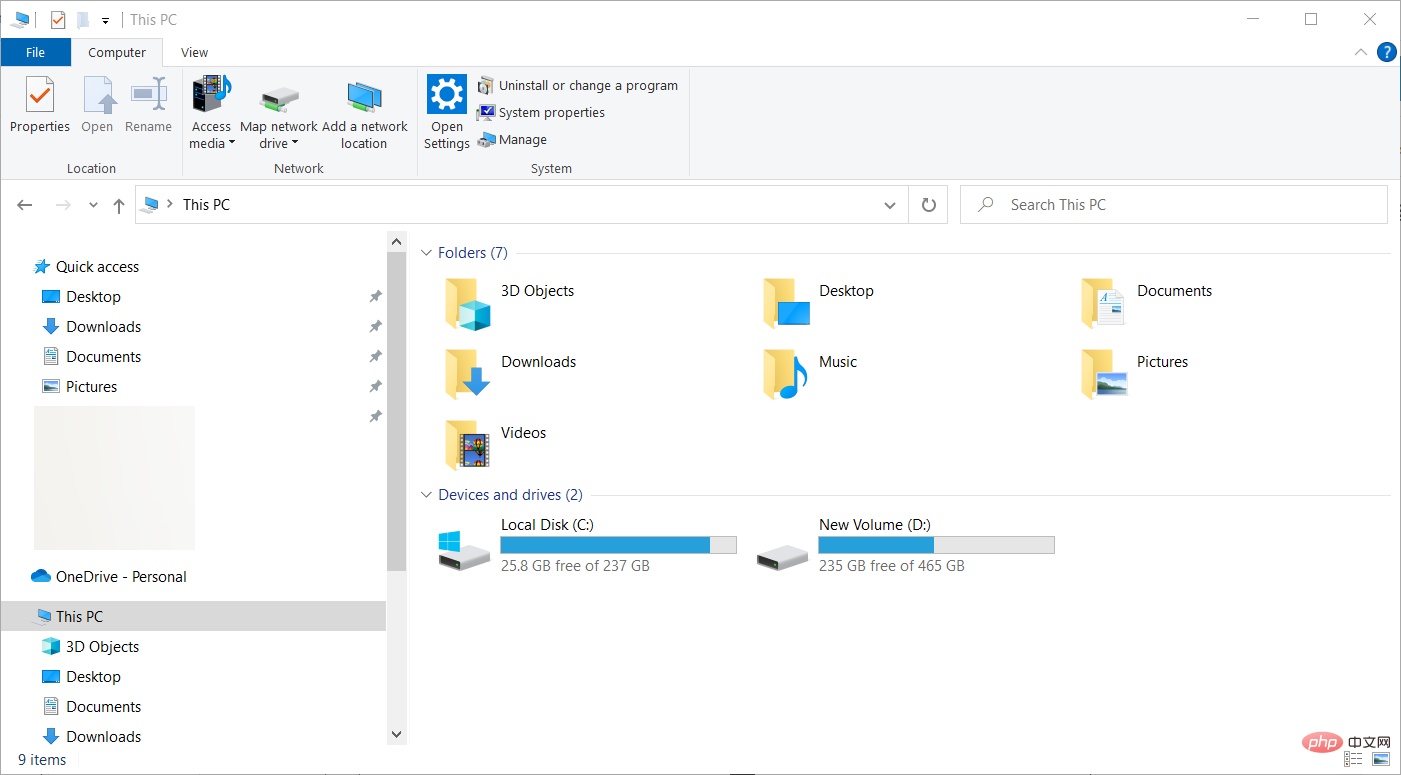
- Cari ISO, klik kanan padanya dan pilih Lekapkan.
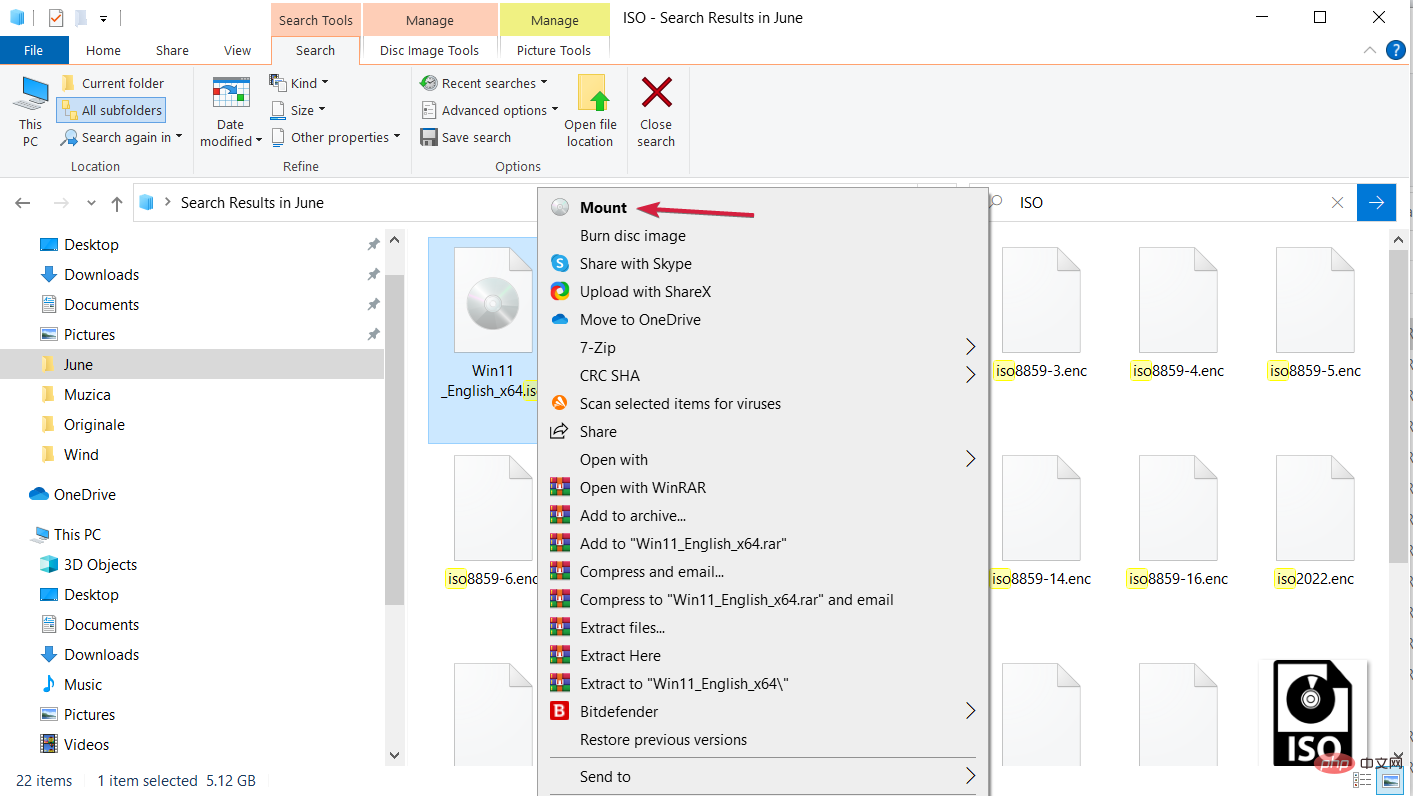
- Pemacu maya baharu akan muncul pada PC anda. Aksesnya dan klik dua kali pada fail setup.exe untuk memulakan proses pemasangan.
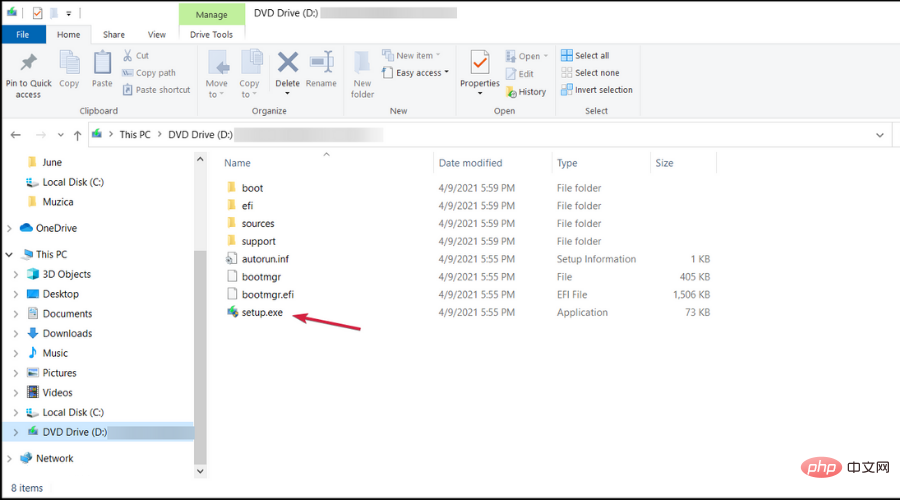
Selepas pemasangan, anda sepatutnya melihat mesej amaran dan bukannya mesej penolakan. Mesej ini disertakan dengan pilihan untuk memasang Windows 11 tanpa kehilangan data.
Sekali lagi, kami mesti mengulangi, sandarkan data penting anda sebelum memulakan keseluruhan proses.
4. Memasang Windows 11 daripada pemacu USB
Nota Jika anda but daripada pemacu USB Windows 11, ia akan membersihkan-memasang sistem pengendalian, tetapi proses itu masih akan lulus semakan CPU. Oleh itu, anda hanya boleh menjalankan persediaan daripada pemacu USB semasa sistem berjalan dan selepas melakukan tweak pendaftaran dalam Penyelesaian 2.- Muat turun Alat Penciptaan Media Windows 11.
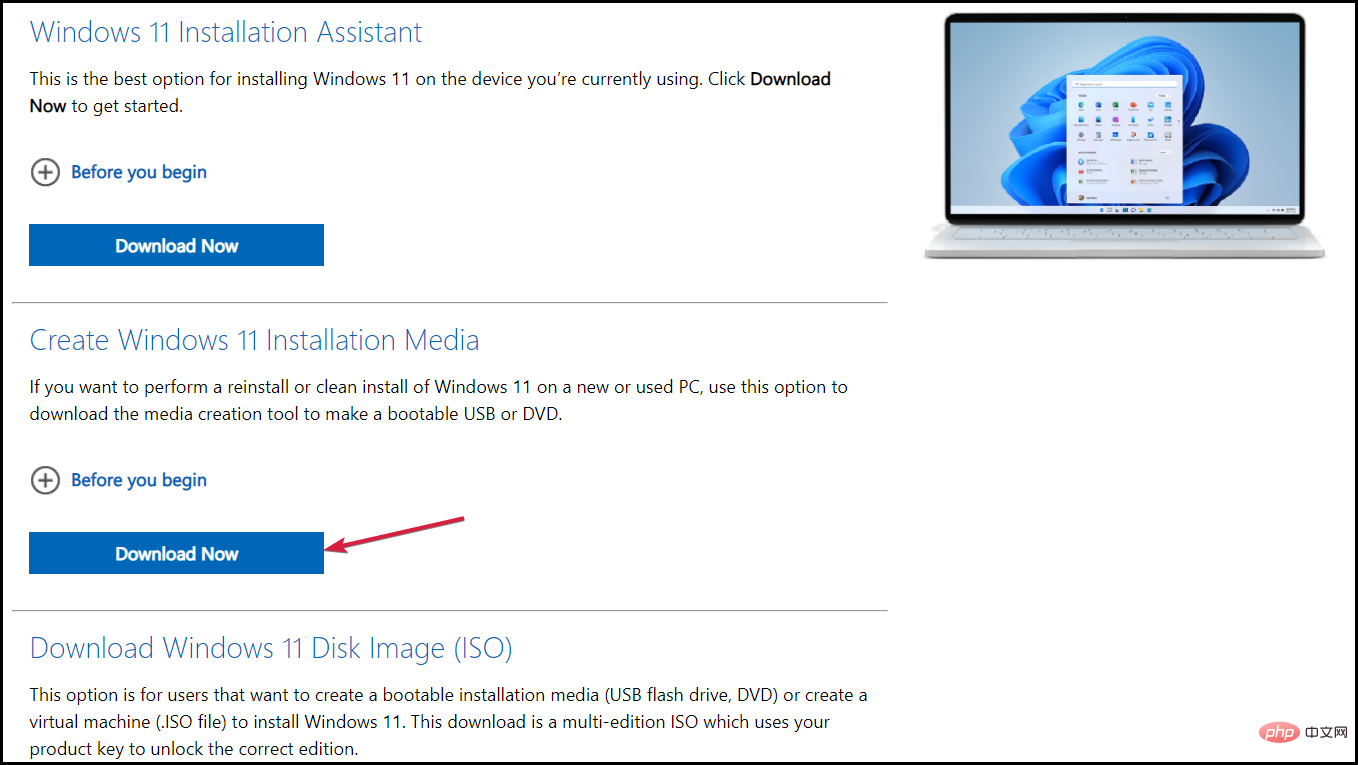
- Jalankan pemasang, terima syarat, kemudian pilih bahasa dan versi sistem pengendalian anda, kemudian klik Seterusnya.
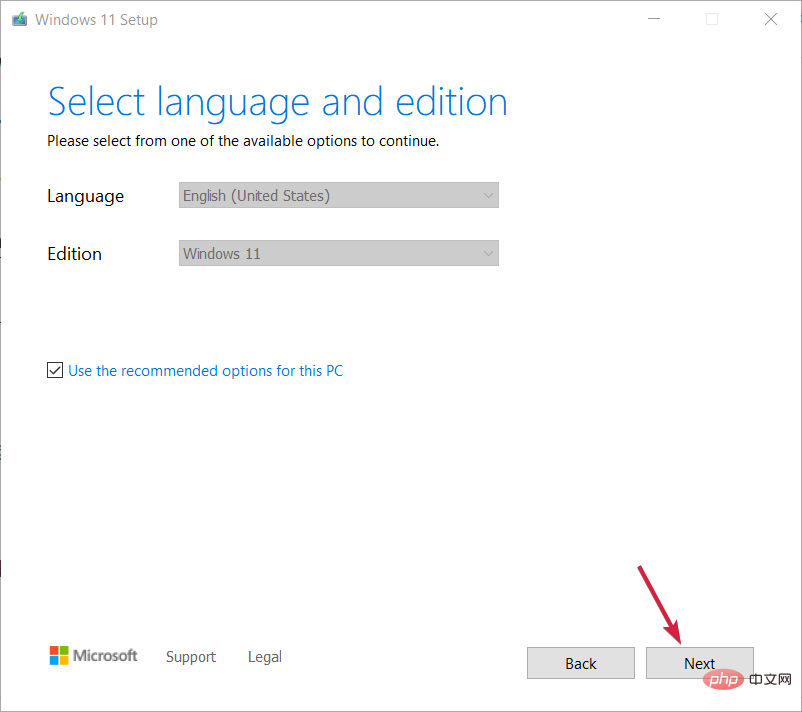
- Semak kotak USB Flash Drive dan pilih Seterusnya.
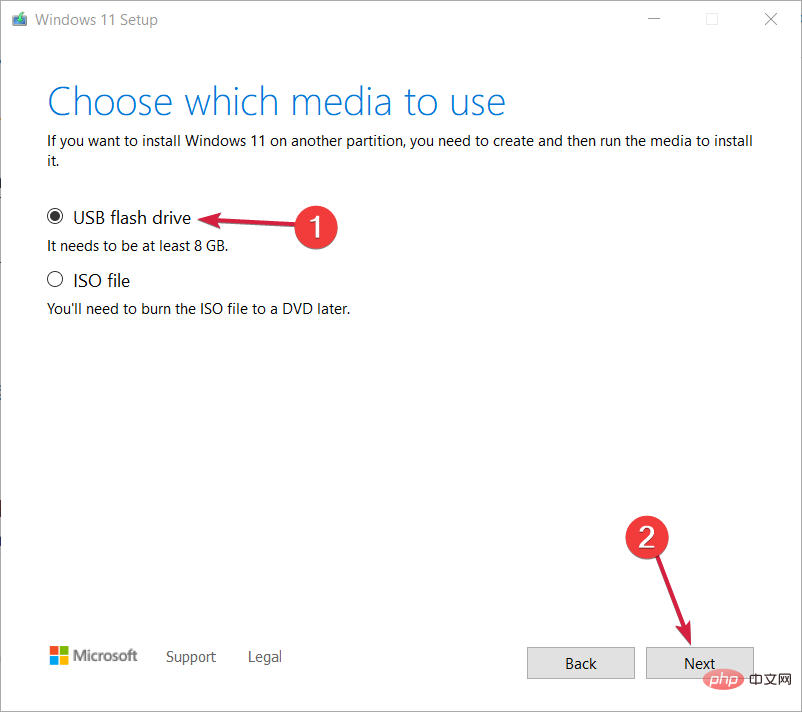
- Pastikan anda telah menyambungkan media denyar USB ke PC anda, pilihnya daripada senarai dan klik Seterusnya.
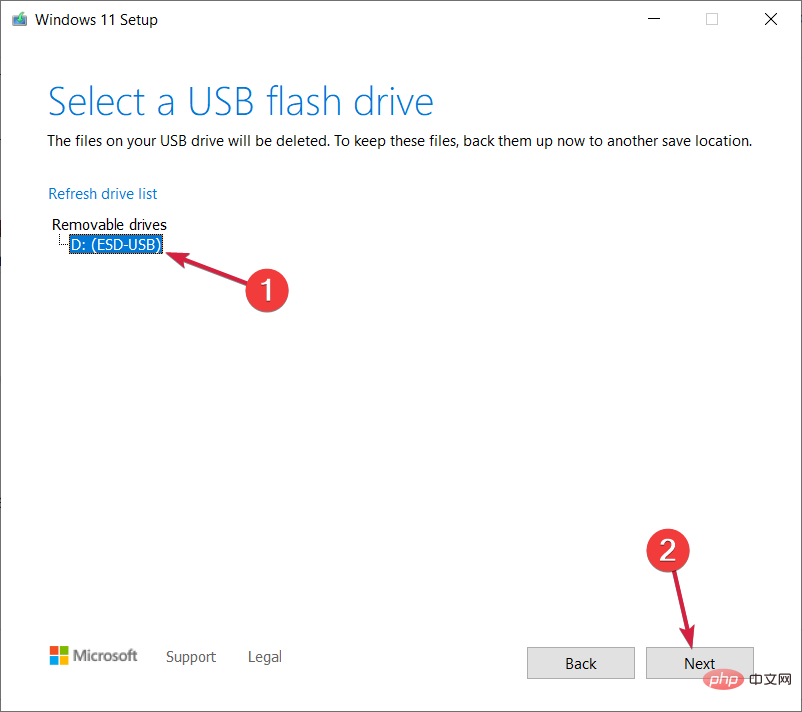
- Selain itu, pastikan anda mempunyai sambungan Internet kerana apl akan memuat turun pakej Windows 11 dan mencipta versi boleh boot. Setelah proses selesai, klik butang Selesai.
- Sekarang, anda hanya perlu melancarkan File Explorer dengan menekan kekunci Windows+E, akses pemacu boleh but USB Windows 11 dan Dwiklik fail pemasangan untuk memulakan pemasangan.
Seperti yang kami nyatakan dalam nota di atas, adalah mungkin untuk memasang Windows 11 pada CPU yang tidak disokong melalui USB, seperti yang anda lihat di atas.
Walau bagaimanapun, langkah ini hanya boleh dilakukan selepas anda mengubah suai pendaftaran seperti yang diterangkan dalam penyelesaian kedua tutorial ini.
Ini kerana jika anda but daripada media flash boleh boot yang baru dibuat, sistem akan menyemak CPU dan tidak akan mengesahkan pemasangan.
Cara lain untuk memasang Windows 11 pada CPU yang tidak disokong ialah menggunakan Rufus, alat yang membolehkan anda memasang imej yang juga akan lulus semakan TPM dan Secure Boot.
Adakah anda perlu meningkatkan CPU yang tidak disokong?
Mari jelaskan tentang perkara ini. Jika anda masih belum membuat keputusan sama ada anda benar-benar mahu melalui proses memasang Windows 11 pada komputer riba yang tidak disokong, kami mengesyorkan agar anda tidak melakukannya.
Ini kerana Microsoft memberi amaran bahawa trend untuk ralat adalah tinggi. Mereka juga memberi amaran bahawa mereka mungkin akan berhenti menyediakan kemas kini keselamatan kepada PC yang tidak disokong yang menjalankan sistem pengendalian ini.
Jadi jika anda tidak mempunyai keperluan di atas, peningkatan kepada sistem pengendalian baharu mungkin tidak sesuai. Walau bagaimanapun, jika anda tidak keberatan sedikit ketinggalan di sana sini, sila ikuti langkah-langkah yang telah kami sediakan di atas.
Untuk mengelakkan sebarang isu, anda juga boleh memasang Windows 11 pada mesin maya dan mengujinya dengan teliti sebelum memuatkannya pada mesin hos anda.
Perlu ambil perhatian bahawa langkah ini bertujuan untuk menunjukkan kepada anda cara memasang Windows 11 pada pemproses yang tidak disokong. Langkah-langkah ini hanya menyebabkan Windows mengabaikan keperluan CPU.
Jika anda masih menghadapi masalah memasang sistem pengendalian terbaharu ini, maka anda boleh menyemak artikel kami tentang cara memasang Windows 11 tanpa TPM.
Seperti yang mungkin anda ketahui, satu lagi keperluan penting untuk memasang Windows 11 ialah PC anda menyokong ciri yang dipanggil Secure Boot.
Atas ialah kandungan terperinci 4 gesaan pengesahan untuk memasang Windows 11 pada CPU yang tidak disokong. Untuk maklumat lanjut, sila ikut artikel berkaitan lain di laman web China PHP!

