Rumah >masalah biasa >Lokasi tidak tersedia pada Windows 11: Cara membetulkannya
Lokasi tidak tersedia pada Windows 11: Cara membetulkannya
- PHPzke hadapan
- 2023-04-15 11:04:054616semak imbas
Menyimpan data, memproses dan mendapatkan semula maklumat pada masa yang diperlukan adalah sifat penting komputer. Walau bagaimanapun, pelbagai pengguna telah mengadu tentang isu data tidak boleh diakses pada lokasi cakera keras peranti. Jadi, kami akan membawa anda melalui membetulkan ralat tidak tersedia lokasi storan pada Windows 11.
Begitu juga, anda boleh membaca tentang cara membetulkan ralat tidak tersedia desktop untuk lokasi pada PC ini.
Mengapa lokasi tidak tersedia dalam Windows 11?
Terdapat beberapa sebab mengapa anda mungkin menghadapi ralat lokasi tidak tersedia dalam Windows 11. Antara punca yang paling biasa termasuk:
- Jangkitan virus – Virus pada peranti anda akan mengeksploitasi kelemahan dalam sistem, aplikasi atau perisian. Ia boleh menyebabkan fail sistem, folder dan cakera keras anda tidak berfungsi atau tidak boleh diakses.
- Pembahagian Rosak – Pemacu keras sistem mempunyai pelbagai bahagian. Bahagian berasingan cakera keras ini bertindak sebagai pemacu bebas. Partition yang rosak boleh menjadi fizikal atau logik dan boleh menyebabkan ralat tidak tersedia lokasi folder atau fail.
- Corrupted Registry – Windows Registry ialah pangkalan data yang menyimpan tetapan dan maklumat konfigurasi untuk sistem pengendalian dan perisian yang dipasang. Walau bagaimanapun, pendaftaran Windows yang rosak boleh menjadikan folder dan lokasi fail tidak boleh diakses.
Faktor ini mungkin berbeza-beza pada pelbagai komputer. Semasa kita pergi lebih jauh, kita akan membincangkan langkah asas untuk menyelesaikan masalah ini.
Bagaimana untuk membetulkan lokasi yang tidak tersedia dalam Windows 11?
Sila cuba semakan awal berikut:
- Kemas kini sistem pengendalian Windows anda kepada versi terkini.
- Lakukan imbasan virus pada peranti anda.
- Mulakan semula PC anda dalam mod selamat dan semak sama ada ralat berterusan.
Jika semakan awal ini tidak menyelesaikan isu, anda boleh meneruskan dengan penyelesaian berikut:
1 Mulakan semula proses Penjelajah Fail
- Tekan kekunci + dan klik kiri pada Task Manager dalam senarai untuk membukanya. WindowsX
- Klik pada Butiran Lagi dan navigasi ke tab Proses.
- Klik kanan Windows Explorer dan pilih Tamat Tugas daripada menu konteks untuk menamatkan proses.

- Klik kanan fail di penjuru kiri sebelah atas Tasks Pengurus dan pilih pilihan Jalankan Tugasan Baharu.

- Taip explorer.exe dalam bar alamat dan tekan untuk membuka Penjelajah Fail. Masukkan

Petua Pakar:
Sesetengah masalah PC sukar diselesaikan, terutamanya jika ia melibatkan repositori rosak atau kehilangan fail Windows. Jika anda menghadapi masalah membetulkan ralat, sistem anda mungkin rosak sebahagiannya.
Kami mengesyorkan memasang Retoro, alat yang akan mengimbas mesin anda dan menentukan kerosakannya.
Klik di sini untuk memuat turun dan mula membaiki.
Mengikut langkah ini akan menetapkan semula dan menyelesaikan isu dengan File Explorer. Anda boleh membaca tentang cara membetulkan imbasan SFC tidak berfungsi pada peranti Windows.
2. Kawalan penuh ke atas folder
- Klik kanan folder tempat ralat berlaku dan pilih Properties daripada menu konteks.

- Klik tab "Keselamatan" dan pilih nama pengguna yang anda mahu berikan akses kepada
- Klik butang "Edit " untuk tukar kebenaran.

- Dayakan pilihan Kawalan Penuh dan klik OK.
- Tutup menu Properties dan mulakan semula komputer anda.
Pengguna harus mengenal pasti folder yang menghasilkan ralat ini dan mengikut prosedur yang disenaraikan untuk membetulkannya. Ketahui cara membetulkan ralat dengan membuat folder baharu pada peranti anda.
3. Gunakan command prompt untuk melaksanakan arahan semak cakera
- Klik kiri butang "Mula ", taip cmd, dan kemudian klik " sebagai pentadbir Jalankan sebagai ".
- Taip command prompt berikut dan tekan: Enter
<code><strong>chkdsk c:/f/r/x</strong>chkdsk c:/f/r/x
- The huruf C mewakili huruf pemacu yang akan dibaiki.
- Tutup gesaan arahan dan semak jika ralat berterusan.
- Klik ikon carian, taipkan pemulihan sistem dan pilih Buat Titik Pemulihan daripada hasil carian. Windows
-
Semak sama ada Tetapan Perlindungan Pemacu yang Tersedia adalah "Hidup" dan klik butang "Pemulihan Sistem
 ".
". - Klik Seterusnya pada tetingkap System Restore .
-
Pilih titik pemulihan yang anda mahu pulihkan peranti anda daripada senarai dan klik Seterusnya
 .
. - Pilih Selesai dari tetingkap baharu dan klik Ya pada tetingkap pengesahan pop timbul untuk mengesahkan pilihan anda.
- Tunggu sehingga komputer dimulakan semula dan kembali ke titik sebelumnya yang dipilih.
Atas ialah kandungan terperinci Lokasi tidak tersedia pada Windows 11: Cara membetulkannya. Untuk maklumat lanjut, sila ikut artikel berkaitan lain di laman web China PHP!


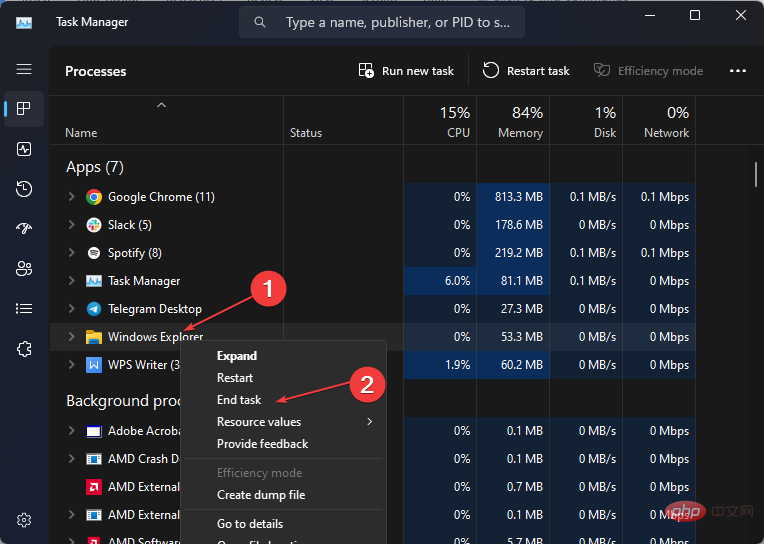
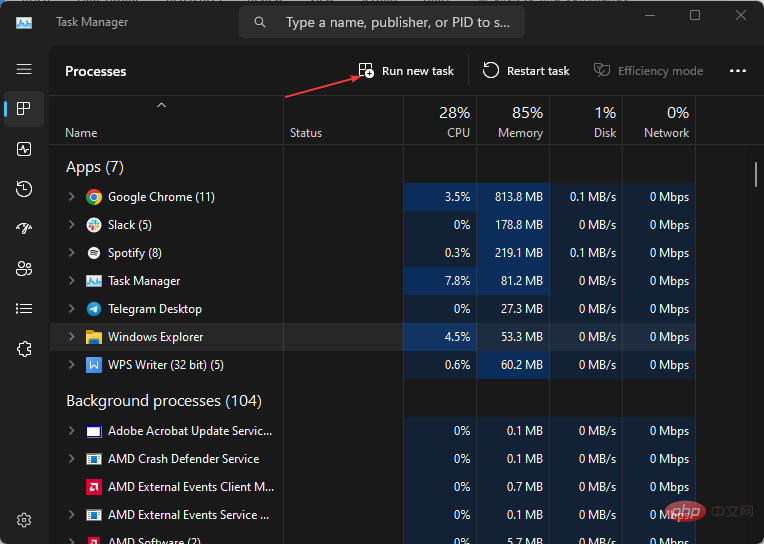
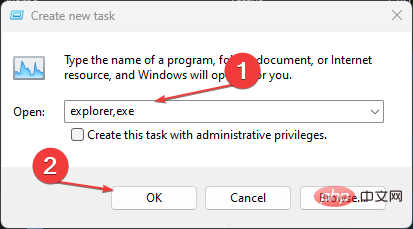
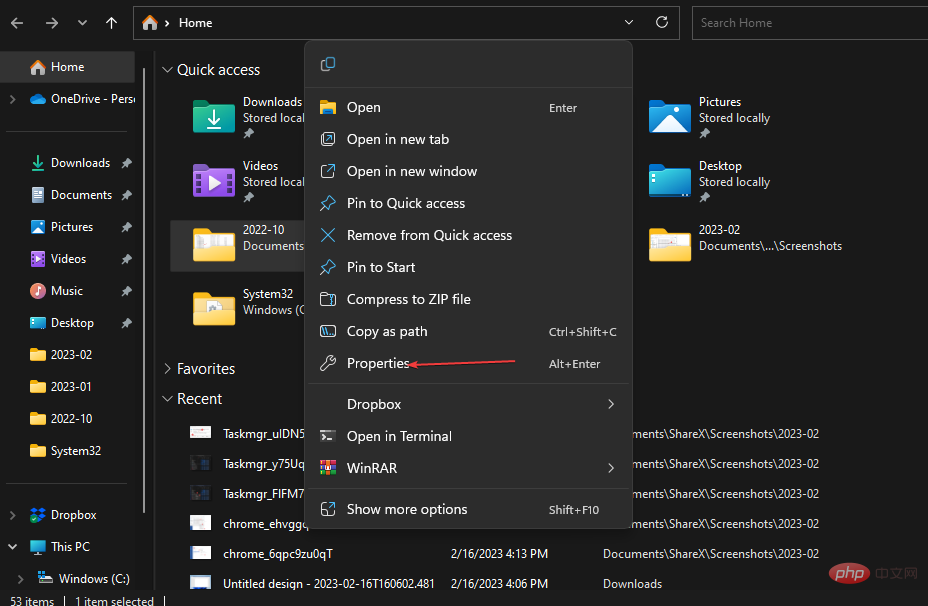
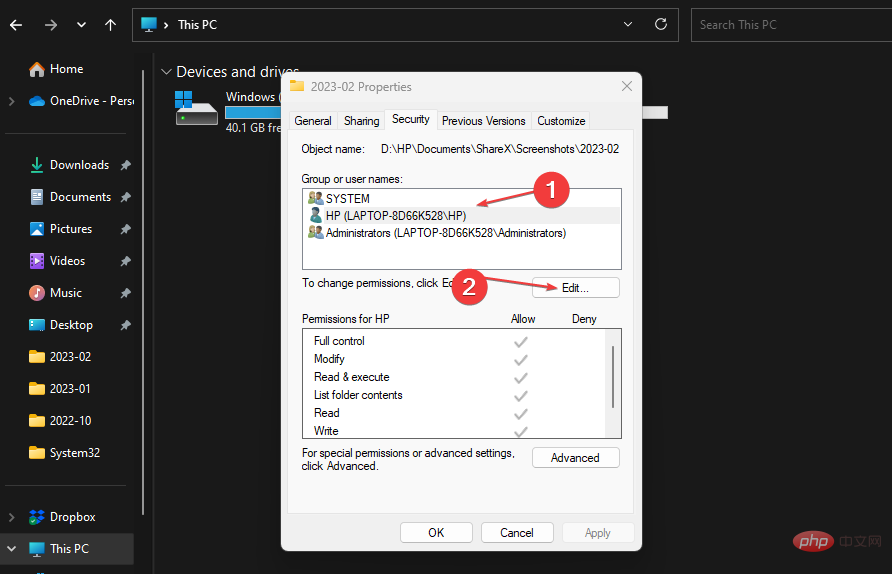
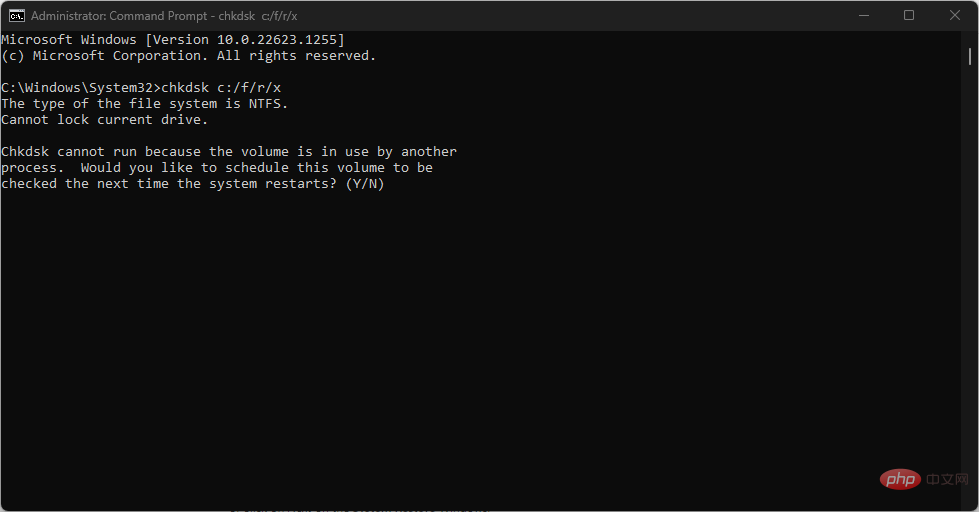
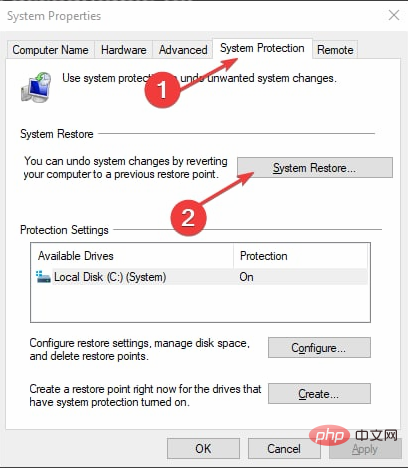 ".
". 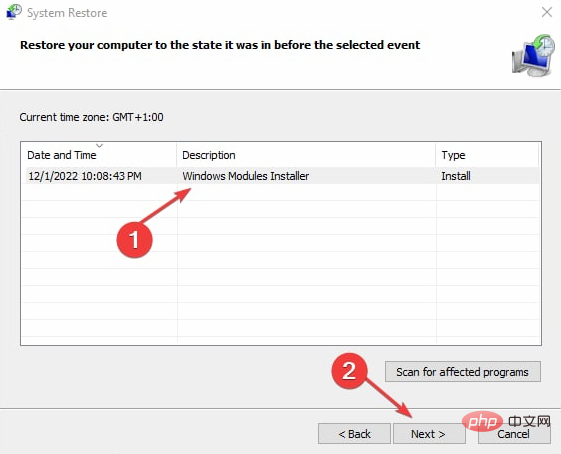 .
.