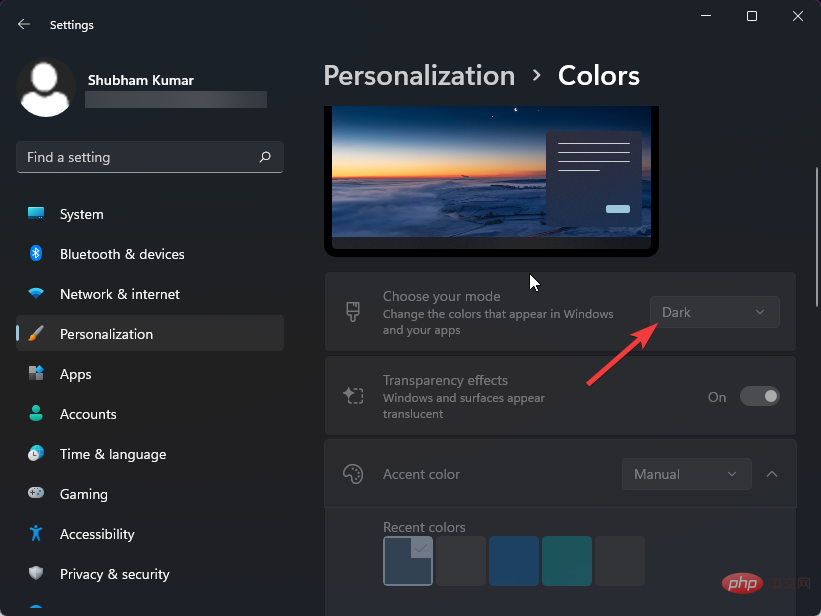Rumah >masalah biasa >30 petua tentang cara membuka dan menjalankan Pengurus Tugas baharu Windows 11
30 petua tentang cara membuka dan menjalankan Pengurus Tugas baharu Windows 11
- WBOYWBOYWBOYWBOYWBOYWBOYWBOYWBOYWBOYWBOYWBOYWBOYWBke hadapan
- 2023-04-15 10:28:022088semak imbas
Windows 11 disertakan dengan Pengurus Tugas baharu dan dipertingkat yang menunjukkan kepada anda program, proses dan perkhidmatan yang sedang dijalankan pada komputer anda.
Anda boleh memantau prestasi peranti anda dengan mudah atau menutup program yang tidak bertindak balas menggunakan Pengurus Tugas.
Pengurus Tugas versi Windows 11 memang berpotensi untuk mempercepatkan komputer anda berbanding versi yang lebih lama. Ia kini dilengkapi dengan menu bar sisi dengan lebih banyak pilihan.
Pengurus Tugas baharu menggunakan WinUI untuk memadankan prinsip reka bentuk Windows 11 terkini. Ia juga dilengkapi dengan sokongan mod gelap dan halaman tetapan baharu yang membolehkan mengubah suai kelajuan kemas kini peranti.
Reka bentuk baharu jauh dari sempurna. Walau bagaimanapun, Microsoft cuba menangani isu konsistensi UI dalam sistem pengendalian, dan kami boleh menjangkakan lebih banyak peningkatan dalam keluaran akan datang.
Apa yang anda perlu tahu tentang Pengurus Tugas baharu Windows 11
Pengurus Tugas dalam Windows 11 ialah salah satu alat terbaik untuk mengenal pasti apl bermasalah dan menamatkan prosesnya.
Dengan versi terkini Windows 11, Microsoft cuba meneroka Pengurus Tugas baharu dan dipertingkatkan.
Versi baharu boleh memaparkan set skrin yang sama seperti Proses, Prestasi, Sejarah Apl, Apl Pelancaran, Pengguna, Butiran dan Perkhidmatan.
Namun begitu, terdapat beberapa perubahan yang ketara. Berikut ialah senarai beberapa ciri baharu yang mana Pengurus Tugas baharu berguna.
- Menu bar sisi baharu dengan pilihan seperti Proses dan Prestasi
- Bahagian tab yang dipertingkatkan dengan elemen wira yang menunjukkan nama, model, CPU, GPU dan Memori komputer
- Halaman tetapan baharu untuk mengubah suai kelajuan kemas kini Pengurus Tugas dan banyak lagi
- Bar arahan pada setiap halaman untuk membantu pengguna mengakses operasi harian
- Juga ditambah ciri unik yang dipanggil Mod Kecekapan yang mengehadkan penggunaan CPU aplikasi
Bagaimana untuk memasukkan Pengurus Tugas dalam Windows 11?
Membuka Pengurus Tugas dalam Windows ialah tugas yang sangat mudah. Terdapat banyak cara untuk melakukan ini pada peranti Windows 11 anda.
Salah satu cara paling mudah untuk masuk ke Pengurus Tugas ialah dengan mengklik kanan butang Mula dalam bar tugas. Anda boleh melakukan ini:
- Klik kanan butang Mula pada bar tugas.
- Klik pada Task Manager dan bukanya.

Apakah kekunci pintasan untuk Pengurus Tugas?
Anda boleh menekan dua set kekunci pintasan untuk membuka Pengurus Tugas terus pada peranti anda.
Set kekunci pertama ialah CTRL++ ALT. DELSet kekunci ini digunakan terutamanya apabila peranti anda menghadapi beberapa ralat semasa menjalankan tugas tertentu dan skrin membeku.
Gabungan ini membolehkan pengguna mematikan aplikasi yang digantung dan memulakan semula sistem jika ia tidak berfungsi.
Walau bagaimanapun, anda juga boleh menggunakannya untuk mengakses Pengurus Tugas jika perlu. Selepas menekan kekunci ini bersama-sama, anda akan dialihkan ke Pilihan Keselamatan dari mana anda boleh mengakses Pengurus Tugas.
Kunci pintasan kedua untuk Pengurus Tugas ialah CTRL++. Dengan menekan kekunci ini sepenuhnya, Pengurus Tugas akan dibuka terus. SHIFTESC
Bagaimanakah saya boleh mendapatkan Pengurus Tugas pada bar tugas saya Windows 11?
Jika anda tertanya-tanya cara menggunakan Fast Startup dalam Windows 11, jawapannya ialah anda tidak boleh.
Malangnya, Quick Start tidak tersedia dalam Windows 11, jadi cara paling dekat untuk mendapatkan ciri ini adalah dengan menambah Pengurus Tugas.
Jadi, berikut ialah cara cepat untuk menambah pengurus tugas pada bar tugas Windows 11 anda:
- Klik pada dalam bar tugas Cari ikon dan masukkan pengurus tugas.
- Kemudian, klik Semat untuk Mula daripada keputusan di bawah Pengurus Tugas.

Bagaimana untuk membuka pengurus tugas dalam folder?
Anda juga boleh membuka Pengurus Tugas menggunakan fail boleh laku yang dipanggil Taskmgr.exe. Fail exe ini wujud pada pemacu tempat Windows dipasang. Begini caranya untuk membuka Pengurus Tugas dalam folder:
- Buka komputer ini dari desktop anda.
- Klik pada pemacu di mana Windows 11 dipasang dan navigasi ke laluan berikut:
<code><strong>C:WindowsSystem32</strong>C:WindowsSystem32 -
CariTaskmgr.exe
dan bukanya.
- Melakukan ini akan membuka Pengurus Tugas dalam Windows 11.
- Tekan Windows +<. kekunci>R membuka kotak dialog Jalankan.
- Masukkan tasksmgr dan klik Enter untuk membuka Task Manager.

2. Buat pintasan desktop untuk Pengurus Tugas
- Klik kanan pada Desktop dan pilih Pintasan Baharu.

- Ia kini akan meminta laluan fail. Masukkan laluan berikut seperti yang dinyatakan di bawah:
<code><strong>C:WindowsSystem32Taskmgr.exe</strong>C:WindowsSystem32Taskmgr.exe
- Sekarang masukkan nama pintasan dan klik pada Masuk .
- Anda kini telah berjaya mencipta pintasan untuk membuka Pengurus Tugas.
- dalam Command Prompt dengan mengklik Start, cari Command Prompt dan pilih Open .
-
Taip tasksmgr dan tekan Enter
.
- Pengurus Tugas kini akan dibuka.
- tekan kekunci Windows+R untuk membuka Run<.> konsol .
- Kawalan taip dan tekan Enter.
- Panel Kawalan Setelah dibuka, cari Pengurus Tugas dalam bar carian.
- Klik Task Manager di bawah Sistem dan program akan dibuka.

5 Gunakan apl Tetapan
- dan tekan kekunci Windows+I untuk. buka TetapanApl.
- Cari Task ManagerEnter dalam bar carian dan klik.
- Klik pilihan Lihat penggunaan sumber sistem dalam Pengurus Tugas untuk membuka Pengurus Tugas.

- Task Manager akan dibuka.
6. Menggunakan Windows Terminal
- Klik untuk mencari ikon , taip Terminal, kemudian pilih untuk membuka .
- Taip tasksmgr dan tekan Enter.

- Pengurus Tugas kini akan dibuka.
7 Menggunakan Menu Mula
- Klik Mula dan pilih Semua Apl.
- Tatal ke bawah dan klik Alat Windows.

- Kemudian, klik pada Task Manager.

8. Menggunakan Windows Powershell
- Klik ikon cari pada bar tugas, taip powershell dan pilih Buka .
- Taip taskmgr dan tekan Enter.

- Aplikasi Pengurus Tugas kini akan dibuka.
Bagaimana untuk mendayakan Pengurus Tugas secara kekal?
- Muat turun ViveTool daripada GitHub untuk mendayakan pengurus tugas baharu.
- Klik dua kali folder zip dan bukanya menggunakan Penjelajah Fail.
- Ekstrak dan pasang alat.
- Sekarang klik pada ikon Cari, taip command prompt dan pilih pilihan Jalankan sebagai pentadbir.

- Navigasi ke folder ViveTool dan tekan Enter dengan menaip arahan berikut (gantikan FOLDER PATH dengan laluan sebenar ke folder tempat anda memasang apl):
<strong>C:FOLDERPATHViveTool.exe</strong>C:FOLDERPATHViveTool.exe
-
Taip arahan berikut untuk mendayakan pengurus tugas baharu pada Windows 11 dan tekan Enter
:<strong>vivetool addconfig 35908098 2</strong><br data-rich-text-line-break="true">vivetool addconfig 35908098 2<img src="/static/imghwm/default1.png" data-src="https://img.php.cn/upload/article/000/887/227/168152568925731.png" class="lazy" alt="30 petua tentang cara membuka dan menjalankan Pengurus Tugas baharu Windows 11" >
Mengapa pengurus tugas saya tidak muncul?
Adalah penting bahawa Pengurus Tugas berjalan dengan betul kerana ia memantau penggunaan sumber sistem.
Tetapi baru-baru ini, ramai pembaca kami telah mengadu tentang Pengurus Tugas tidak muncul atau tidak berfungsi dengan betul dalam Windows 11.
Memandangkan Pengurus Tugas ialah utiliti yang penting, membetulkannya adalah penting. Berikut ialah beberapa kaedah penyelesaian masalah untuk membantu anda menyelesaikan isu:
- 1 Jalankan SFC Scan
-
Klik Mula, cari Prompt Perintah dan pilih
 . Jalankan sebagai pentadbir .
. Jalankan sebagai pentadbir . -
Taip arahan berikut dan tekan
Enter<strong>sfc/scannow</strong>:<img src="/static/imghwm/default1.png" data-src="https://img.php.cn/upload/article/000/887/227/168152569058009.jpg" class="lazy" alt="30 petua tentang cara membuka dan menjalankan Pengurus Tugas baharu Windows 11" >sfc/scannow
Selepas imbasan selesai, tutup tetingkap gesaan arahan, mulakan semula peranti dan semak sama ada Pengurus Tugas dibuka.
Petua Pakar:Sesetengah masalah PC sukar diselesaikan, terutamanya jika repositori rosak atau fail Windows tiada. Jika anda menghadapi masalah membetulkan ralat, sistem anda mungkin rosak sebahagiannya. Kami mengesyorkan memasang Restor, alat yang boleh mengimbas mesin anda dan menentukan di mana masalahnya. Klik di sini untuk memuat turun dan mula membaiki. ⇒
Dapatkan Pemulihan
- 2 Jalankan Imbasan DISMKlik ikon Cari
 . , taip command prompt dan klik Jalankan sebagai pentadbir
. , taip command prompt dan klik Jalankan sebagai pentadbir - .
Taip arahan berikut satu demi satu dan klik<strong data-rich-text-format-boundary="true">DISM /Online /Cleanup-Image /CheckHealth<br data-rich-text-line-break="true">DISM /Online /Cleanup-Image /RestoreHealth</strong>Enter
selepas setiap arahan:
<strong data-rich-text-format-boundary="true ">DISM /Online /Cleanup-Image /CheckHealth</strong>DISM /Online /Cleanup-Image /RestoreHealth
3. Laraskan pendaftaran
Nota Sebelum mula menggunakan kaedah ini, sila buat titik pemulihan sistem atau sandarkan pendaftaran anda. Oleh itu, jika ada masalah, anda boleh memulihkannya dan sistem Windows anda akan kembali normal.- Tekan Windows+kekunci R, taip regedit, kemudian tekan Enter atau klik "OK".

- Navigasi ke kekunci berikut dalam Registry Editor:
<code><strong>ComputerHKEY_LOCAL_MACHINESOFTWAREMicrosoftWindows NTCurrentVersionImage File Execution Optionstaskmgr.exe</strong>ComputerHKEY_LOCAL_MACHINESOFTWAREMicrosoftWindows NTCurrentVersionImage File Execution Optionstaskmgr.exe
- Dalam anak tetingkap kanan, cari dan padamkan rentetan
.
Pendaftaran mengandungi pelbagai maklumat dan tetapan, dan kadangkala salah satu tetapan mungkin tidak betul, menyebabkan masalah. Selepas membuat perubahan ini, mulakan semula PC anda dan semak sama ada isu itu telah diselesaikan. 4. Lumpuhkan perisian antivirus pihak ketiga Perisian antivirus pihak ketiga yang dipasang pada peranti anda juga boleh menyebabkan isu ini. Lumpuhkan sebarang perisian antivirus yang dipasang pada peranti anda dan semak sama ada Pengurus Tugas mula berjalan. Jika melumpuhkan perisian antivirus tidak berfungsi, nyahpasangnya buat sementara waktu dan semak sama ada ia adalah sama.- 5. Gunakan Profil Pentadbir untuk menukar akaun Tekan kekunci Windows+R untuk membuka kekunci Jalankan
 kotak dialog Taip netplwiz dan klik Enter
kotak dialog Taip netplwiz dan klik Enter - .
Pilih fail konfigurasi yang anda mahu ubah suai dan klik Properties .
Properties . - Navigasi ke tab
- Keahlian Kumpulan dan pilih Pentadbir.
Klik Gunakan dan klik OK untuk menyimpan perubahan.
Gunakan dan klik OK untuk menyimpan perubahan.
- Bagaimana untuk memulihkan tugas Pengurus Tugas? Tekan kekunci Windows+R untuk membuka tetingkap konsol Run
 , kemudian taip regedit dan klik Enter
, kemudian taip regedit dan klik Enter - .
<strong>HKEY_CURRENT_USERSoftwareMicrosoftWindowsCurrentVersionTaskManager</strong> Navigasi ke laluan berikut: -
<strong>HKEY_CURRENT_USERSoftwareMicrosoftWindowsCurrentVersionTaskManager</strong> Klik kanan TaskManager
Klik kanan TaskManager - kekunci dan pilih Padam untuk memulihkan tugas Pengurus Tugas.
Tiada cara langsung untuk menetapkan semula Pengurus Tugas kepada tetapan lalainya. Mengalih keluar kunci TaskManager dalam Registry Editor akan menyebabkannya berjalan dalam mod padat.
Adakah terdapat pengurus tugas mod gelap untuk Windows 11?
Sama seperti komponen Microsoft lain yang sedang dikemas kini, Pengurus Tugas baharu mendapat reka bentuk baharu serta sokongan mod gelap. Reka bentuk semula ini dihantar ke apl melalui Insider build 22538.
Versi Pengurus Tugas yang direka bentuk semula baharu ini mengikut garis panduan reka bentuk yang sama seperti Windows 11.
- Walau bagaimanapun, Pengurus Tugas Gelap untuk Windows 11 masih dalam ujian dan kadangkala boleh menyebabkan apl ranap.
- Bagaimana untuk mendayakan mod gelap dalam Windows 11? Tekan kekunci Windows
- +I untuk membuka apl Tetapan.
- Navigasi ke tab Pemperibadian dan klik pada Warna.
 Sebelah Pilih mod anda
Sebelah Pilih mod anda
Menukar kepada mod gelap dalam Windows 11 hanya membawa perubahan kosmetik. Ia tidak menjejaskan prestasi peranti anda dalam apa jua cara dan boleh dilumpuhkan pada bila-bila masa.
Bagaimana untuk memaparkan Pengurus Tugas dalam Desktop Jauh? Semasa menavigasi ke peranti Windows dari jauh, anda boleh melakukan pelbagai tindakan, termasuk melancarkan Pengurus Tugas. Mudah untuk menggunakan Pengurus Tugas pada sistem jauh. Anda boleh membuka Pengurus Tugas terus dengan menekan kekunci CTRL+
SHIFT+ terus pada sistem jauh. ESC Anda juga boleh menggunakan mana-mana langkah di atas untuk melakukan perkara yang sama.Apakah isu Pengurus Tugas yang paling biasa?
Walaupun merupakan utiliti pemantauan prestasi Windows yang terbaik, anda masih boleh menghadapi beberapa isu dengan Pengurus Tugas.
Berikut ialah senarai beberapa isu biasa yang dihadapi oleh Pengurus Tugas:
- Task Manager ranap pada Windows 11
- Lumpuhkan Pengurus Tugas pada Windows 11
- Pengurus Tugas Windows 11 tidak berfungsi
- Pengurus Tugas tiada pada Windows 11
- Pengurus Tugas Windows 11 tidak menunjukkan proses
- Pengurus Pengurusan Tugas Windows 11 tidak menunjukkan penggunaan rangkaian
Jika anda juga menghadapi mana-mana isu ini, baca siaran kami tentang cara membetulkan Pengurus Tugas pada Windows 11.
Apa yang diharapkan daripada Pengurus Tugas Windows 11 yang direka bentuk semula?
Seperti yang kami tulis di atas, Windows 11 Task Manager yang direka bentuk semula masih dalam peringkat awal pembangunan. Jadi pada masa ini ia tidak mengandungi banyak perubahan reka bentuk moden.
Jangkakan lebih banyak perubahan apabila Microsoft menukarkan Mod Eko kepada Mod Kecekapan.
Tetapi ia akan menjadi agak terhad, pengguna hanya boleh menggunakan mod kecekapan pada satu proses dan bukannya keseluruhan kumpulan.
Nah, itu sahaja tentang Pengurus Tugas dalam Windows 11. Kami berharap langkah di atas dapat membantu anda.
Atas ialah kandungan terperinci 30 petua tentang cara membuka dan menjalankan Pengurus Tugas baharu Windows 11. Untuk maklumat lanjut, sila ikut artikel berkaitan lain di laman web China PHP!


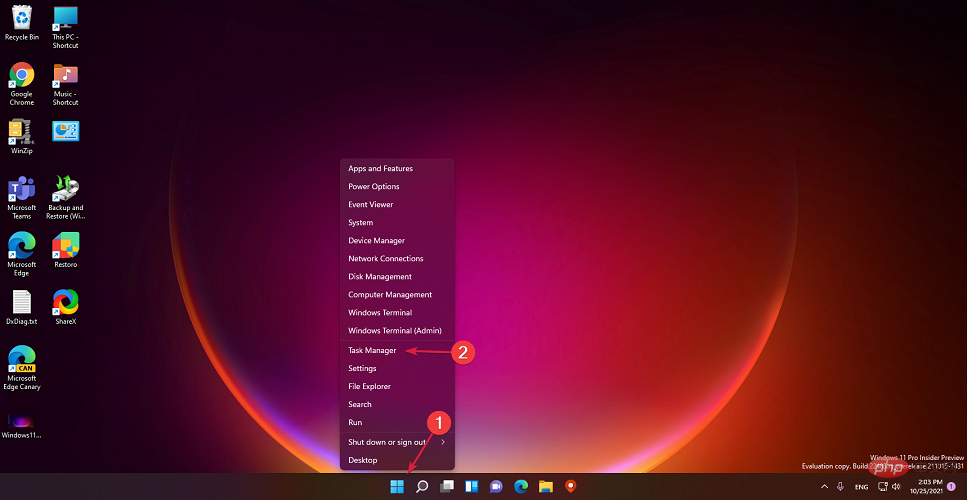
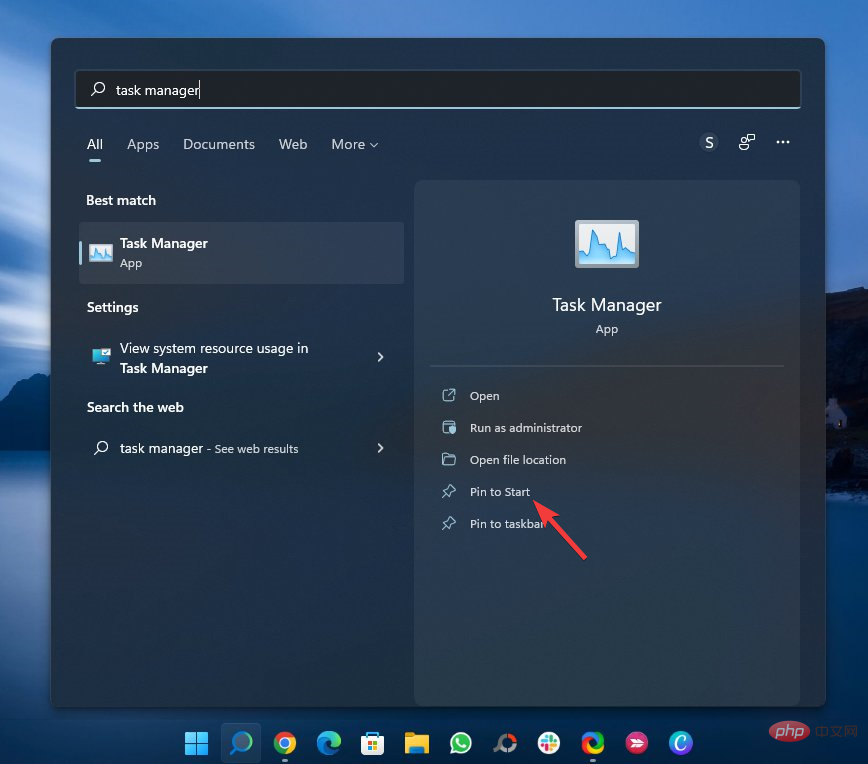
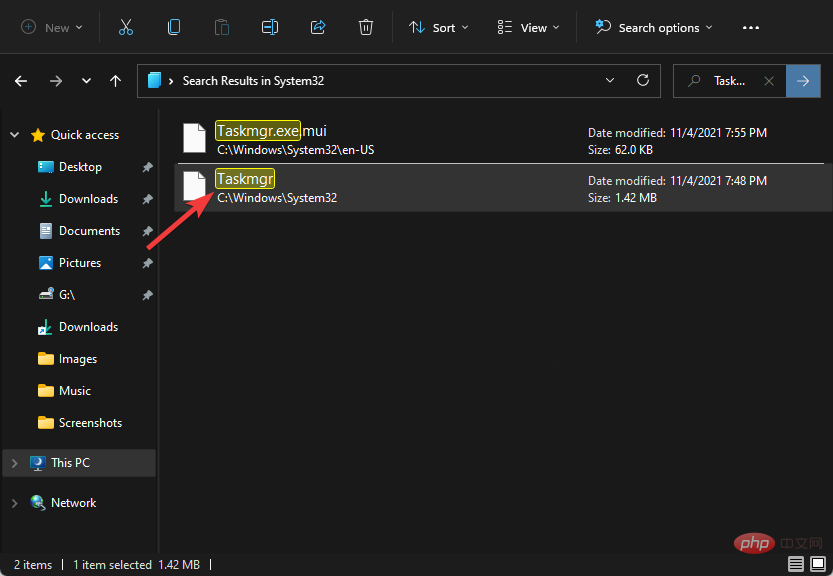
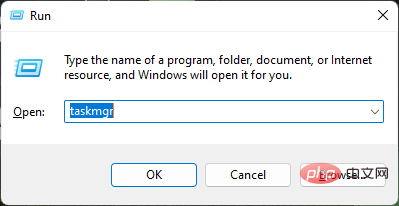
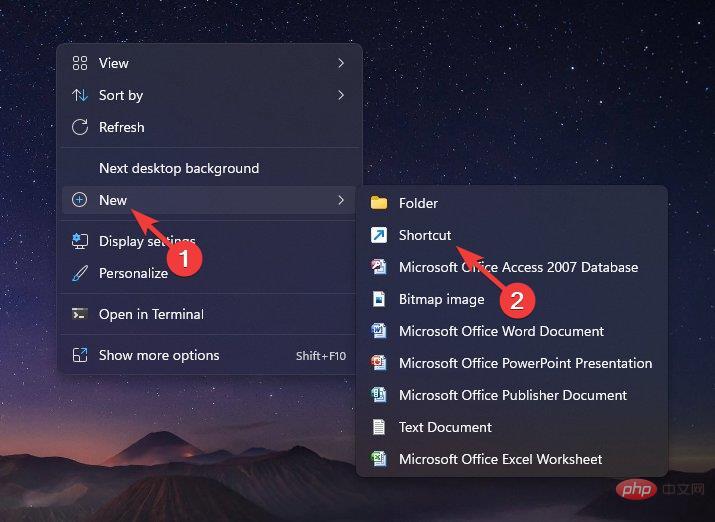
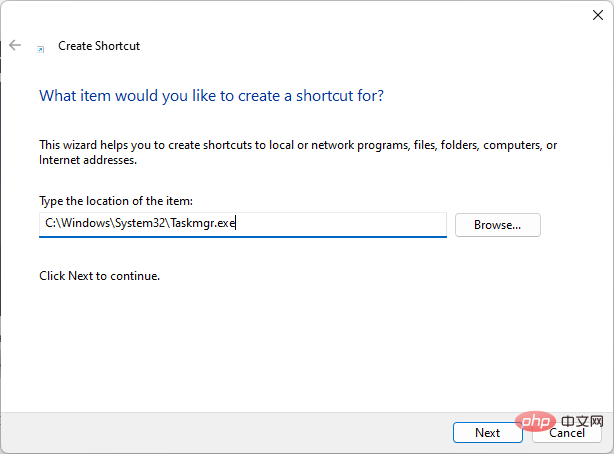
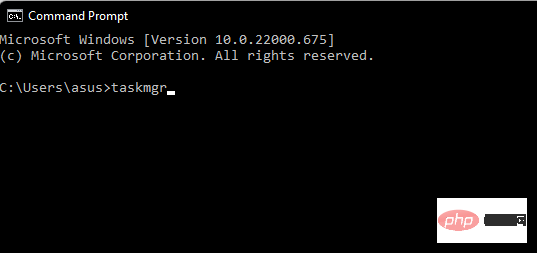
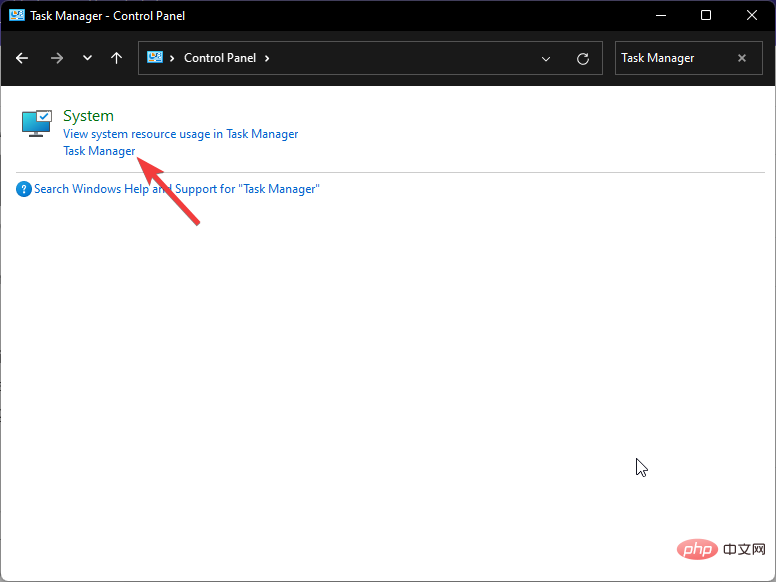
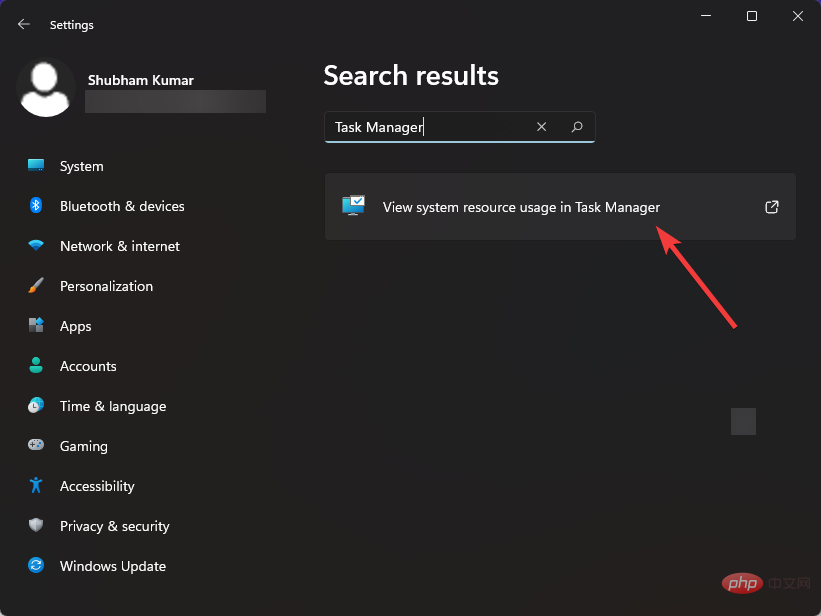
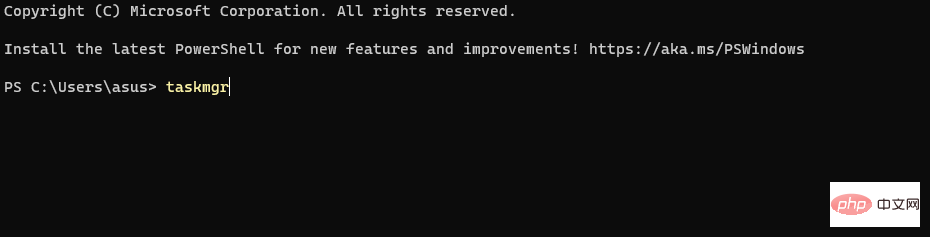
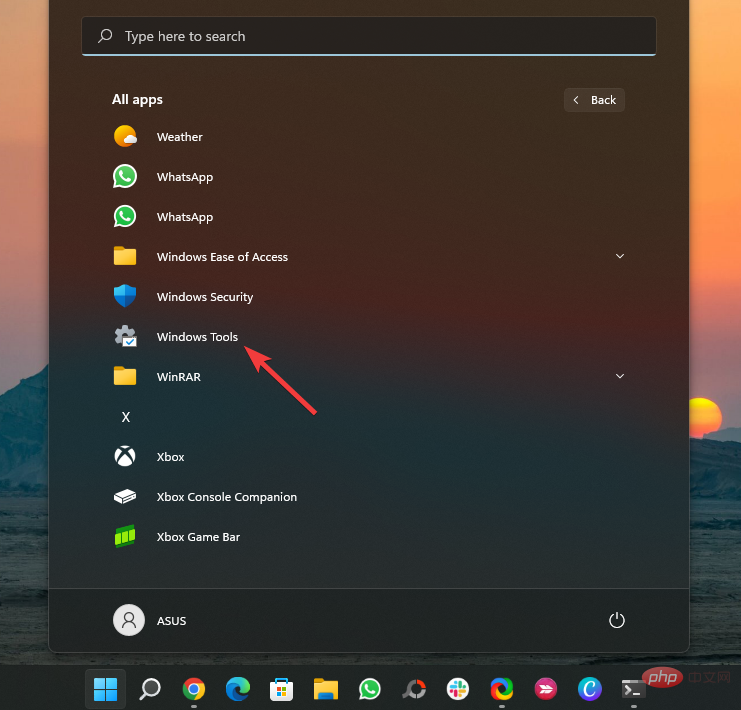
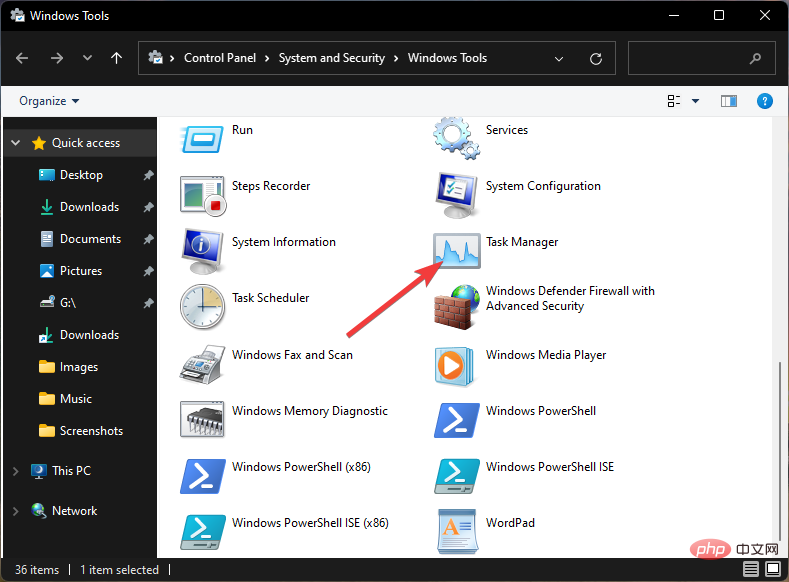
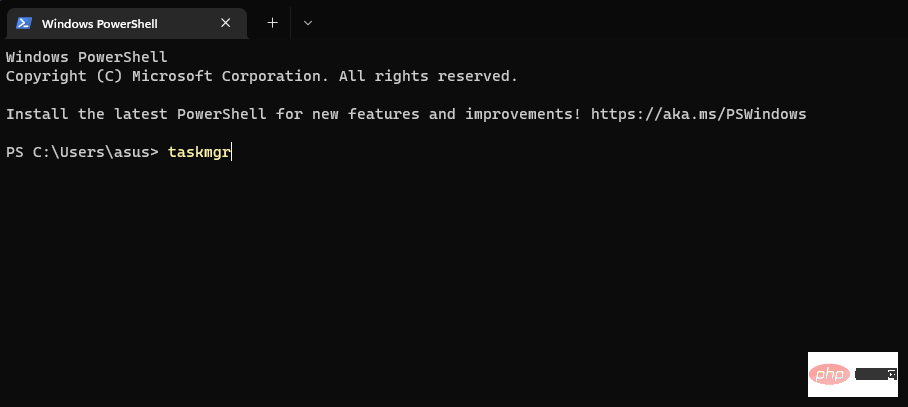
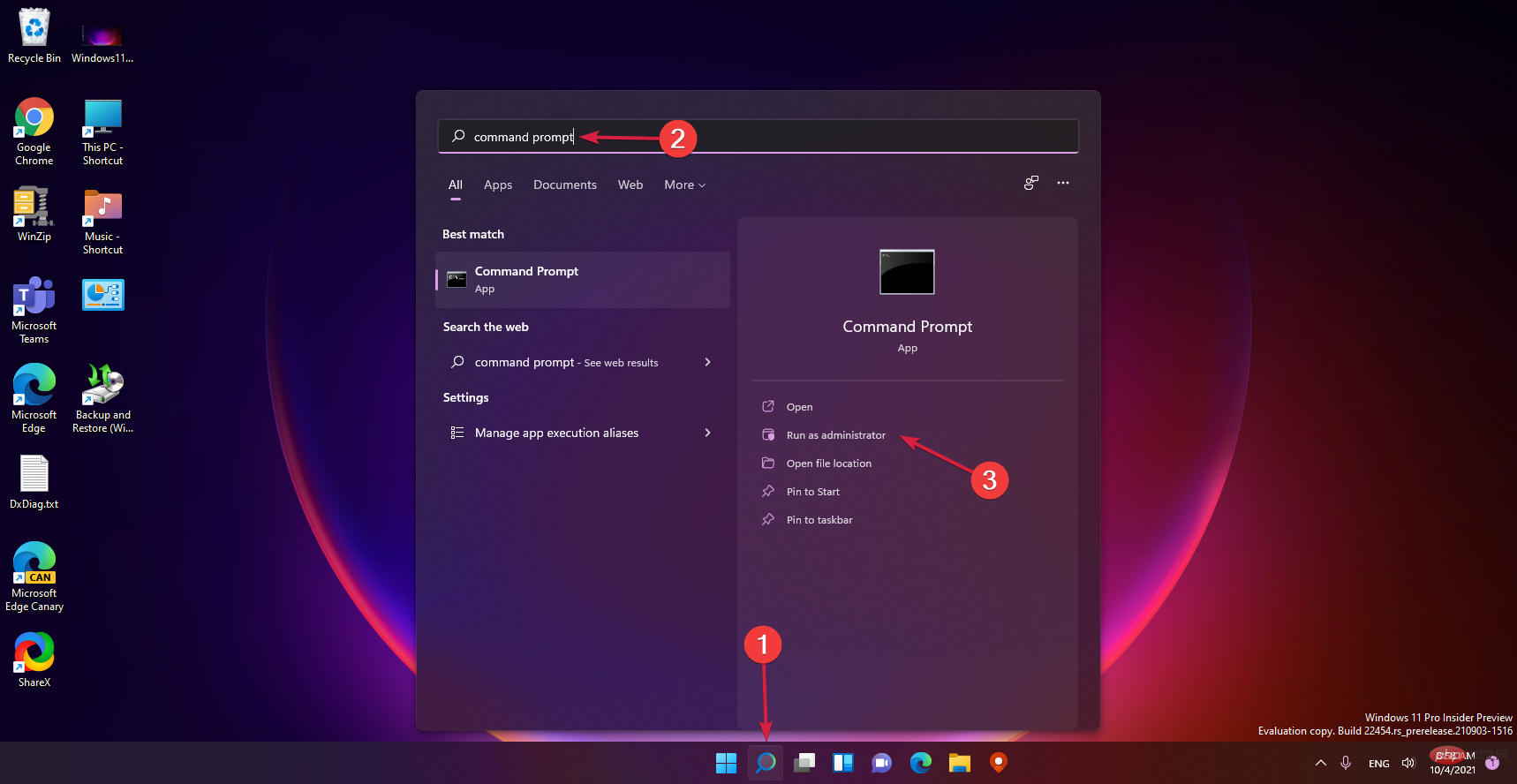
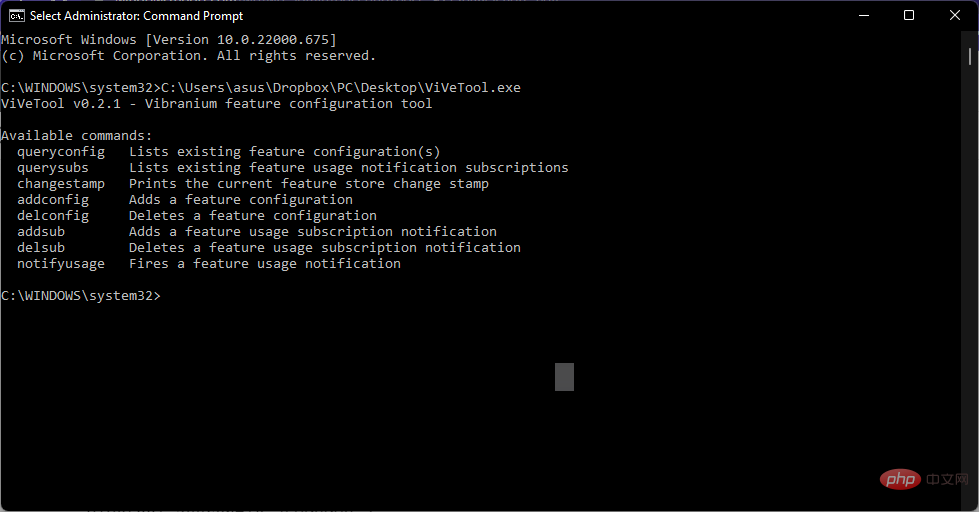
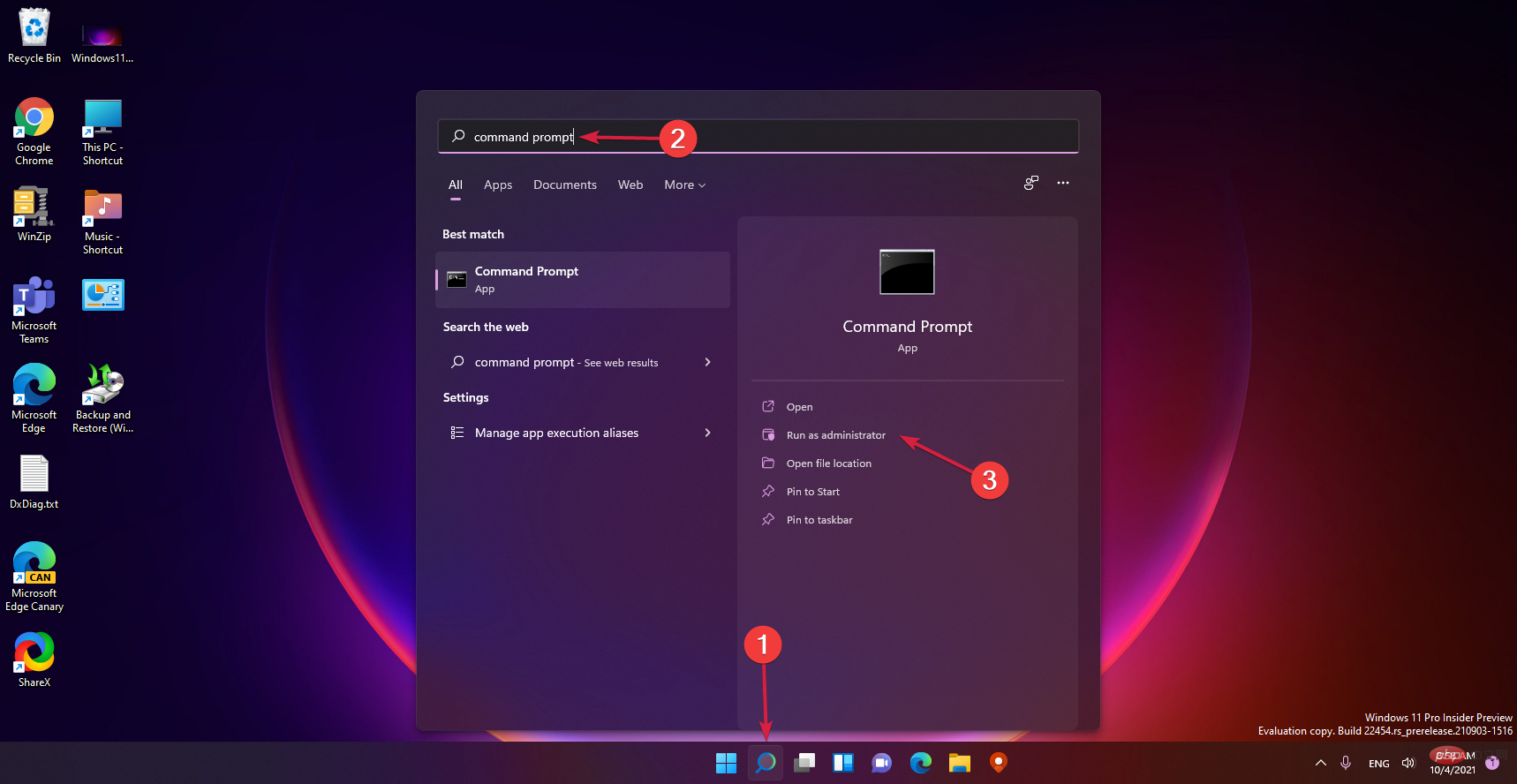 . Jalankan sebagai pentadbir
. Jalankan sebagai pentadbir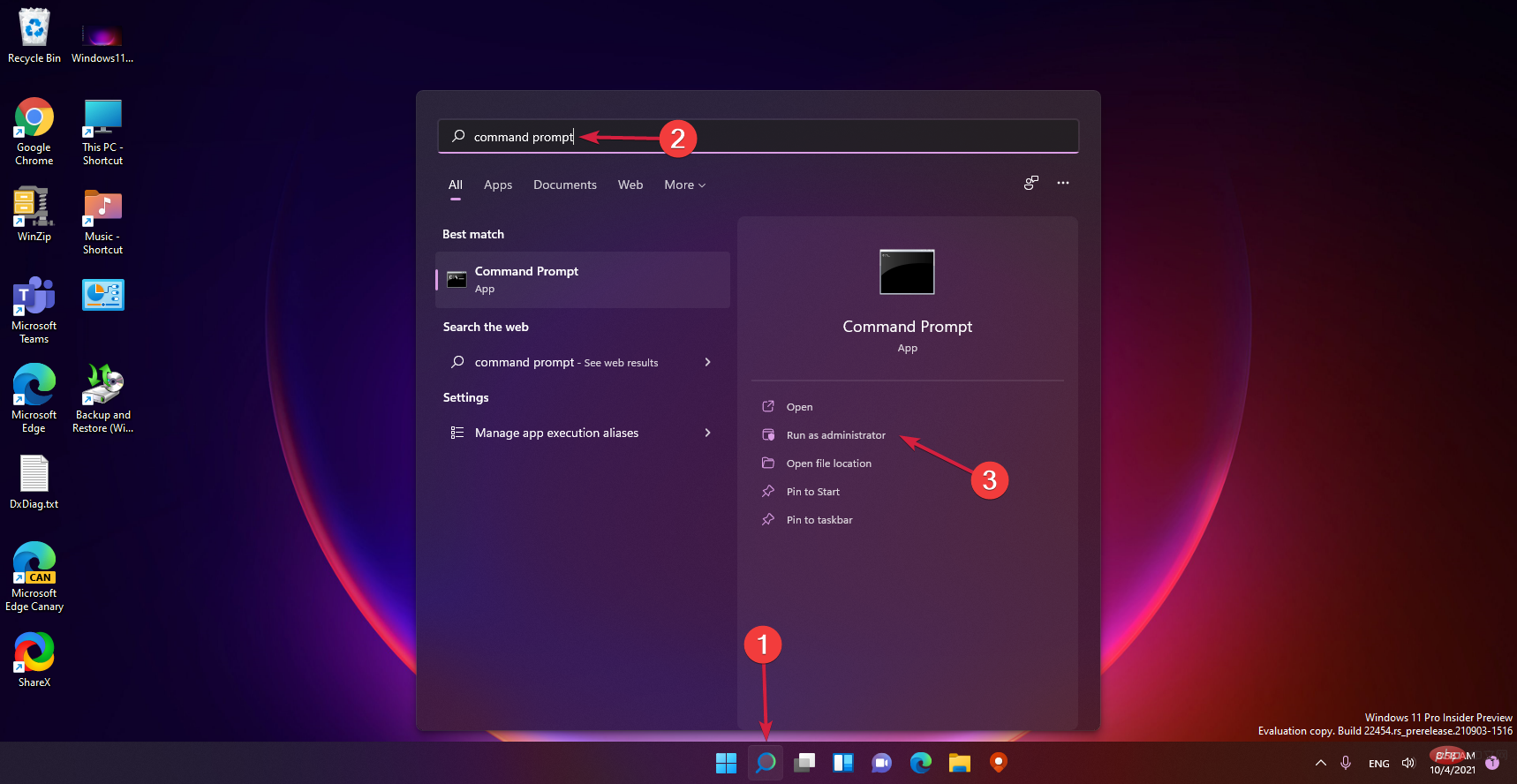 . , taip command prompt dan klik
. , taip command prompt dan klik 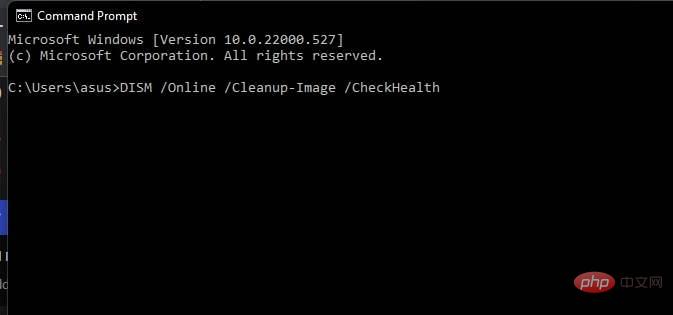
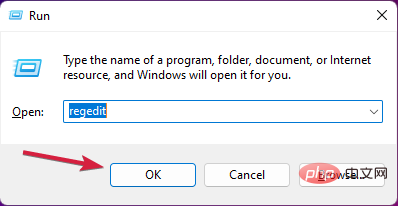
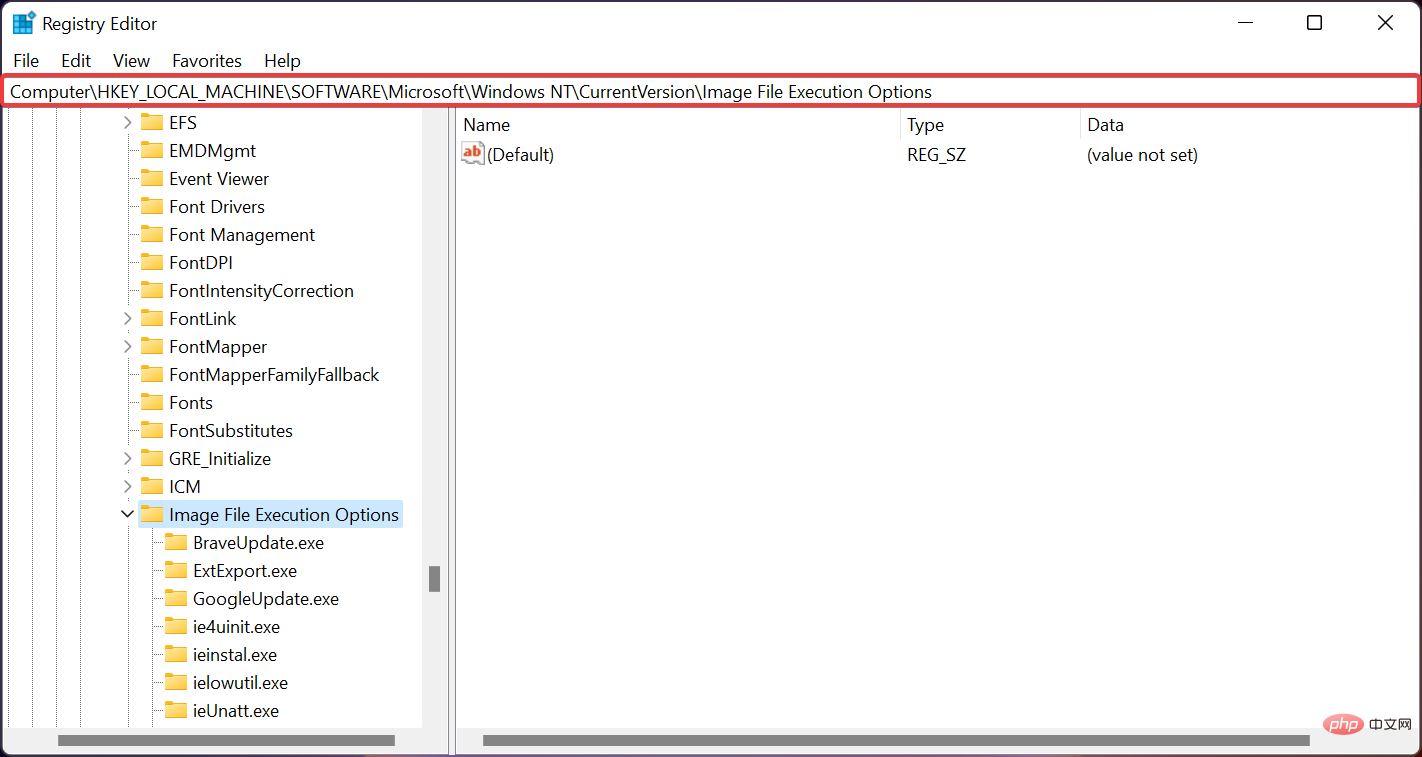
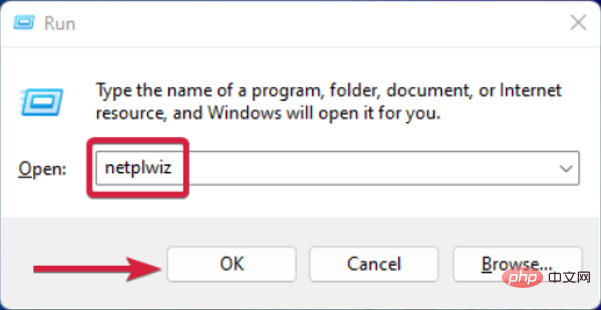 kotak dialog Taip netplwiz dan klik
kotak dialog Taip netplwiz dan klik 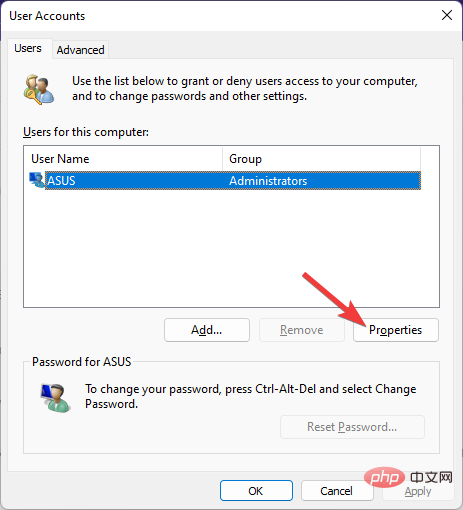 Properties
Properties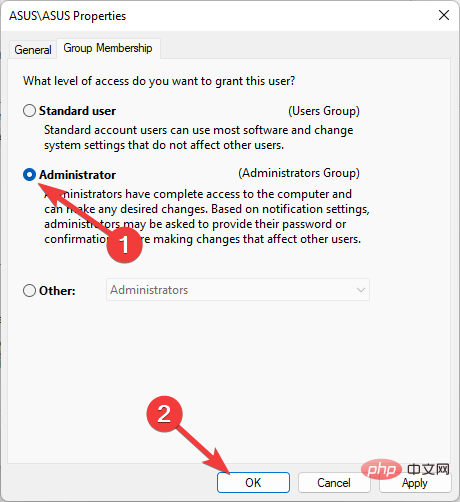 Gunakan
Gunakan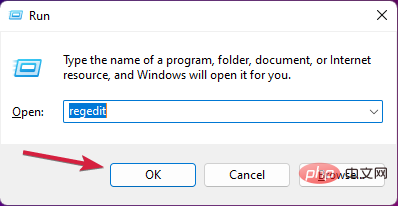 , kemudian taip regedit dan klik
, kemudian taip regedit dan klik 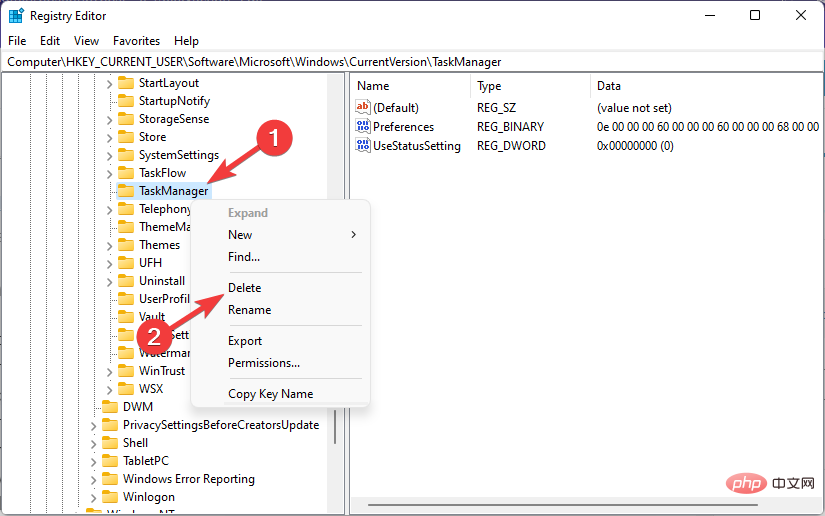 Klik kanan
Klik kanan