Rumah >masalah biasa >Cara memasang Chocolatey pada Windows 11 menggunakan PowerShell
Cara memasang Chocolatey pada Windows 11 menggunakan PowerShell
- 王林ke hadapan
- 2023-04-15 10:10:052215semak imbas
Bagaimana untuk memasang Chocolatey pada Windows 11?
Langkah pertama ialah membuka PowerShell pada komputer Windows 11 anda dengan hak pentadbir. Adalah penting untuk membuka PowerShell dengan hak pentadbir kerana anda tidak akan dapat memasang Chocolatey tanpanya.
Buka PowerShell dengan hak pentadbir
Cara paling mudah untuk membuka PowerShell dengan hak pentadbir pada Windows 11 ialah menggunakan kekunci pintasan "Windows+R" untuk membuka "Run" , masukkan PowerShell, dan kemudian gunakan "Ctrl+Shift+Enter " untuk membuka PowerShell dengan keistimewaan pentadbir.
atau , klik kanan pada menu Mula dan pilih pilihan Terminal (Pentadbir).
Sekarang taip arahan berikut untuk mengetahui status dasar pelaksanaan PowerShell.
Get-ExecutionPolicy
Jika tertera "Terhad", seperti yang ditunjukkan dalam tangkapan skrin di bawah, taip perintah yang ditunjukkan di bawah pada PowerShell dengan keistimewaan pentadbir.
Set-ExecutionPolicy AllSigned
Apabila anda diminta untuk mengesahkan, anda mesti menaip "Y" dan tekan Enter.

Jalankan arahan pemasangan Chocolatey pada Windows 11
Kini, akhirnya kita boleh meneruskan pemasangan Chocolatey. Jika anda mempunyai soalan tentang cara memuat turun Chocolatey, proses muat turun dan pemasangan akan selesai pada masa yang sama.
Hanya salin dan tampal arahan berikut dan tekan enter.
Set-ExecutionPolicy Bypass -Scope Process -Force; [System.Net.ServicePointManager]::SecurityProtocol = [System.Net.ServicePointManager]::SecurityProtocol -bor 3072; iex ((New-Object System.Net.WebClient).DownloadString('https://chocolatey.org/install.ps1'))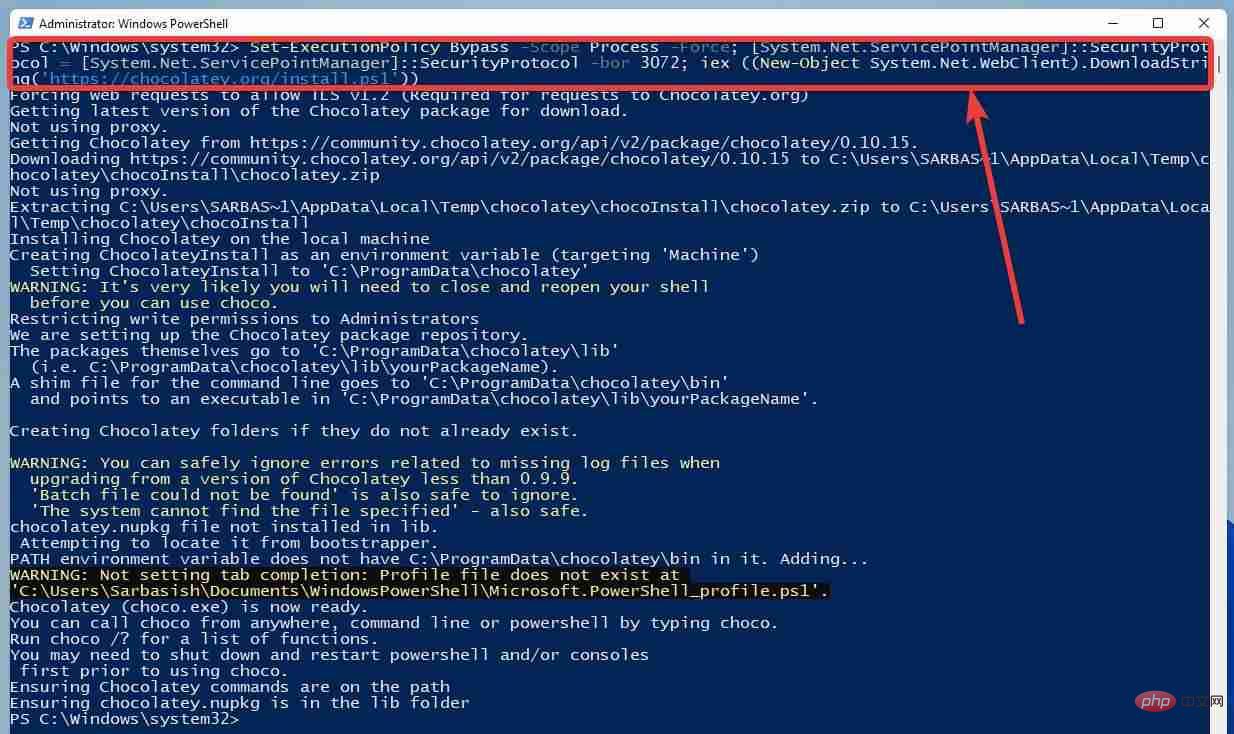
Proses akan mengambil masa beberapa saat hingga seminit untuk disiapkan, namun, tempoh tepat proses pemasangan akan berbeza-beza bergantung pada kelajuan internet anda Kelajuan berbeza dengan sistem Windows 11. Setelah proses selesai, anda boleh terus menggunakan Chocolatey.
Sekarang Chocolatey sedia untuk digunakan pada komputer anda, anda boleh menggunakan arahan pemasangan Choco untuk memasang pakej kegemaran anda pada komputer Windows 11 anda dan mengelak daripada mencari aplikasi pada penyemak imbas web anda elakkan melompat antara beberapa tetingkap timbul yang tidak perlu dan berakhir dengan apl berpakatan yang tidak diingini.
Kini jelas betapa bagusnya Chocolatey untuk anda. Mari cuba pakej muat turun dan pasang Chocolatey pada Windows 11 untuk memberi anda gambaran betapa mudahnya menggunakan muat turun dan pasang Chocolatey pada Windows 11.
Bagaimana cara menggunakan coklat?
Sebelum anda boleh meneruskan memuat turun dan memasang pakej pada Chocolatey, anda mesti mengetahui sama ada pakej itu tersedia pada Chocolatey (dalam kebanyakan kes ia adalah) dan kemudian mengetahui nama sebenar pakej untuk meneruskan Pasang .
Sebagai contoh , kami akan memasang Google Chrome di sini. Jadi, kami akan memasukkan arahan berikut untuk mencari Google Chrome pada Chocolatey.
Pakej Carian Choco/Pakej Carian coklat
choco search google chrome
Memerlukan sedikit masa untuk memaparkan senarai pakej. Jangan keliru dengan senarai pakej yang panjang. Gunakan kata kunci yang paling khusus untuk mengecilkan hasil carian anda dan mendapatkan hasil yang paling berkaitan. Namun begitu. Dalam kebanyakan kes, pakej yang anda cari akan muncul pada beberapa penyenaraian pertama.
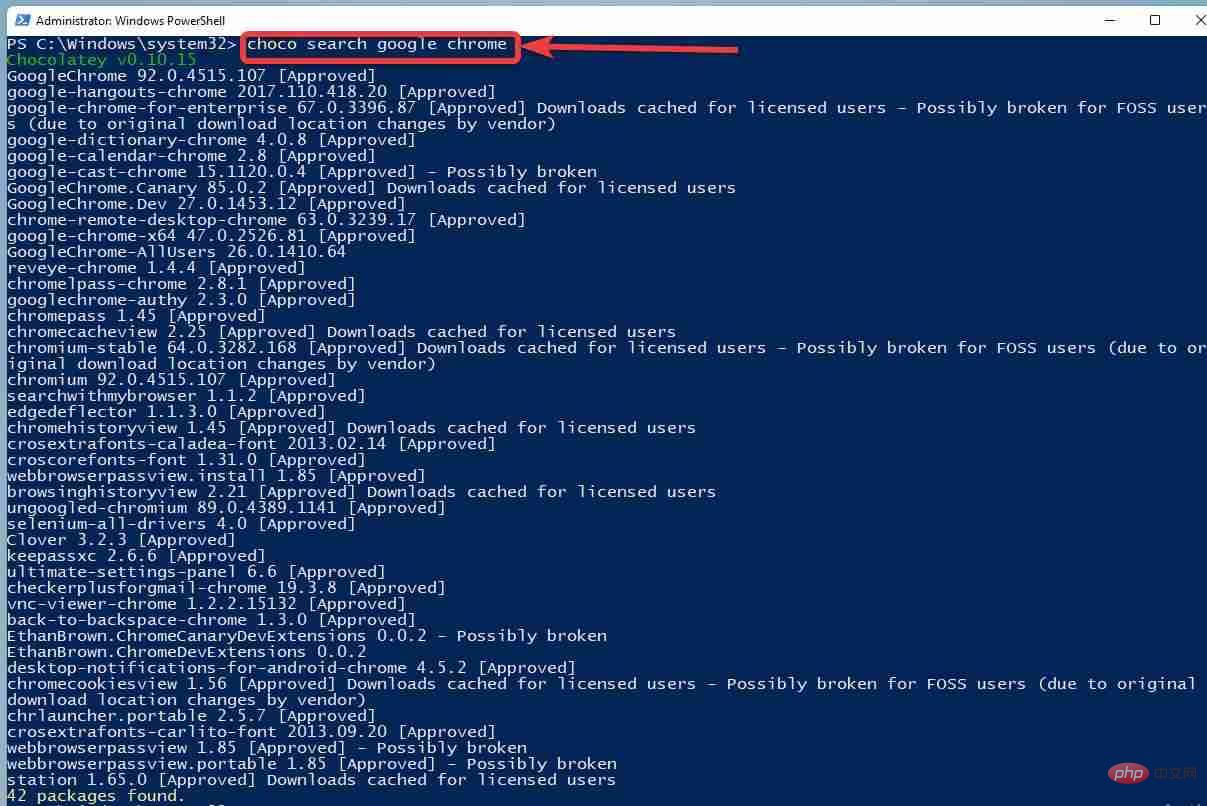
Sekarang, anda mesti masukkan arahan berikut untuk meneruskan memasang pakej.
Pemasang coklat/pemasang coklat
choco install GoogleChrome
Anda boleh mengabaikan nombor versi, saya sentiasa mengesyorkan anda hanya memasang pakej yang diluluskan melainkan Anda pasti apa yang anda lakukan.
Memandangkan Chocolatey akan melaksanakan skrip tertentu untuk memuat turun dan memasang program pada komputer anda, ia akan meminta kebenaran pelaksanaan skrip. Cuma taip "A" untuk membenarkan pelaksanaan semua skrip, atau "Y" untuk membenarkan pelaksanaan skrip satu demi satu.
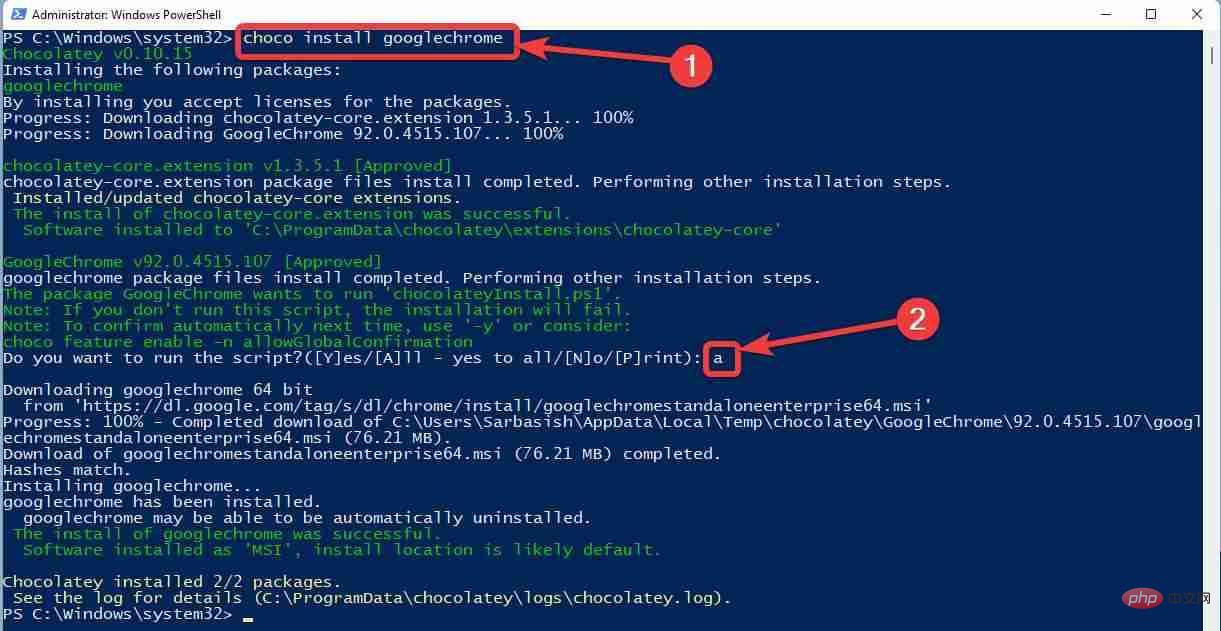
Tugas lain yang mudah tetapi berguna
Selain mencari dan memasang pakej, anda juga boleh menyahpasang pakej coklat menggunakan arahan tertentu atau menaik taraf yang khusus dari semasa ke semasa masa pakej Chocolatey.
Untuk menyahpasang pakej, arahannya ialah "pakej nyahpasang coklat " atau "pakej nyahpasang coklat ".
Begitu juga, anda boleh menggunakan arahan "pakej naik taraf coklat" atau "pakej naik taraf coklat" untuk menaik taraf pakej Chocolatey tertentu. Dalam kedua-dua kes, anda mesti menggantikan pakej dengan nama pakej yang anda gunakan semasa pemasangan.
Jika anda ingin memasang Chocolatey pada cmd atau Command Prompt, prosesnya adalah serupa, jika anda menyelesaikan proses ini pada PowerShell, anda boleh menggunakan PowerShell dan Command Prompt secara bergantian untuk menggunakan Chocolatey dan pengendali. Jika anda ingin menggunakan Chocolatey untuk memasang aplikasi berlesen, contohnya jika anda ingin menggunakan Chocolatey untuk memasang Microsoft Office, anda juga boleh melakukannya, namun, anda harus mempunyai lesen yang sah untuk menggunakan program tersebut. Ini terpakai kepada semua apl berbayar lain yang diedarkan melalui Chocolatey.
Jika anda ingin tahu cara memasang Chocolatey secara manual, itu juga mungkin, namun, saya telah mengecualikannya daripada tutorial ini. Melainkan anda mahu memasang Chocolatey di luar talian, saya tidak mengesyorkan melakukan ini.
Adakah anda perlu memasang Chocolatey apabila anda boleh memasang semua program Windows menggunakan antara muka GUI yang mesra pengguna? Semuanya terpulang kepada anda, Chocolatey ialah alat automasi pengurusan perisian yang hebat yang menghilangkan semua kekeliruan semasa memasang program. Jika anda ingin memasang Chocolatey pada PowerShell pada mana-mana sistem pengendalian Windows, anda boleh meneruskan dengan langkah yang sama. Chocolatey ialah pisau Switzerland untuk pengguna profesional yang ingin menjimatkan masa berharga semasa menjalankan program mereka.
Atas ialah kandungan terperinci Cara memasang Chocolatey pada Windows 11 menggunakan PowerShell. Untuk maklumat lanjut, sila ikut artikel berkaitan lain di laman web China PHP!

