Rumah >masalah biasa >Cara menggunakan skrin pisah pada Mac
Cara menggunakan skrin pisah pada Mac
- 王林ke hadapan
- 2023-04-15 09:37:025069semak imbas

Pernah berharap anda boleh memaksimumkan dua tetingkap pada Mac anda dan bukannya hanya satu? Ketahui cara membahagi skrin pada Mac di sini.
Berfungsi dalam mod skrin penuh pada Mac anda membolehkan anda menumpukan setiap piksel skrin anda pada tetingkap yang anda gunakan sekarang. Walau bagaimanapun, ia boleh menjadi agak mengecewakan jika anda bertukar-tukar antara tingkap.
Syukurlah, terdapat cara mudah untuk meletakkan dua tetingkap ke dalam mod skrin penuh dan memaparkannya bersebelahan pada komputer anda. Ini boleh membuatkan anda bekerja dengan lebih cekap kerana anda tidak perlu bertukar-tukar antara tingkap yang berbeza.
Jika anda sudah bersedia untuk memanfaatkan ciri yang sangat berguna ini, berikut ialah cara melakukan skrin belah pada Mac anda.
Cara menggunakan skrin pisah pada macOS Catalina atau Mac yang lebih baru
Skrin pisah telah wujud sejak macOS Catalina, tetapi kaedah untuk menyediakan skrin pisah dalam macOS Catalina telah berubah sedikit sejak itu Telah kekal yang sama.
Jika anda menggunakan versi macOS yang lebih awal, anda perlu mengikut langkah dalam bahagian seterusnya.
Untuk membelah skrin dalam macOS Catalina atau lebih baharu:
- Pilih salah satu tetingkap yang anda mahu letakkan ke dalam skrin pisah.
- Klik dan tahan hijau tetingkap itu butang Skrin Penuh atau tuding tetikus anda di atasnya.

- Daripada menu yang muncul, pilih Jubin tetingkap ke sebelah kiri skrin atau Jubin tetingkap ke sebelah kanan skrin.
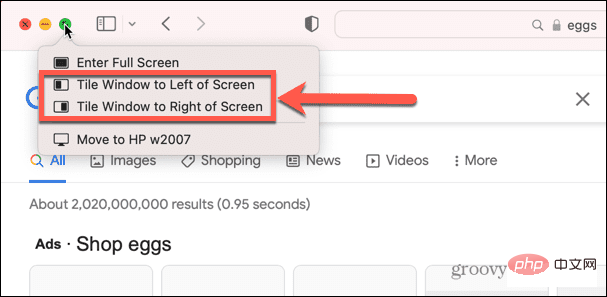
- Tetingkap akan bergerak ke sisi skrin itu. Pilih salah satu daripada tetingkap lain yang muncul di sisi lain skrin.
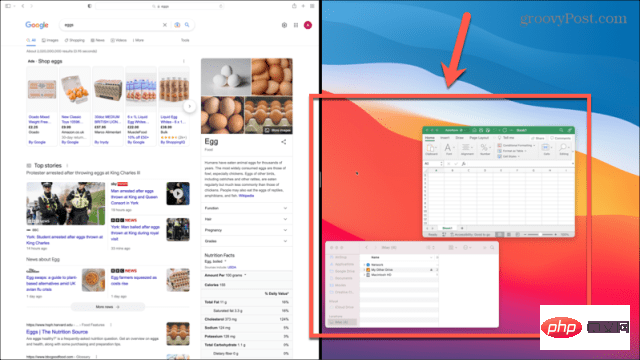
- Dua tetingkap anda kini akan muncul dalam skrin pisah.
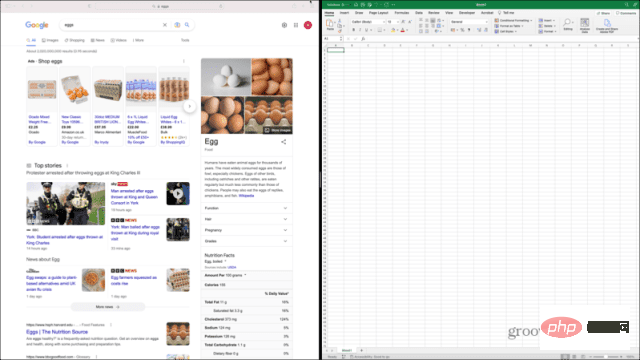
Cara menggunakan skrin pisah pada macOS Mojave atau versi Mac yang lebih awal
Cara meletakkan tetingkap ke dalam skrin pisah pada versi macOS yang lebih lama Berbeza sedikit. Jika anda masih menjalankan macOS Yosemite atau lebih awal, anda tidak akan dapat menggunakan skrin pisah pada Mac anda sama sekali.
Untuk membelah skrin dalam macOS Mojave atau lebih awal:
- Pilih salah satu tetingkap yang anda mahu gunakan dalam skrin pisah.
- Klik dan tahan butang Skrin Penuh hijau .

- Seret tetingkap ke sebelah kiri atau kanan skrin.
- Klik pada salah satu tetingkap yang muncul di sisi lain skrin.
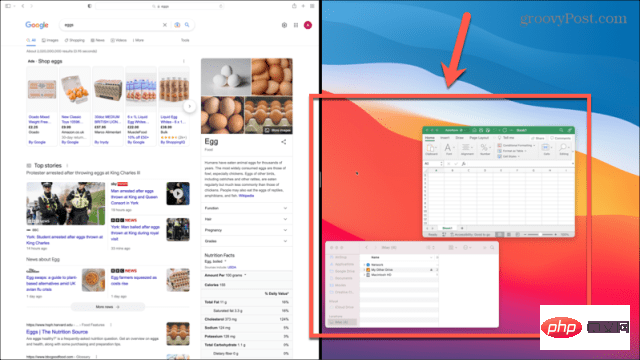
- Kedua-dua tetingkap kini akan muncul dalam skrin belah.
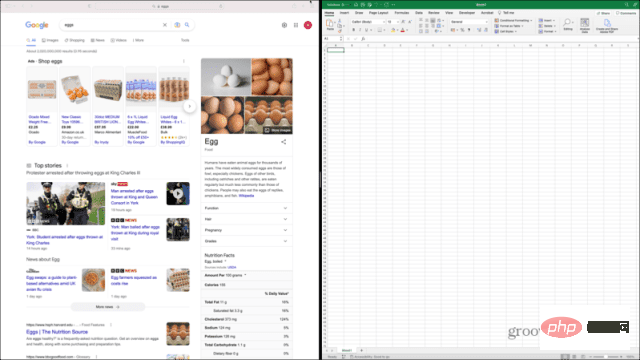
Cara menggunakan Split Screen pada Mac menggunakan Mission Control
Anda juga boleh menggunakan Mission Control pada Mac untuk meletakkan dua tetingkap ke dalam Split Screen. Terdapat kaedah yang sedikit berbeza untuk membuka Kawalan Misi, bergantung pada jenis komputer yang anda miliki.
Untuk memisahkan skrin dengan Kawalan Misi pada Mac:
- Pilih salah satu tetingkap yang anda mahu gunakan dalam skrin pisah.
- Klik hijau butang Skrin Penuh untuk meletakkan tetingkap ke dalam mod skrin penuh.

- Tekan kekunci F3 pada Mac anda untuk melancarkan Kawalan Misi. Anda juga boleh menekan Ctrl+Up.
- Atau, jika anda menggunakan komputer riba, leret ke atas dengan tiga jari. Jika anda menggunakan Magic Mouse, klik dua kali dengan dua jari.
- Anda akan melihat tetingkap skrin penuh dalam bar di bahagian atas skrin.
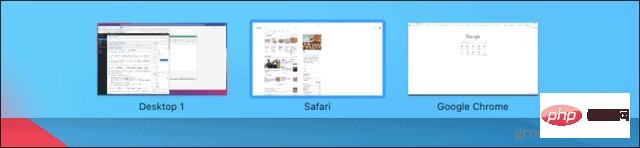
- Pilih tetingkap lain untuk memaparkan skrin penuh. Klik dan tahan dan seret ke atas ke atas tetingkap yang anda mahu pasangkan.
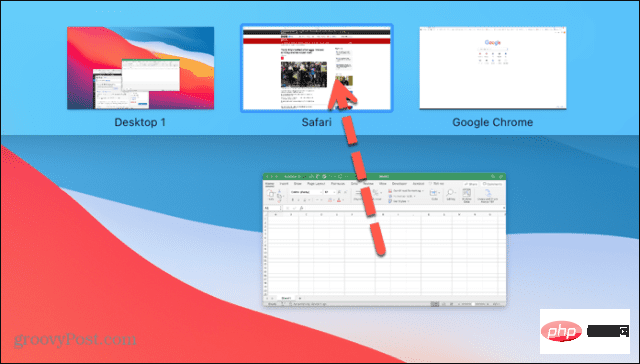
- Klik pada tetingkap skrin belah untuk memilihnya.
c - Anda kini akan melihat dua tingkap sebelah menyebelah dalam mod skrin belah.
Cara berfungsi dalam skrin pisah pada Mac
Selepas memasuki mod skrin pisah, anda boleh bekerja dalam dua tetingkap. Terdapat beberapa perkara penting yang perlu diketahui apabila bekerja dalam mod skrin belah.
- Klik mana-mana dalam tetingkap untuk bekerja di dalamnya.
- Menggerakkan tetikus ke bahagian atas skrin akan memaparkan menu untuk tetingkap yang sedang aktif.
- Untuk melihat menu tetingkap lain, mula-mula klik padanya dan kemudian gerakkan tetikus anda ke bahagian atas skrin.
- Anda boleh mengubah saiz tetingkap dengan mengklik dan menyeret bar yang memisahkan dua tetingkap.
c - Untuk menukar sisi, klik bar di bahagian atas salah satu tetingkap dan seretnya ke sisi lain. Tetingkap lain secara automatik akan bergerak ke ruang kosong.
- Untuk beralih kepada apl lain, tekan F3 untuk membuka Kawalan Misi, atau leret ke kiri atau kanan dengan tiga jari pada pad jejak Mac anda.
- Apabila anda selesai bekerja dalam mod skrin belah, klik dan tahan mana-mana tetingkap hijau butang Skrin Penuh, kemudian pilih Keluar Skrin Penuh.
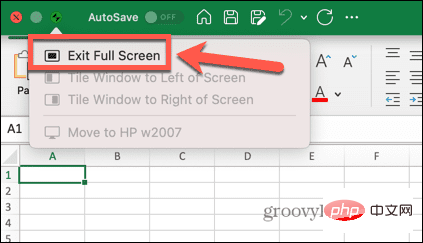
Ketahui lebih lanjut petua dan helah Mac
Mempelajari cara menggunakan skrin pisah pada Mac anda ialah cara terbaik untuk menjadi lebih produktif dengan Mac anda. Terdapat banyak petua dan helah Mac berguna lain yang patut diketahui.
Sebagai contoh, mengambil tangkapan skrin atau rakaman skrin penuh adalah mudah pada Mac anda. Sebaik sahaja anda mempunyai tangkapan skrin, anda boleh mengurangkan tangkapan skrin kepada saiz yang sesuai. Satu lagi petua produktiviti yang hebat ialah menggunakan Apple Focus pada Mac anda untuk mengurangkan gangguan semasa bekerja.
Atas ialah kandungan terperinci Cara menggunakan skrin pisah pada Mac. Untuk maklumat lanjut, sila ikut artikel berkaitan lain di laman web China PHP!

