Rumah >masalah biasa >Bagaimana untuk menetapkan paparan folder lalai untuk semua folder dalam Windows 10
Bagaimana untuk menetapkan paparan folder lalai untuk semua folder dalam Windows 10
- 王林ke hadapan
- 2023-04-15 09:31:056218semak imbas
Dalam Penjelajah Fail, terdapat banyak pilihan untuk menukar reka letak folder, seperti ikon lebih besar, ikon kecil, senarai, jubin, dsb., dan setiap pilihan mempunyai paparan berbeza. Secara lalai, Windows menetapkan paparan folder berdasarkan kandungan folder. Contohnya, folder yang mengandungi video mempunyai pandangan yang berbeza, begitu juga folder seperti imej, dokumen, dll. mempunyai paparan folder yang berbeza. Jika terdapat pelbagai jenis fail dalam folder, bermakna gabungan imej, dokumen, video, muzik, dsb., maka ia mempunyai templat biasa. Yang berkata, anda juga boleh menetapkan paparan folder lalai untuk semua folder. Dalam artikel ini, mari lihat cara menetapkan paparan folder lalai untuk semua folder pada komputer anda.
Tetapkan paparan folder lalai untuk semua folder
Langkah 1: Buka Windows Explorer (File Explorer) menggunakan kekunci Windows +E bersama-sama Pengurus)
Langkah 2: Klik "Lihat " di bahagian atas Penjelajah

Langkah 3: Di sini anda boleh Tetapkan paparan yang diperlukan seperti ikon kecil, ikon lebih besar, senarai, anak tetingkap butiran, dsb. Ini boleh ditetapkan dengan mengklik pada pilihan yang anda perlukan
Langkah 4: Anda juga boleh menambah atau mengalih keluar lajur dalam File Explorer . Untuk melakukan ini, klik kanan pada mana-mana pengepala lajur
Langkah 5: Dalam senarai yang dipaparkan, anda boleh pilih lajur yang diperlukan dengan mengklik padanya , seperti nama, jenis, saiz, tarikh pengubahsuaian, dsb. Tanda semak akan muncul di sebelah nama lajur dan kemudian lajur tertentu itu akan muncul dalam tetingkap
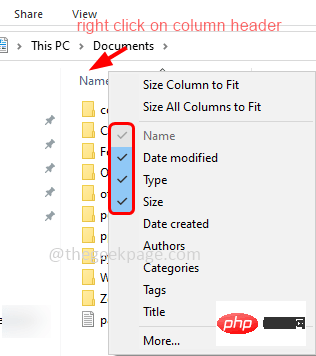
Langkah 6: Untuk mengalih keluar lajur sekali lagi, klik kanan pada mana-mana lajur pengepala, Kemudian klik pada nama lajur yang harus dipadamkan. Tanda semak sepatutnya hilang
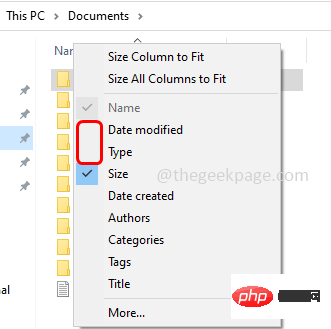
Langkah 7: Anda juga boleh melaraskan lebar lajur
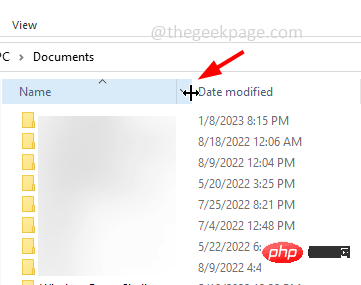
Paparan Folder Lalai untuk semua folder. Untuk melakukan ini, klik pada Lihat

Pilihan
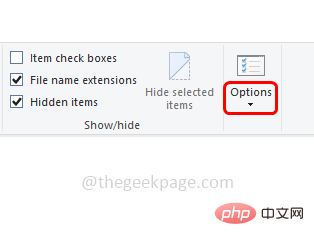
untuk menukar folder dan pilihan carian
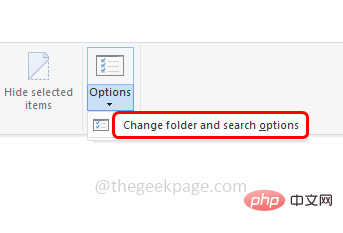
Lihat
Langkah 12: Kemudian klik butang "Gunakan ke Folder"
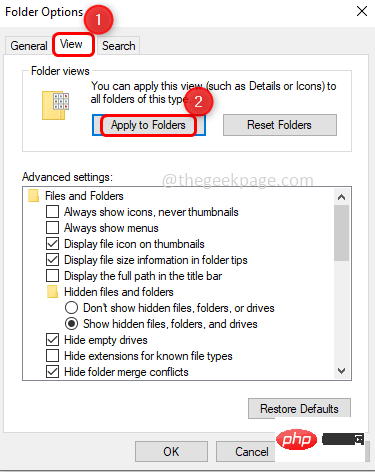
Ya
dari tetingkap timbul Langkah 14: Kemudian pilihOK dari tetingkap Folder Options untuk menyimpan perubahan. Kini anda mempunyai paparan universal folder anda.
Atas ialah kandungan terperinci Bagaimana untuk menetapkan paparan folder lalai untuk semua folder dalam Windows 10. Untuk maklumat lanjut, sila ikut artikel berkaitan lain di laman web China PHP!

